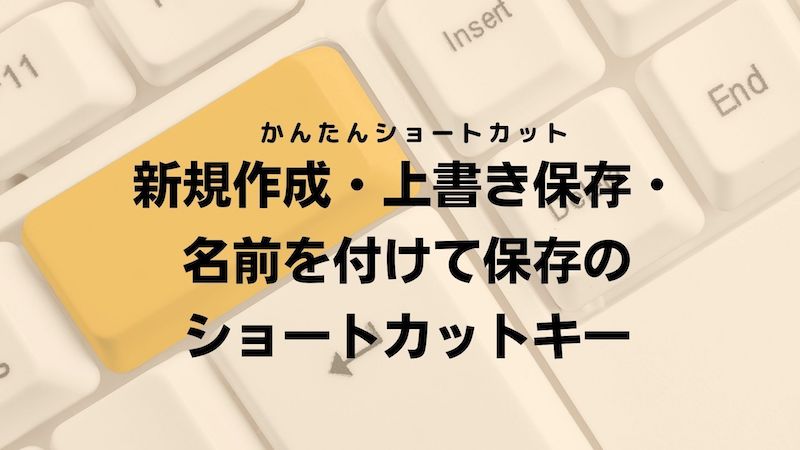ExcelやWordで「新規作成」「上書き保存」「名前を付けて保存」するショートカットキーを紹介します。
資料作成時に、新しいファイルを作成して、文字を入力し、保存するまでをショートカットキーで行うことができます。マウスに持ち替えることなくキーボード操作で保存が完了するため、資料作成の手を止めることなくスムーズに操作できるようになります。
目次
新規作成・上書き保存・名前を付けて保存とは
ExcelやWordでのファイル作成・保存には以下のような種類があります。
| 新規作成 | 新規ファイル(空白のファイル)を作成することです。
新しい資料を作り始める時に使用します。 |
|---|---|
| 上書き保存 | 編集中のファイルに上書きして保存することです。
同じファイルに上書きするため、ファイルの数は変わりません。 ファイルは最新の状態に更新され、以前の内容は失われます。 |
| 名前を付けて保存 | 編集中のファイルに別のファイル名を付けて保存することです。
元のファイルを残して新しいファイルとして保存されるため、ファイルは2つになります。 |
新規作成をショートカットキーで行う方法【Windows・Mac】
ExcelやWordで新規ファイルを作成するショートカットキーを紹介します。ショートカットキーを使えば、作業中のファイルとは別に、空白の新しいファイルを一瞬で開くことができます。
- 【Windows】新規作成のショートカットキー
- 【Mac】新規作成のショートカットキー
【Windows】新規作成のショートカットキー
Windowsでファイルを新規作成するショートカットキーは「Ctrl + N」です。
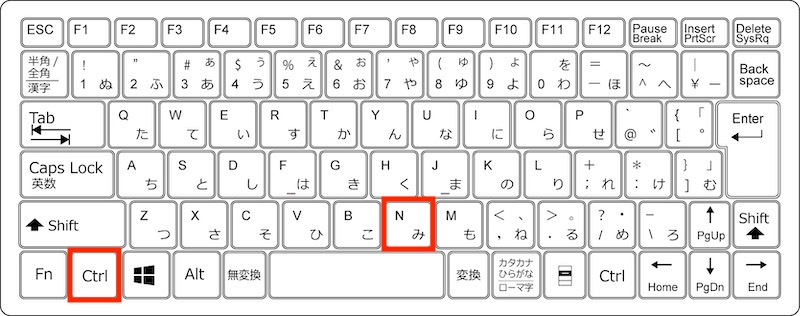
ExcelやWordを開いた状態で「Ctrl + N」を同時押しすると、空白のファイルが開き、すぐに新しい文書を作成することができます。
また、新規作成したファイルは「Ctrl + S」で保存できます。
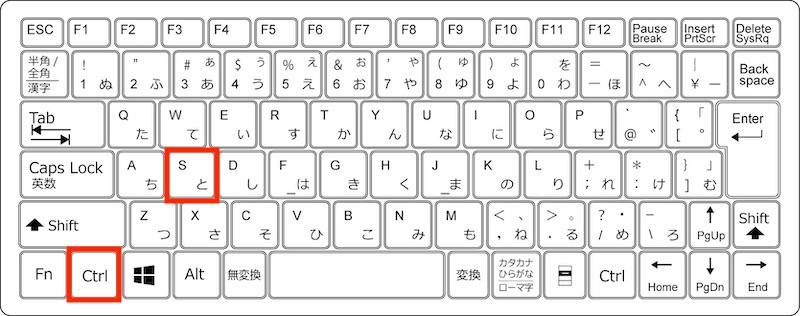
新規作成したファイルの場合は、「Ctrl + S」のショートカットキーを実行後に表示されるダイアログボックスでファイルの名前や保存先の設定を行うことができます。
【Mac】新規作成のショートカットキー
Macでファイルを新規作成するショートカットキーは「Command + N」です。
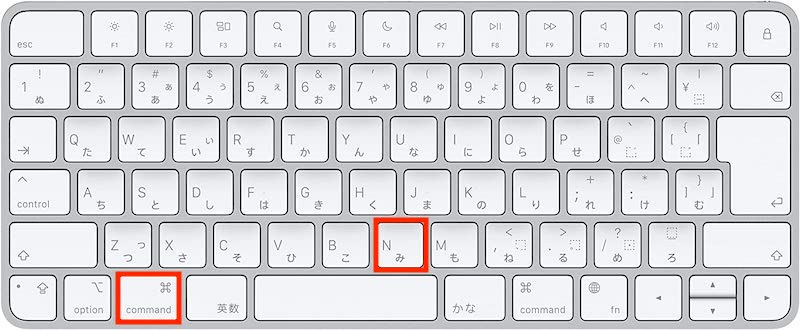
ExcelやWordを開いた状態で「Command + N」を同時押しすると新規ファイルが開きます。
また、新規作成したファイルは「Command + S」で保存できます。
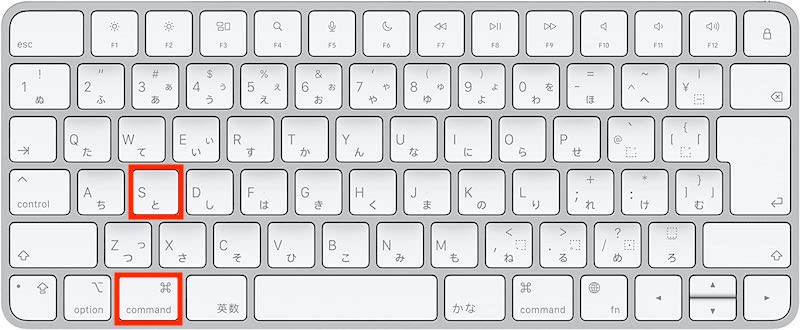
新規作成したファイルの場合は、「Command + S」のショートカットキーを実行後に表示されるダイアログボックスでファイルの名前や保存先の設定を行うことができます。
上書き保存をショートカットキーで行う方法【Windows・Mac】
編集中のファイルを上書き保存するショートカットキーを紹介します。急なパソコントラブルや、間違ってファイルを閉じてしまった際にも、こまめに上書き保存していれば損失を最小限にとどめることができます。
- 【Windows】上書き保存のショートカットキー
- 【Mac】上書き保存のショートカットキー
【Windows】上書き保存のショートカットキー
Windowsでファイルを上書き保存するショートカットキーは「Ctrl + S」です。
文書を編集中に「Ctrl + S」を同時押しすると、保存中のメッセージが出て上書き保存されます。
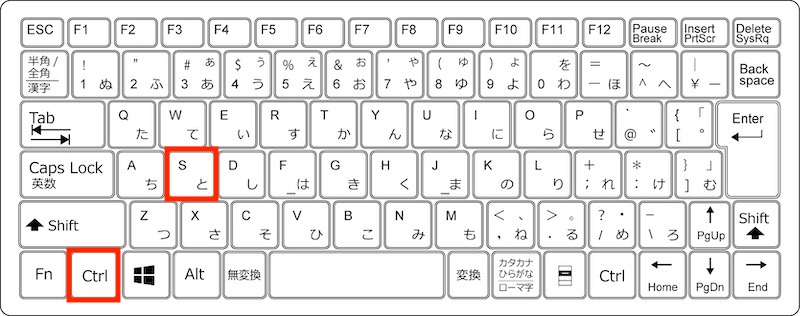
【Mac】上書き保存のショートカットキー
Macでファイルを上書き保存するショートカットキーは「Command + S」です。
書類を編集中に「Command + S」を同時押しすると、現在のファイルに上書き保存されます。
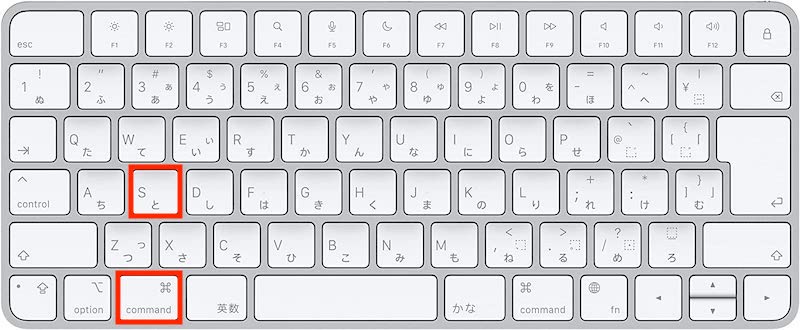
名前を付けて保存をショートカットキーで行う方法【Windows・Mac】
編集中のファイルに上書きせず、別名のファイルとして保存する時は「名前を付けて保存」を使用します。編集前のファイルを残したい時に便利です。この操作もショートカットキーで簡単に行うことができます。
- 【Windows】名前を付けて保存のショートカットキー
- 【Mac】名前を付けて保存のショートカットキー
【Windows】名前を付けて保存のショートカットキー
Windowsで名前を付けて保存を行うショートカットキーは「F12」です。
「F12」キーを押すと、「名前を付けて保存」ダイアログが開き、任意の名前を入力して保存することができます。
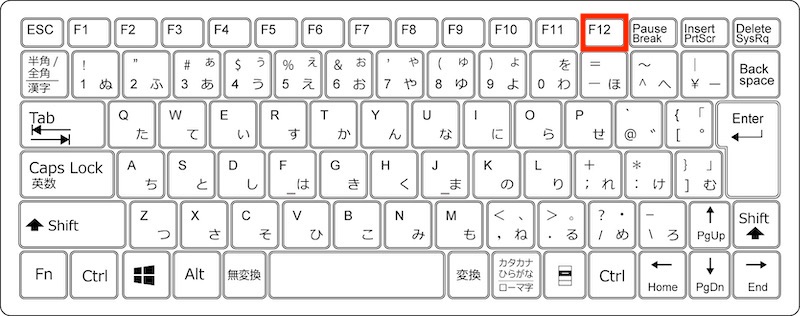
パソコンによってはファンクションキーがロックされている場合があります。お使いのパソコンのマニュアルを参照し、ロックを解除してください。
【Mac】名前を付けて保存のショートカットキー
Macで名前を付けて保存を行うショートカットキーは「F12」または「Command + Shift + S」です。
「F12」または「Command + Shift + S」の同時押しで、「別名で保存」ダイアログが開き、任意の名前を入力して保存することができます。
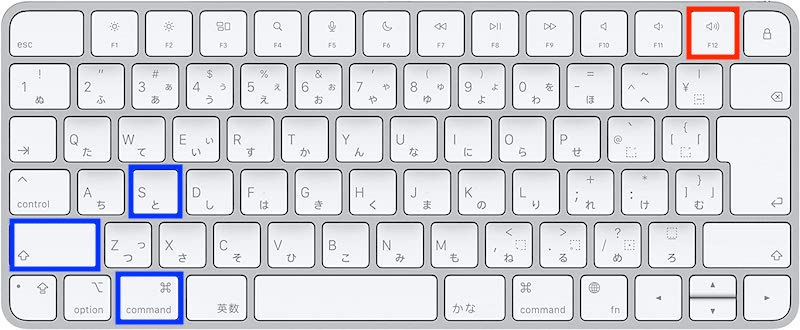
「F12」で「名前を付けて保存」ではなく、「音量アップ」が実行される場合は、 F1やF2などのキーがファンクションキーとして設定されていないことが考えられます。F1やF2などをファクションキーとして使用する場合は、以下の手順で設定します。
- アップルメニューより「システム環境設定」→「キーボード」の順に選択
- 「F1、F2などのキーを標準のファンクションキーとして使用」にチェックを入れる
Webページ内の画像を保存するショートカットキーはある?
Webページを閲覧していて、ページ内の画像をパソコンに保存したい場合、Webページの画像をショートカットキーで簡単に保存する方法はあるのでしょうか。
現在のところ、Webページ内の画像のみを簡単に保存するショートカットキーはありません。Webページから画像を保存するには、画像を右クリックして「名前を付けて保存」を選択し、パソコンにダウンロードする方法があります。この操作では画像を1つずつ選択して保存します。
なお、複数の画像を保存したい場合、「Google Chrome」では拡張機能を使うことでWebページ内の画像を一括ダウンロードすることができます。
ファイルの保存はショートカットキーで効率化
ExcelやWordでファイル作成や保存を行うショートカットキーを紹介しました。
作業を中断しての保存作業は手間になりますが、大切なファイルの保存を忘れたら取り返しがつきません。ショートカットキーを使えば、資料作成の手を止めずに簡単に保存することができ、時間のロスを大幅に軽減できます。
大切なファイルの保存忘れを防ぐため、ショートカットキーを活用してみてください。
今話題のリスキリングは手元から!
リテラアップアプリのご利用について、法人の方は下記フォームよりお問い合わせください。
(Excel,WordなどOffice製品やPC関連の技術的な質問にはお答えできかねます。ご了承ご了承ください。)