エクセルで使う四則演算の計算式を紹介します。通常の算数や数学で使用される記号と異なる演算子を用いて計算するので、エクセルのルールに従って記述することが大事です。
また計算過程で発生する小数点以下の端数処理の方法や、効率的な計算に欠かせないオートフィル、絶対参照の使い方など知っておくと便利なテクニックも併せて紹介します。
目次
エクセルの計算式の入力方法【基礎知識】
まずは基本的な知識として、エクセルに計算式を入力する方法を説明します。
計算式を入力したいセルを選択して、式を入力します。例として「=1+1」と入力してみましょう。入力が終わったら「Enter」キーを押すと、計算結果の「2」が表示されます。
注意点として、数字や演算子(+などの記号)は全て半角で入力します。また計算式の前にイコール「=」の記号をつけることを忘れないようにしましょう。
エクセルの計算式で使う主な演算子
それではエクセルの計算式で使う四則演算子を見てみましょう。足す、引く、掛ける、割るなど小学校で習う基本的な演算子ばかりです。この4つの演算子を使うことができれば、大体の計算は実行できるようになるので覚えておきましょう。
| 演算子 | 意味 | 計算式の入力例 |
|---|---|---|
| + | 足す | =1+1 |
| – | 引く | =2-1 |
| * | 掛ける | =2*2 |
| / | 割る | =4/2 |
エクセルの計算式(足し算・引き算・掛け算・割り算)
4つの演算子の記号が分かったところで、今度は具体的な計算の方法を紹介していきます。ちょっとした応用として、よく使われるパーセントの計算方法も説明していますので参考にしてください。
- 足し算の計算式
- 引き算の計算式
- 掛け算の計算式
- 割り算の計算式
- パーセントの計算式
足し算の計算式
エクセルを使って足し算をしてみましょう。
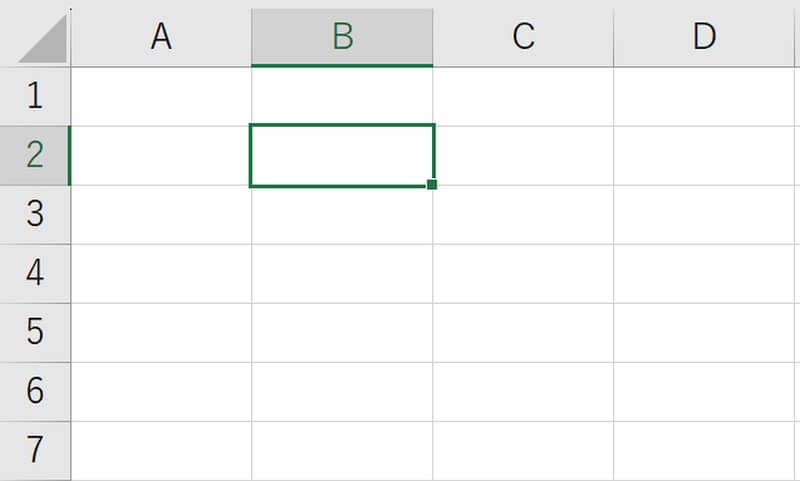
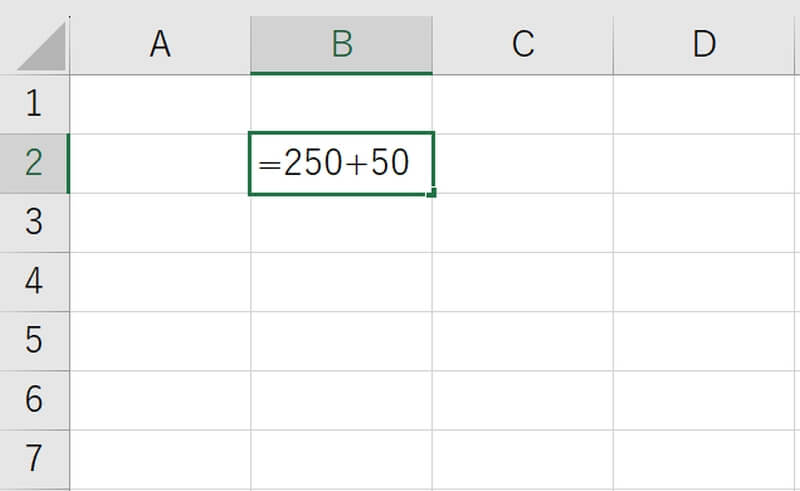
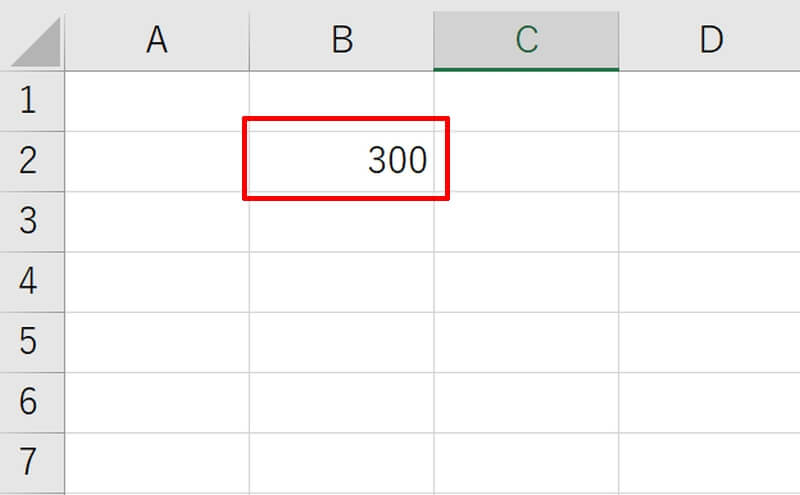
引き算の計算式
次は引き算に挑戦してみましょう。
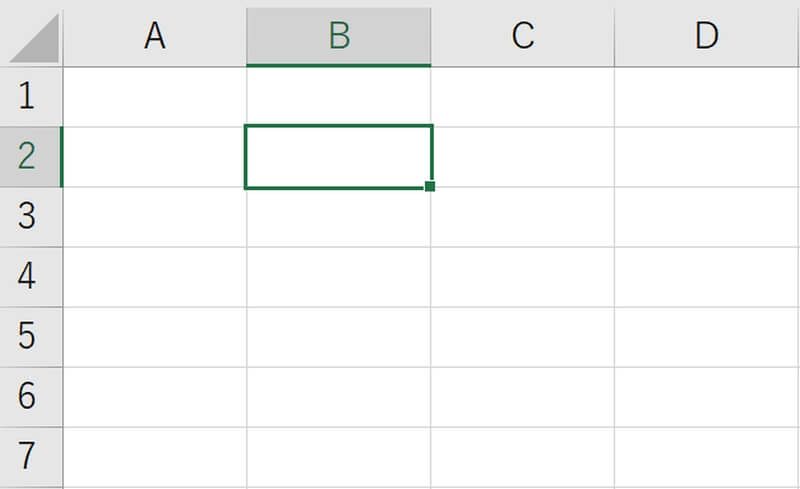
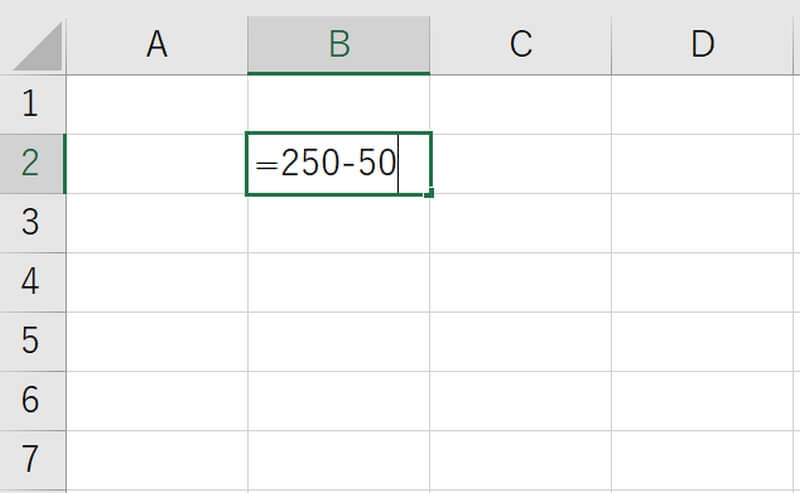
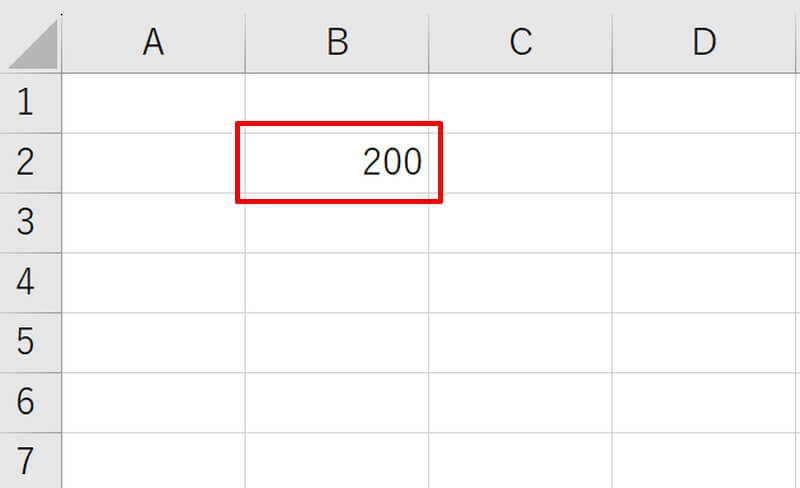
掛け算の計算式
掛け算のやり方です。通常使う「×」の記号ではなく「*」を使うのがポイントです。
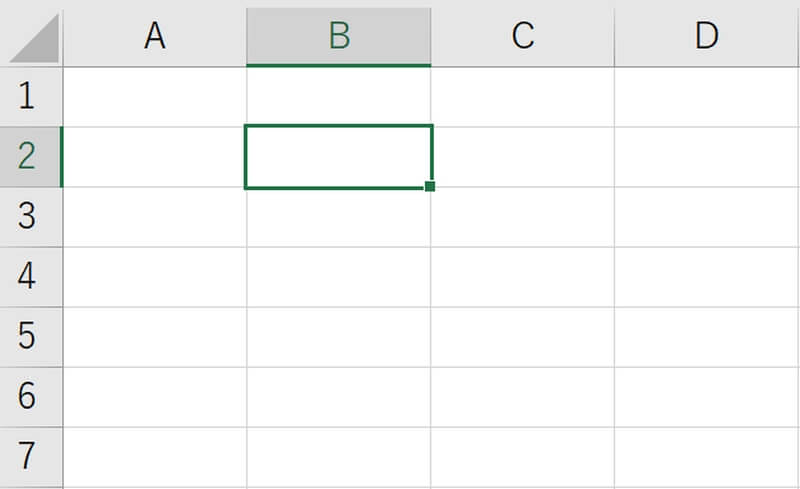
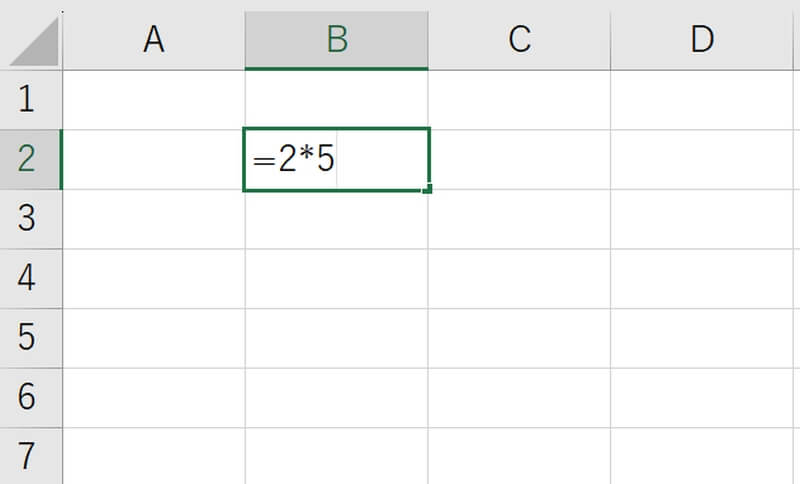
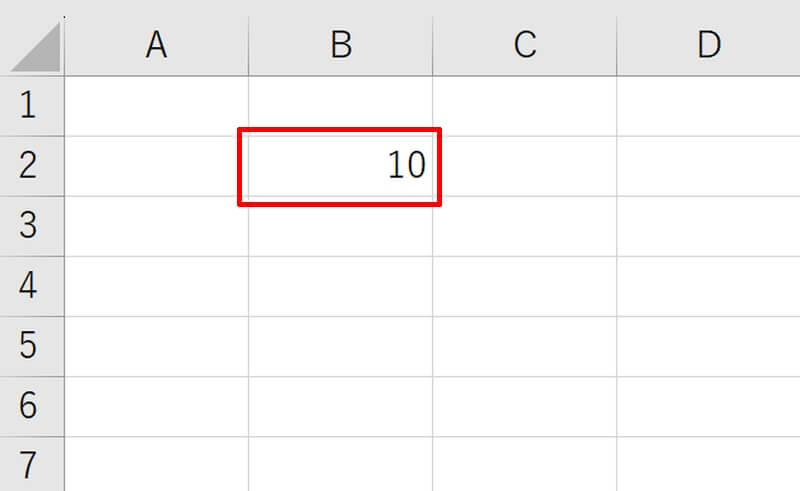
割り算の計算式
最後に割り算の計算方法です。こちらも「÷」ではなく「/」の記号を使いますので注意しましょう。
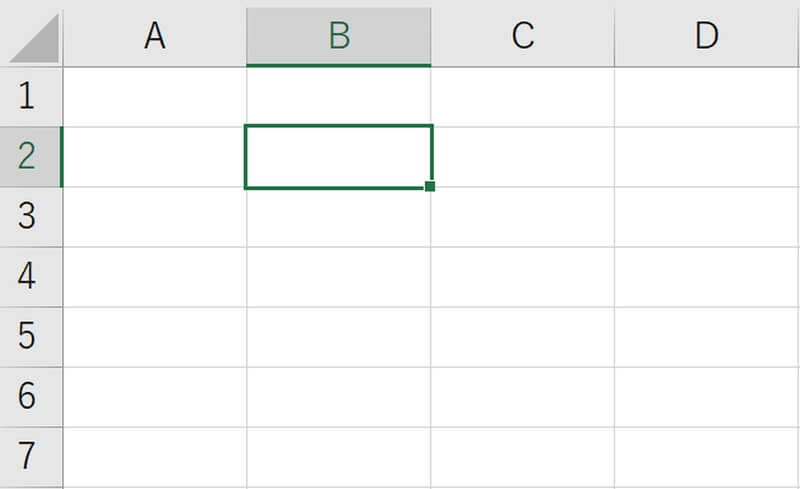
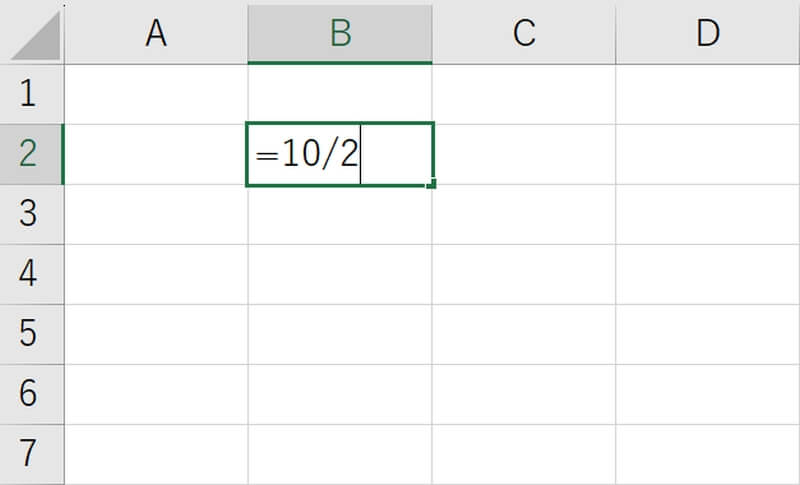
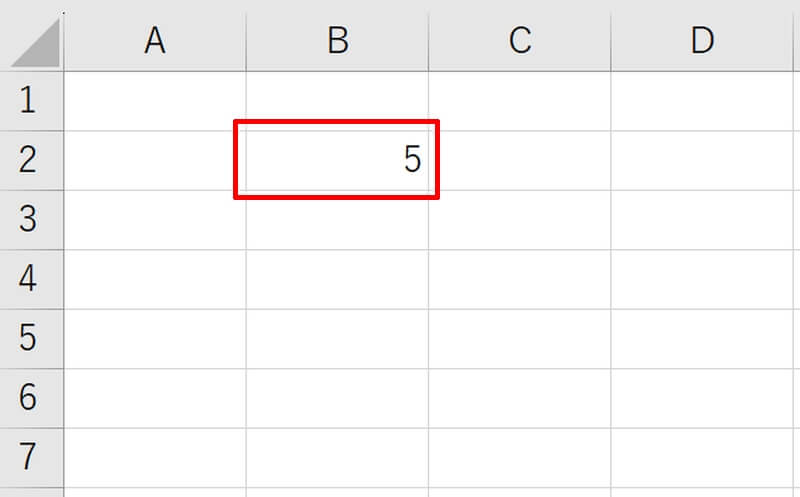
パーセントの計算式
割り算と掛け算を使った応用として、パーセントの計算方法を紹介します。パーセント表示は、全体を100とした時に占める割合を求めるためのもので「割合を求めたい数÷全体の数×100」で計算されます。
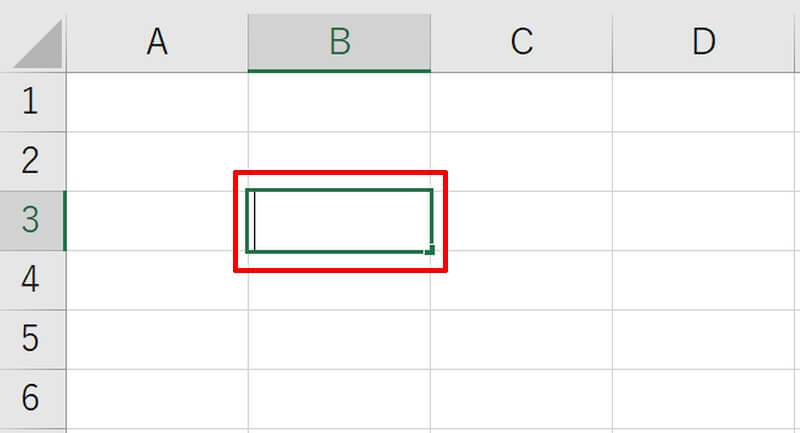
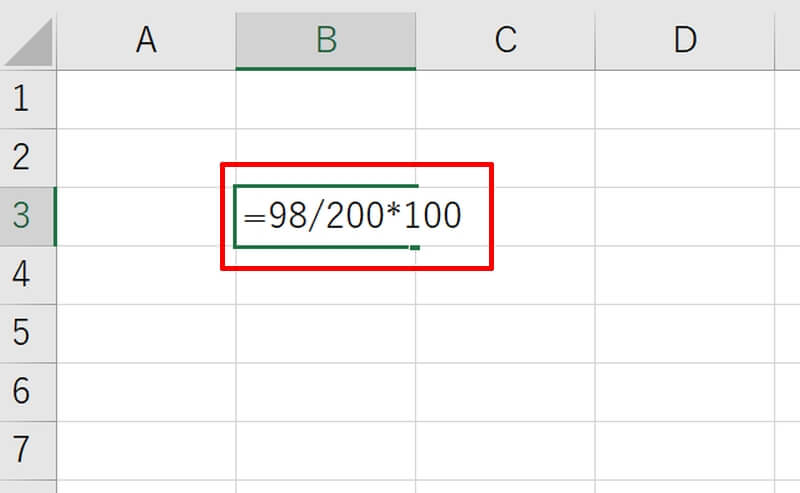
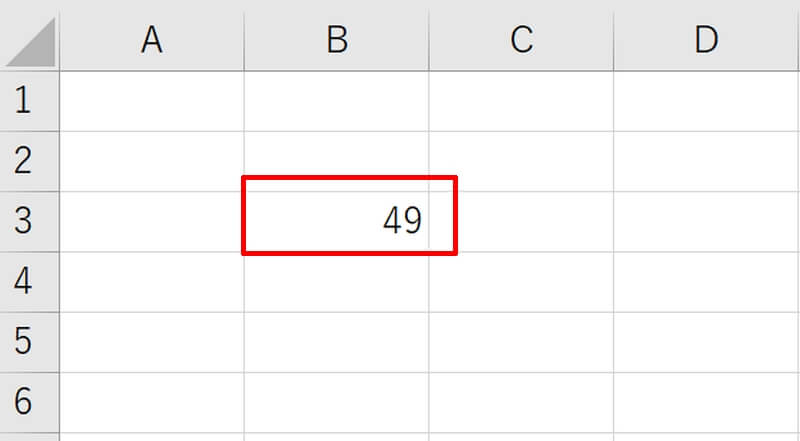
エクセルの数値が入力されたセルを選択した計算式
数値が入力されたセルを参照し、その数値を元に計算する計算式のつくり方を説明します。
セル参照とは、入力されたセル番地に書いてある数字を参照して数値として使用する方法です。計算方法は変えずに、使用する数値のみを変更したい場合に便利です。
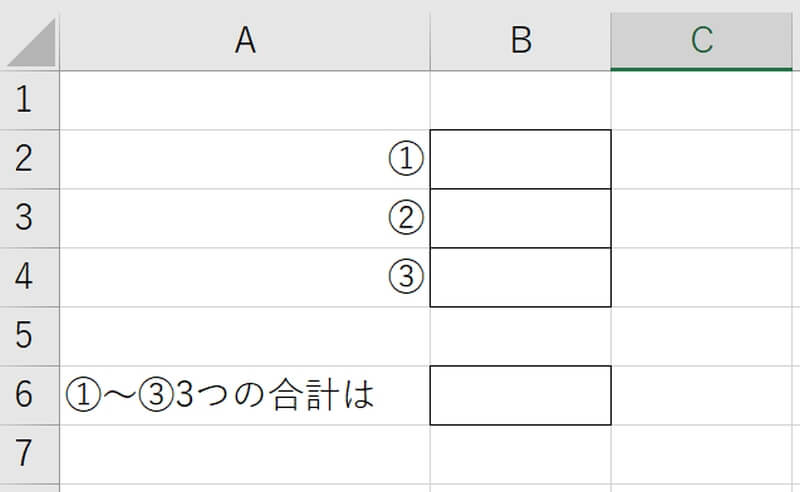
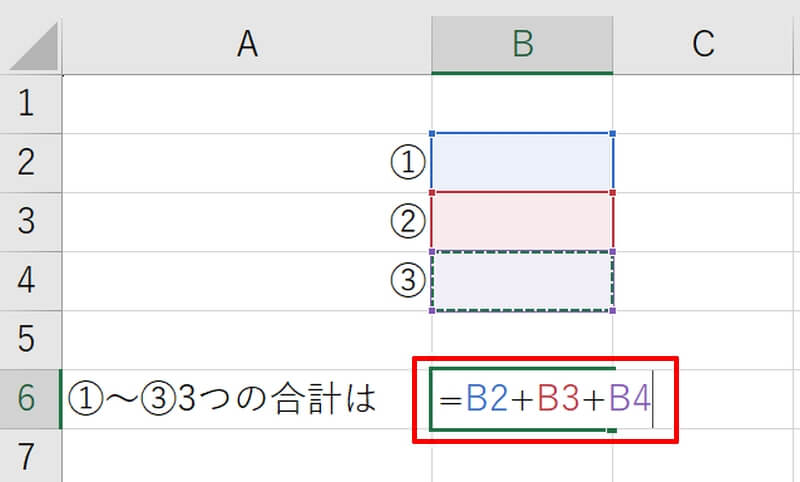
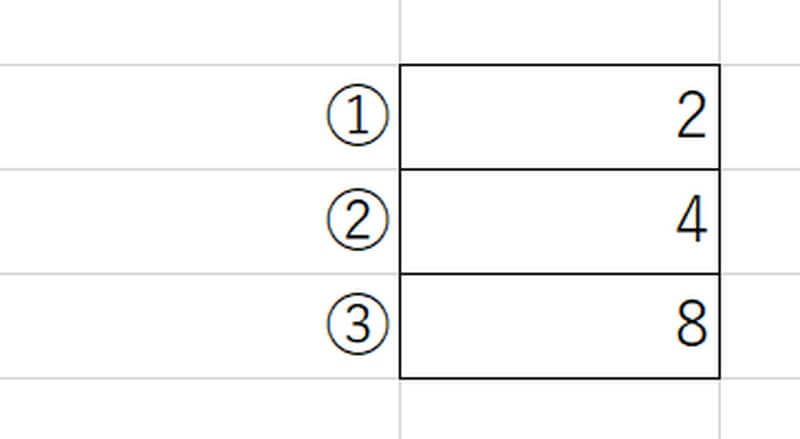
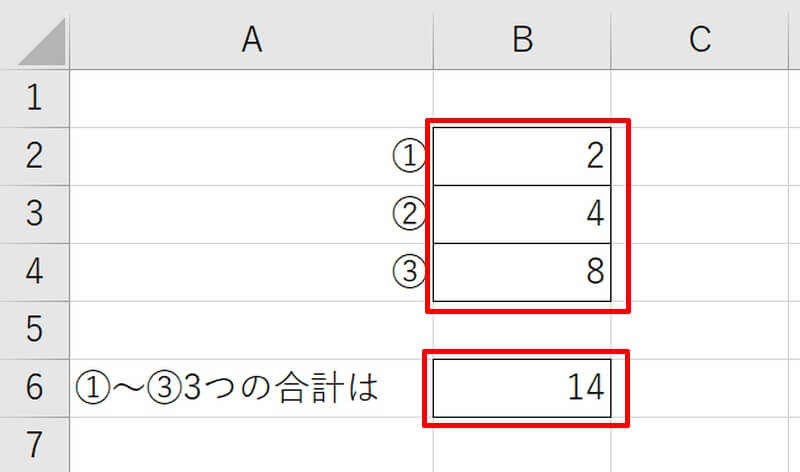
「B2」「B3」「B4」セルの中身を書き換えれば、今回とは異なる3つの数値の足し算が可能です。
エクセルの計算式を一括でコピー・反映する方法
エクセルの計算式を複数取り扱う場合、オートフィルを使って一括で数式をコピーして計算結果を反映させる方法を紹介します。例では各行ごとの計算値を、オートフィルを使って効率的に計算します。
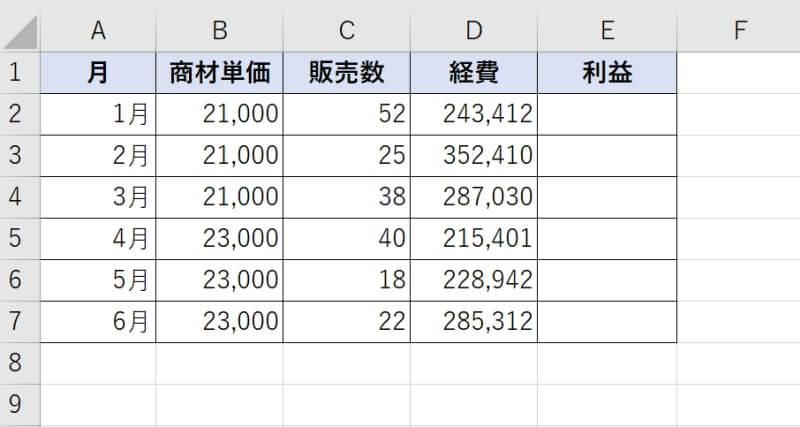
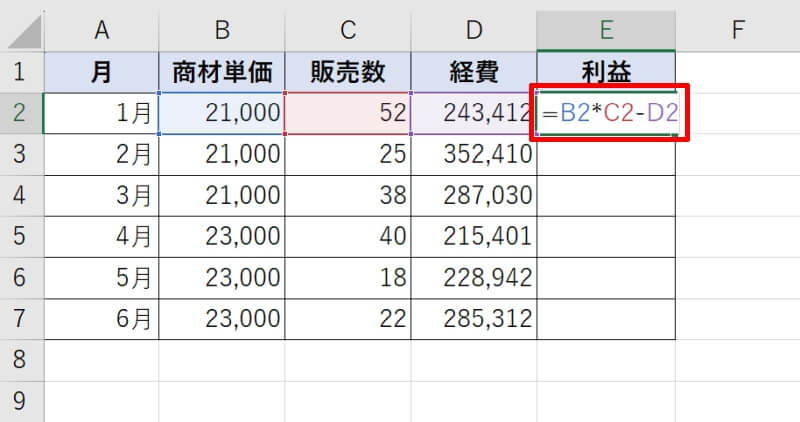
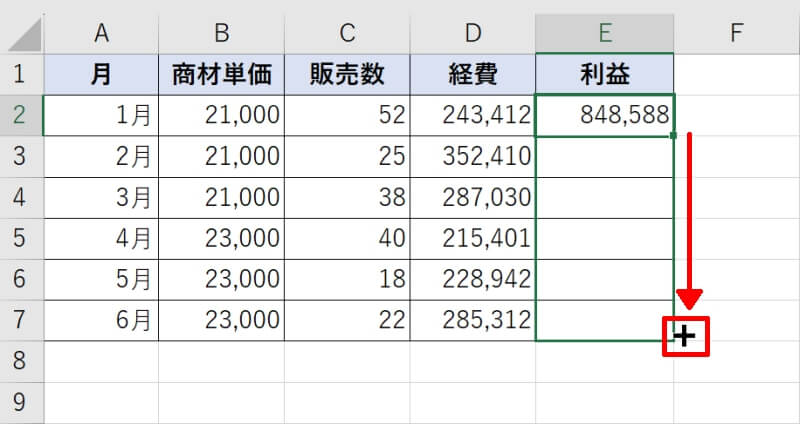
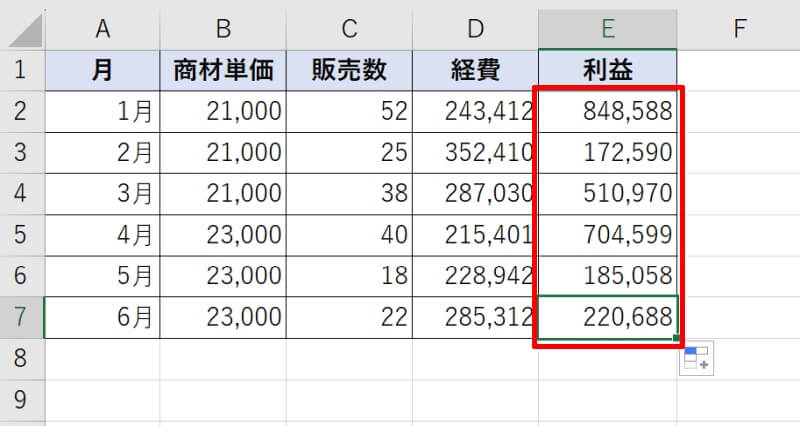
エクセルの計算結果を四捨五入(切り上げ・切り捨て)する関数
エクセルの計算式で計算した結果、答えに小数点が現れることがあります。小数点以下の数を切り上げ・切り捨て、四捨五入するための関数の使い方を説明していきます。
- 小数点以下の数値を切り上げる関数
- 小数点以下の数値を切り捨てる関数
小数点以下の数値を切り上げる関数
小数点以下の数値が出てきた場合、切り上げて整数表示するROUNDUP関数を紹介します。ROUNDUP関数は、引数が2つで書式は「=ROUNDUP(数値,桁数)」となります。
第2引数の桁数が「0」の時、第1引数で指定した数値を一の位に整える(小数点以下を切り上げる)関数となります。それでは具体的な使い方を見ていきましょう。
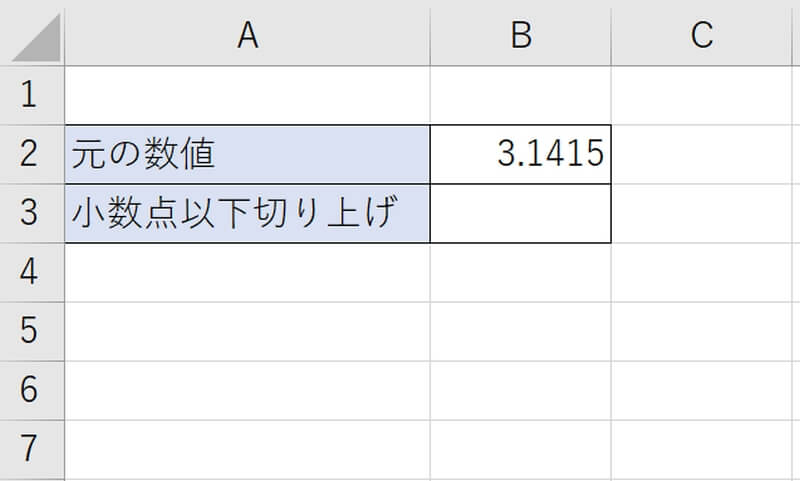
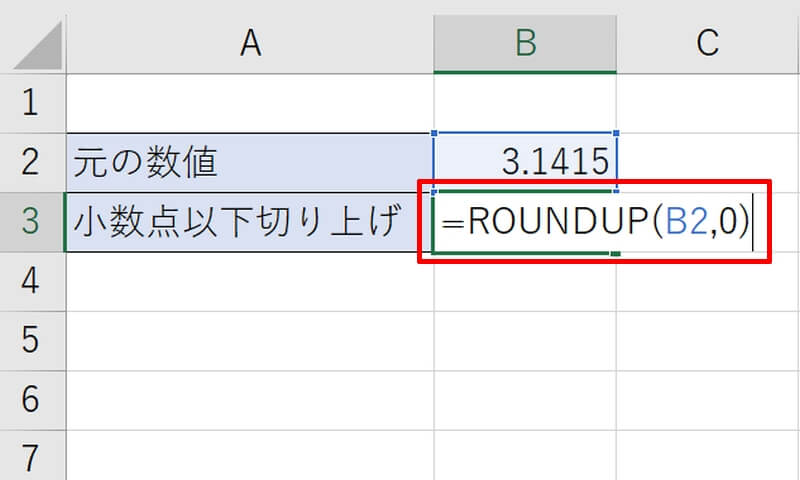
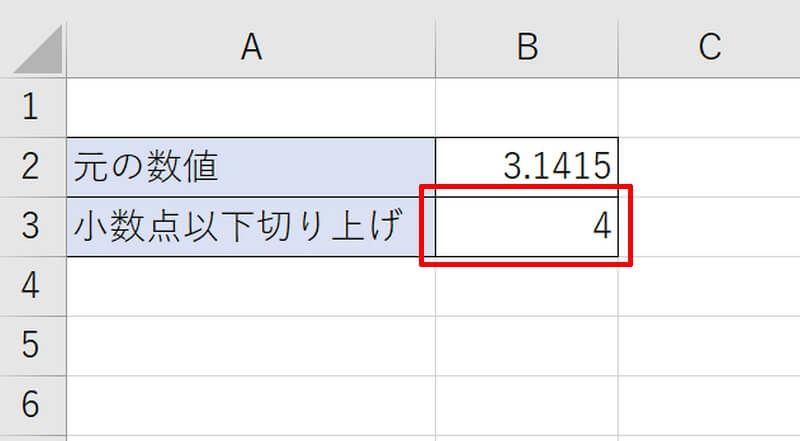
第2引数の桁数を変更すれば、任意の桁数で切り上げをすることが可能です。
小数点以下の数値を切り捨てる関数
次に小数点以下の数値を切り捨てて整数表示するROUNDDOWN関数を紹介します。ROUNDDOWN関数も引数が2つで、書式は「=ROUNDDOWN(数値,桁数)」となります。
第2引数の桁数が「0」の時、第1引数で指定した数値を一の位に整える(小数点以下を切り捨てる)関数となります。
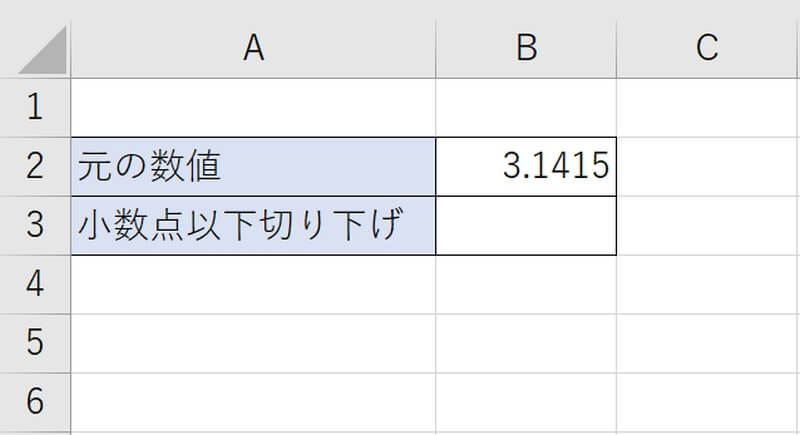
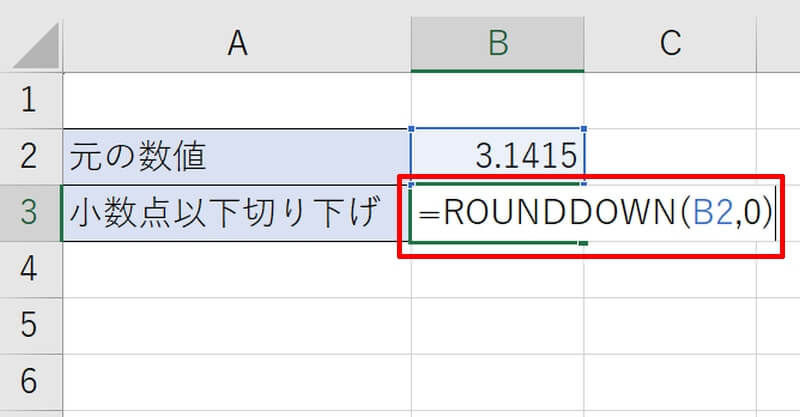
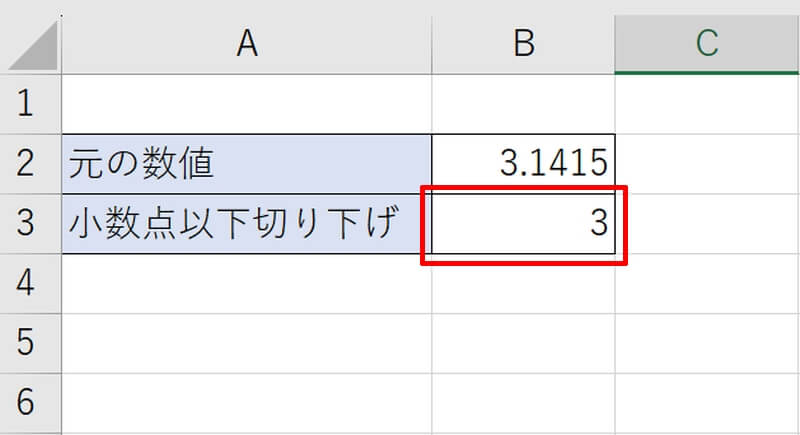
こちらも第2引数の桁数を変更すれば、任意の桁数で切り捨てをすることが可能です。
エクセルの計算式を固定する方法【絶対参照】
セル参照を用いたエクセルの計算式は、コピーして別のセルにペーストすると参照元のセルも変化してしまいます。参照元のセルを変えずに固定する「絶対参照」の使い方を解説します。
- 絶対参照は参照するセル番地を固定する参照方式
- 絶対参照で参照するセル番地を固定して計算する方法
絶対参照は参照するセル番地を固定する参照方式
参照の方式には「絶対参照」と「相対参照」があります。相対参照は、「A3」や「F12」などのように単に参照したいセル番地のみで指定します。例えば「=A1+B1」と相対参照で書かれた式をコピーして、1つ下のセルにペーストすると計算式も「=A2+B2」というように参照元のセルが1つ下にずれます。
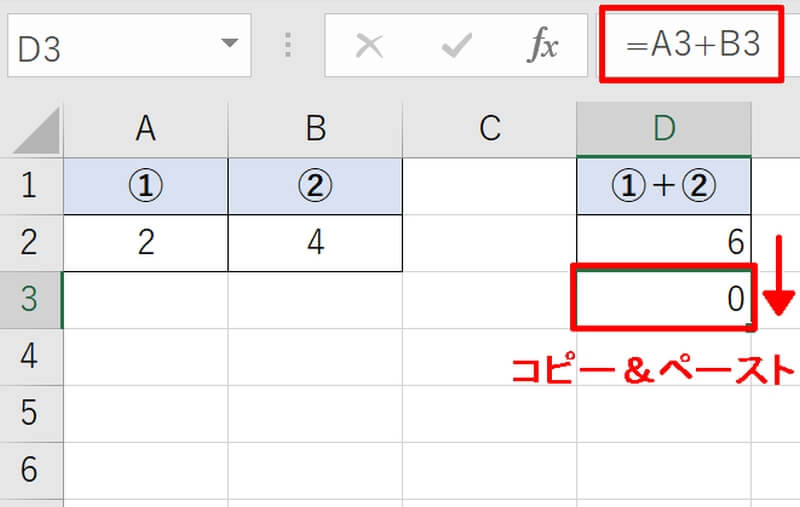
一方、絶対参照は参照するセル番地を固定する参照方式のことです。「$A$3」や「$A3」「A$3」といったように固定したいアルファベットや数字の前に「$」をつけます。アルファベットの前につければ列番号を固定、数字の前につければ行番号を固定、両方の前につければ列と行番号(セル番地)を固定することになります。
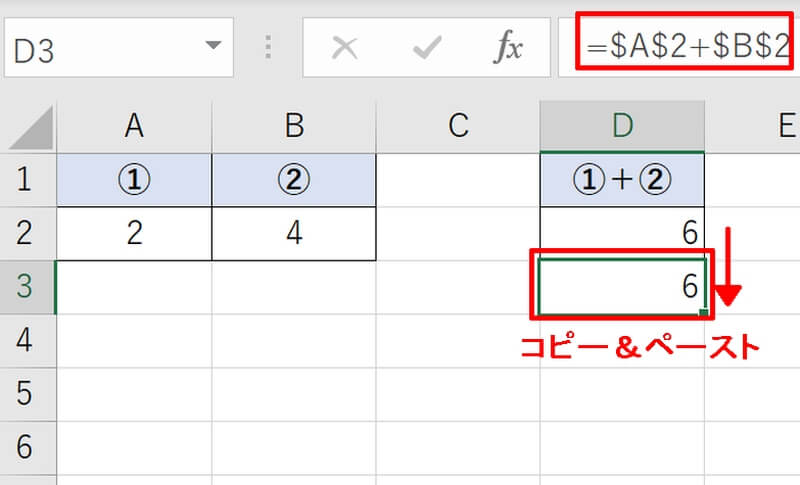
オートフィルなどのコピー&ペーストを使用する際、参照しているセルも一緒にズラすべきか固定するべきかよく考えて参照方法を選びましょう。
絶対参照で参照するセル番地を固定して計算する方法
それでは絶対参照を使って、参照するセル番地を固定してみましょう。オートフィルで一括して計算式をコピーしますが、一律で同じ数値を参照して掛け算できるように絶対参照を使用します。
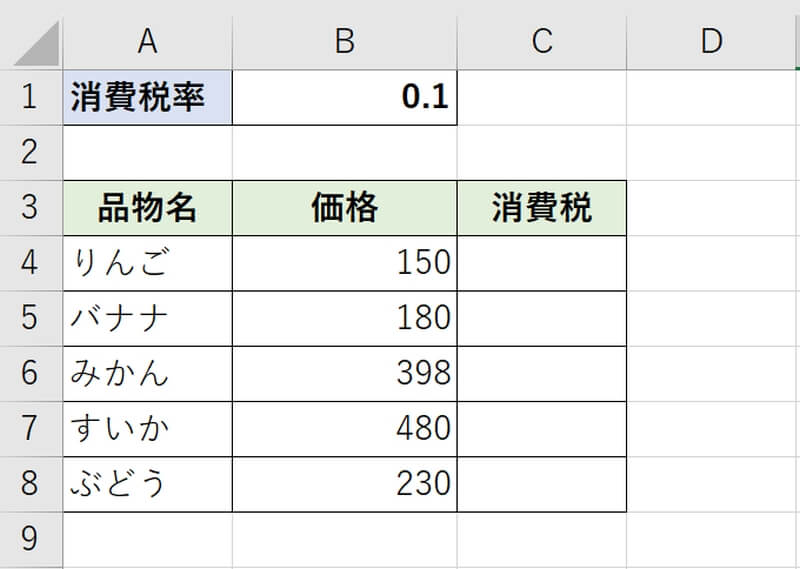
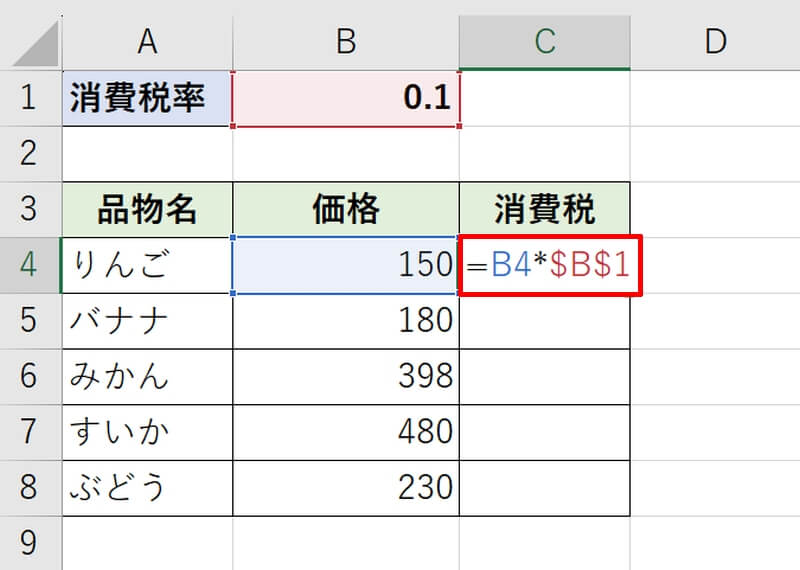
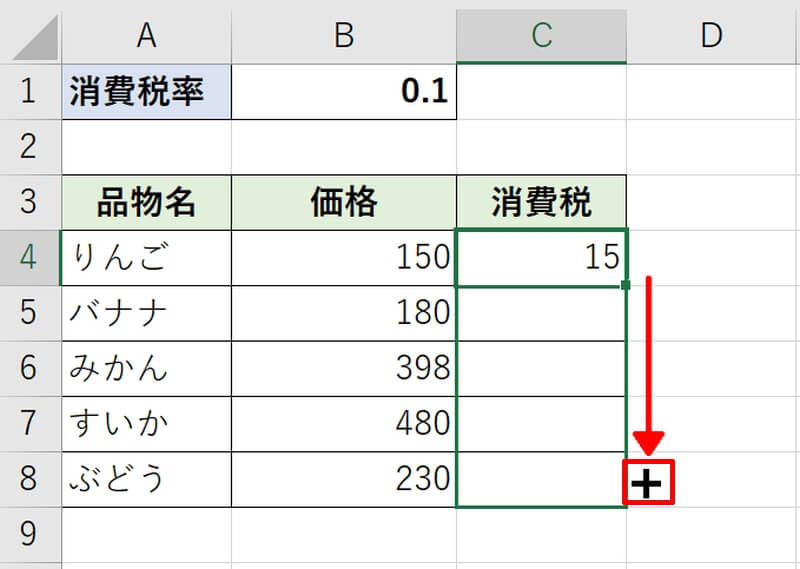
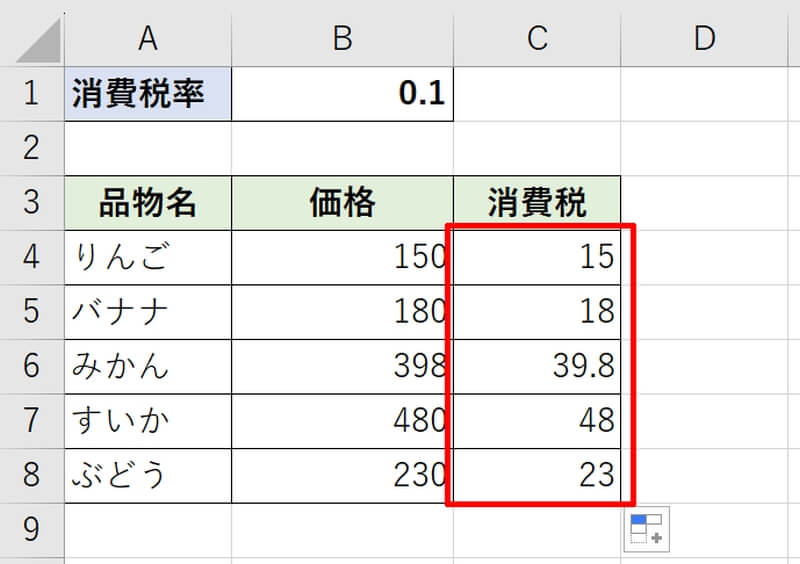
税率を変更したい場合はB1セルの値を変えればOKです。「=B1*0.1(具体的な税率)」と計算式を書くと全ての式の値を書き換えなければいけませんが、絶対参照を使えば1つのセルの変更で済むので効率的です。
エクセルの計算式と一緒に覚えたい関数
エクセルを使って、簡単な四則演算やパーセントの計算、小数点以下の端数処理の方法を解説しました。手計算だとミスが発生しやすく時間もかかります。これまで電卓を使って計算していた箇所をエクセルに代えるだけで、大幅な効率化が見込めるでしょう。
他にも四則演算の応用的なテクニックを紹介していますので、ぜひこちらの記事も参考にしてみてください。
- エクセルで足し算をSUM関数で行う方法|範囲指定・条件指定も!
- エクセルで引き算する方法|関数の使い方や日付や時間の計算方法
- エクセルで掛け算する方法|関数やまとめて計算、掛ける数の固定も解説
- エクセルで割り算を関数で行う方法|切り捨て・切り上げ・四捨五入
今話題のリスキリングは手元から!
リテラアップアプリのご利用について、法人の方は下記フォームよりお問い合わせください。
(Excel,WordなどOffice製品やPC関連の技術的な質問にはお答えできかねます。ご了承ご了承ください。)



