Googleカレンダーの予定の追加や編集などの使い方や、ショートカットキーを紹介します。Googleカレンダーは、パソコン・スマホ・タブレットから同じスケジュールを管理できる便利な機能です。
ショートカットキーで、Googleカレンダーの操作を効率よく行えます。基本的なGoogleカレンダーの使い方を理解してから、ショートカットキーのやり方も覚えていきましょう。
目次
Googleカレンダーとは
Googleカレンダーとは、Google社が提供している無料のスケジュール管理サービスです。Googleアカウントをもっていて、インターネットに接続すれば誰でも利用できます。パソコンやスマホ、タブレットから同じGoogleカレンダーの確認や更新が可能です。
他のアカウントとGoogleカレンダーの共有や、自身のスケジュールに関係者の招待もできます。Google MapやGoogle Meetなどの他のGoogleサービスと連携もできて、便利なカレンダーです。
Googleカレンダーの使い方|予定の入力・編集
Googleカレンダーに予定を入力する方法や編集、削除などの使い方を紹介します。Googleカレンダーはスマホやタブレット向けのアプリも提供されていますが、今回はPC版の手順を説明します。
- Googleカレンダーに予定を入力・追加する
- Googleカレンダーの予定を変更・編集する
- Googleカレンダーの予定を削除する
Googleカレンダーに予定を入力・追加する
Googleカレンダーに予定を入力・追加する手順を説明します。
Google 検索エンジンの右上「Googleアプリ」-「カレンダー」からも、Googleカレンダーへアクセスできます。
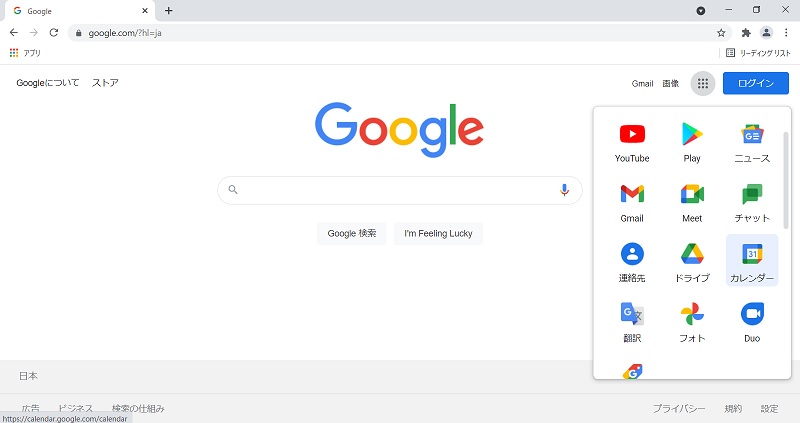
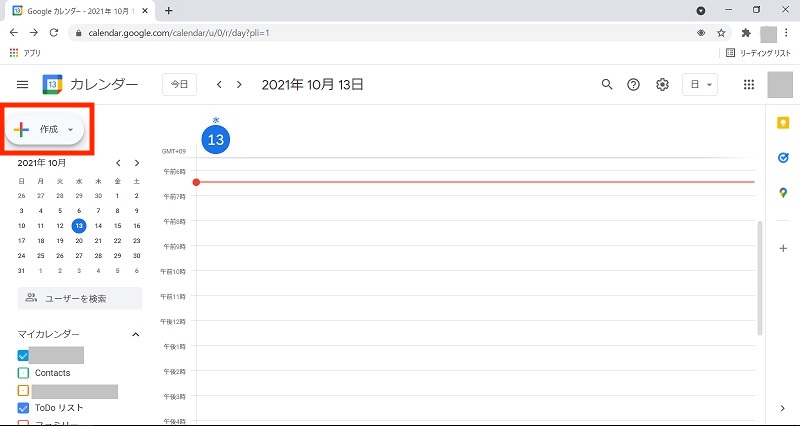

「タイトルを追加」の入力欄に、予定のタイトルを入力します。タイトルはスケジュール上に表示されます。
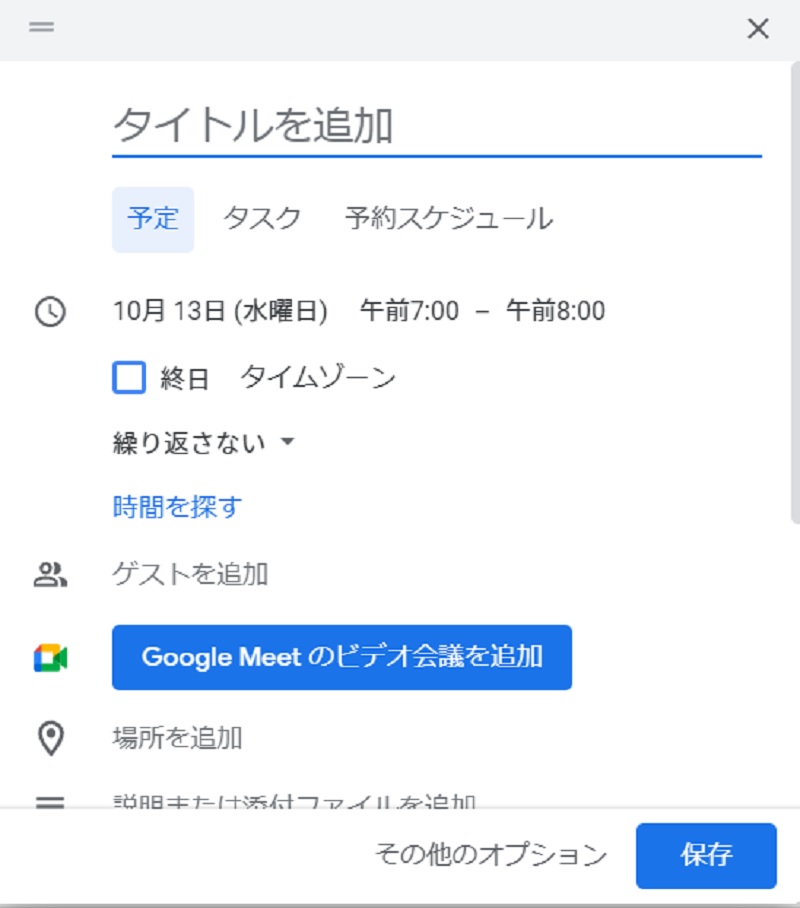
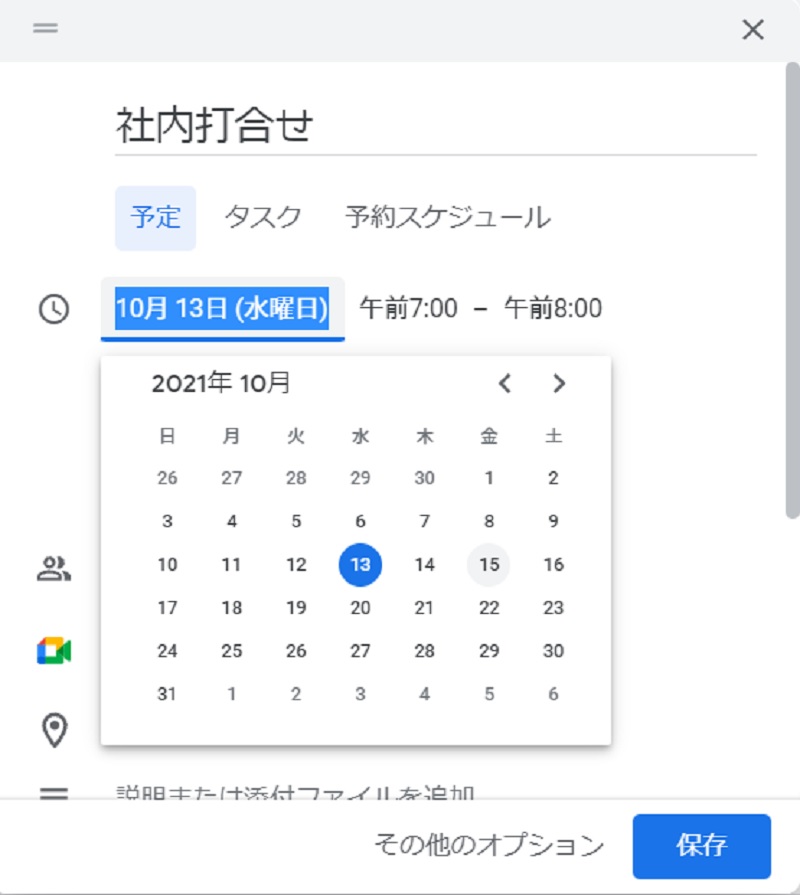
最低限、タイトルと日付・時刻を設定すれば問題ありません。ここで「保存」ボタンをクリックして、予定の追加を完了させてもOKです。以降のSTEP7.~12.の手順は、必要に応じて設定します。
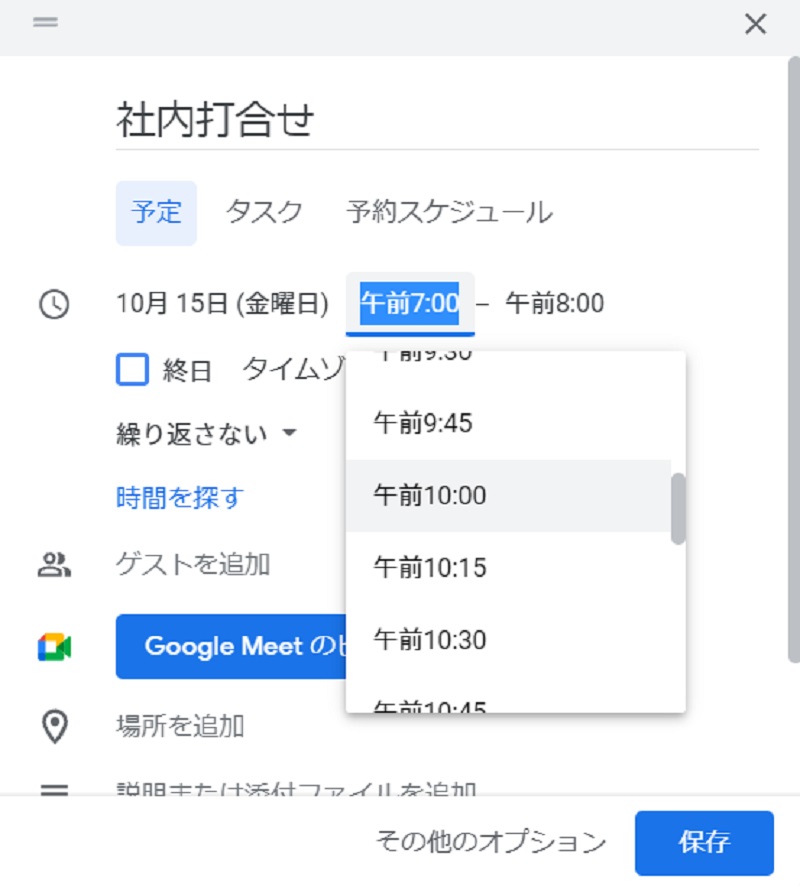
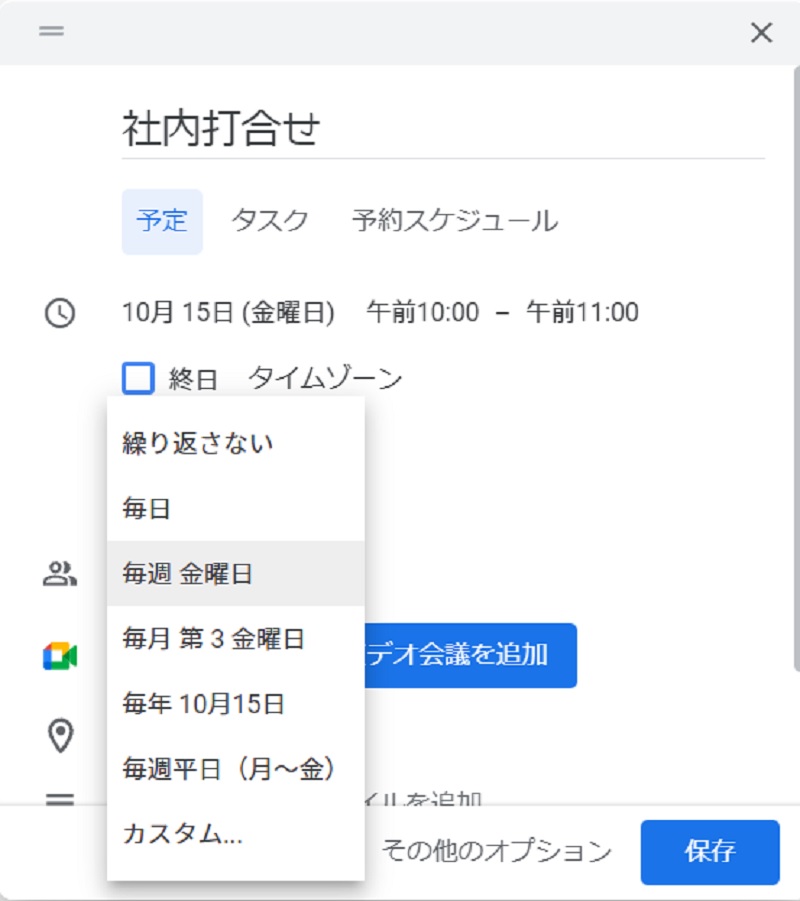
「ゲストを追加」の入力欄に、関係者のメールアドレスを入力して「Enter」キーを押します。Gmailアドレス以外のメールアドレスも入力可能です。
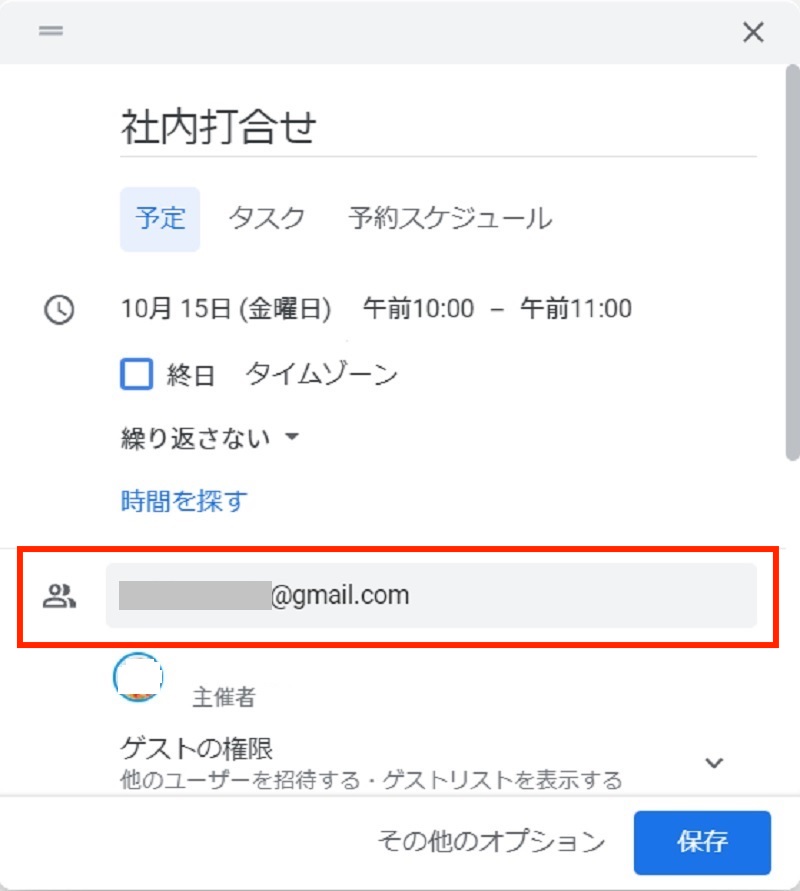
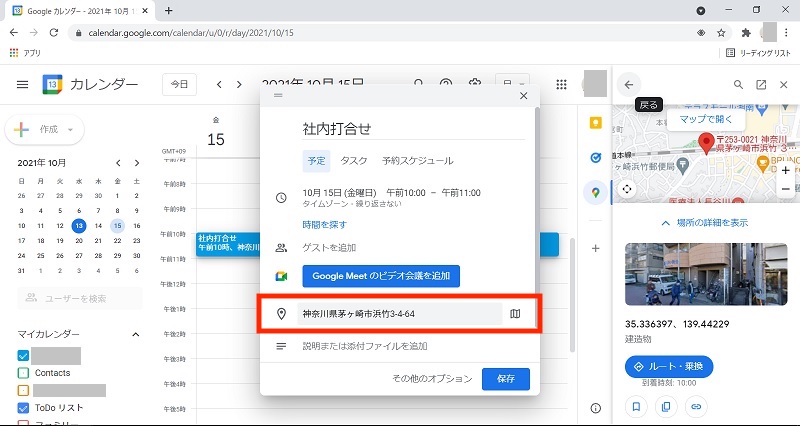
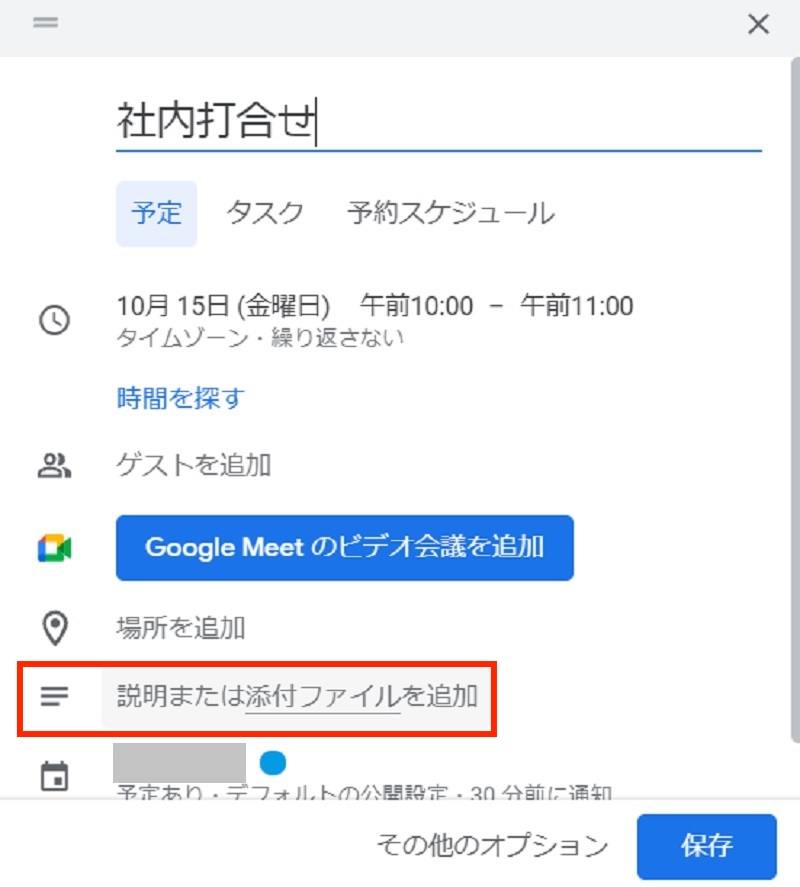
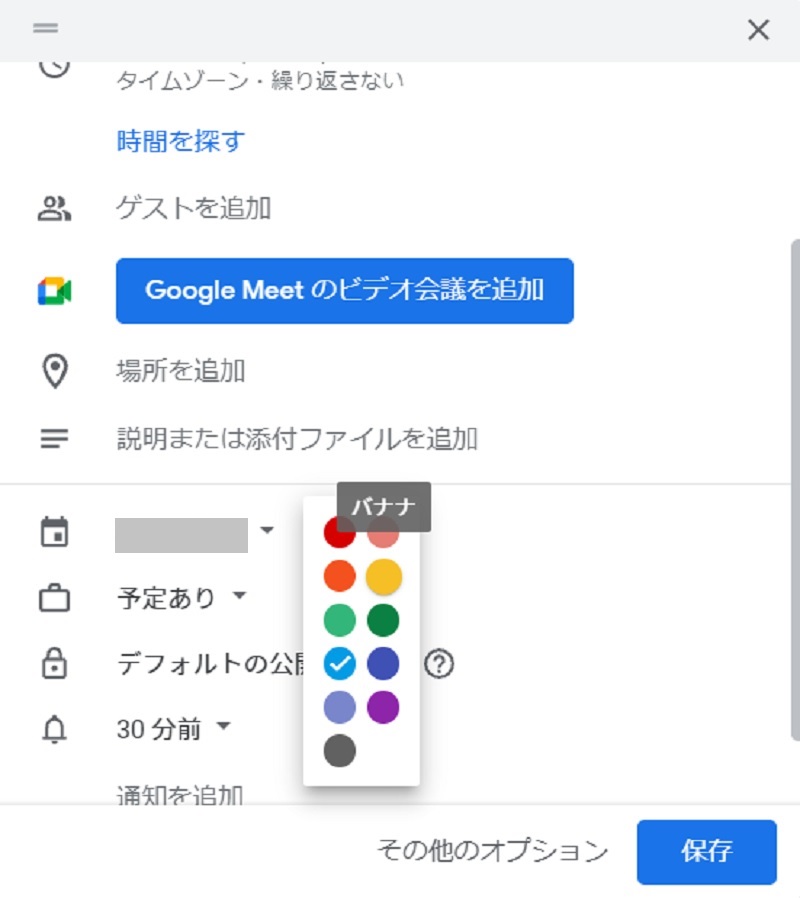
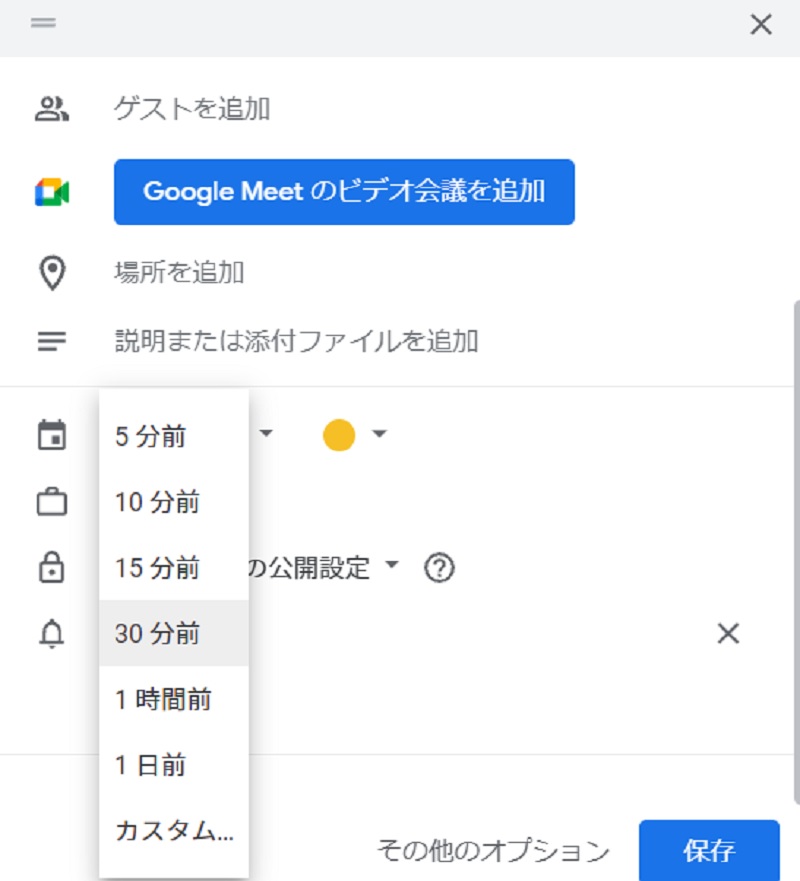
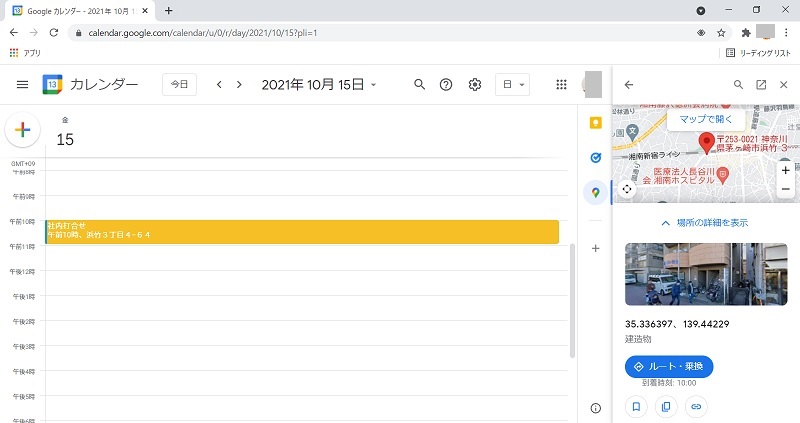
Googleカレンダーの予定を変更・編集する
Googleカレンダーの予定を変更・編集する手順を説明します。
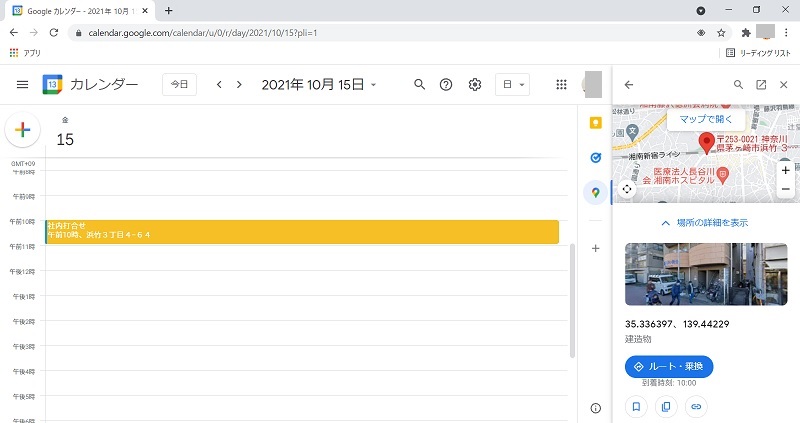
変更したい箇所を更新します。各設定項目については、前節の内容をご参考ください。最後に「保存」をクリックすれば完了です。
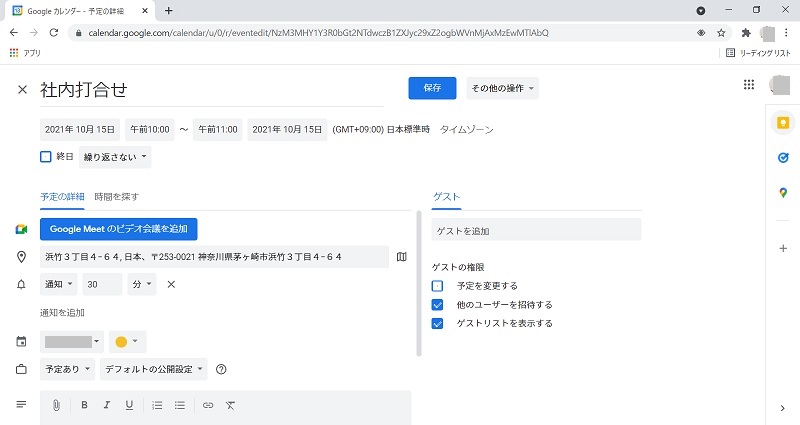
予定の日時のみ変更したい場合は、予定をドラッグ&ドロップで移動することで、日時の変更ができます。日にちを変更する場合は、月単位または週単位の表示状態で実施します。
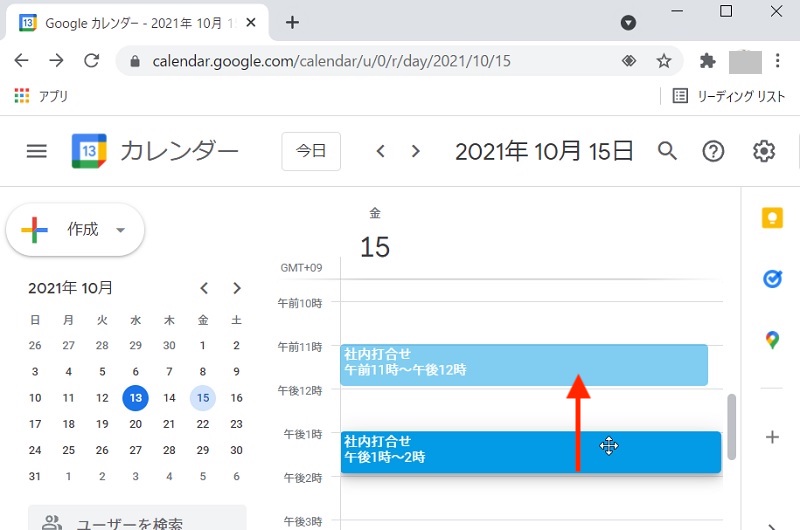
Googleカレンダーの予定を削除する
Googleカレンダーの予定を削除する手順を説明します。
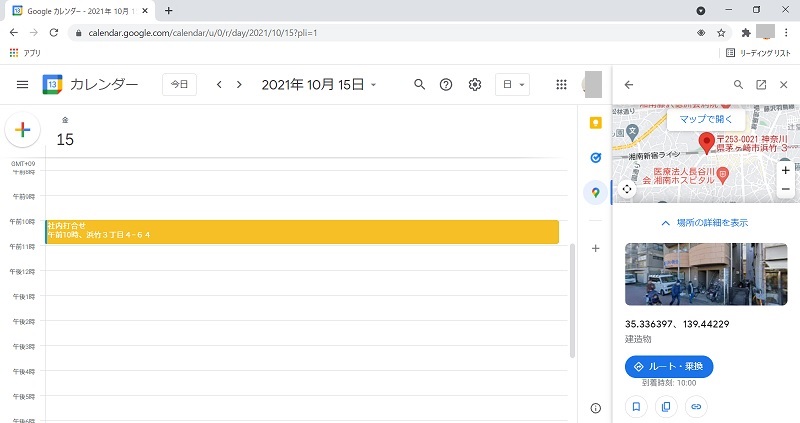
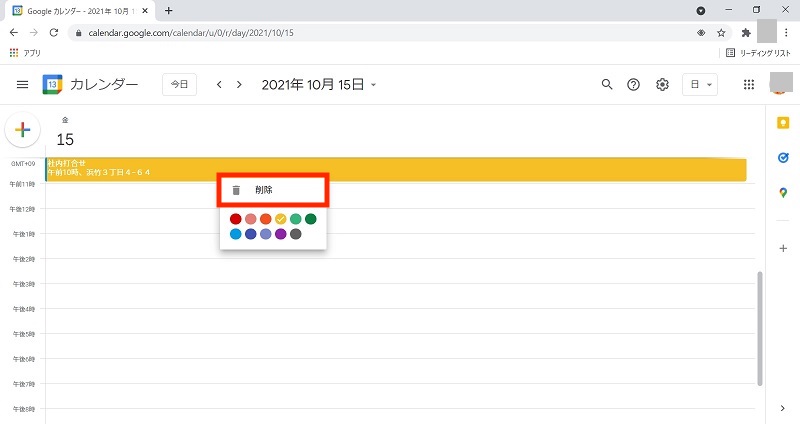
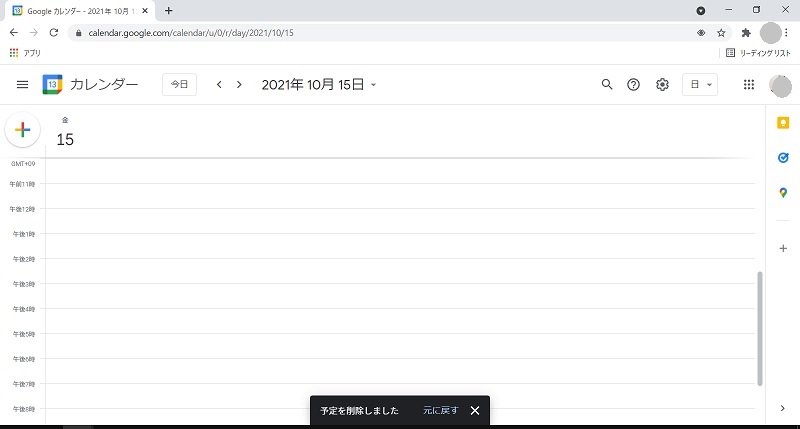
予定を選択して、右上のゴミ箱のアイコン「予定を削除」をクリックしても削除できます。繰り返しの設定がされている予定を削除しようとすると、下図の画面「定期的な予定の削除」が表示されます。どの予定を削除するのかチェックを入れて「OK」ボタンをクリックします。

Googleカレンダーのショートカットをデスクトップに作成する方法
Googleカレンダーのショートカットをデスクトップに作成する方法を説明します。
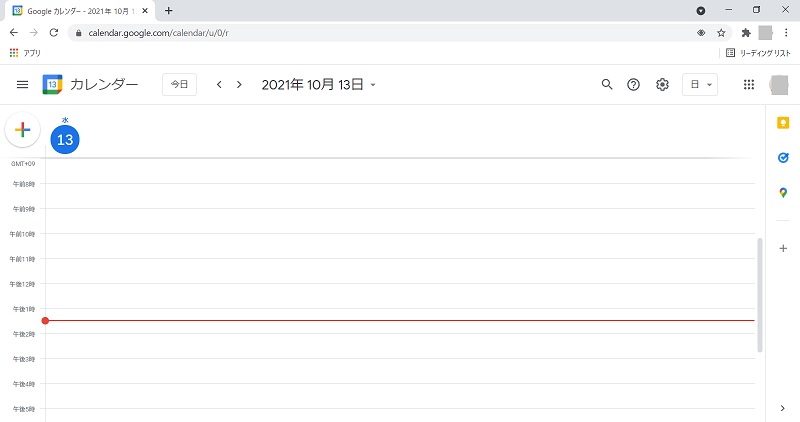
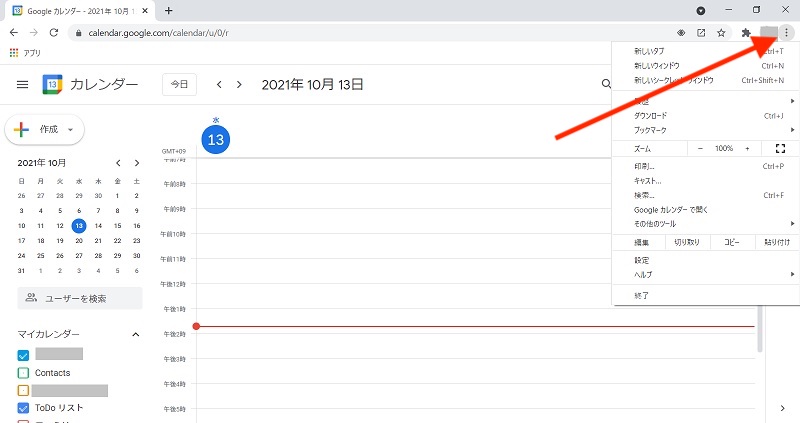
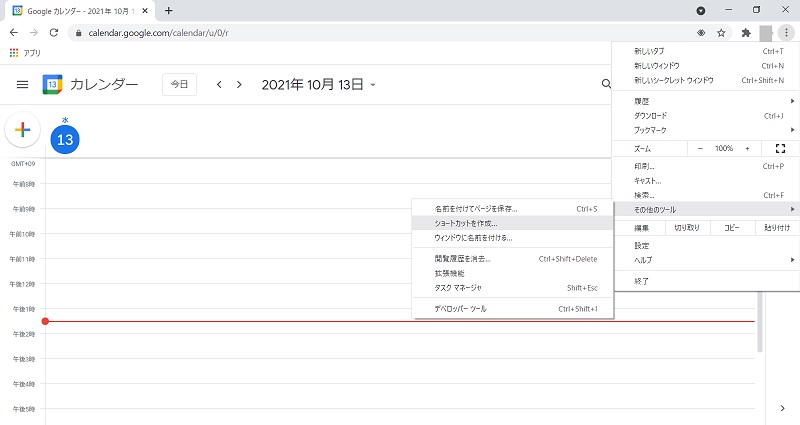
チェックを外した状態で作成すると、Google Chromeを起動して開くタブ形式と同一の形式でGoogleカレンダーを開きます。
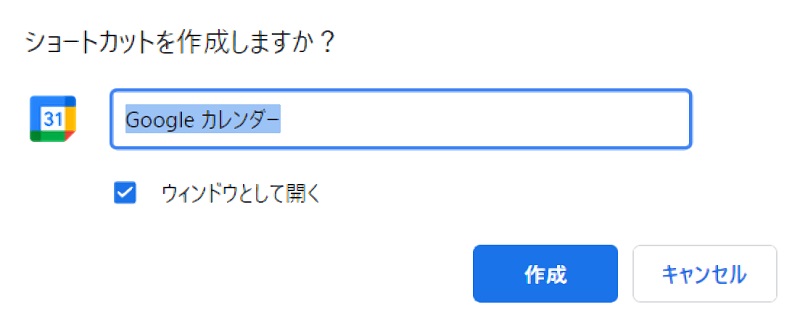
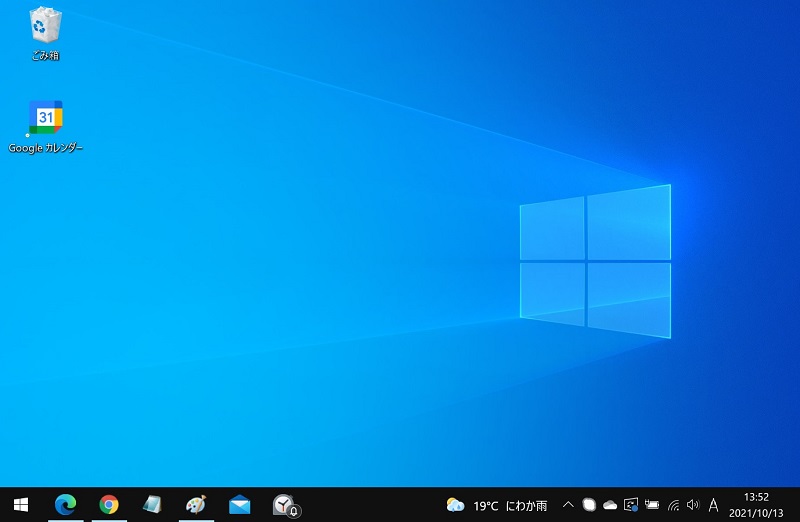
下図は「ウィンドウとして開く」にチェックを入れた場合のGoogle カレンダーです。
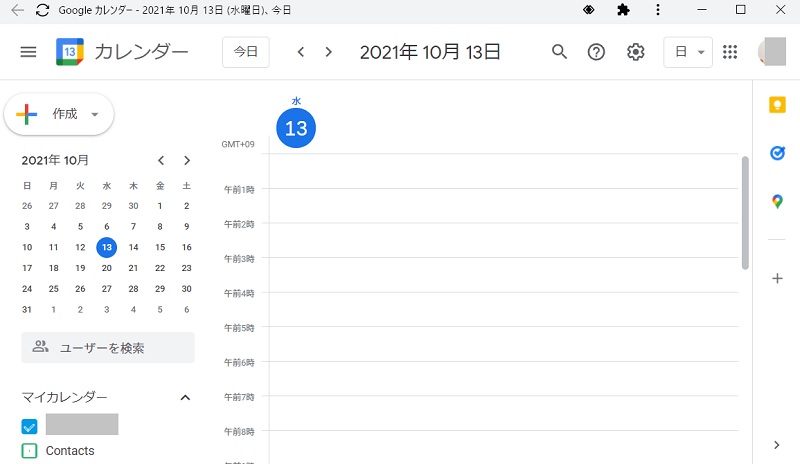
Googleカレンダーのショートカットキー一覧
Googleカレンダーの操作に関するショートカットキーを紹介します。
Googleカレンダーのショートカットキーを利用するために、ショートカットキーを有効にする設定が必要です。はじめに、ショートカットキーを有効にする手順を説明します。
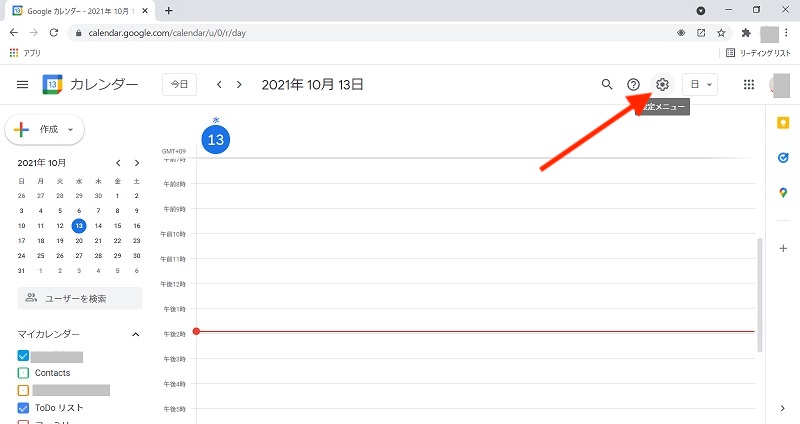
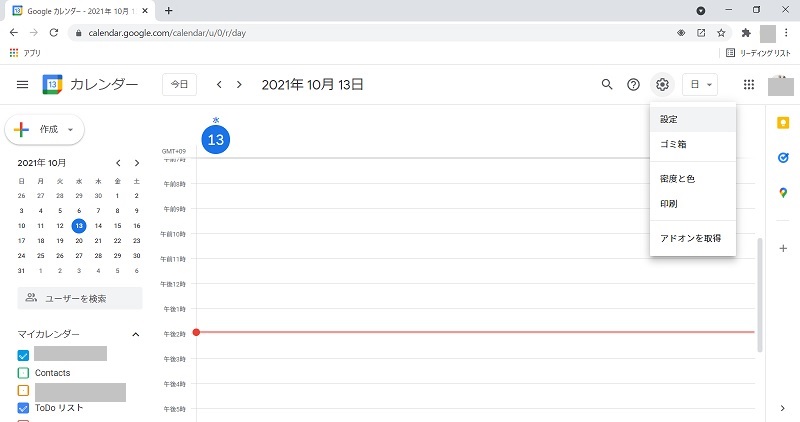
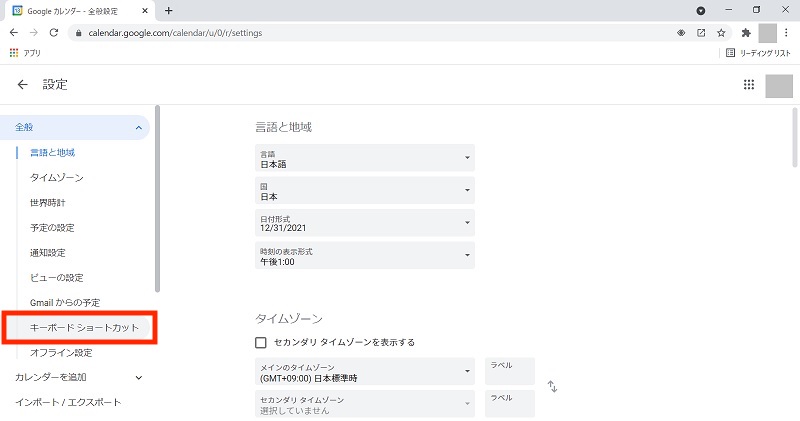
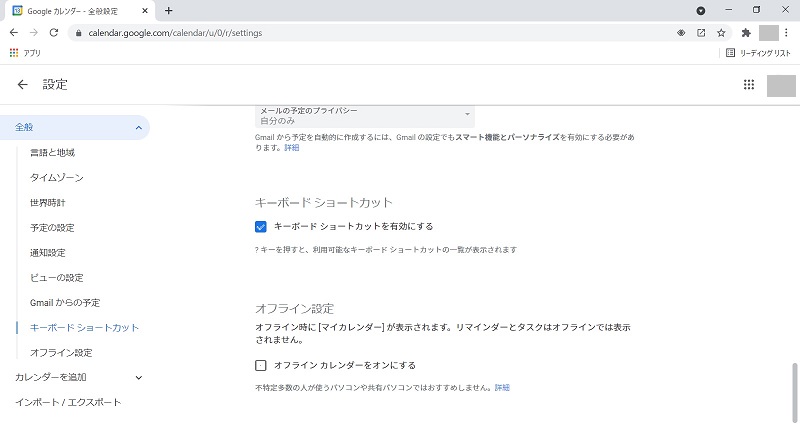
- Googleカレンダーの表示期間を変更するショートカットキー
- Googleカレンダーのビューを変更するショートカットキー
- Googleカレンダーの予定を編集するショートカットキー
Googleカレンダーの表示期間を変更するショートカットキー
Googleカレンダーの表示期間を変更するショートカットキーを紹介します。前の期間や次の期間、今日のスケジュールへの移動をショートカットできます。ショートカットキーで、スムーズにスケジュールの表示期間を変更していきましょう。
| 操作内容 | ショートカットキー |
|---|---|
| 1つ前の期間のスケジュールに移動する | Windows:「K」または「P」 Mac:「K」または「P」 |
| 次の期間のスケジュールに移動する | Windows:「J」または「N」 Mac:「J」または「N」 |
| 「指定した日付に移動」の画面を表示する。日付を入力して「移動」をクリックすると、指定した日付に移動する。 | Windows:「G」 Mac:「G」 |
| 今日のスケジュールに移動する | Windows:「T」 Mac:「T」 |
Googleカレンダーのビューを変更するショートカットキー
Googleカレンダーのビューを変更するショートカットキーを紹介します。Googleカレンダーで表示する期間(1日、1週間、1ヶ月、1年)の変更をショートカットできます。
ショートカットキーで、簡単に「日」「週」「月」のビューを切り替えられるので便利です。
| 操作内容 | ショートカットキー |
|---|---|
| 1日のスケジュールを表示する | Windows:「1」または「D」 Mac:「1」または「D」 |
| 1週間のスケジュールを表示する | Windows:「2」または「W」 Mac:「2」または「W」 |
| 1ヶ月のスケジュールを表示する | Windows:「3」または「M」 Mac:「3」または「M」 |
| 1年のスケジュールを表示する | Windows:「6」または「Y」 Mac:「6」または「Y」 |
| カスタムビュー(デフォルトでは4日間のスケジュール)を表示する | Windows:「4」または「X」 Mac:「4」または「X」 |
| 予定リストを表示する | Windows:「5」または「A」 Mac:「5」または「A」 |
Googleカレンダーの予定を編集するショートカットキー
Googleカレンダーの予定を編集するショートカットキーを紹介します。予定の作成や編集、削除、保存などの操作をショートカットできます。ショートカットキーを覚えてスムーズに予定を編集しましょう。
| 操作内容 | ショートカットキー |
|---|---|
| 予定を作成する画面を開く | Windows:「C」または「Q」 Mac:「C」または「Q」 |
| 選択した予定を編集する画面を開く 選択した予定の詳細を表示する |
Windows:「E」 Mac:「E」 |
| 予定を保存する(予定を編集する画面で実行時) | Windows:「Ctrl + S」 Mac:「command + S」 |
| 選択した予定を削除する 繰り返しスケジュールの場合、「定期的な予定の削除」の画面を開く |
Windows:「delete」または「backspace」 Mac:「delete」または「backspace」 |
| 直前の操作を元に戻す(可能な場合) | Windows:「Z」または「Ctrl + Z」 Mac:「Z」または「command + Z」 |
Googleカレンダーの操作はショートカットキーで効率化
Googleカレンダーの予定の追加や編集の使い方や、ショートカットキーについて説明しました。インターネットがあれば、いつどこからでもGoogleカレンダーを利用できて便利です。
Googleカレンダーのショートカットキーは1つのキーで操作できるものが多く簡単です。ショートカットキーで、Googleカレンダーの操作を効率よく行っていきましょう。
今話題のリスキリングは手元から!
リテラアップアプリのご利用について、法人の方は下記フォームよりお問い合わせください。
(Excel,WordなどOffice製品やPC関連の技術的な質問にはお答えできかねます。ご了承ご了承ください。)



