Windows10のショートカットキーの設定方法を説明します。アプリのショートカットキーを設定すると、ショートカットキーでアプリを起動できるので便利です。文字入力に関するショートカットキーの割り当ての変更もできます。
自分に合ったショートカットキーを設定すれば、パソコン作業の効率化につながります。ショートカットキーでWindowsの操作をスムーズに行うためにも、ショートカットキーの設定方法を覚えておきましょう。
目次
Windows10でアプリのショートカットキーを設定する方法
Windows10でアプリのショートカットキーを設定する方法を説明します。
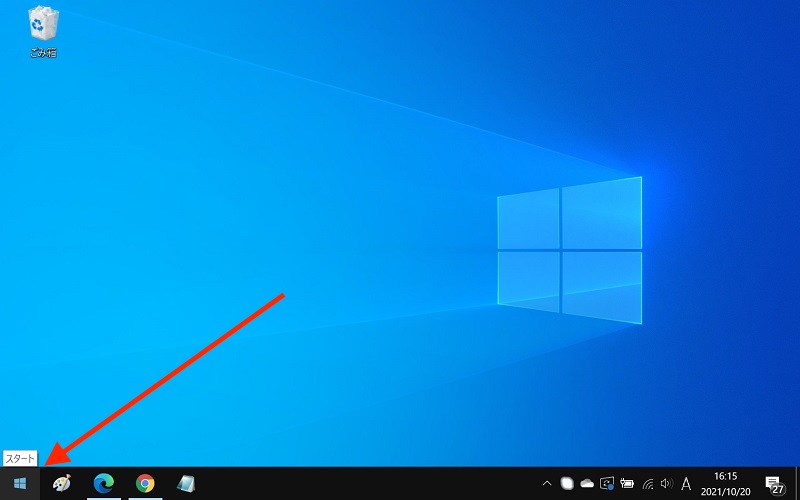
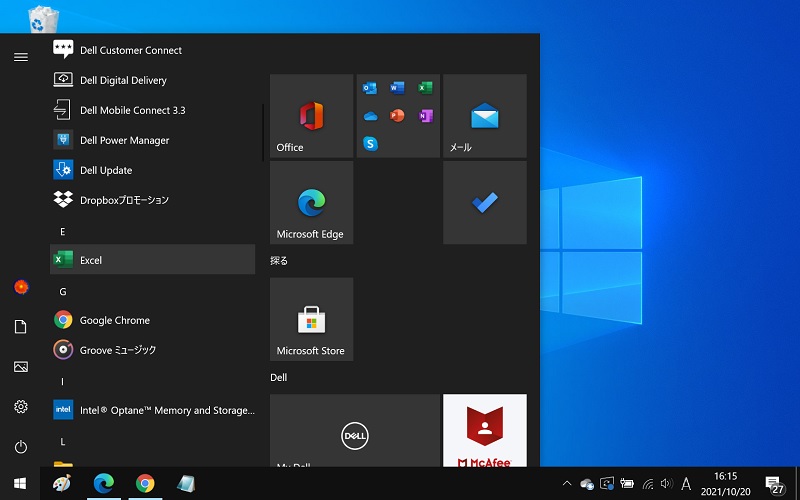
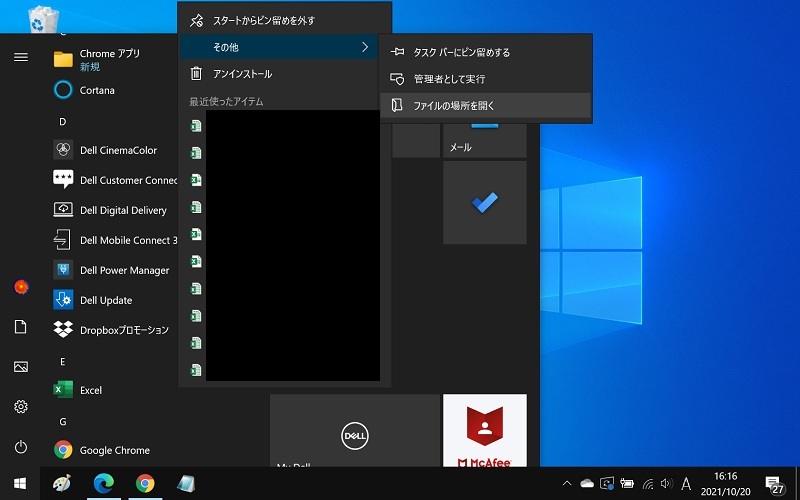
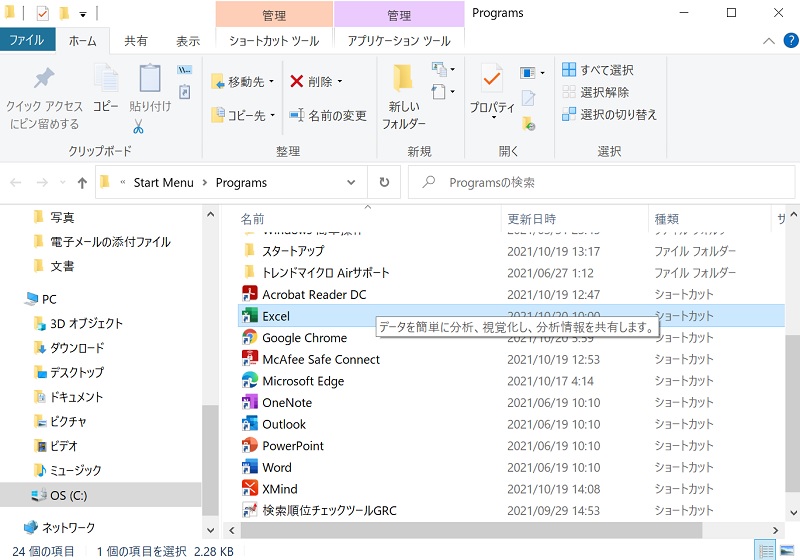
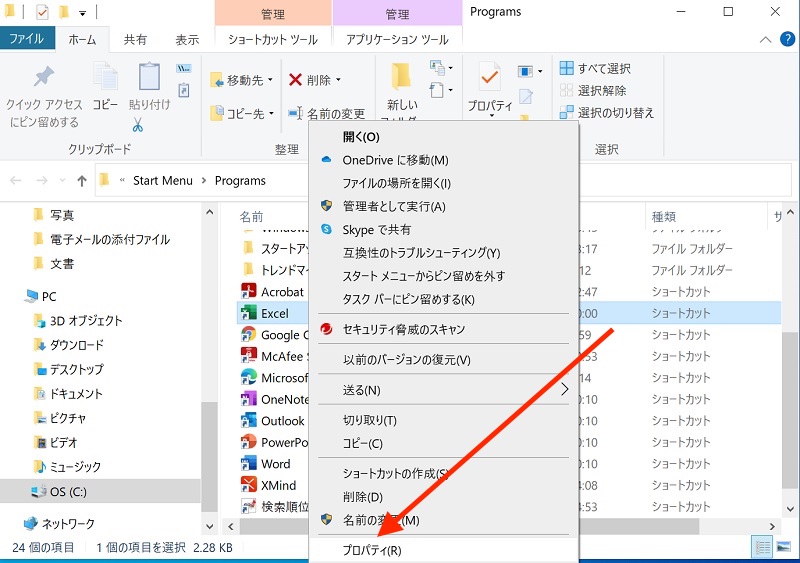
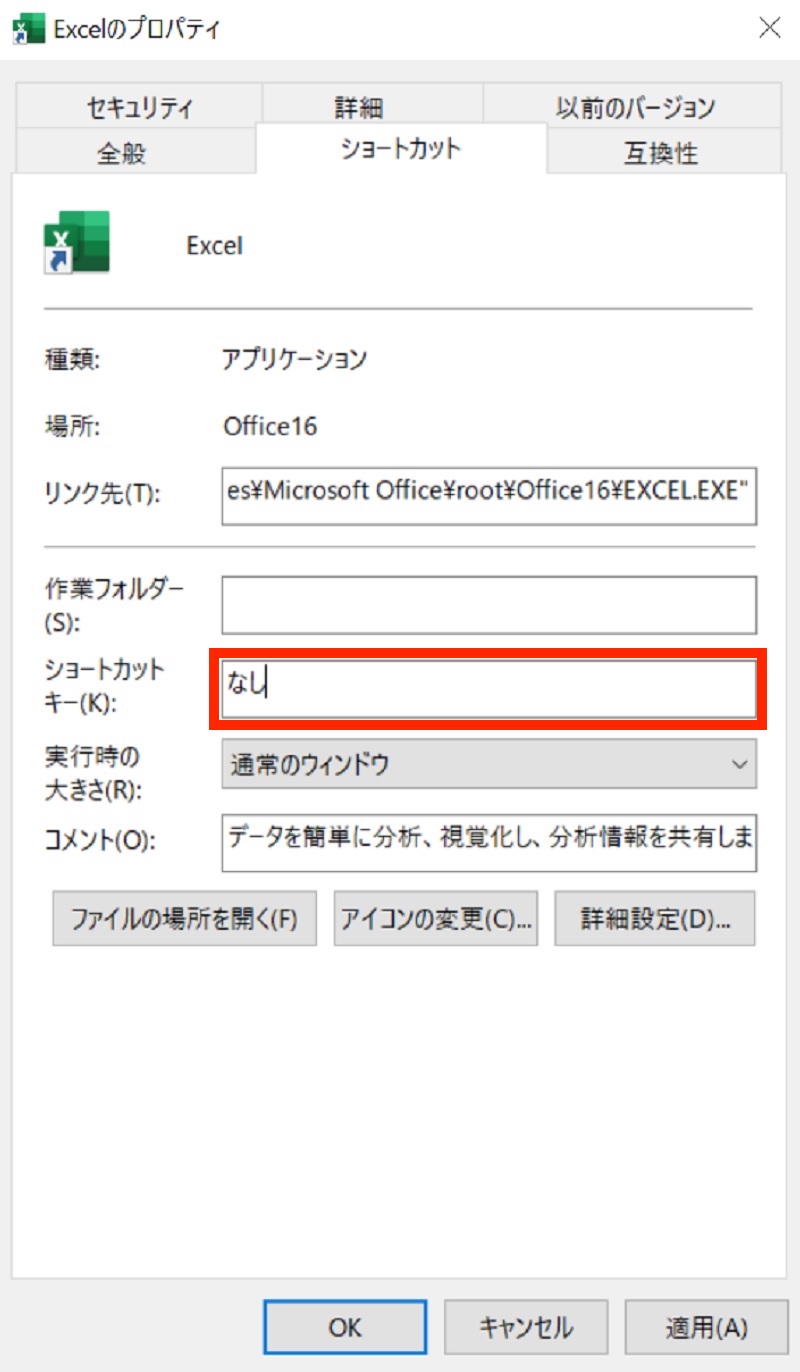
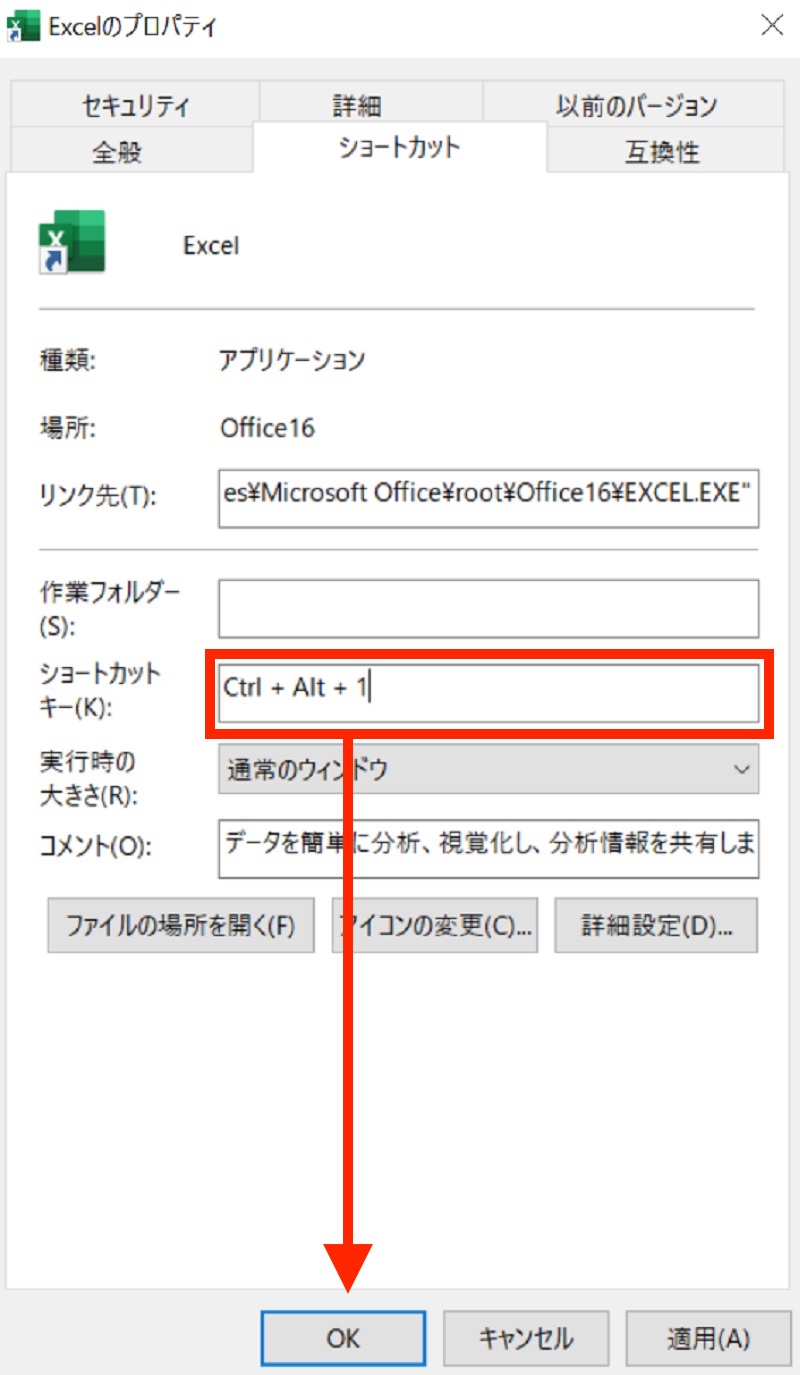
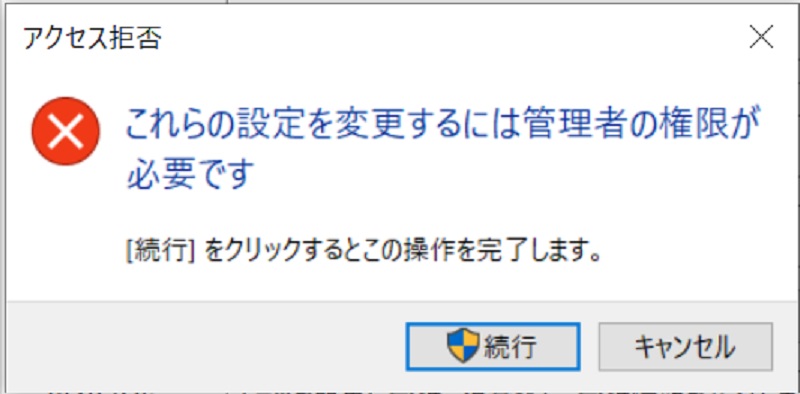
Windows10でアプリのショートカットキー設定に関する注意点
Windows10でアプリのショートカットキーに設定できるキーの制限や、設定を避けたほうがよいキーがあります。
ショートカットキーの設定に関する注意点を説明しますので、参考にしてください。
- 追加できるショートカットキーの組み合わせは「Ctrl + Alt + 任意のキー」
- SpaceやShiftなど、ショートカットキーとして使用できないキーがある
- ファンクションキー(F1〜F12)はショートカットキーで使用を控えた方がよい
追加できるショートカットキーの組み合わせは「Ctrl + Alt + 任意のキー」
Windows10で追加できるショートカットキーの組み合わせは「Ctrl + Alt + 任意のキー」に限ります。「Ctrl + 任意のキー」や「Windows + 任意のキー」、「Alt + 任意のキー」などのショートカットキーの設定はできません。
アプリのプロパティの「ショートカットキー」欄を選択して、キーボードを押すと「Ctrl + Alt」は自動で入力されるので、「Ctrl + Alt」の手入力は不要です。
SpaceやShiftなど、ショートカットキーとして使用できないキーがある
追加するショートカットキー「Ctrl + Alt + 任意のキー」の任意のキーに設定できるキーの制限があります。次のキーは、ショートカットキーに使用できません。
上記のキーを除くアルファベットや数字、記号などを使いましょう。
ファンクションキー(F1〜F12)はショートカットキーで使用を控えた方がよい
前述で「ショートカットキー」欄に「Ctrl + Alt」のキーは自動入力されると説明しましたが、例外があります。ファンクションキー(F1~F12)を入力すると、「Ctrl + Alt」は自動入力されません。入力したファンクションキーがそのまま反映されます。
ファンクションキーは、既定でショートカットキーが設定されています(例えば「F7」は文字のカタカナ変換)。既定のショートカットキーが使用できなくなるので、アプリのショートカットキーの設定にファンクションキーの使用は控えましょう。
Windows10で設定したアプリのショートカットキーを削除する方法
Windows10で設定したアプリのショートカットキーを削除する方法を説明します。
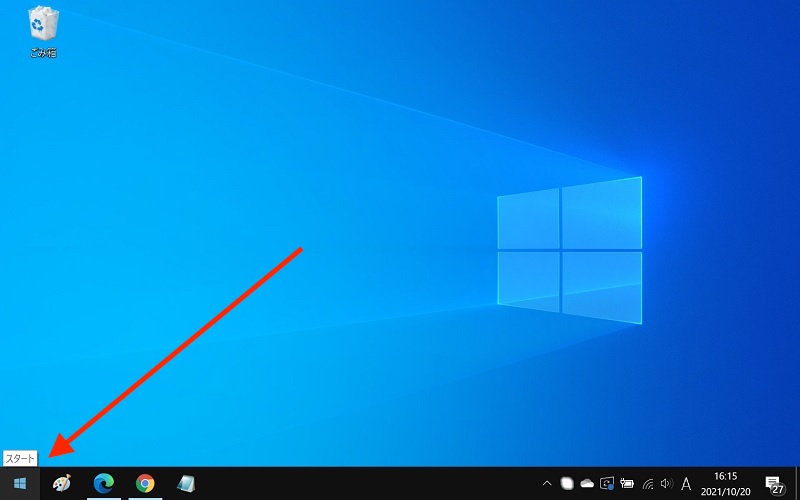
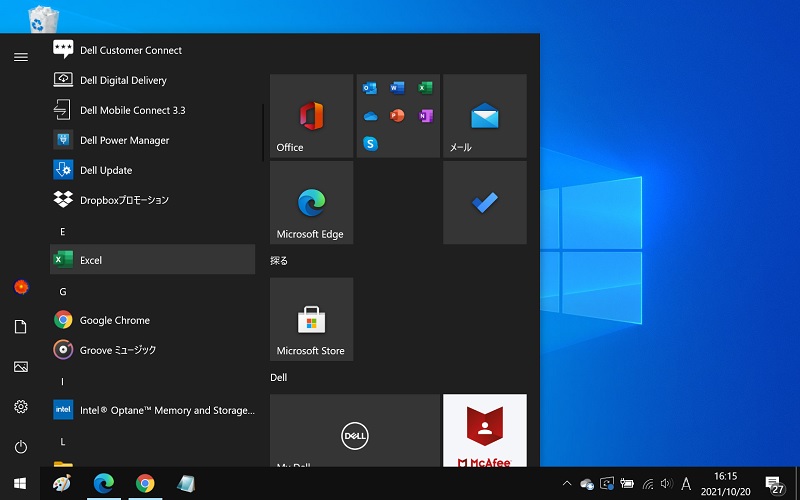
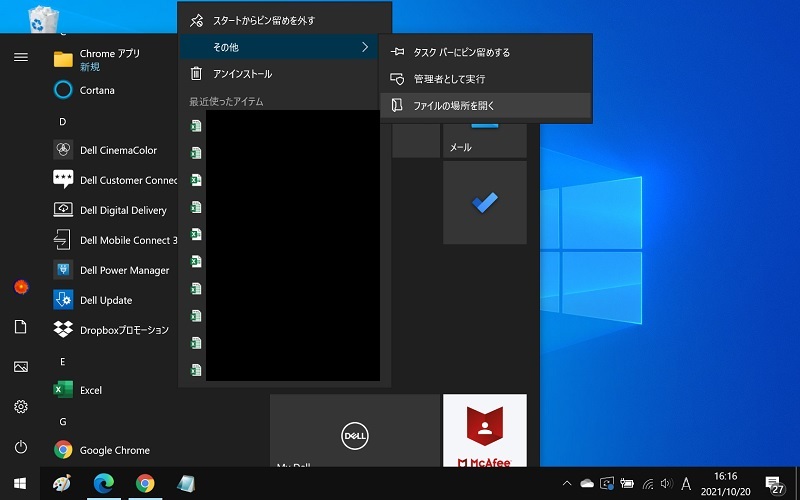
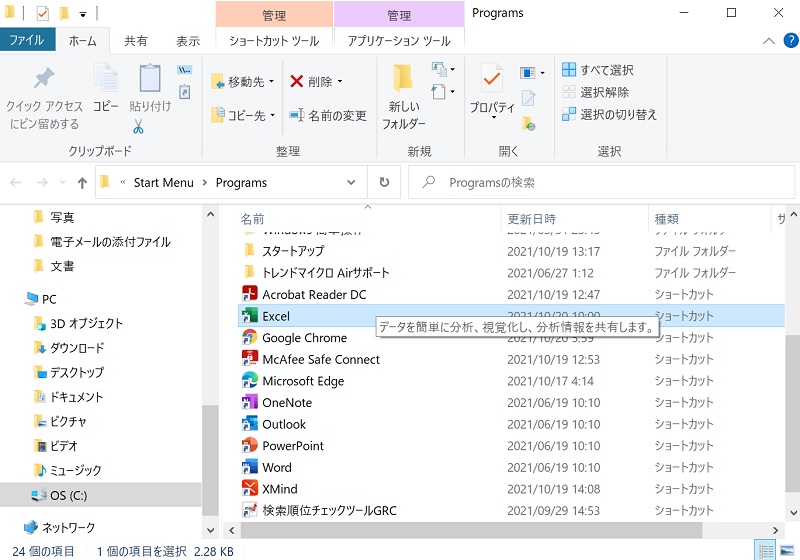
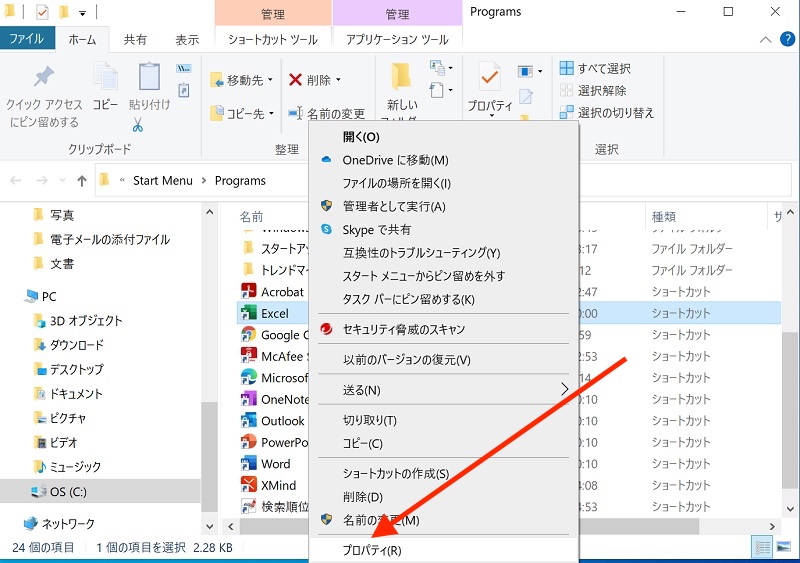
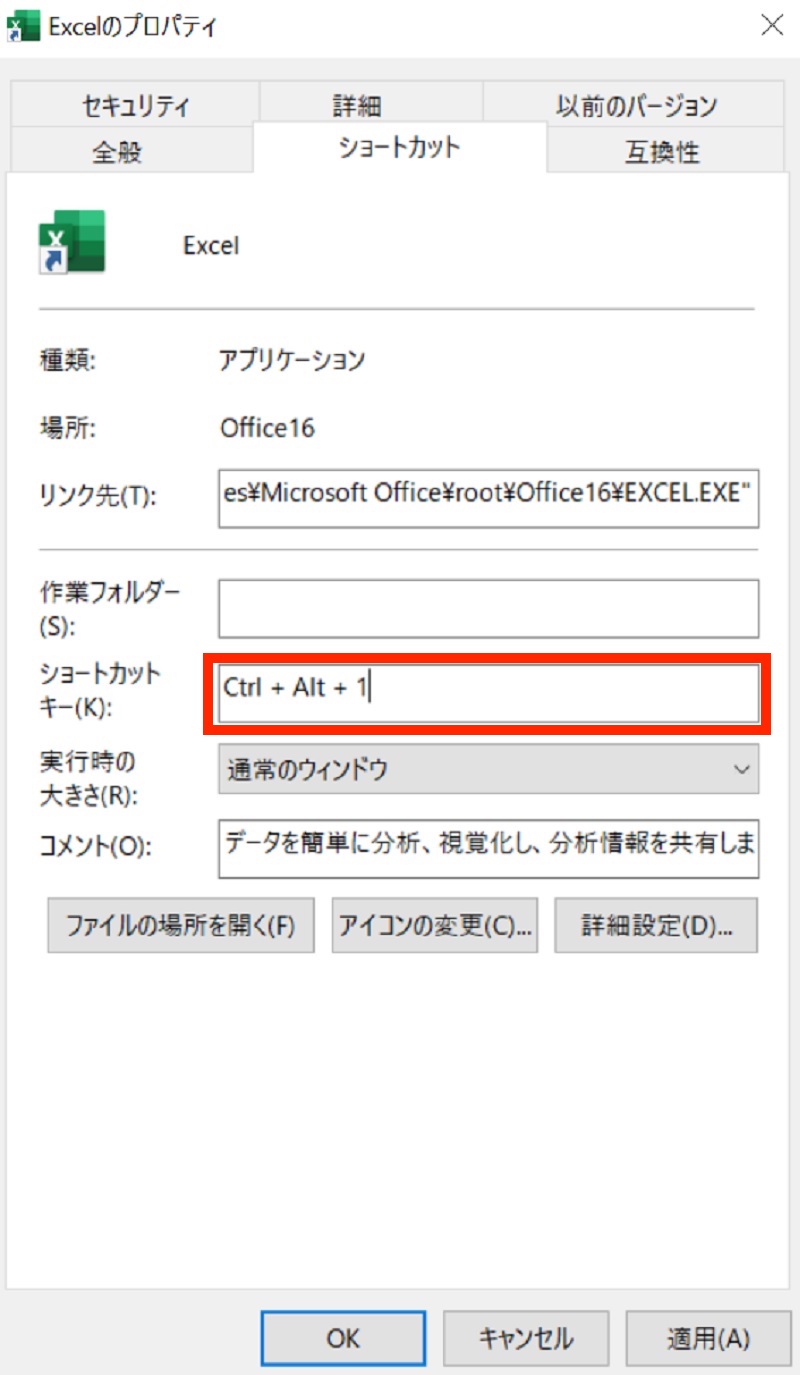
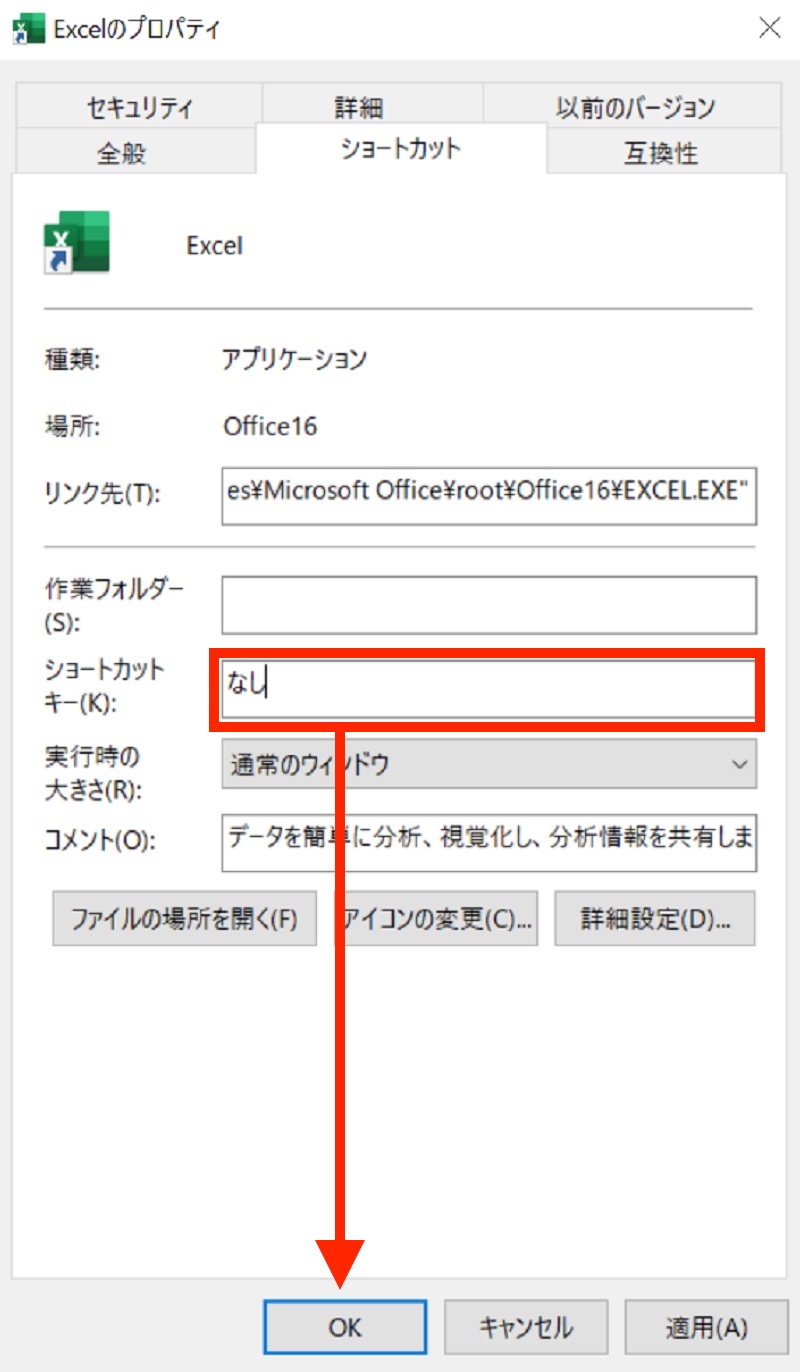
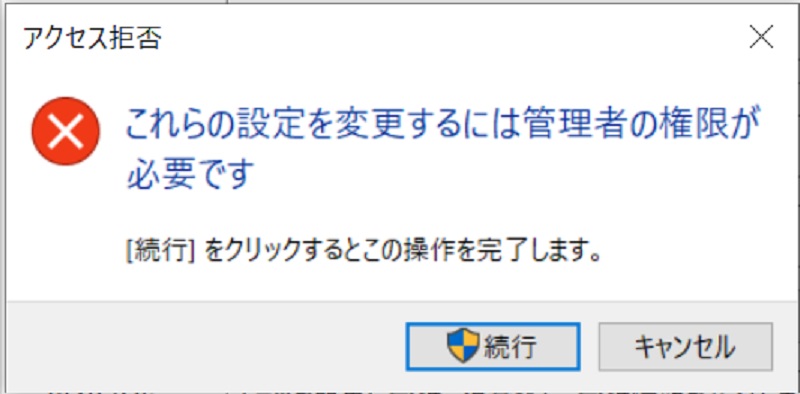
Windows10でショートカットキーの割り当てを変更する方法
Windows10でショートカットキーの割り当てを変更する方法を説明します。紹介する手順は、文字入力に対して操作を行うショートカットキーの設定です。
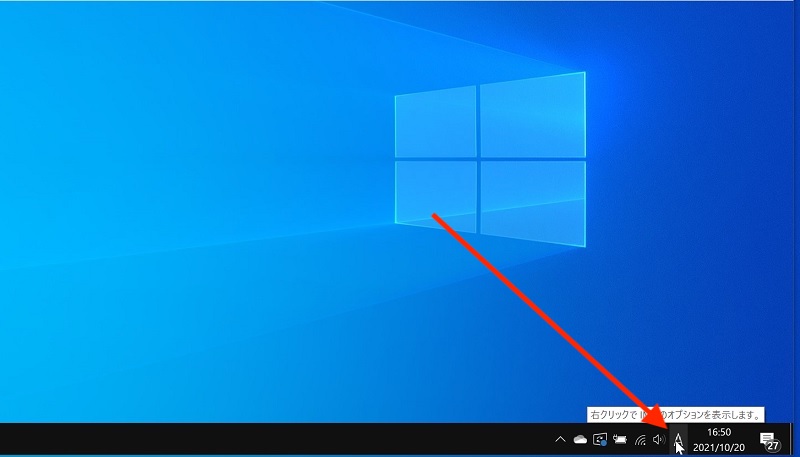
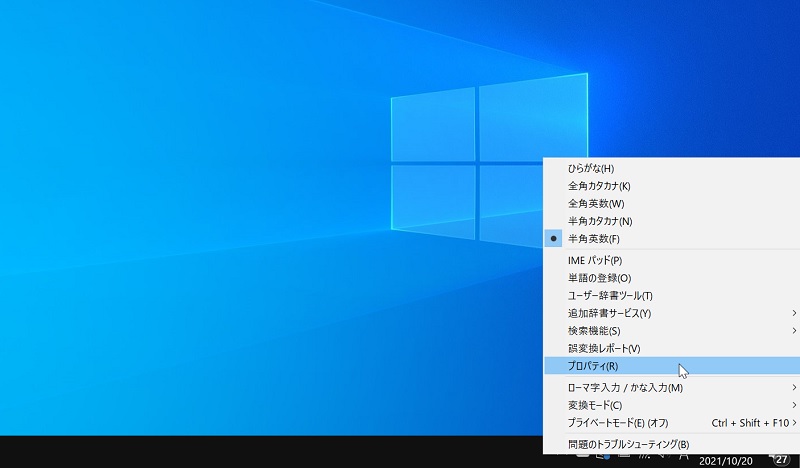
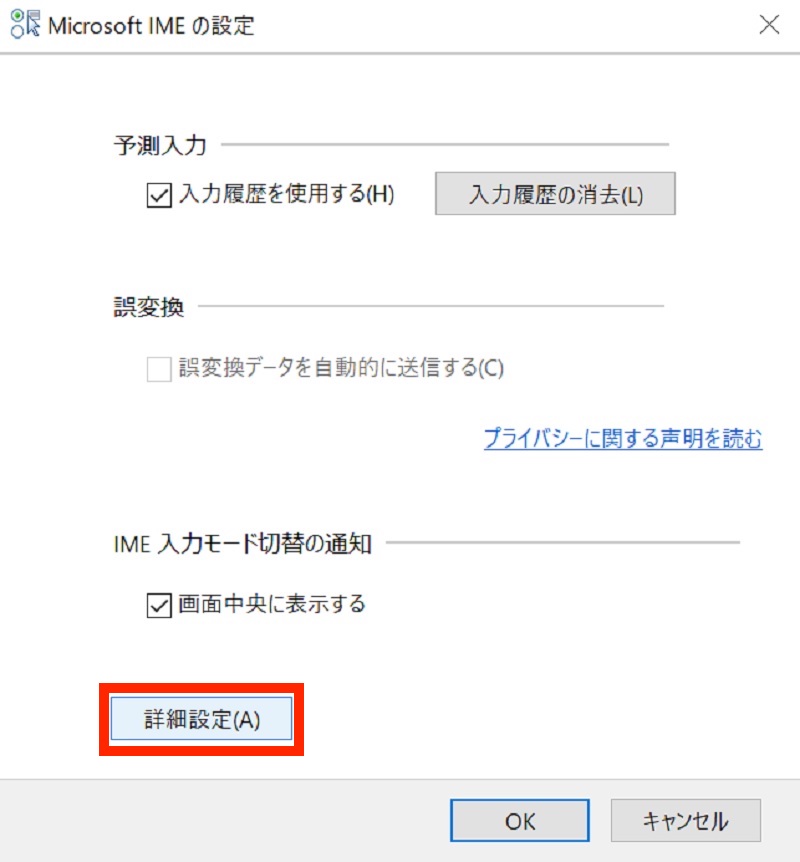
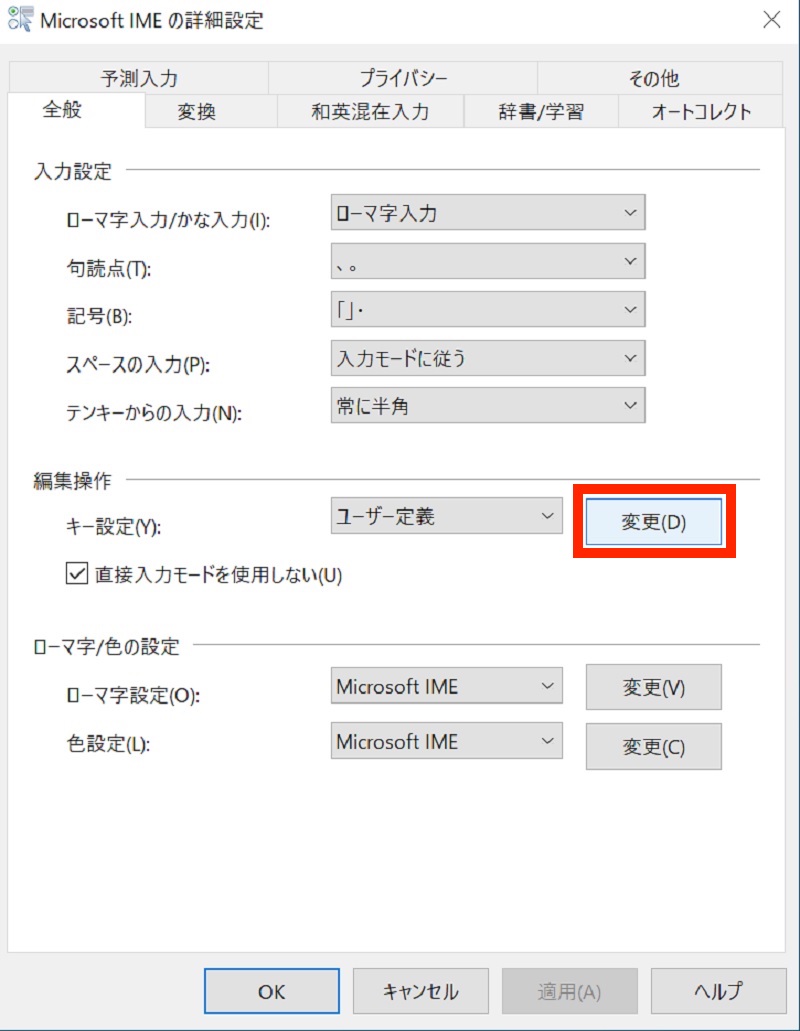
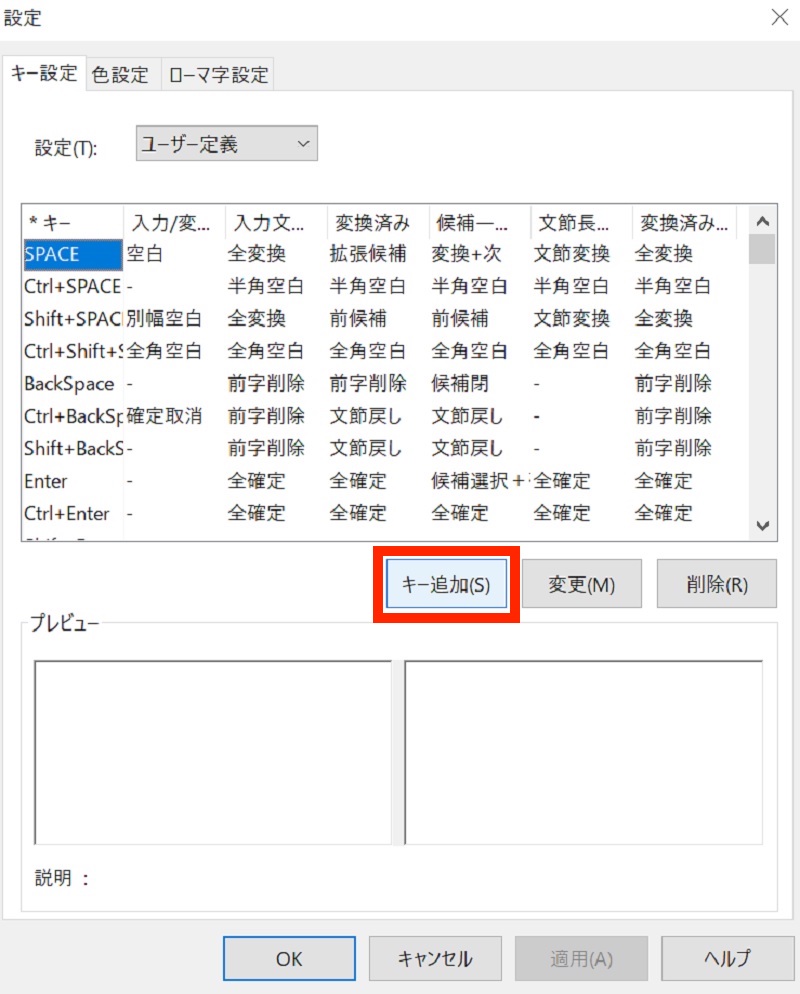
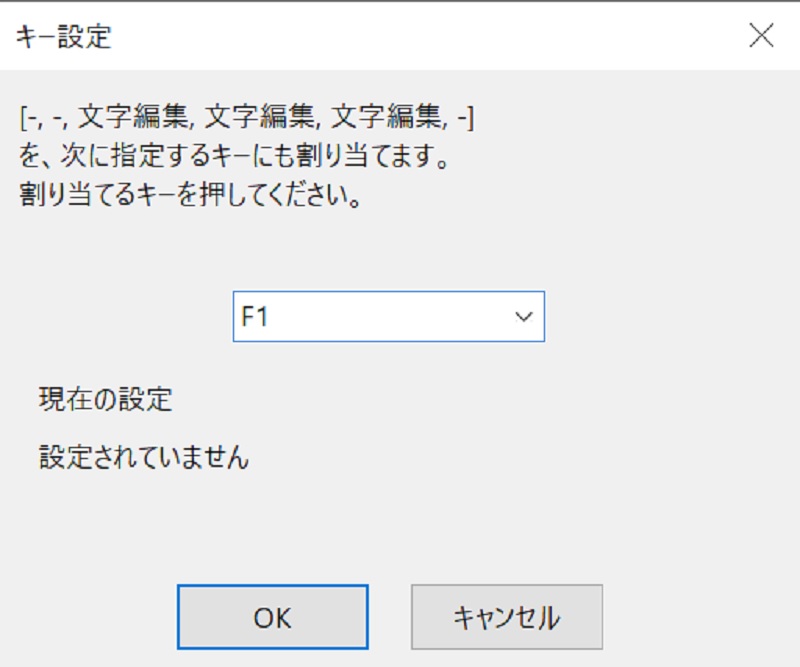
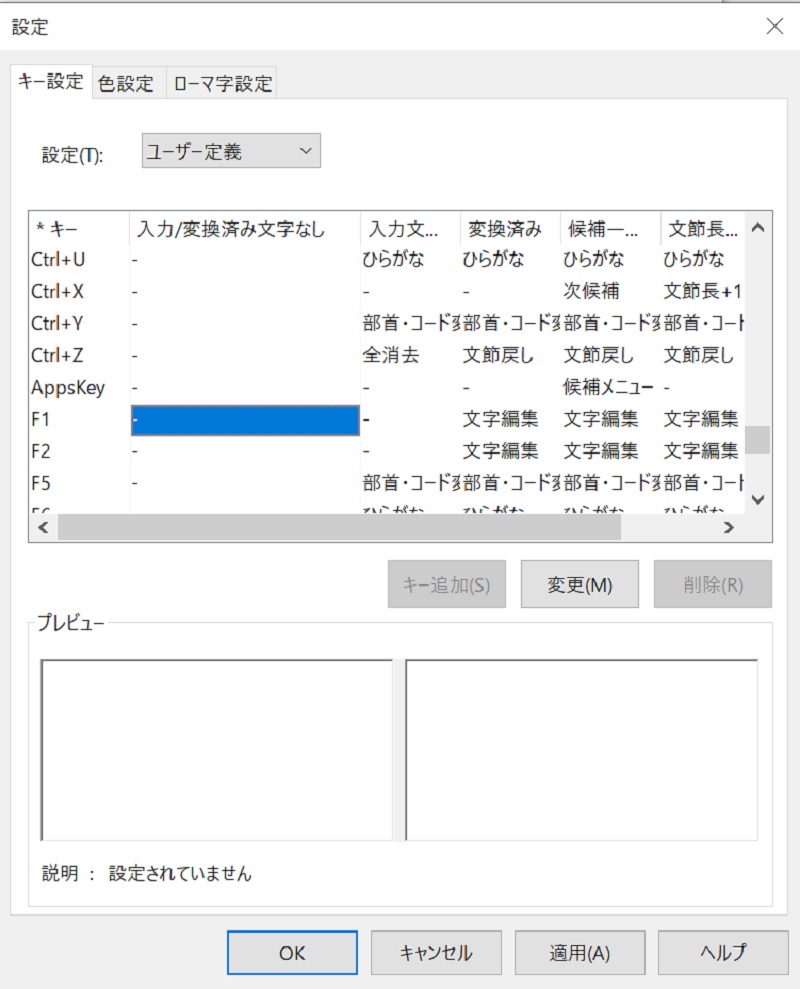
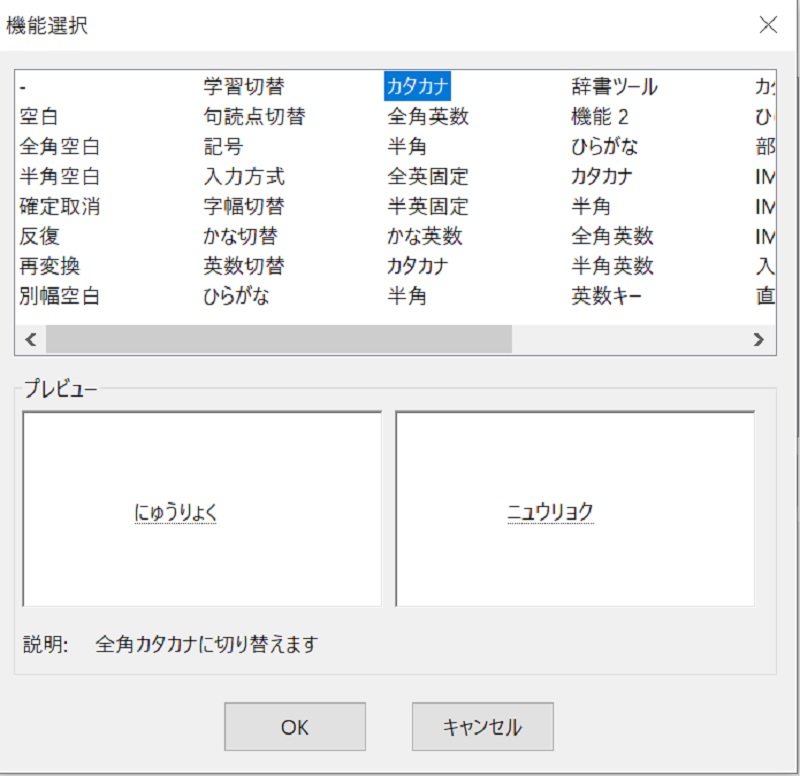
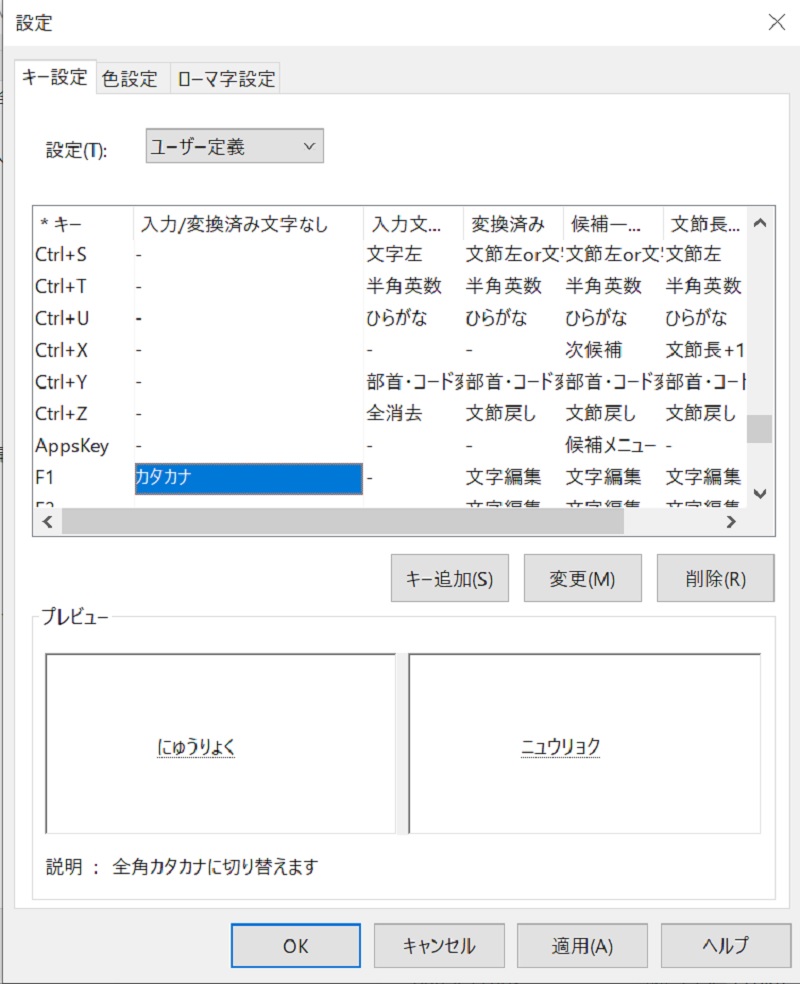
Windows10でショートカットキーを設定して作業効率化
Windows10でショートカットキーを設定する方法を説明しました。使用頻度の高いアプリのショートカットキーを設定すれば、素早くアプリを起動できるようになり作業時間の短縮につながります。
自分に合ったショートカットキーを設定することで、パソコン作業がしやすくなります。スムーズにパソコン操作を行うために、Windows10のショートカットキーの設定を行いましょう。
今話題のリスキリングは手元から!
リテラアップアプリのご利用について、法人の方は下記フォームよりお問い合わせください。
(Excel,WordなどOffice製品やPC関連の技術的な質問にはお答えできかねます。ご了承ご了承ください。)



