Litera App ダウンロード
Download
インストールとライセンス認証について
※インストール直後は、1週間のみ認証無しでご利用可能なトライアルモードの表示となります。
契約済みのお客様はライセンス認証までお進みください。
01
ダウンロードが終わったら
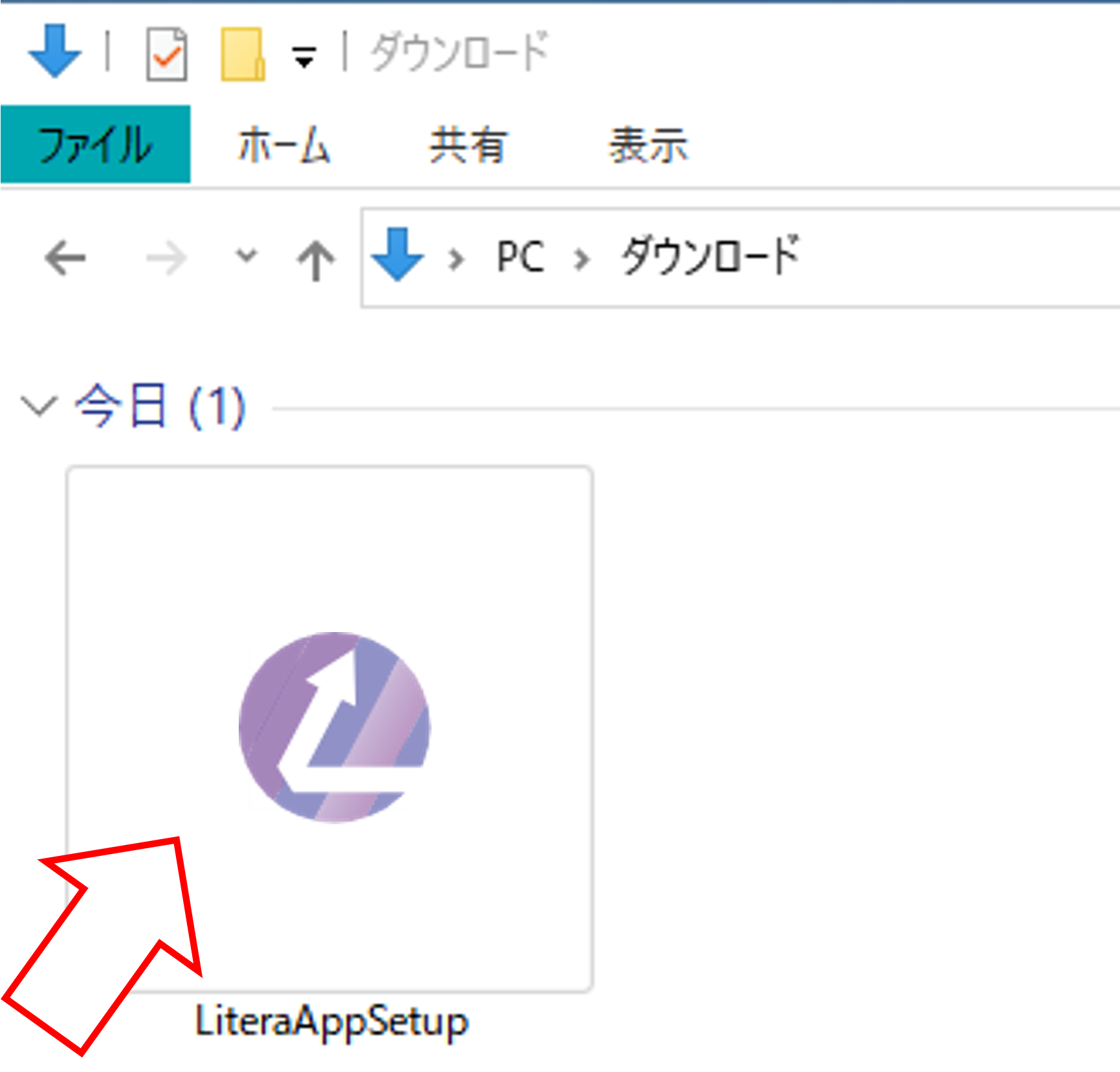
ダウンロードが終わったら、ダウンロードフォルダにある
「LiteraAppSetup」をダブルクリックで実行します。
02
インストールする
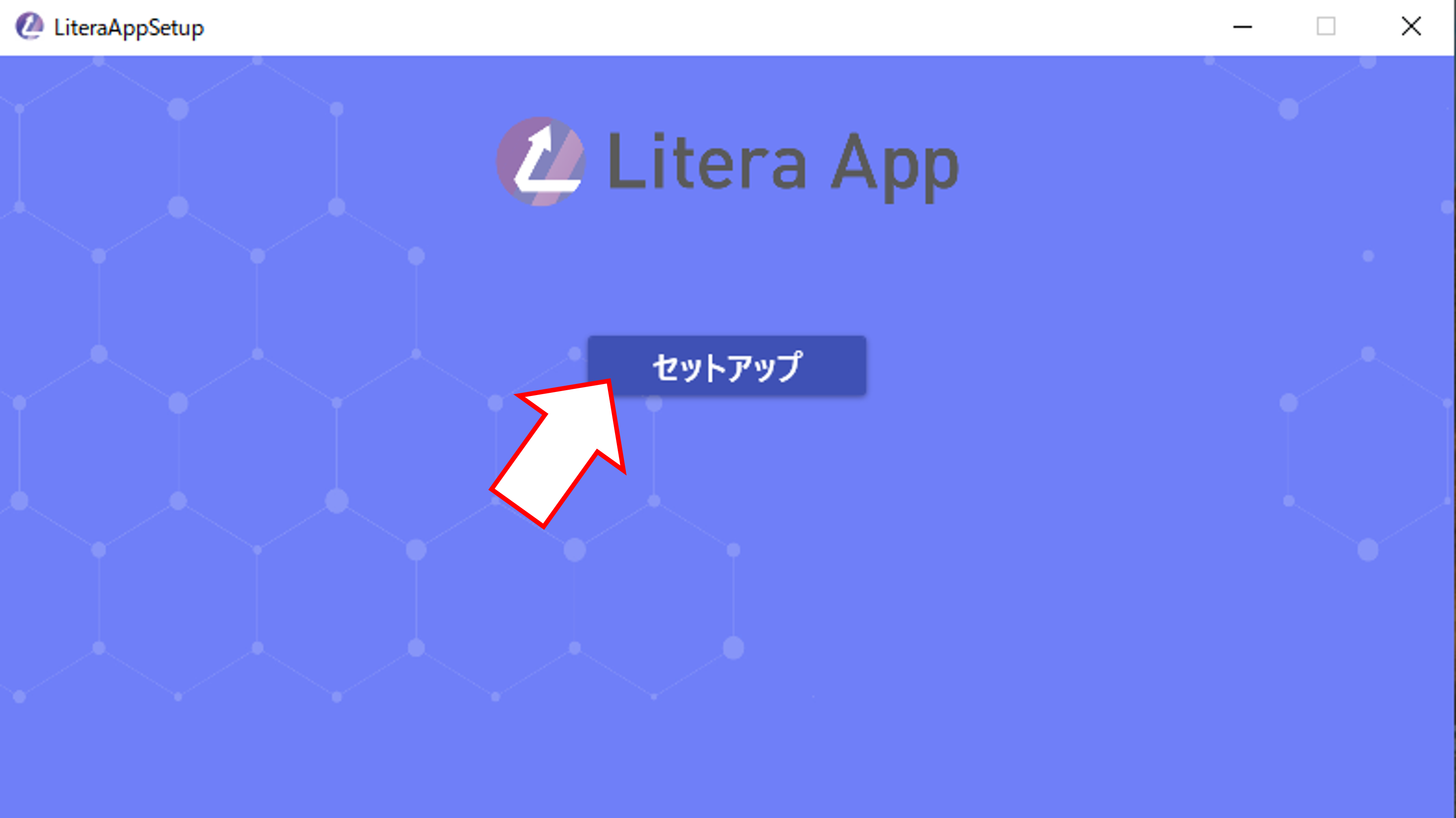
インストーラーが起動しますので、「セットアップ」をクリックします
03
インストーラーを閉じる
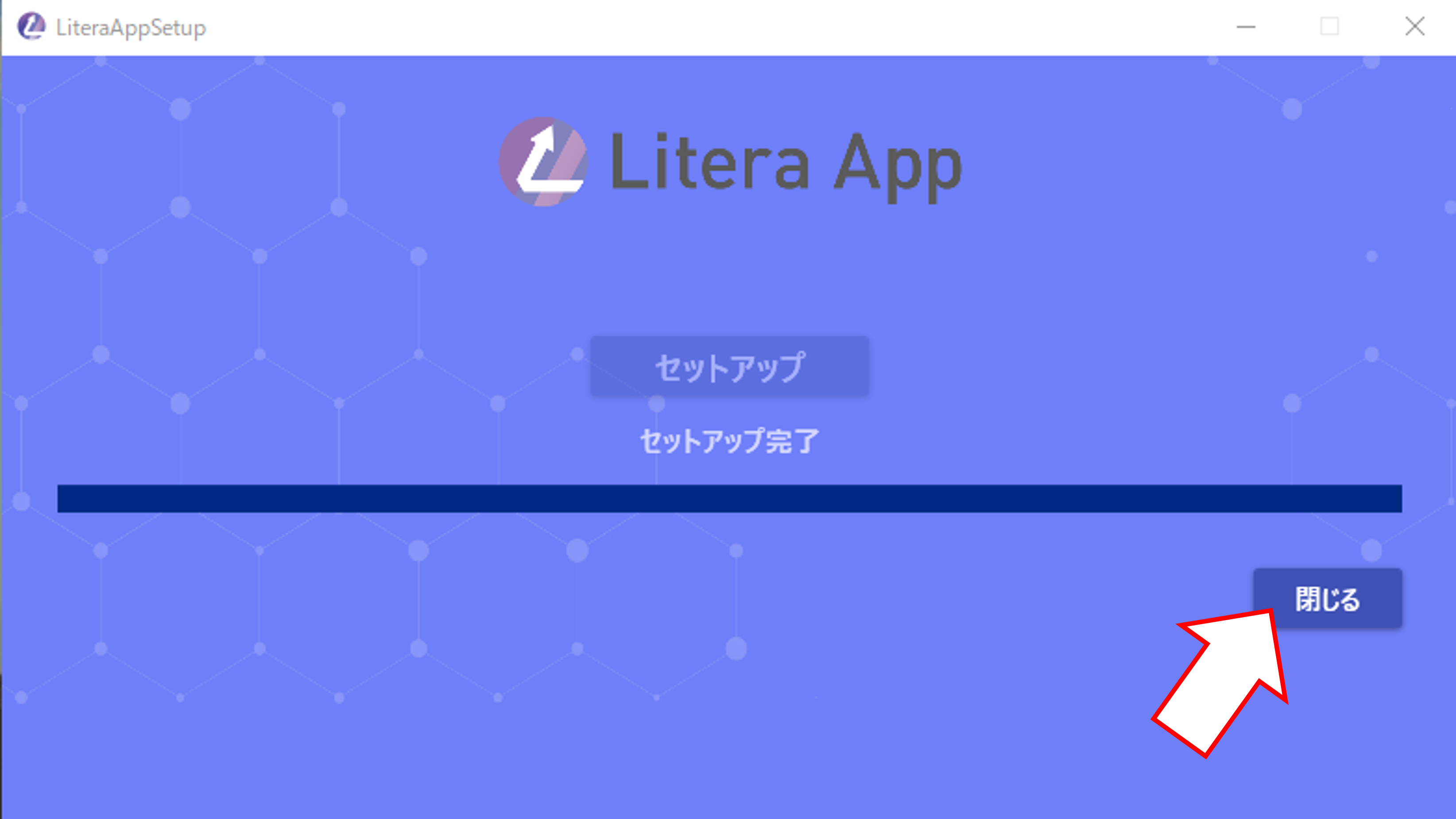
「セットアップ完了」と表示されたら、「閉じる」をクリックします。
04
インストールが終わると
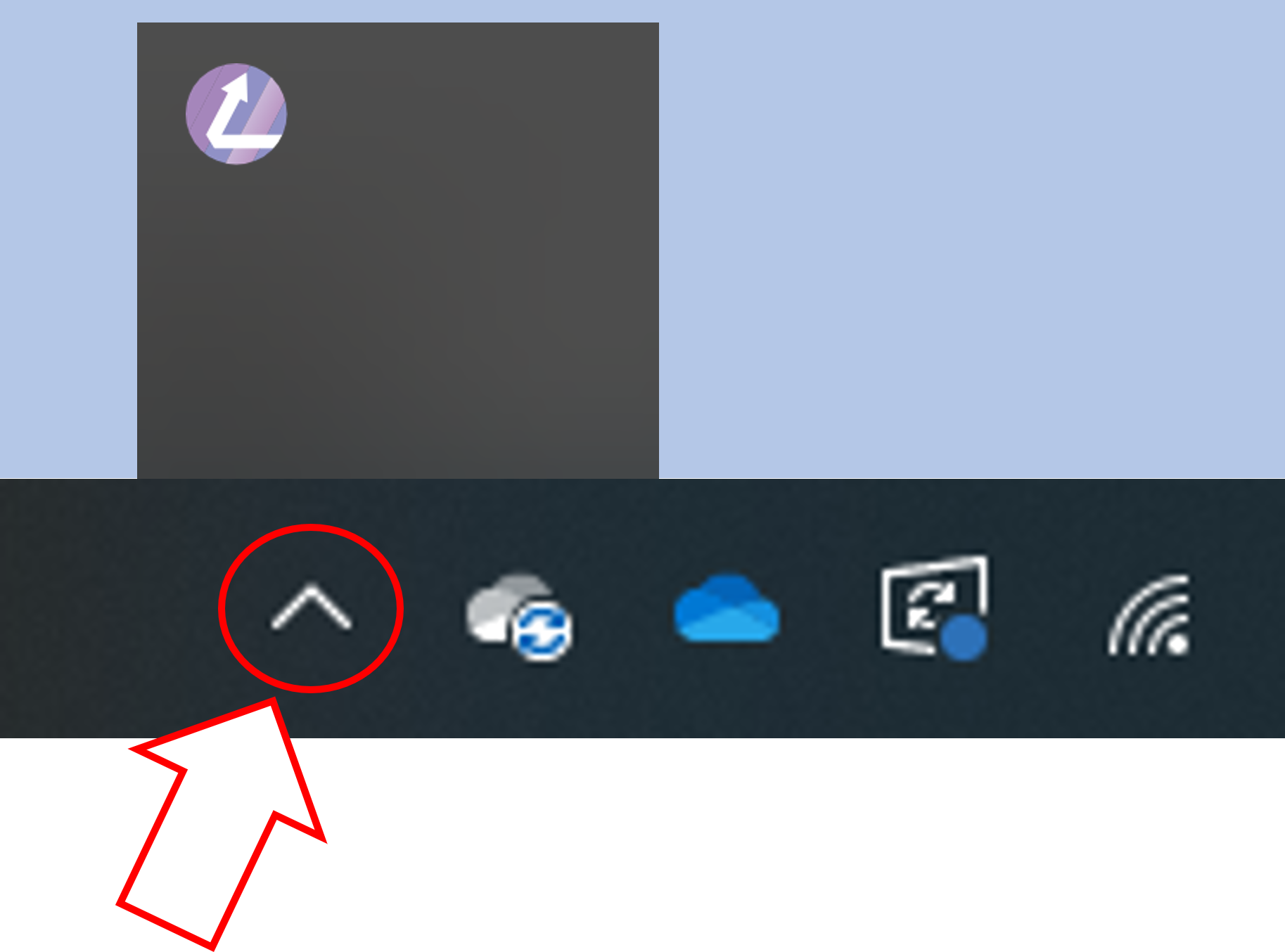
リテラアップは、インストールが終わると自動で起動して、インジケーターに格納されます。
以降はPC起動時に自動で起動します。
05
トライアルモード
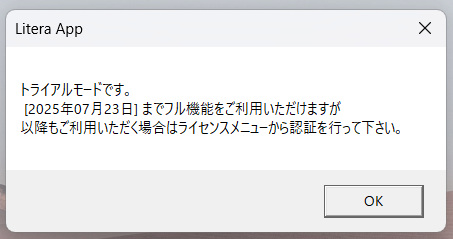
初めはトライアルモードで起動します。ポップアップのOKを押すとリテラアップの画面が表示されますが、もし表示されない場合は、インジケーターからアプリアイコンをクリックして表示させてください。
06
チュートリアル
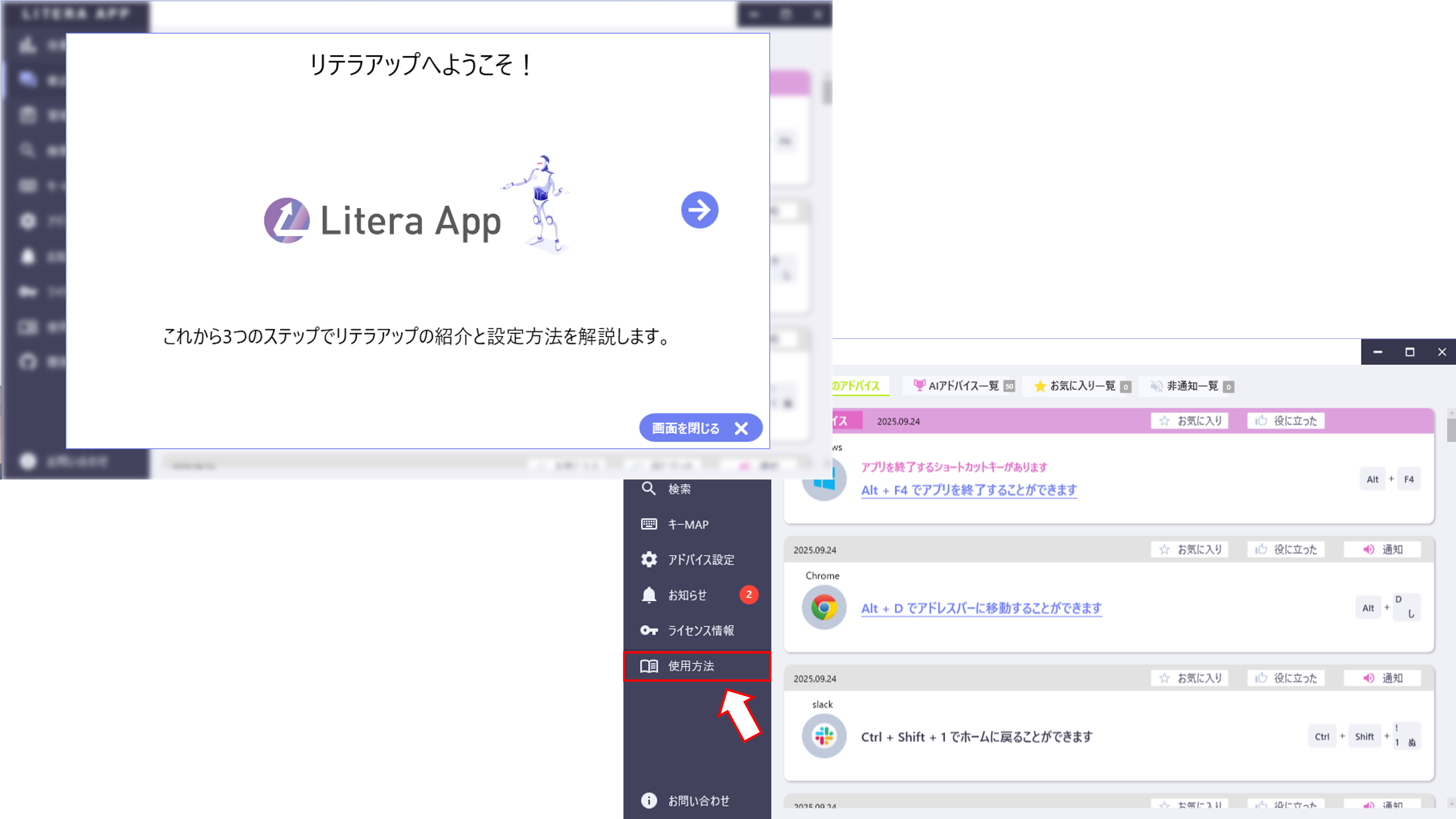
初めて起動した時はチュートリアルが表示されます。チュートリアルは「画面を閉じる」でいつでも終了することができます。また、アプリメニューの「使用方法」からチュートリアルを確認することができます。
07
ライセンス認証するには

リテラアップの画面が表示されたら、左メニューの「ライセンス情報」からSTEP1の「コチラ」をクリックします。
08
認証キーを取得する
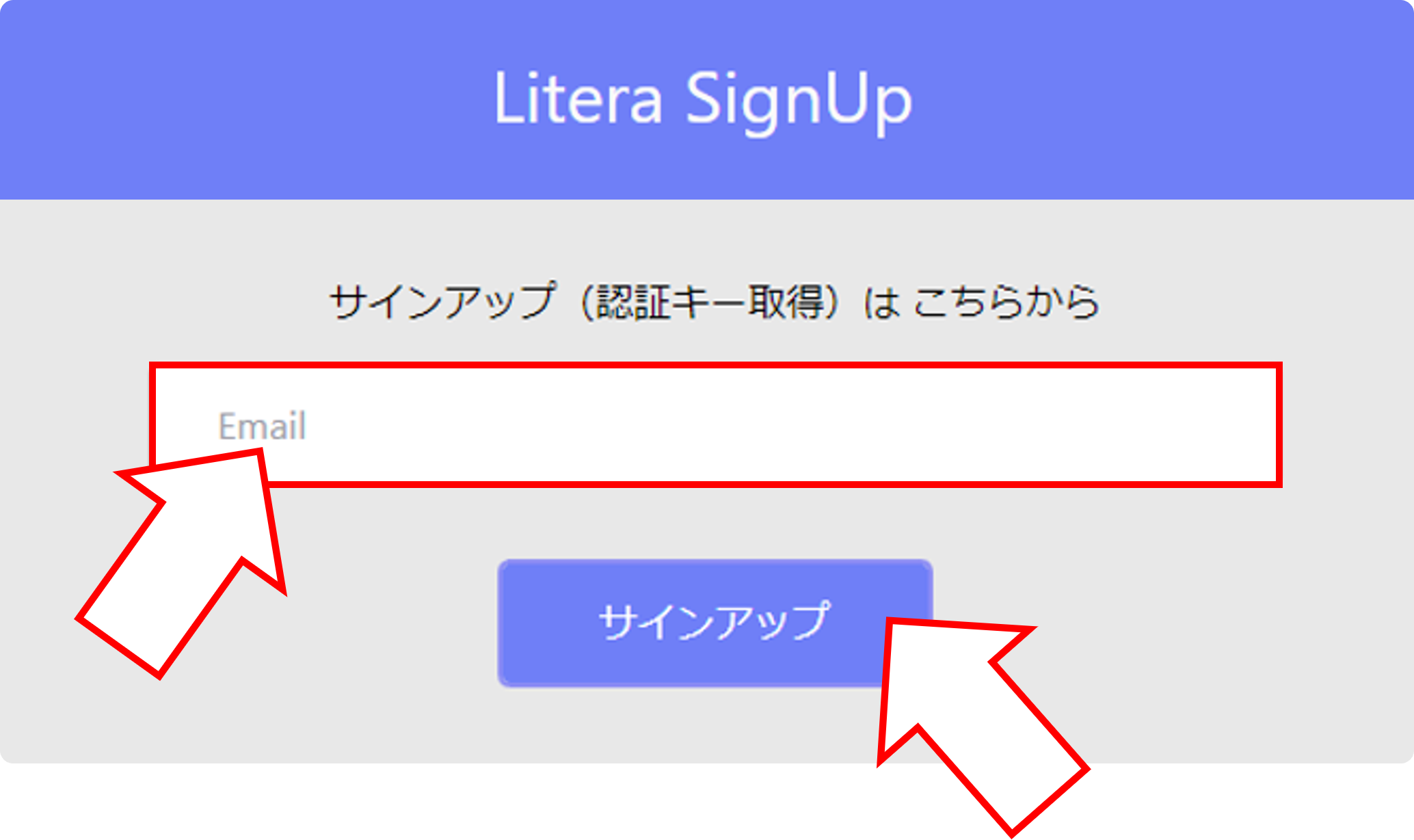
開いたサインアップページで、メールアドレスを入力して「サインアップ」をクリックします。
09
氏名入力・所属組織登録
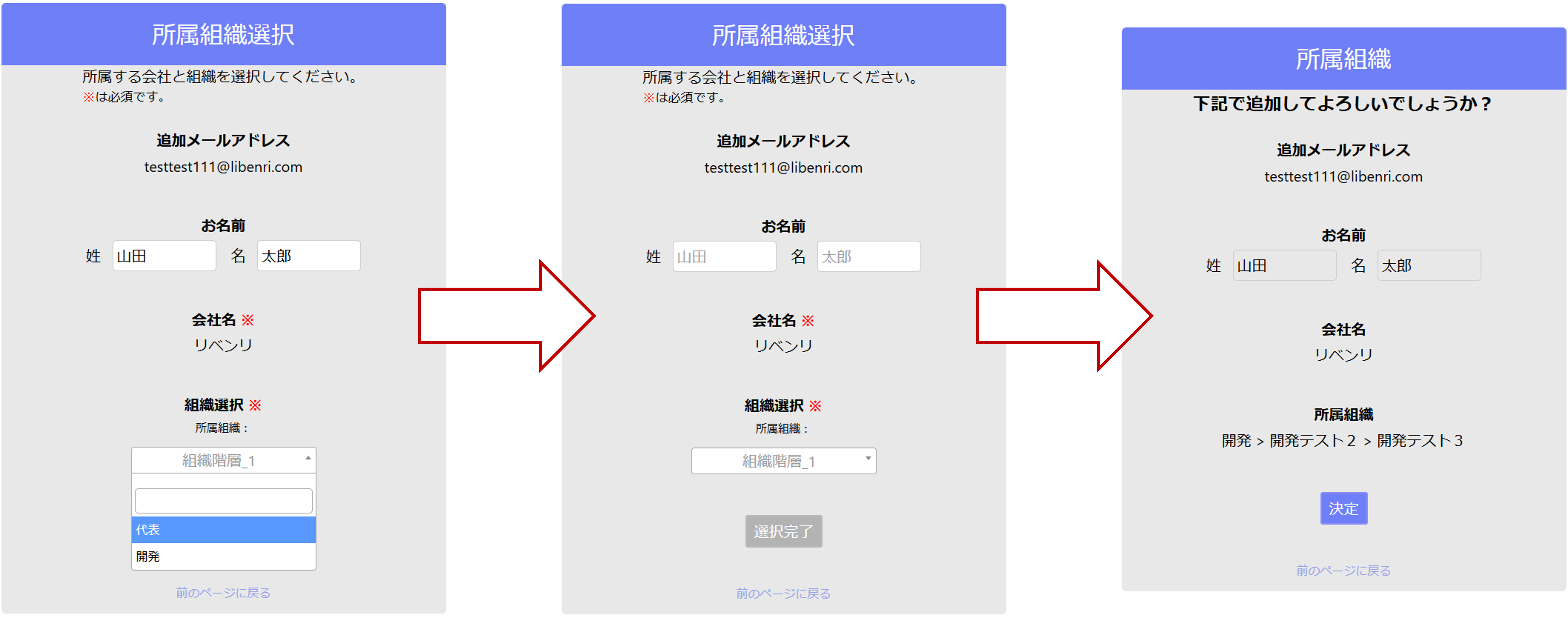
サインアップ画面でメールアドレスを入力し、サインアップボタン押下後、
氏名と所属する組織を登録します。
組織選択のプルダウンが表示されている場合は、上位の組織から順に選択し、
選択完了→決定ボタンを押下して所属登録を完了します。
※組織選択のプルダウンが表示されない場合は、「所属組織:代表」のまま完了してください。
メールアドレスのドメインが同じ複数の会社がリテラアップを利用中の時、
会社名が選択式になる場合がありますので、所属する会社名を選択してください。
10
取得した認証キーを入力する
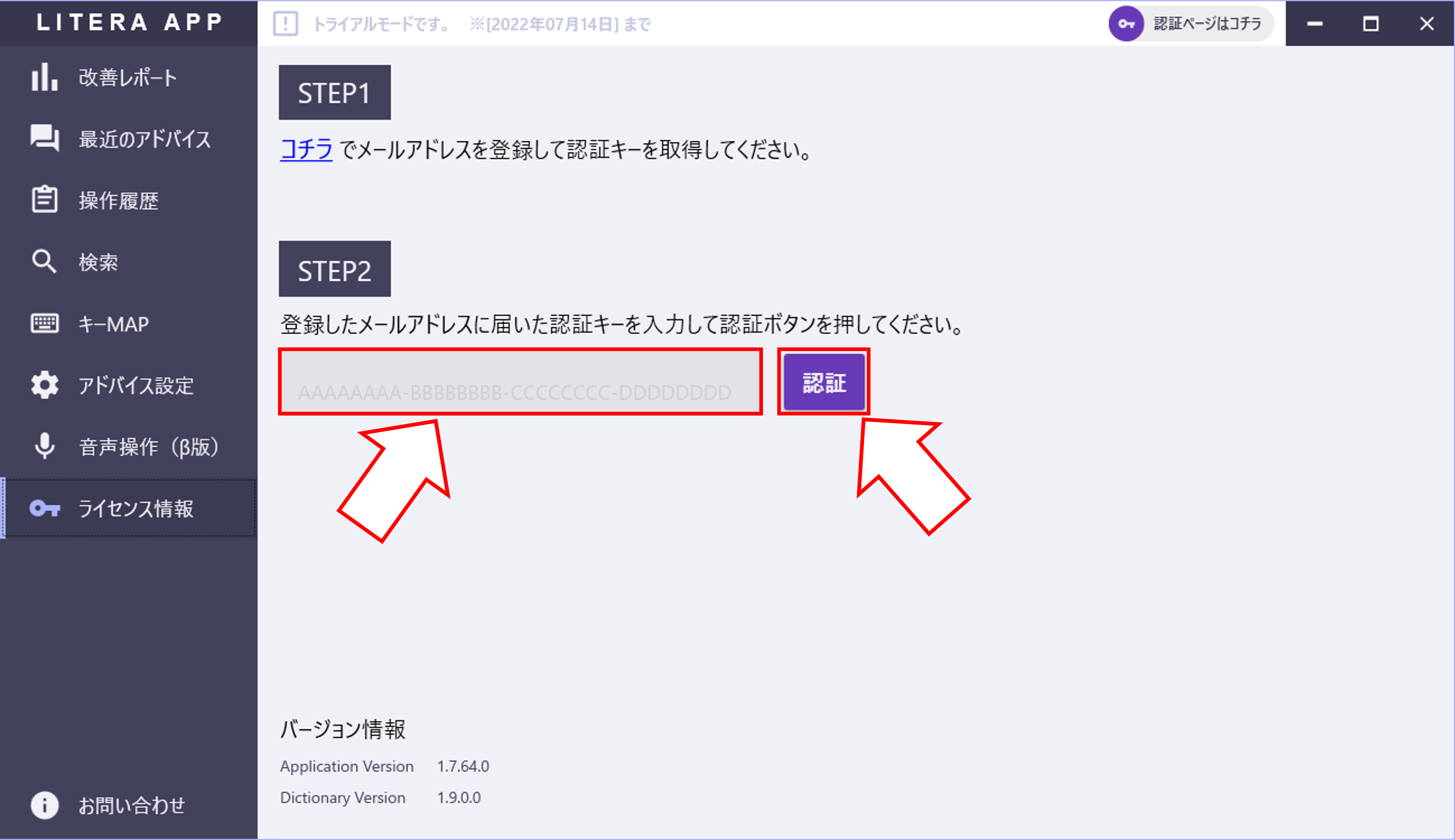
サインアップページで登録したメールアドレスに送られてきた認証キーを
STEP2の認証キー入力欄に入力して、「認証ボタン」を押します。
これで、リテラアップをフル機能で使っていただく準備ができました。
11
プロキシ設定について①
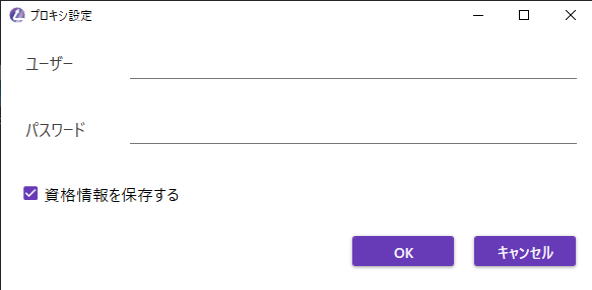
プロキシサーバーご利用の企業様でプロキシ設定が必要な場合、このような設定画面が表示されます。
ご利用のプロキシサーバーのユーザー名/パスワードを入力してください。
「資格情報を保存する」にチェックを入れていただき「OK」をクリックすると設定が保存され、以降はプロキシ認証設定画面が表示されなくなります。
12
プロキシ設定について②
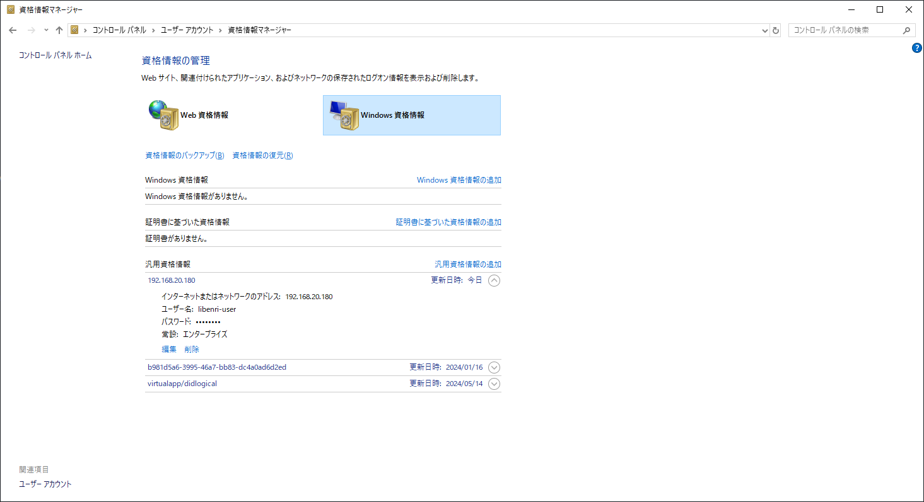
プロキシ設定は、Windowsの「資格情報マネージャー」の「Windows資格情報」-「汎用資格情報」に保存されます。
アンインストールについて
01
アンインストーラーを起動する
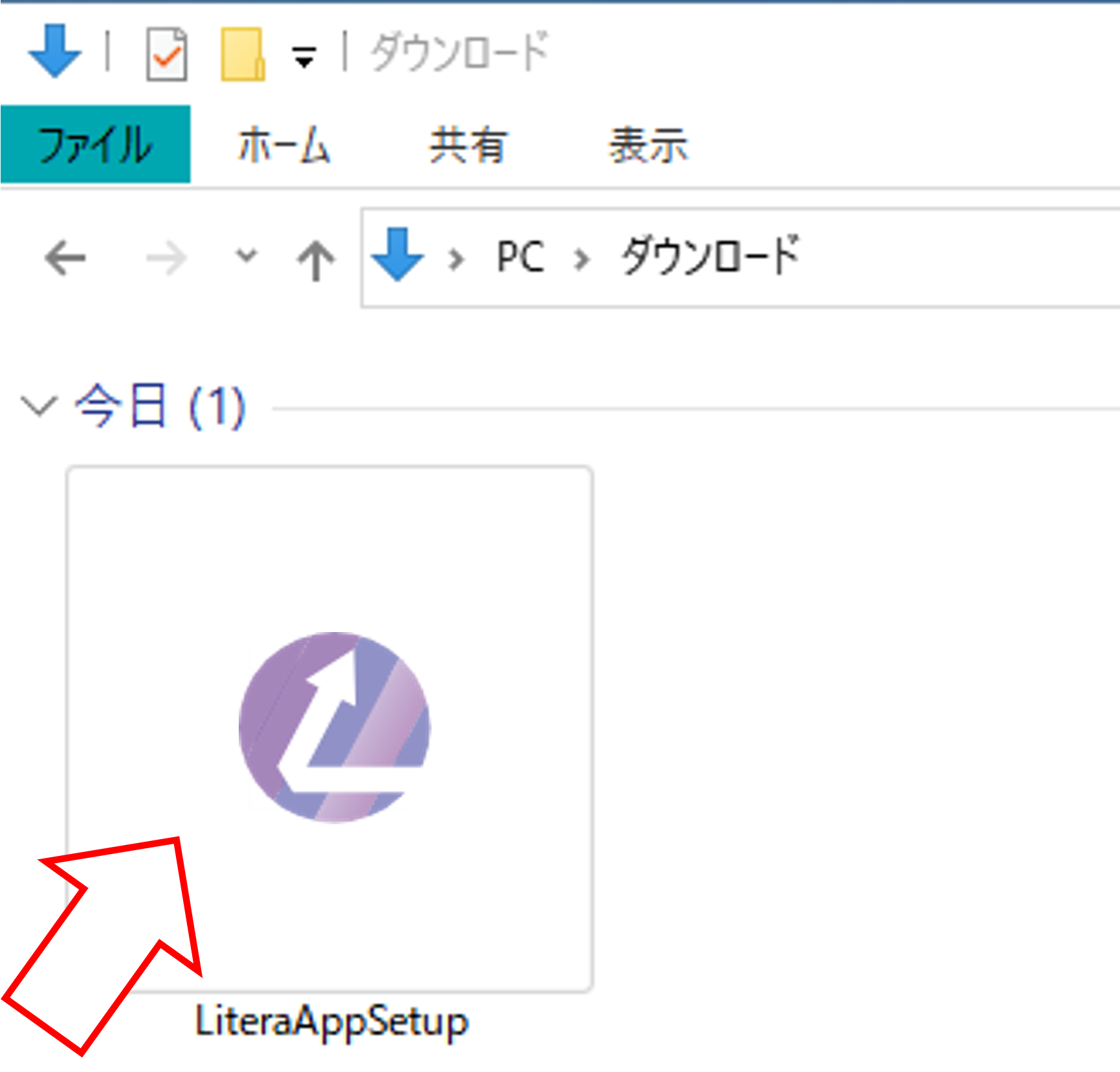
インストールに使用したのと同じ「LiteraAppSetUp」をダブルクリックで実行します。
02
アンインストールを実行する
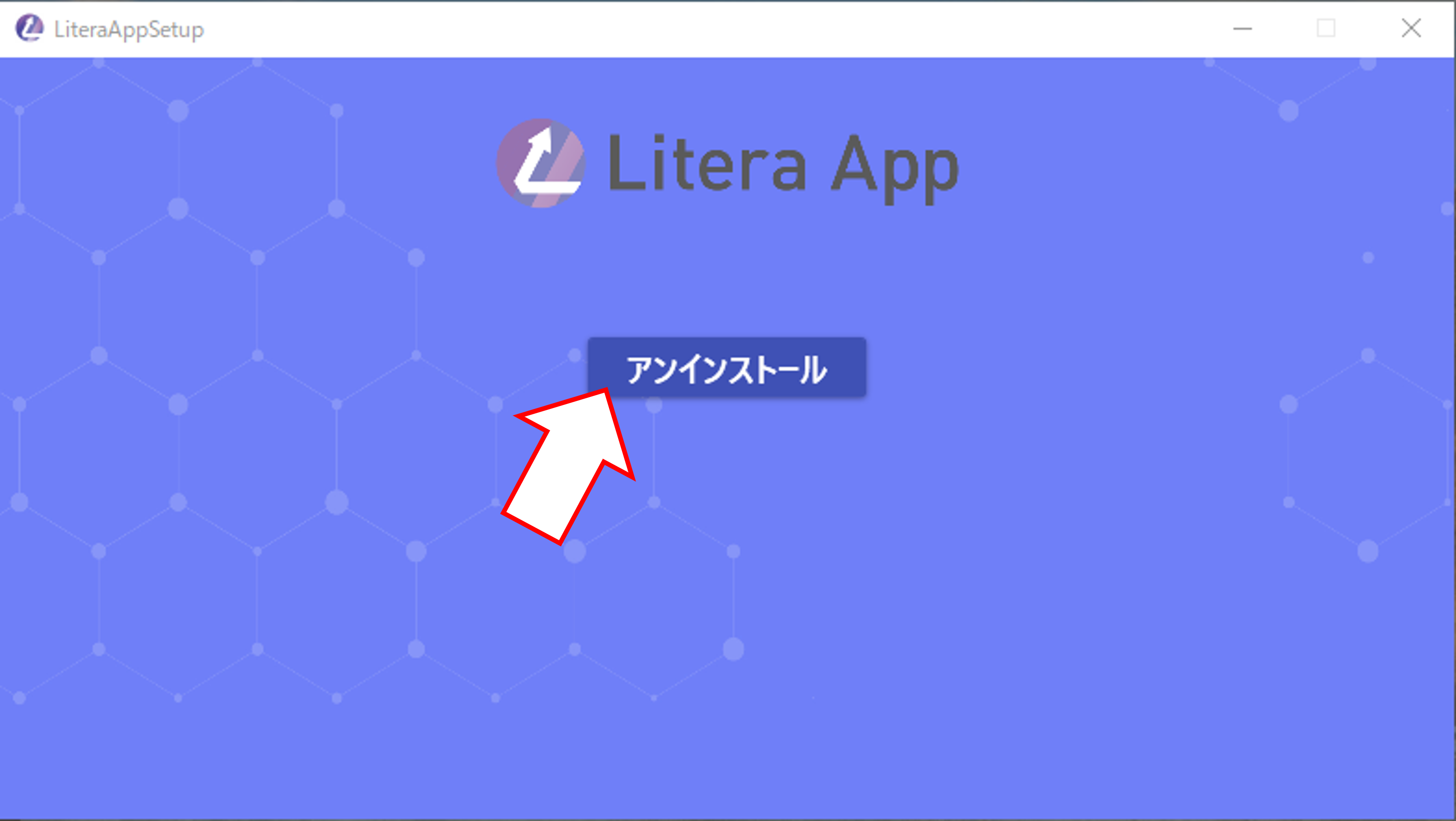
アンインストーラーが起動しますので、「アンインストール」ボタンをクリックします。
03
アンインストーラーを閉じる
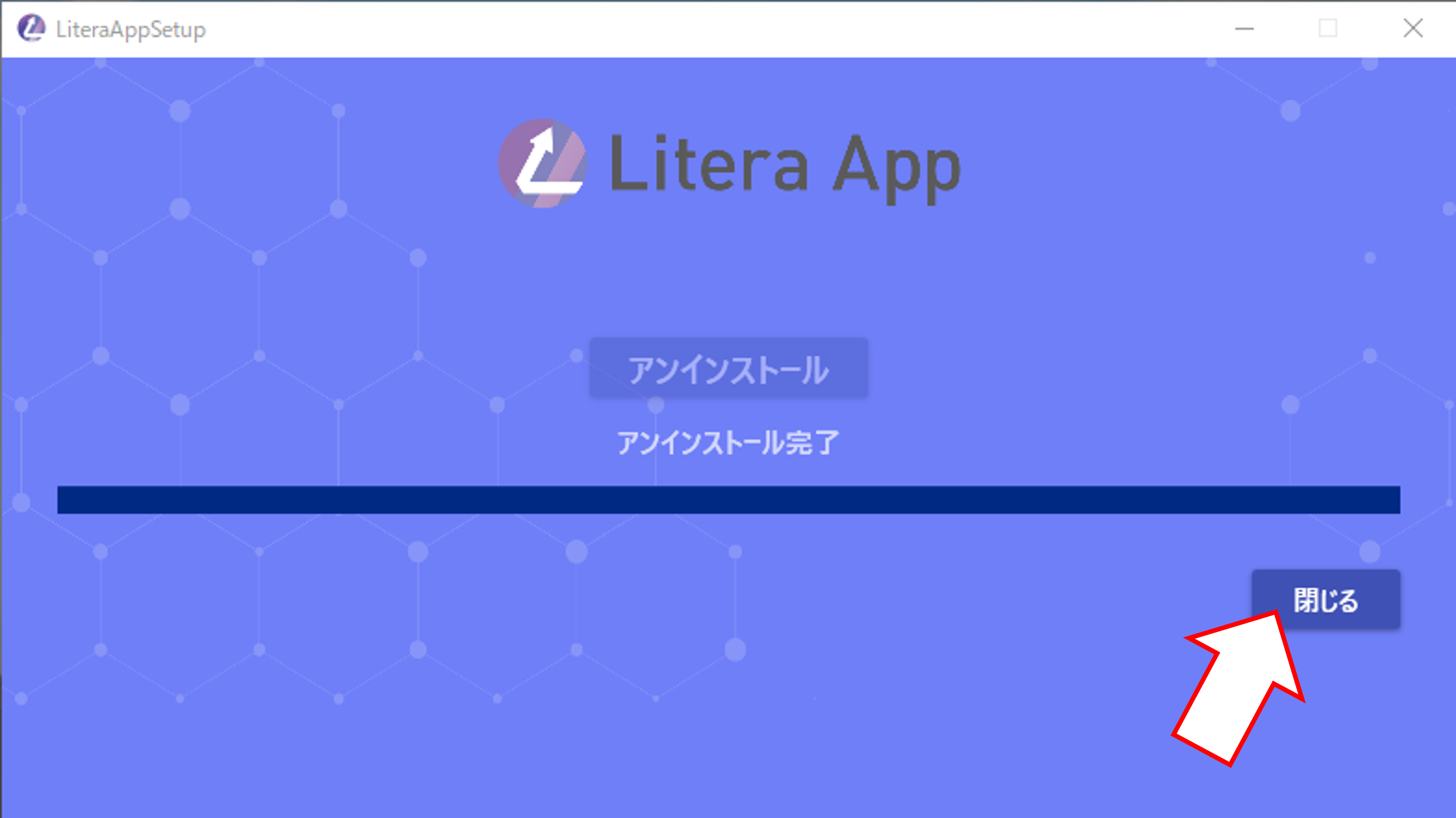
「アンインストール完了」と表示されたら「閉じる」ボタンをクリックします。
これでアンインストールは完了です。
