Litera App ダウンロード
Download
Litera App はこちらからダウンロードしてください。
メールアドレスをご入力ください。(※必須)
ダウンロードLitera AppはWindows10以降で動作するアプリです。
インストール後、7日間はフル機能をご利用いただけます。
※8日目以降は機能が一部制限されますが、別途ご購入いただくことで再度フル機能をご利用いただけます。

インストールについて
01
ダウンロードが終わったら
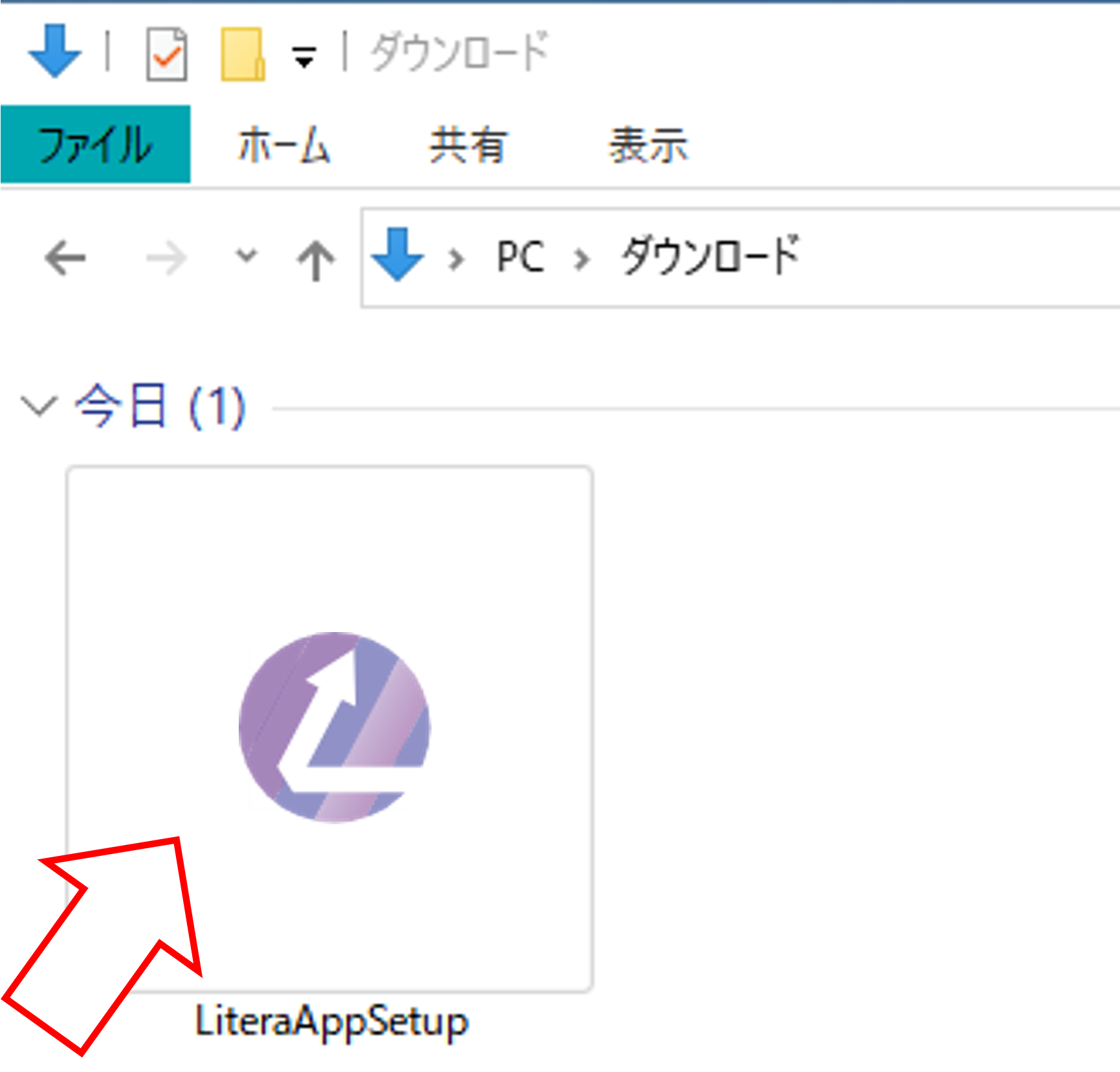
ダウンロードが終わったら、ダウンロードフォルダにある
「LiteraAppSetup」をダブルクリックで実行します。
02
インストールする
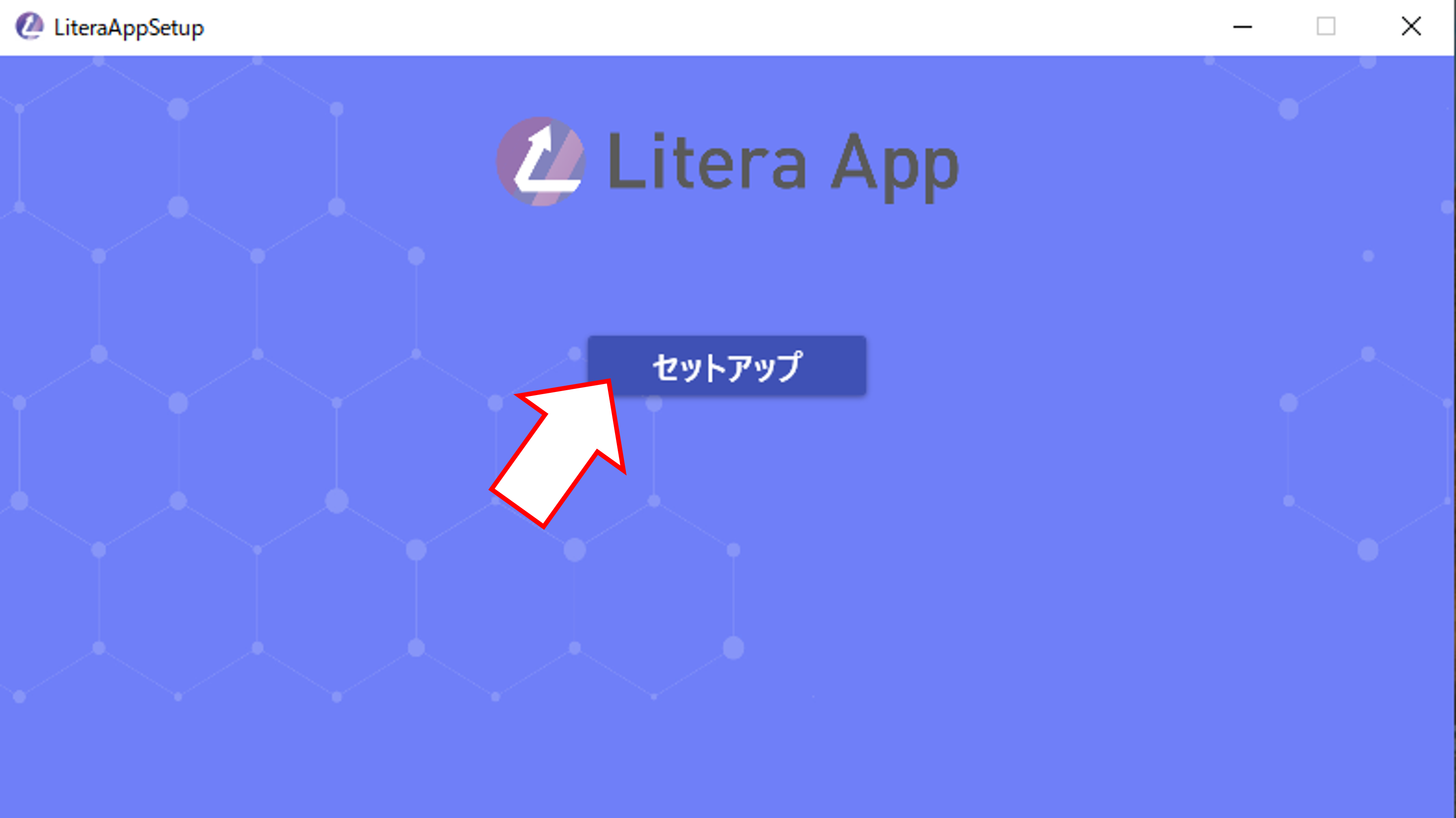
インストーラーが起動しますので、「セットアップ」をクリックします
03
インストーラーを閉じる
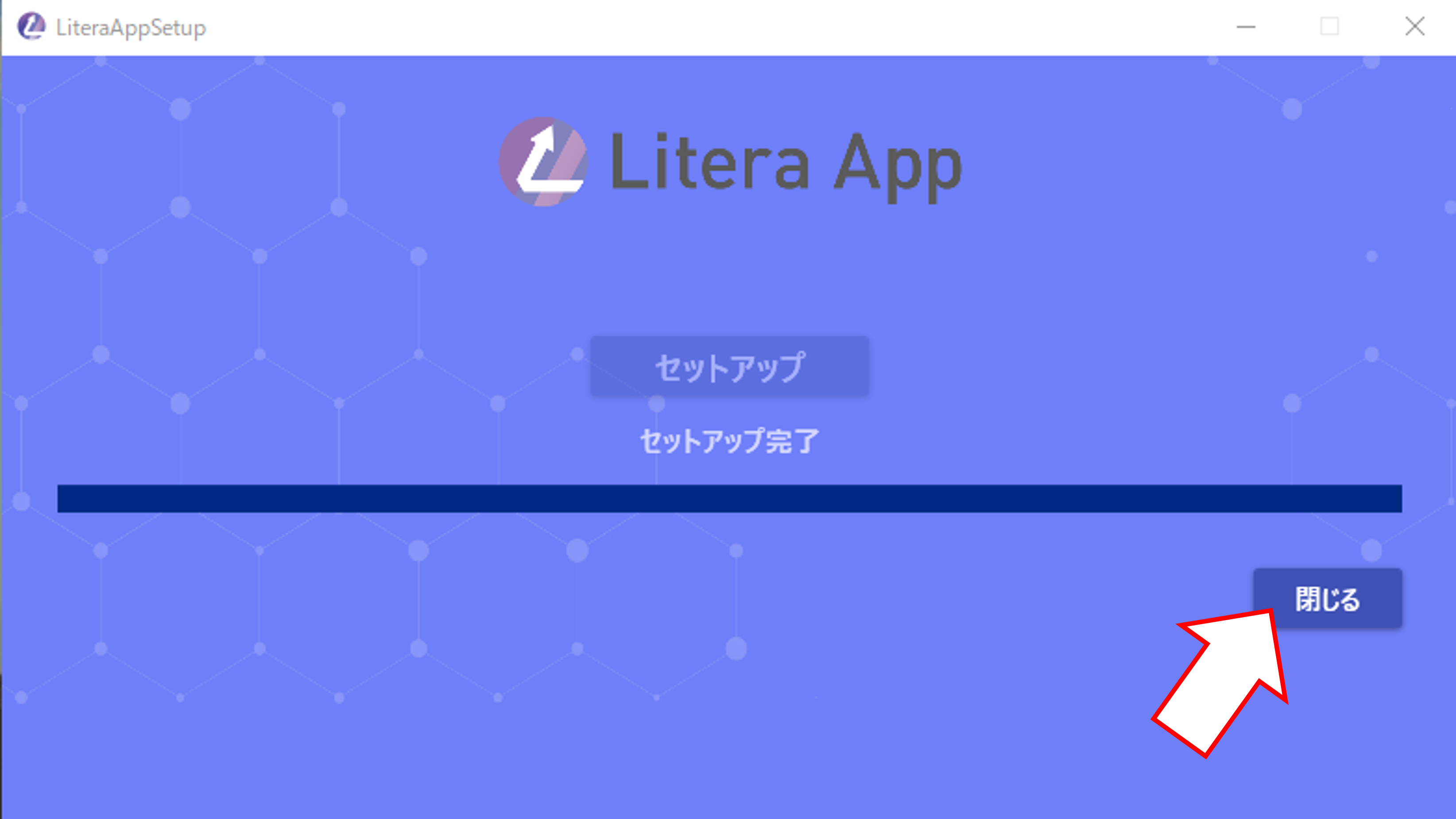
「セットアップ完了」と表示されたら、「閉じる」をクリックします。
04
インストールが終わると
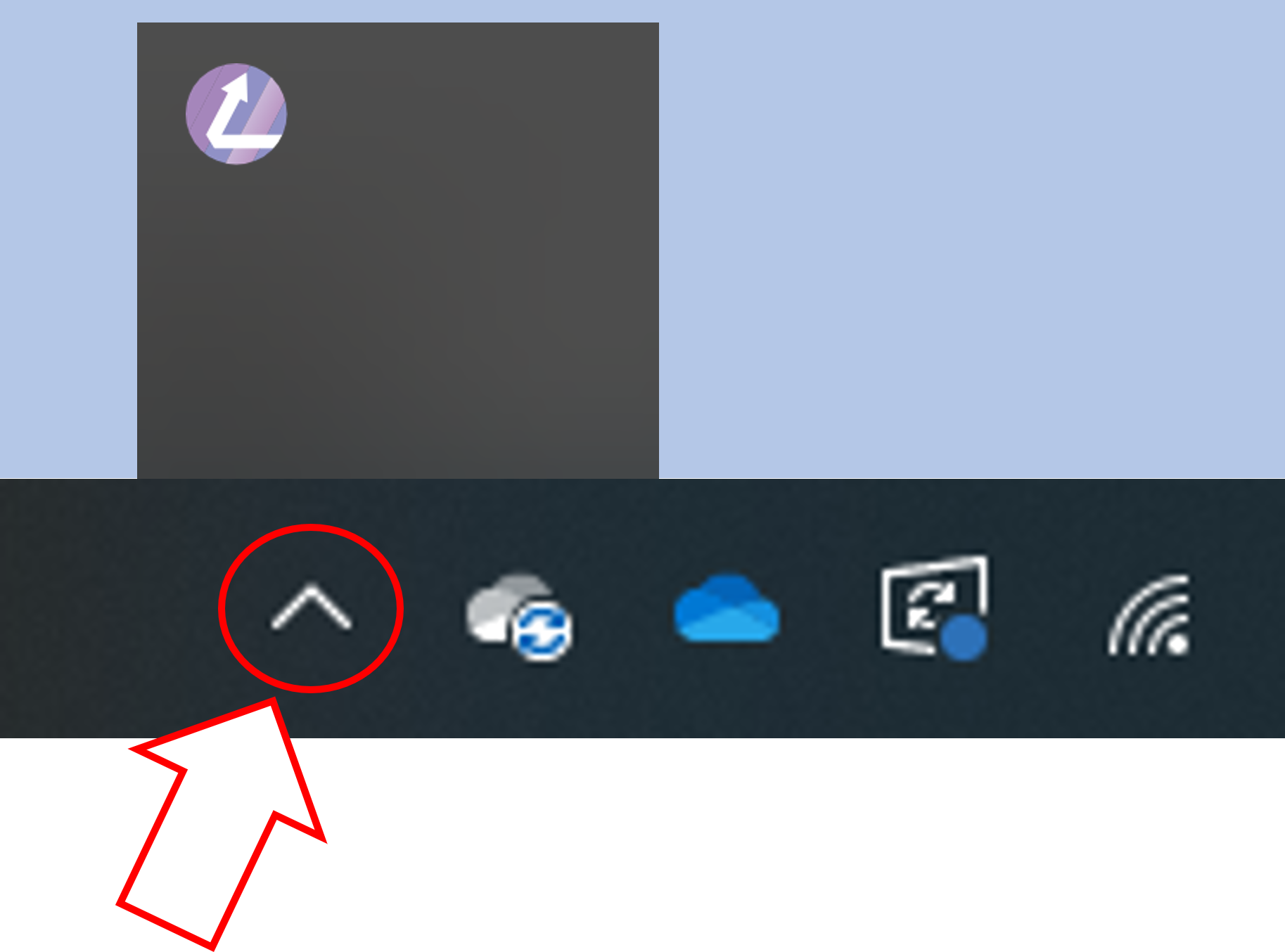
リテラアップは、インストールが終わると自動で起動して、インジケーターに格納されます。
以降はPC起動時に自動で起動します。
05
トライアルモードとチュートリアル
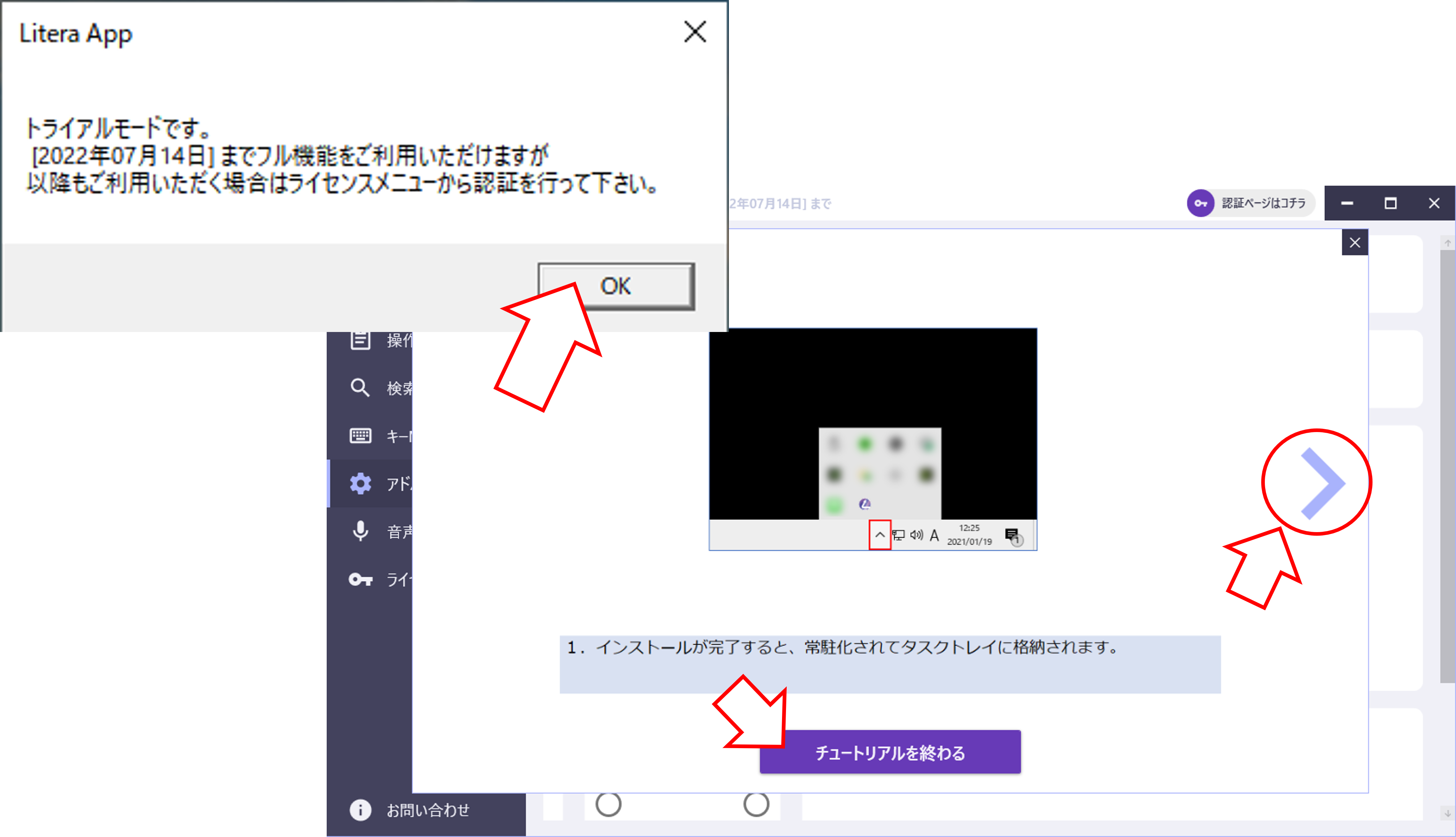
初めはトライアルモードで起動します。ポップアップのOKを押すとチュートリアルが始まります。
ひと通り確認したら「チュートリアルを終わる」をクリックします。
06
ライセンス認証するには
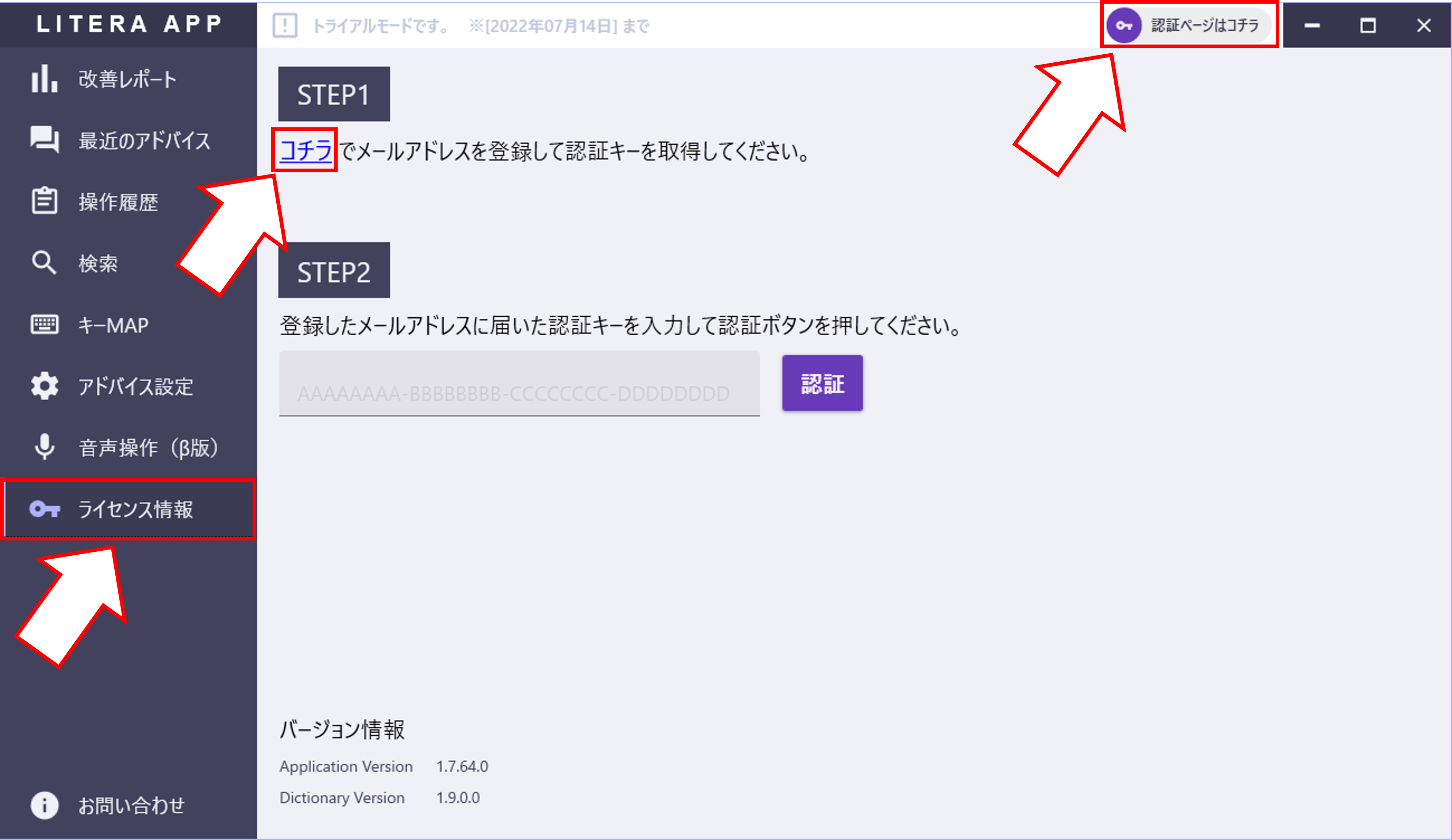
チュートリアルが終わったら、上部にある「認証ページはコチラ」をクリックするか
左メニューの「ライセンス情報」からSTEP1の「コチラ」をクリックします。
07
認証キーを取得する
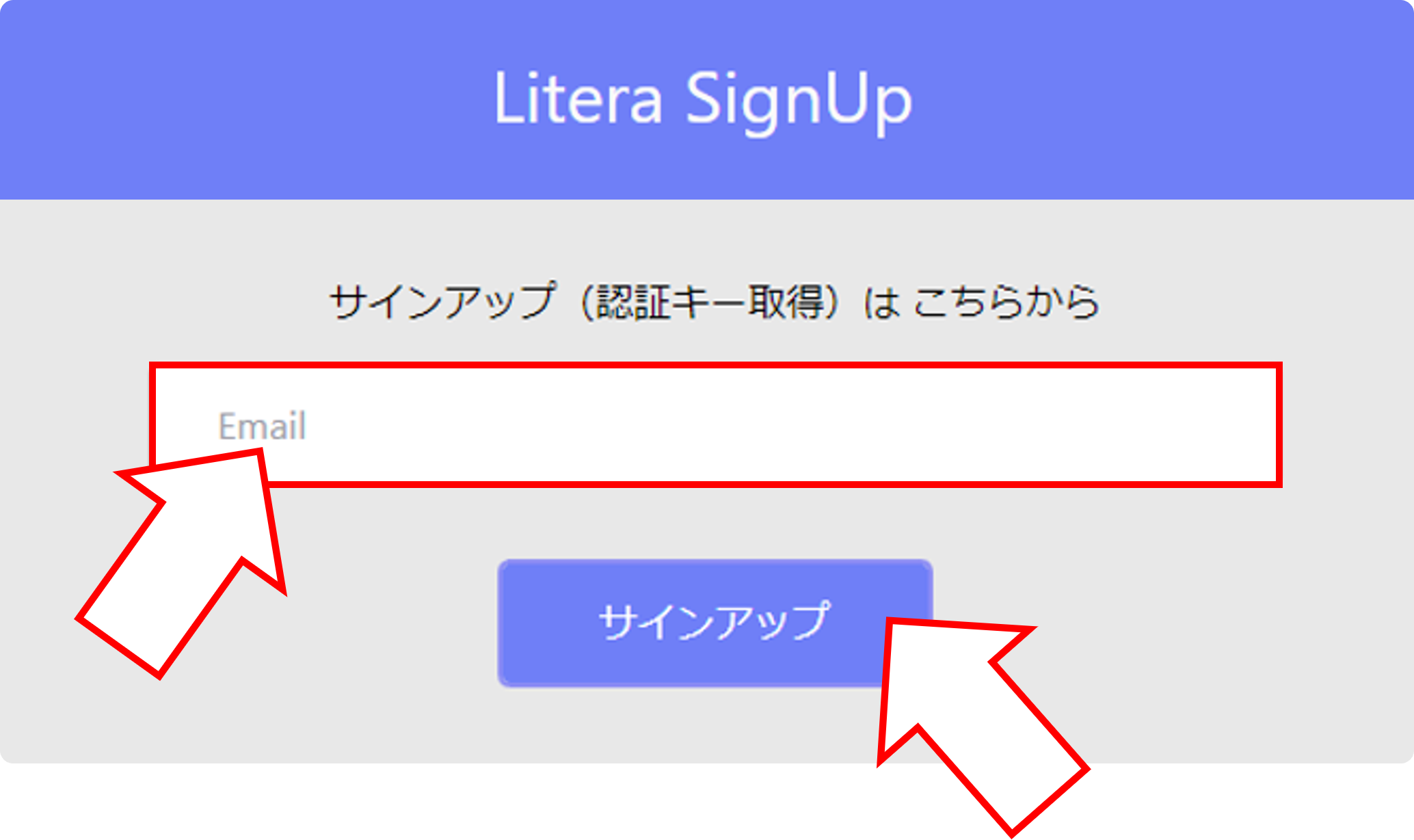
開いたサインアップページで、メールアドレスを入力して「サインアップ」をクリックします。
08
取得した認証キーを入力する
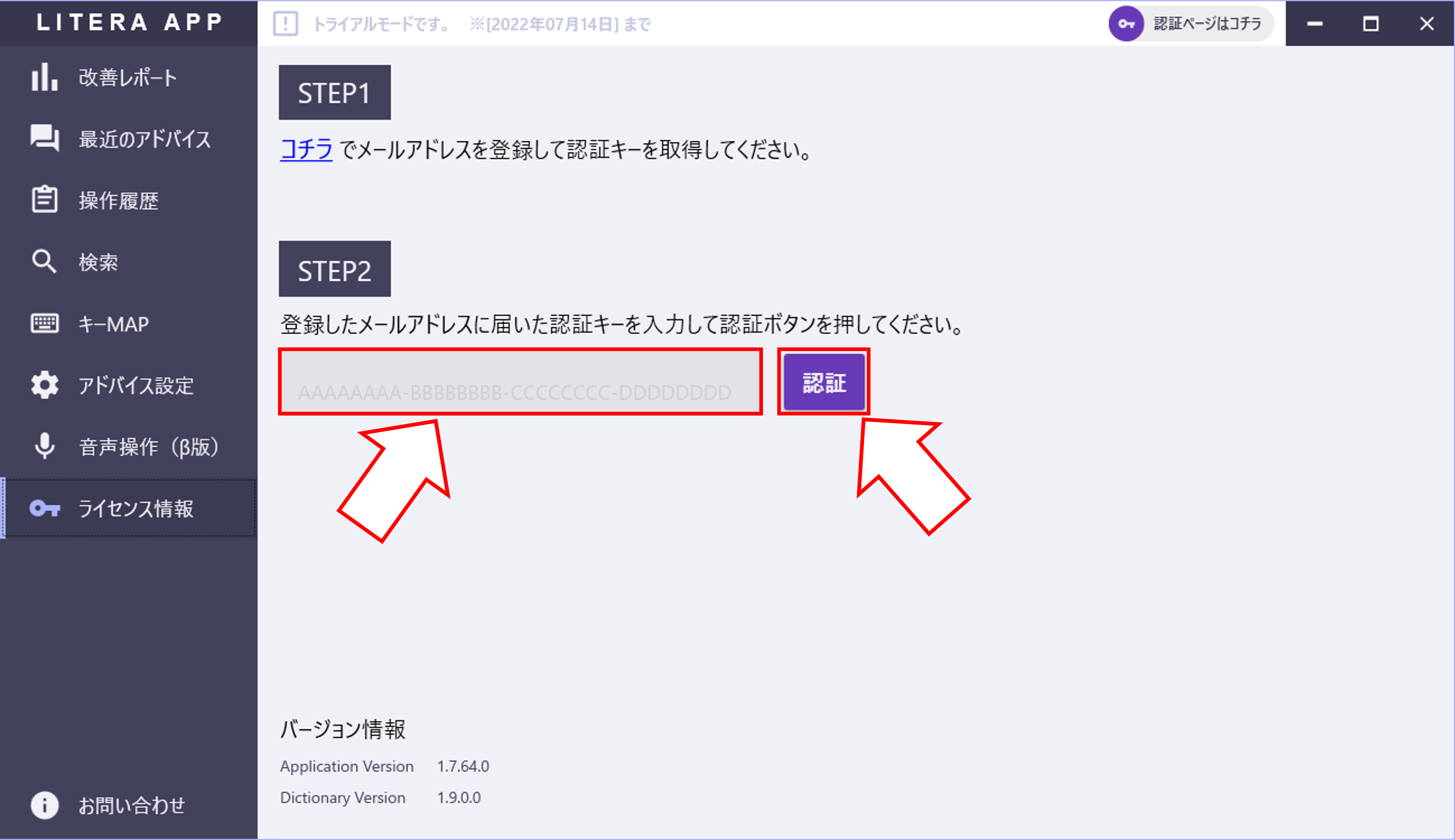
サインアップページで登録したメールアドレスに送られてきた認証キーを
STEP2の認証キー入力欄に入力して、「認証ボタン」を押します。
これで、リテラアップをフル機能で使っていただく準備ができました。
アンインストールについて
01
アンインストーラーを起動する
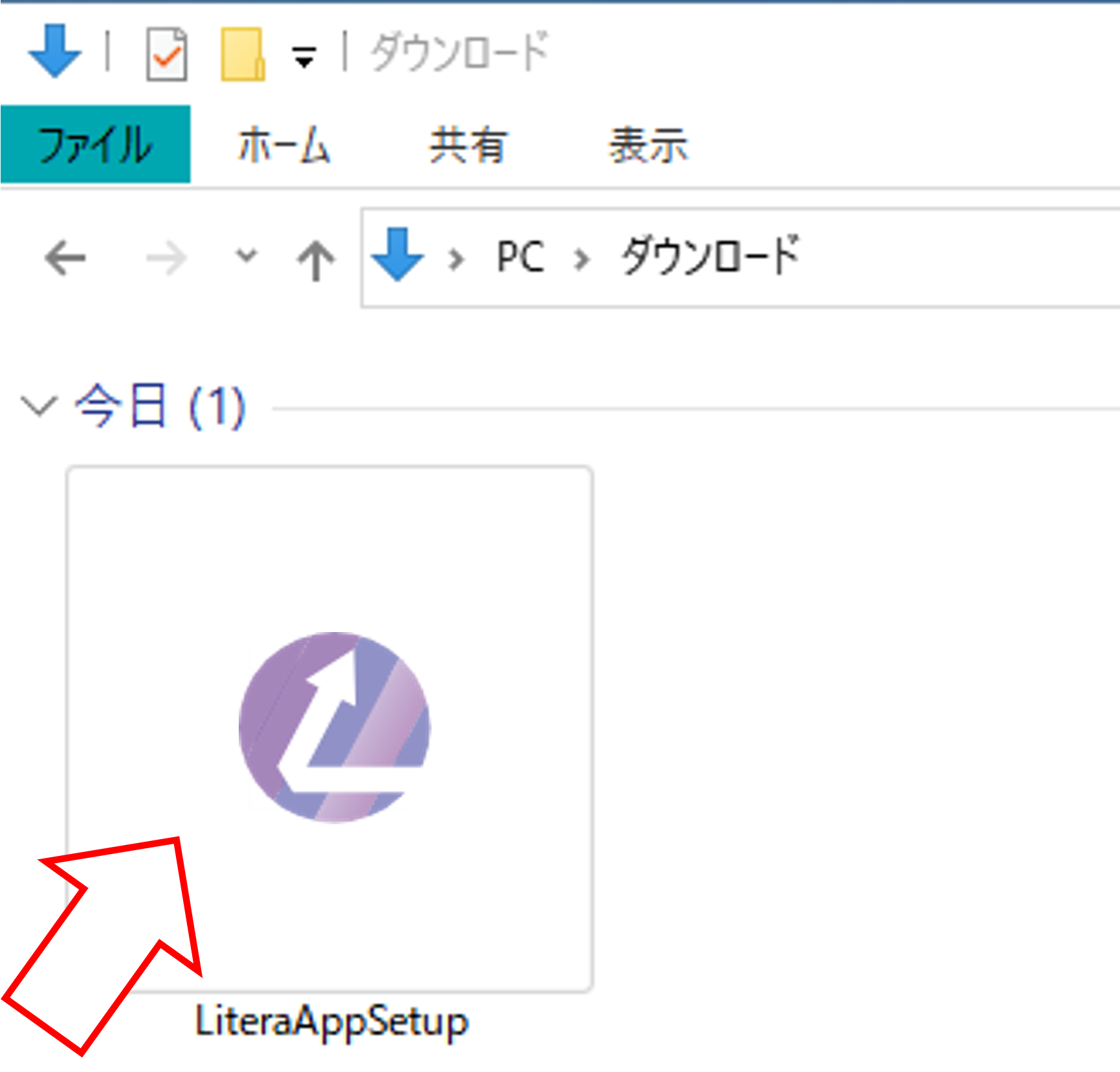
インストールに使用したのと同じ「LiteraAppSetUp」をダブルクリックで実行します。
02
アンインストールを実行する
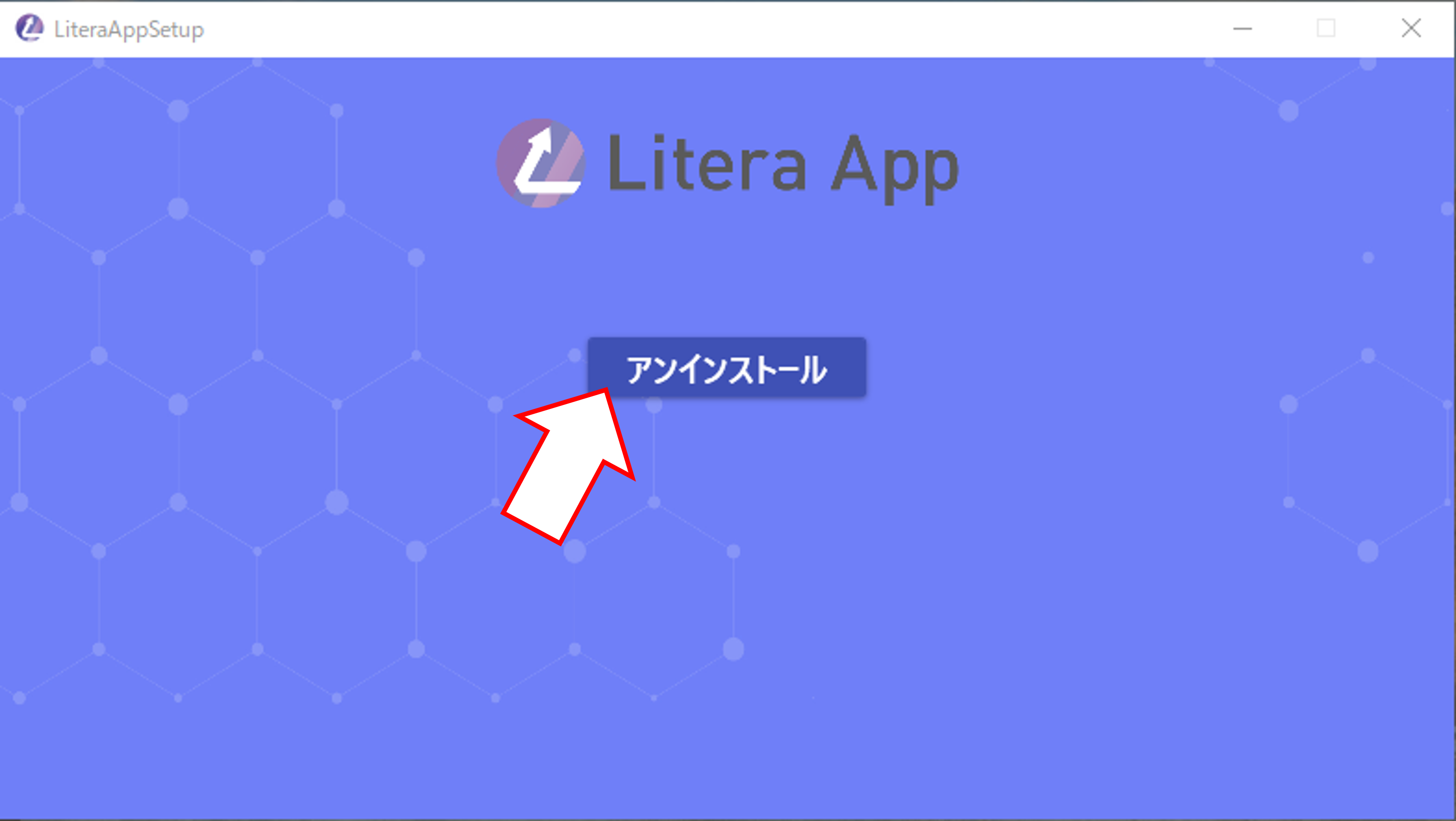
アンインストーラーが起動しますので、「アンインストール」ボタンをクリックします。
03
アンインストーラーを閉じる
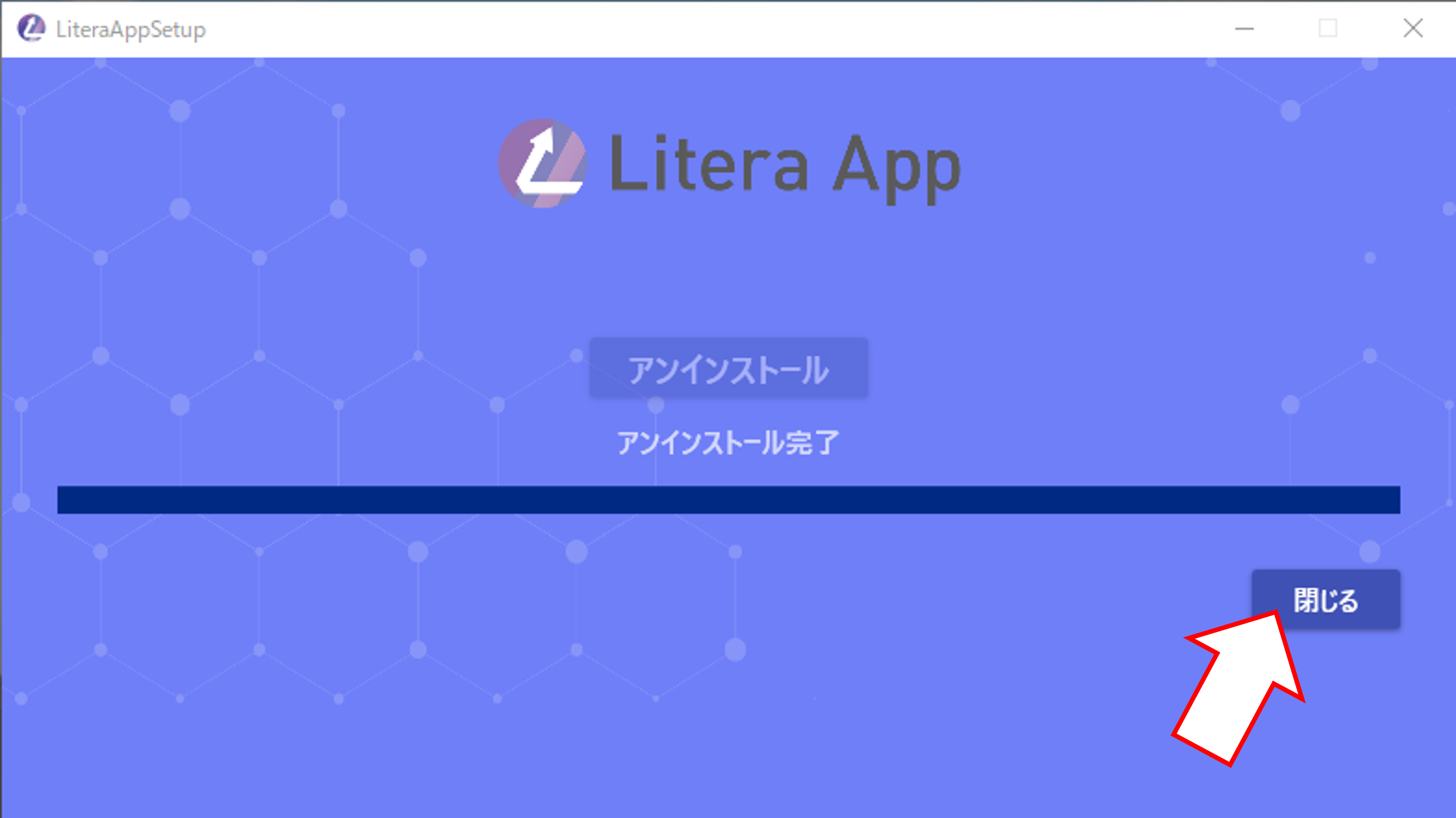
「アンインストール完了」と表示されたら「閉じる」ボタンをクリックします。
これでアンインストールは完了です。