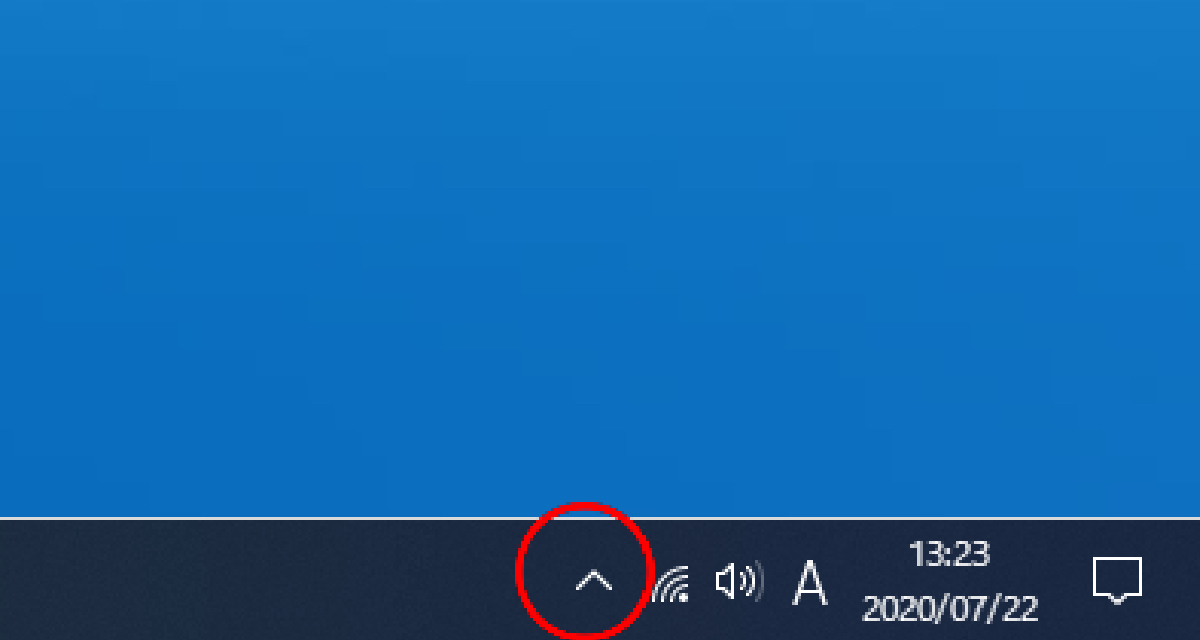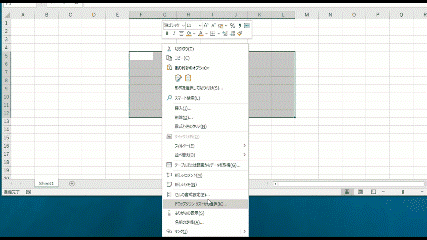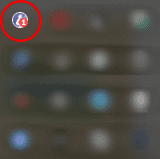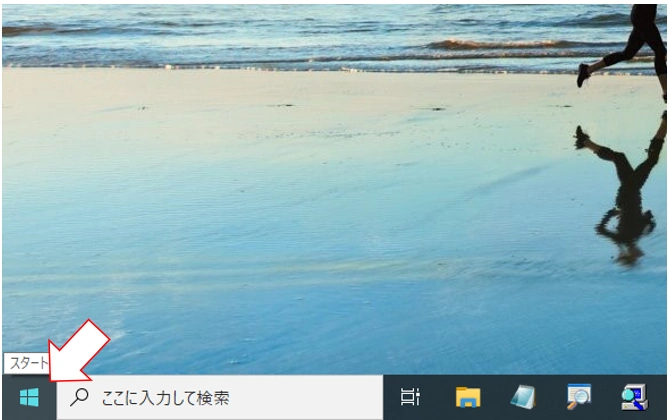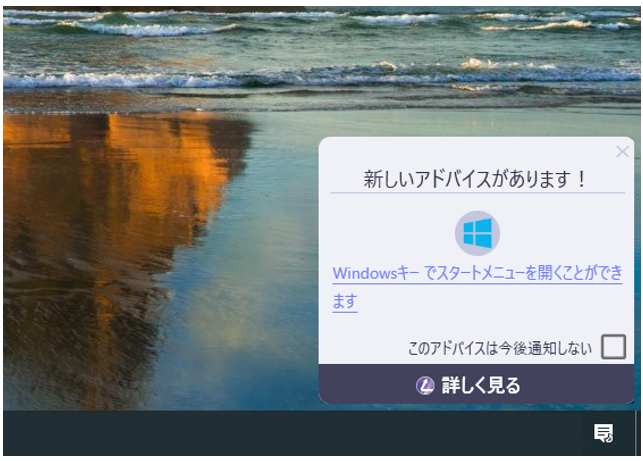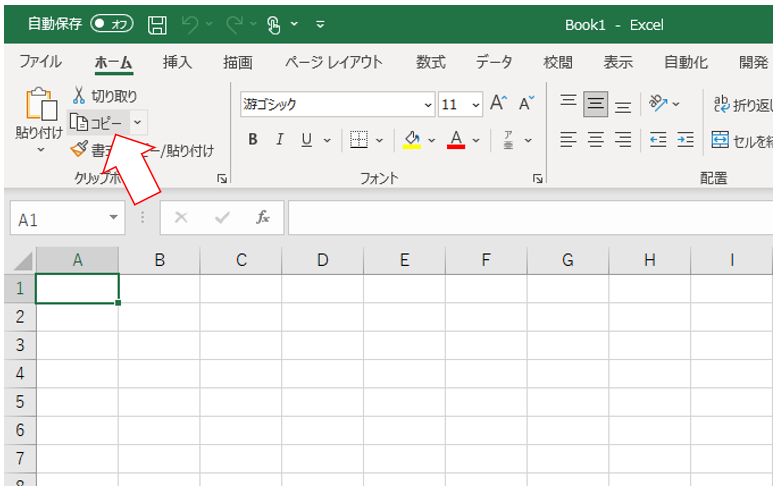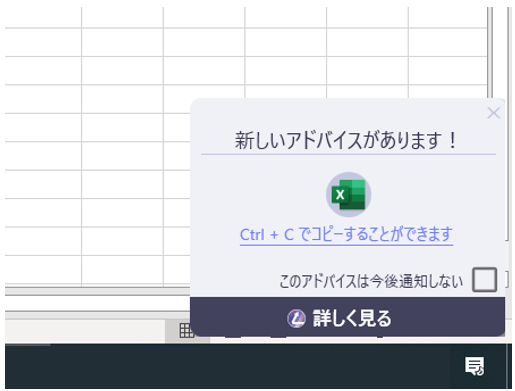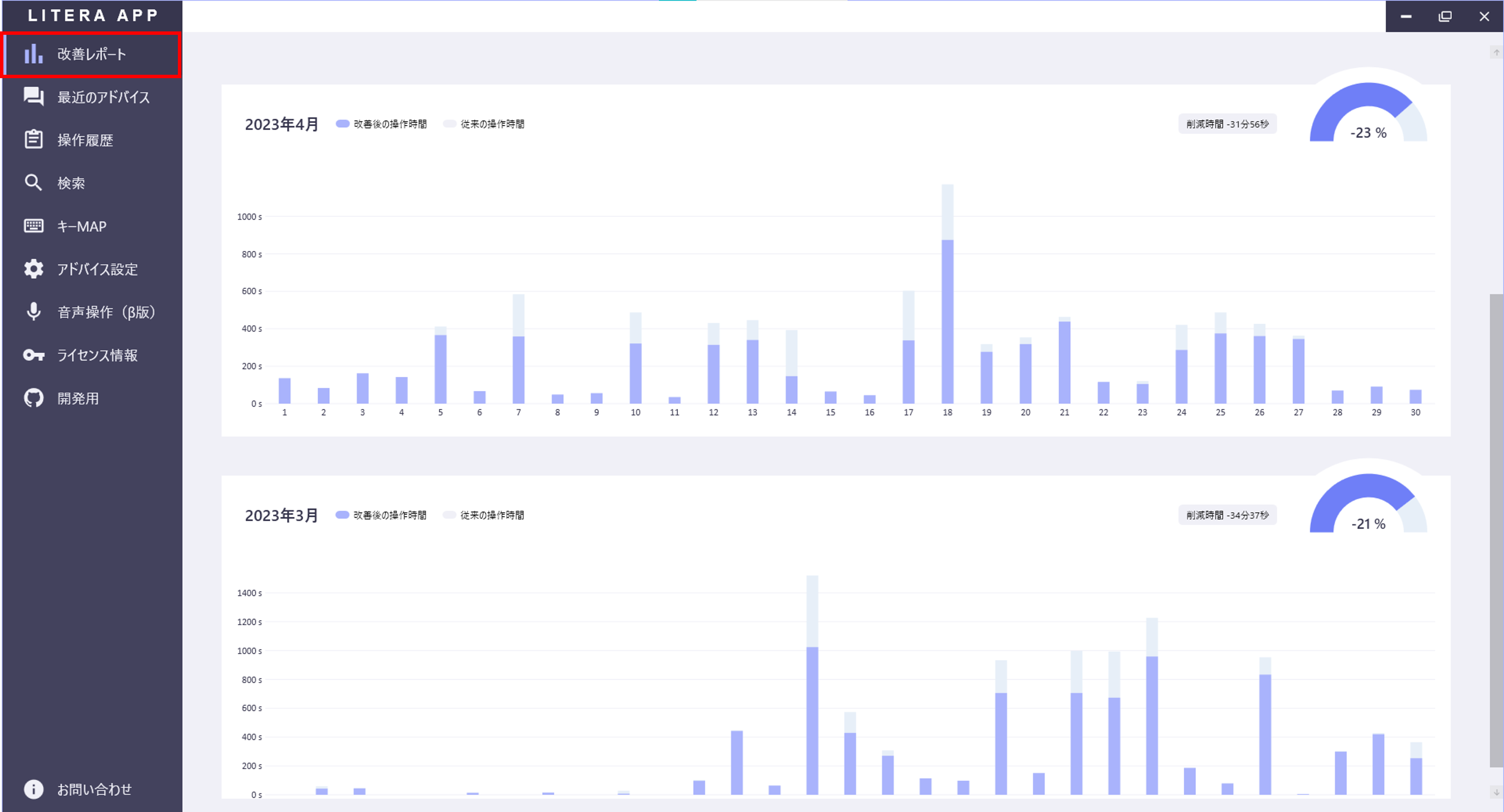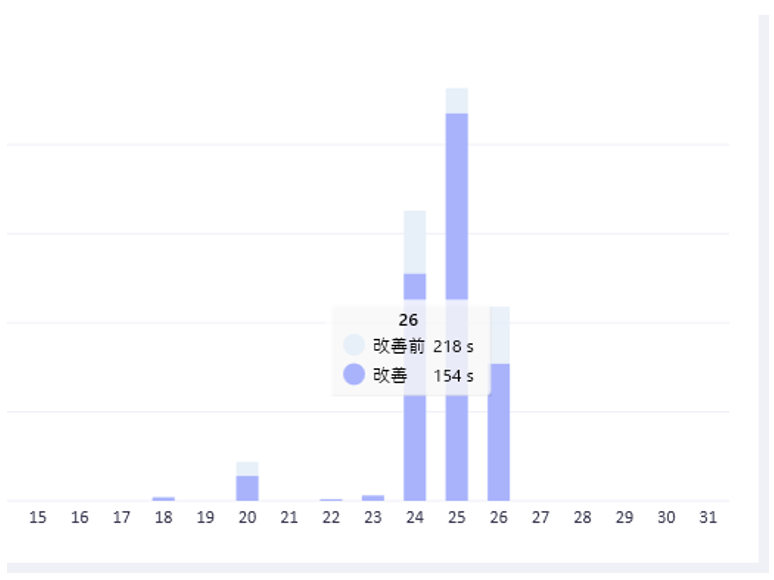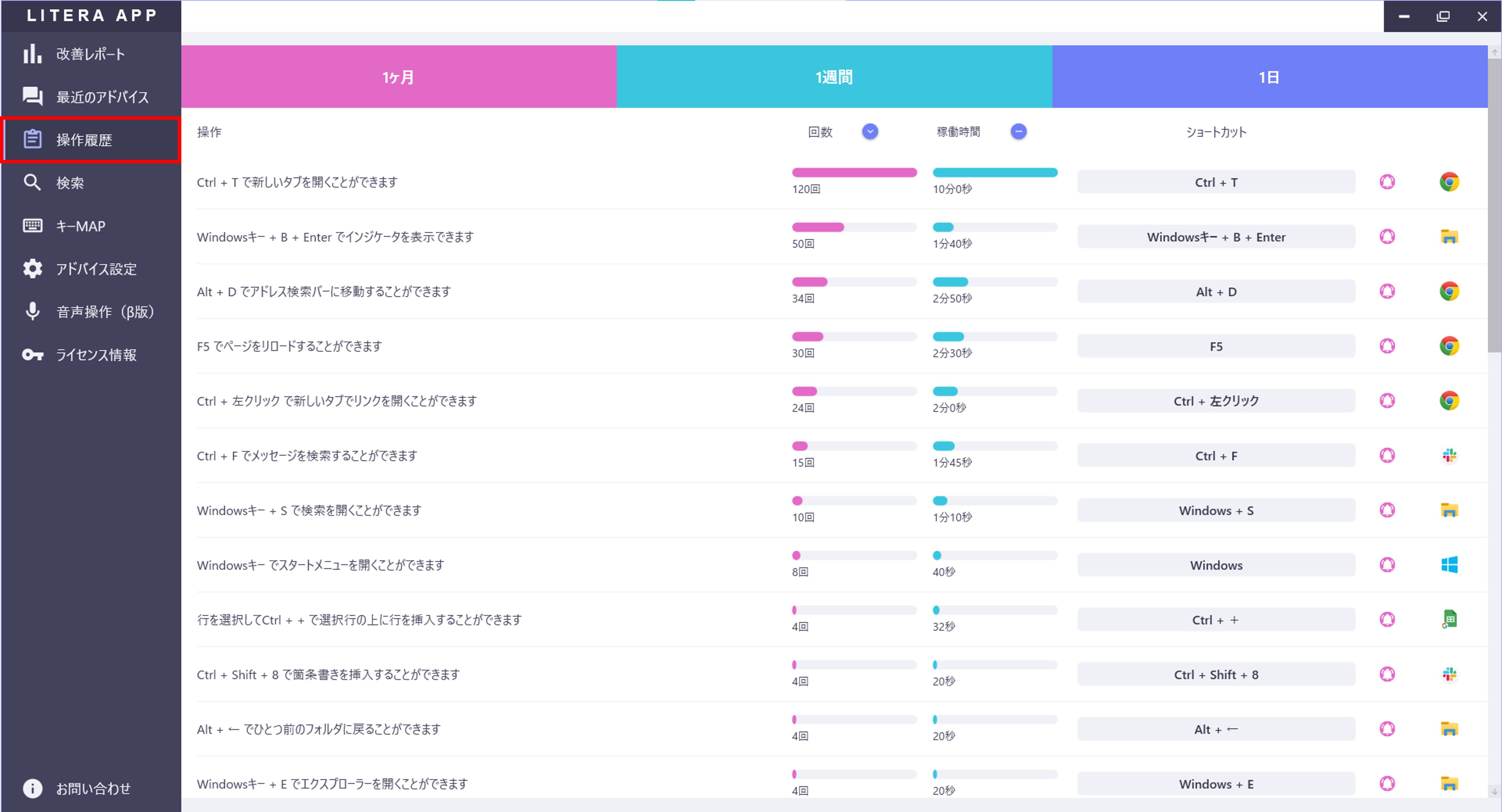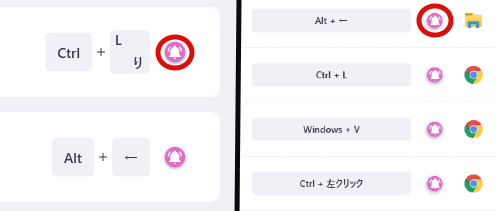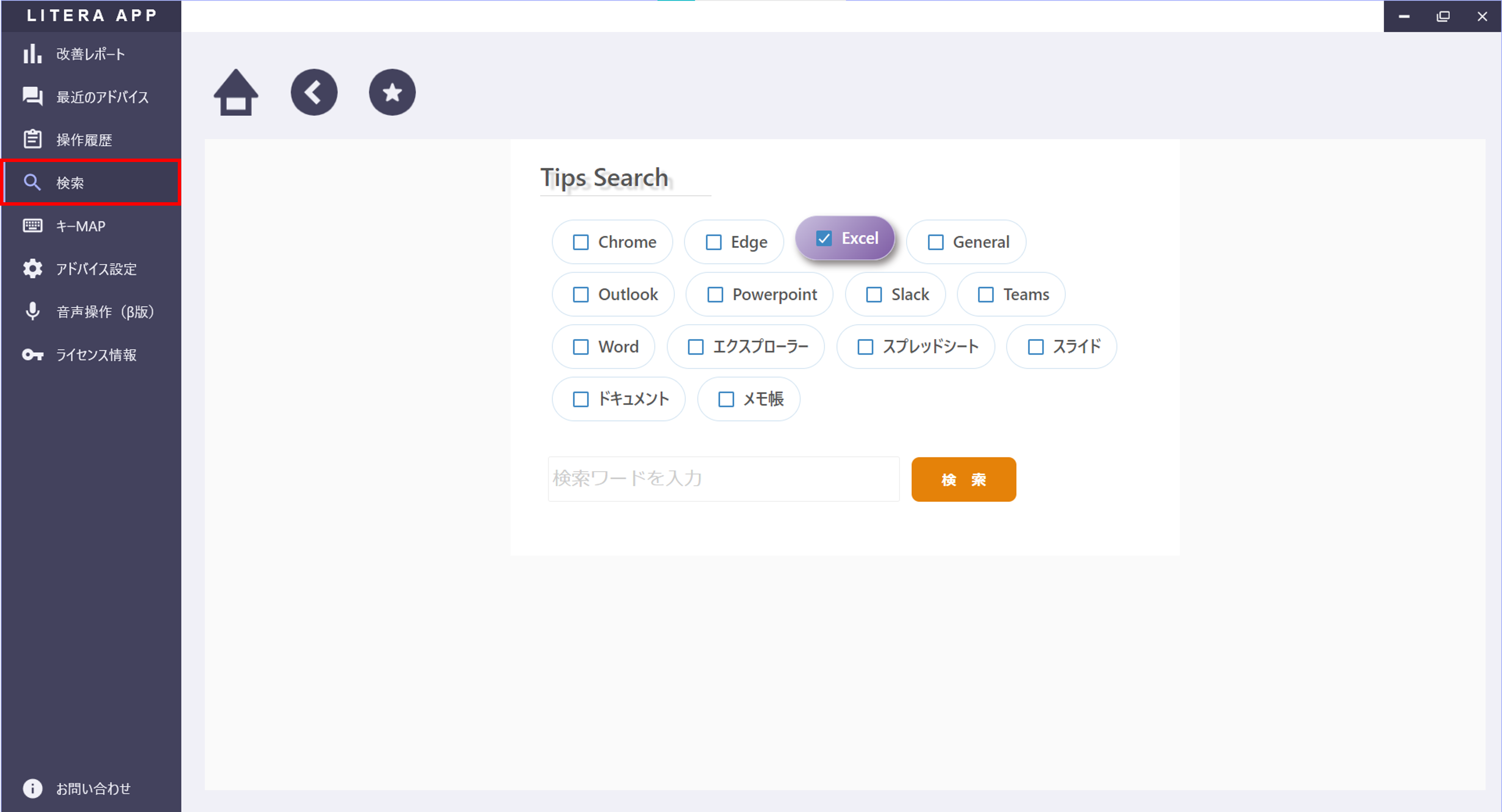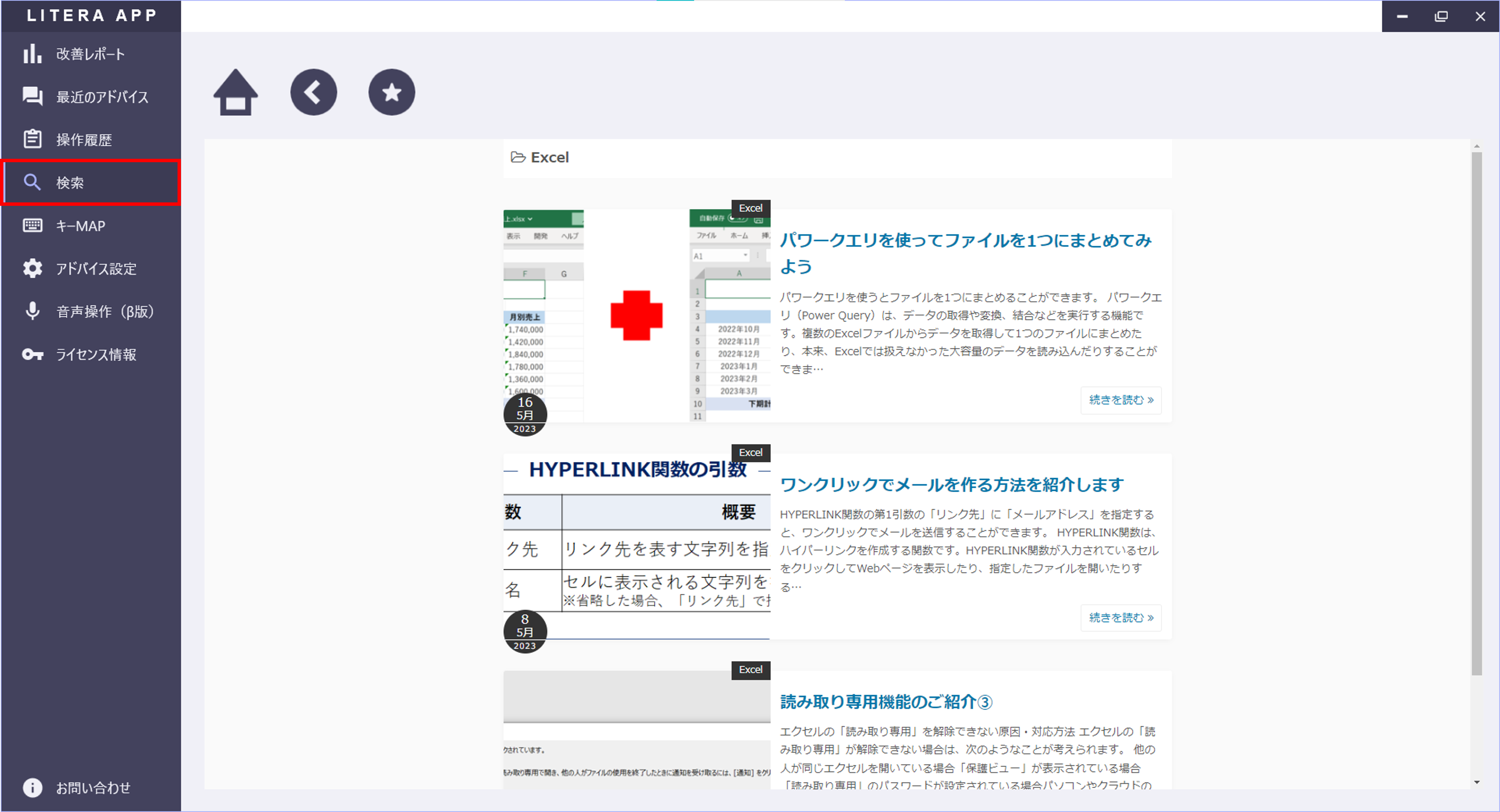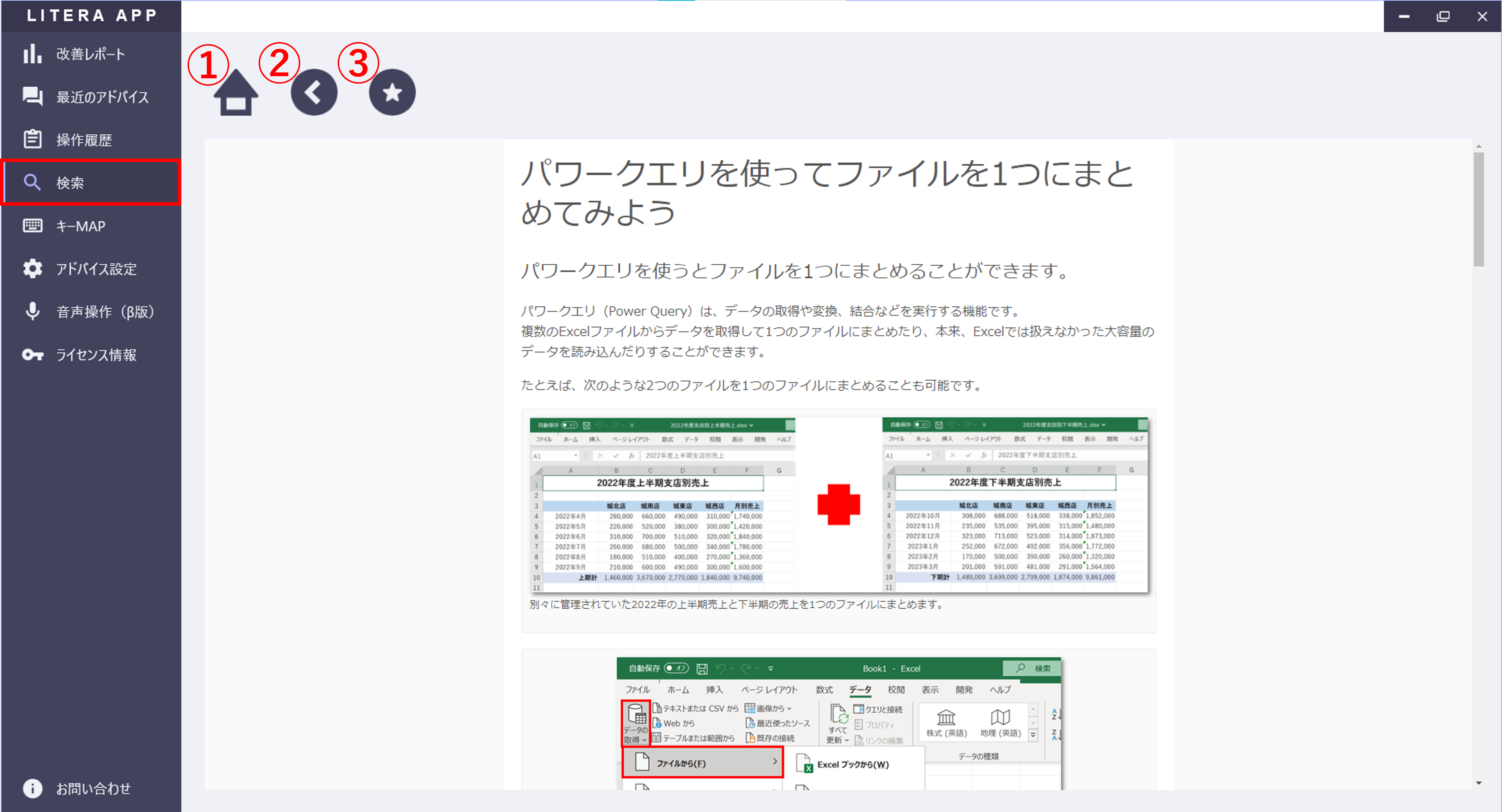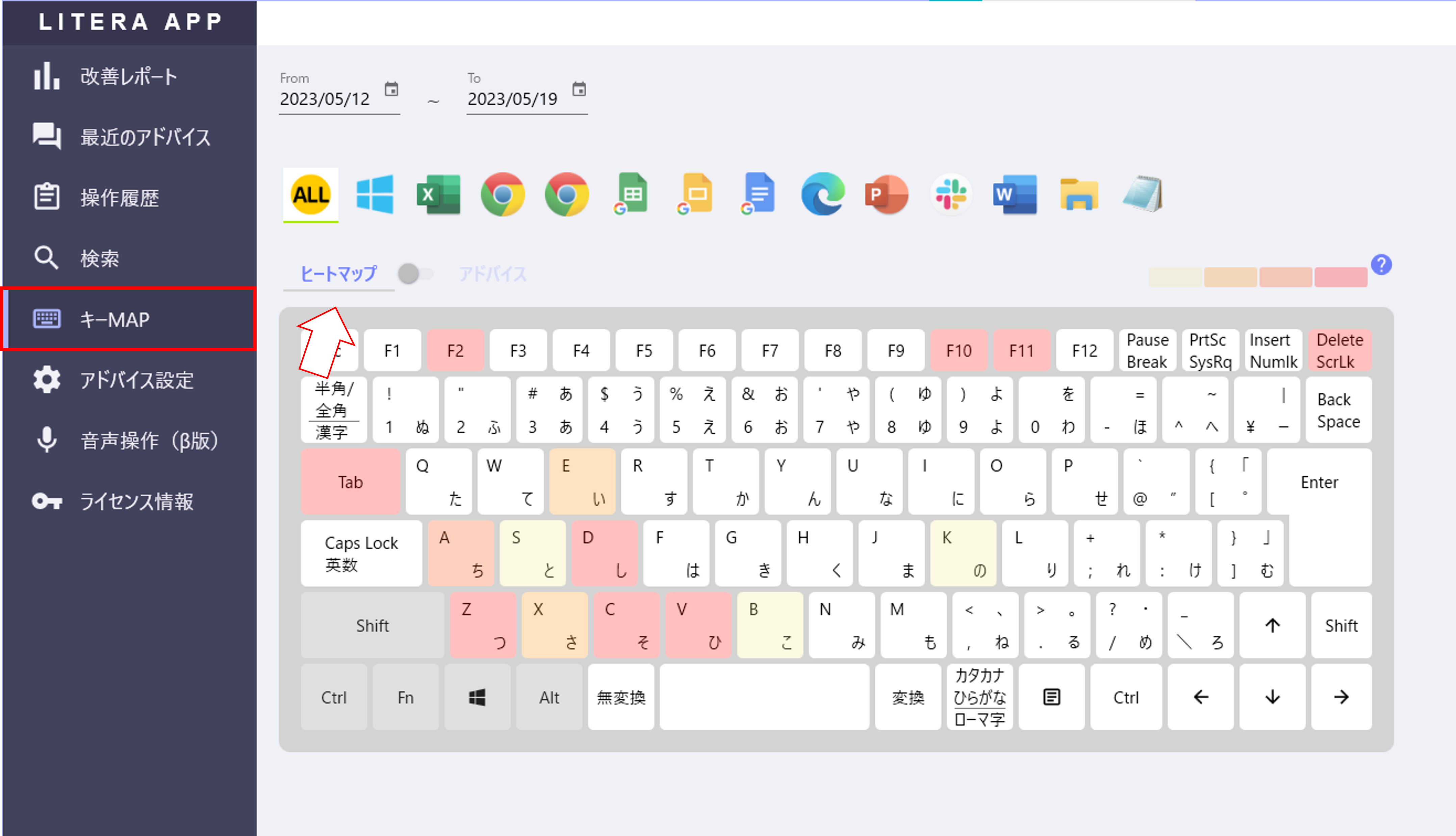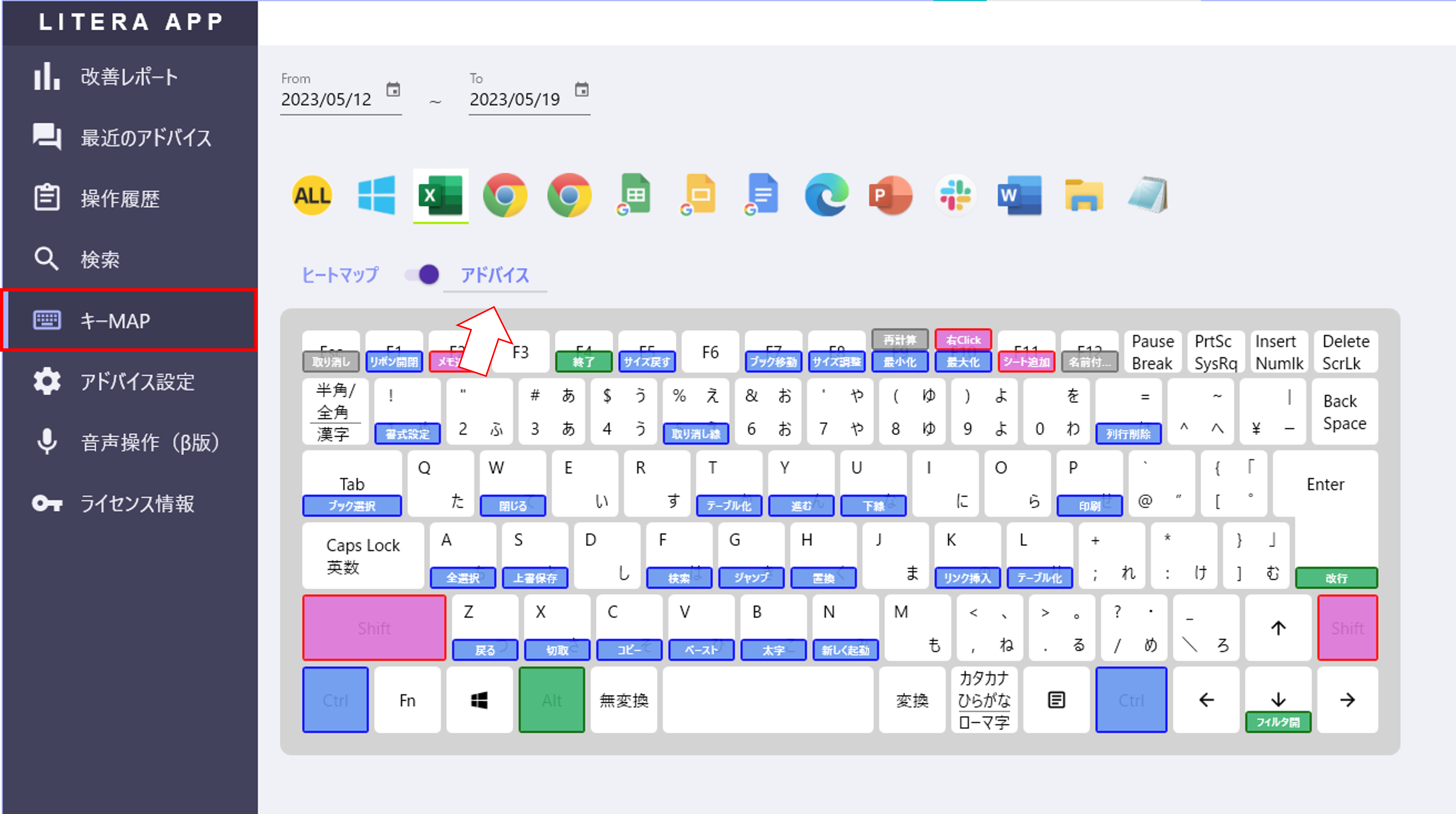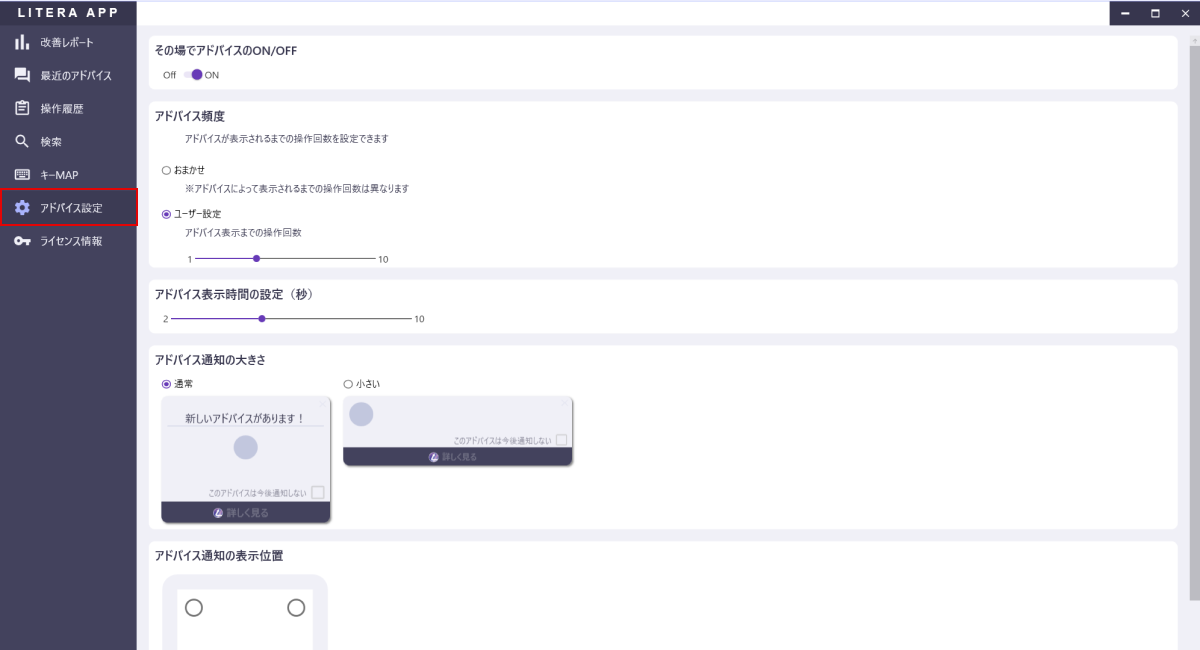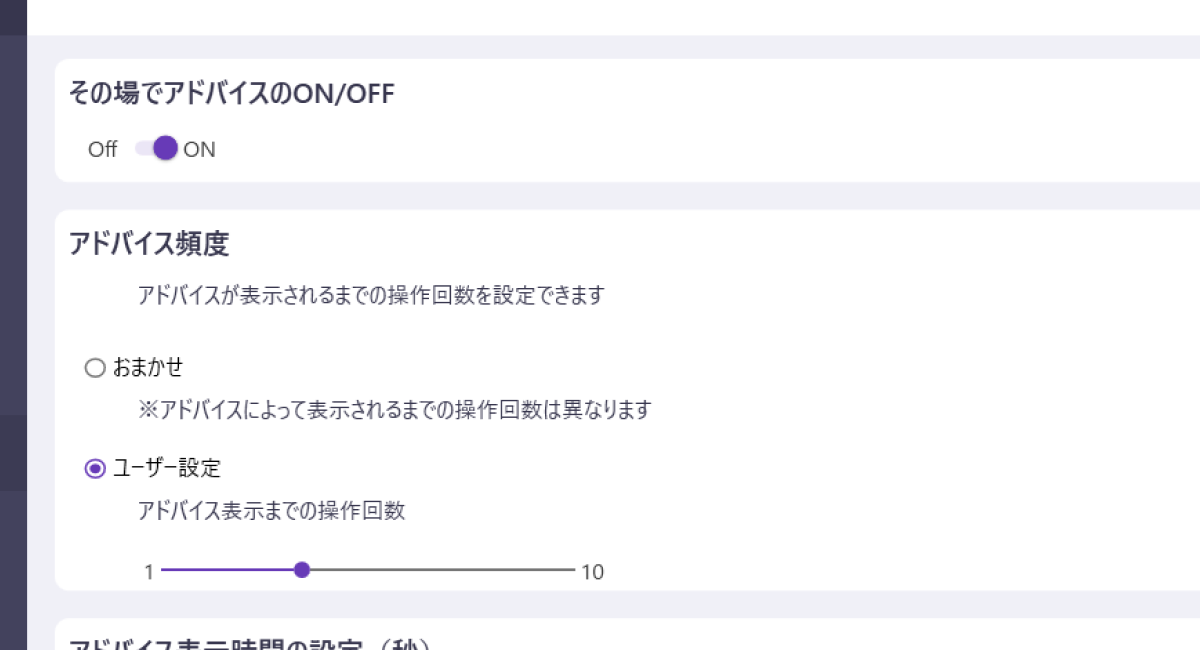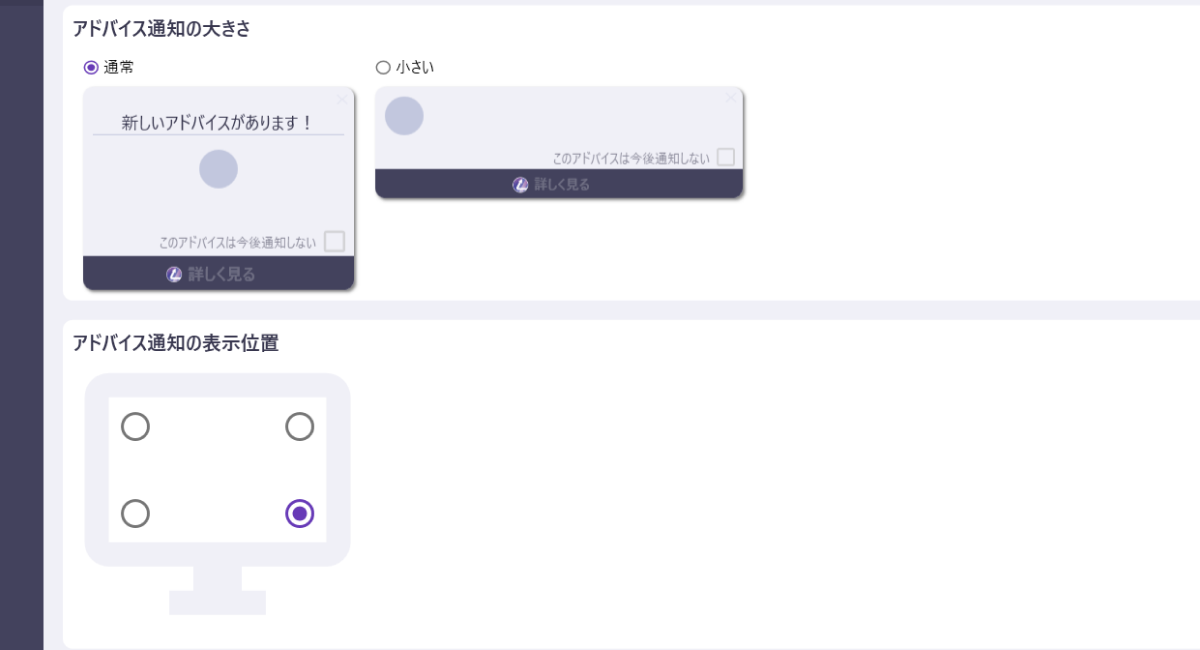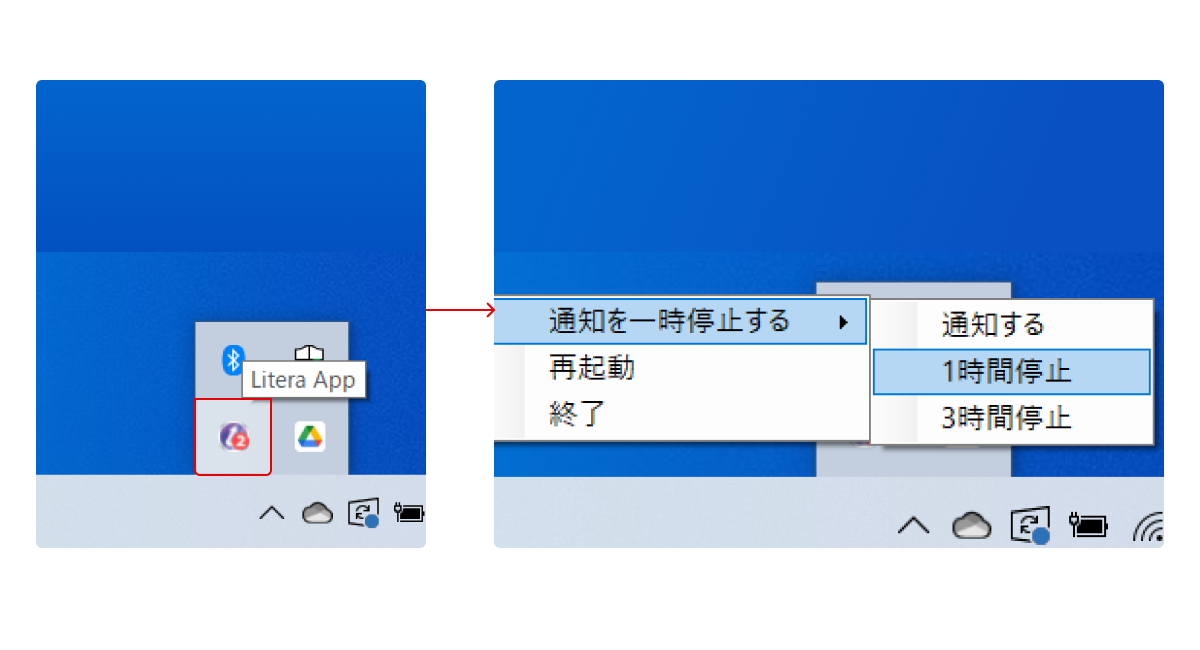Litera App 利用方法
User Guide
01~08各セクションの
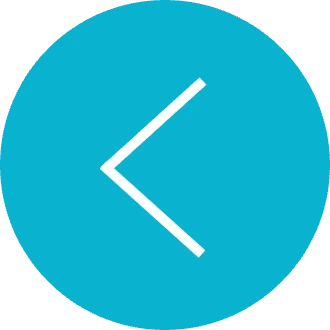
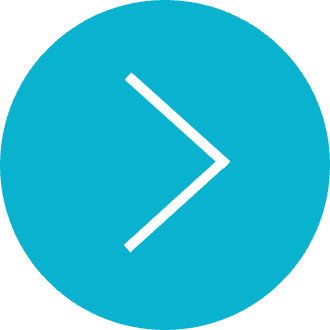
最近のアドバイスについて
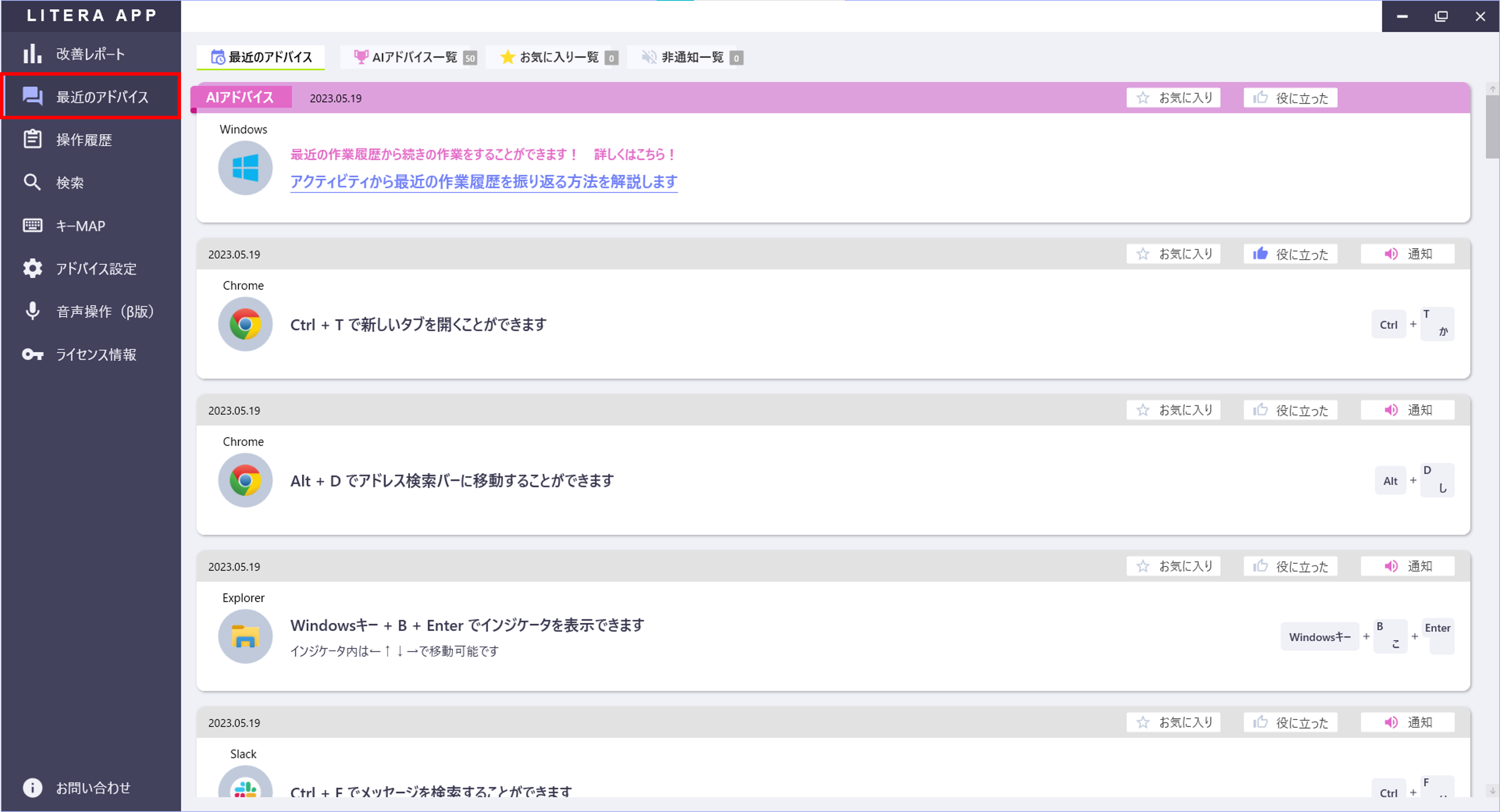
[最近のアドバイス]では、最近表示されたアドバイスや補足説明を確認をすることができます。
各アドバイスのうち、青い文字のアドバイスをクリックすると更に詳しい解説が表示されます。
また、上部の[AIアドバイス一覧]などのボタンを押して表示を絞り込むことができます。