Windows10でディスプレイ画面を回転させるショートカットキーをご紹介します。一度ショートカットキーを覚えてしまえば、画面を回転させたり戻したりすることがスムーズにできます。
普段回転操作をしない方でも、意図せず画面が回転してしまい元に戻したい時にも使える方法です。ぜひ一度操作を確認しておきましょう。
目次
Windows10でディスプレイ画面を回転する用途・活用例
縦方向に長く続くWebページを閲覧したり大量のプログラムを書いたりする場合など、横長のモニターに表示させるより、縦長に表示させる方が使いやすいケースがあります。そのような場合はモニターの回転に合わせて表示画面も回転させた方が作業しやすくなります。
またタブレットPCをタブレットとして使用する場合、表示画像を回転すれば縦長の向きで使うことができるでしょう。
その他にノートPCの画面を対面に座っている相手に見せたい時、表示画面を180度回転させればPCをそのまま傾けて見せることができるため便利です。
Windows10 ディスプレイ画面を回転するショートカットキー
Windows10では、ディスプレイ画面の回転をショートカットキーで行えます。Windows10でディスプレイ画面を回転するショートカットキーは以下の通りです。
| ショートカットキー | 画面を回転させる向き |
|---|---|
| Ctrl + Alt + ↑ | 画面を上向きに回転させる(標準の向き) |
| Ctrl + Alt + ↓ | 画面を下向き(180度)回転させる |
| Ctrl + Alt + ← | 画面を左向き(左に90度)回転させる |
| Ctrl + Alt + → | 画面を右向き(右に90度)回転させる |
- ディスプレイ画面の回転をショートカットキーでできない場合
- ディスプレイ画面を回転するショートカットキーの変更方法
ディスプレイ画面の回転をショートカットキーでできない場合
画面を回転するショートカットキーが機能しない場合は、ショートカットキーが無効化されていることが考えられます。
Intel製のCPUを搭載したパソコンでショートカットキーが機能しない場合は、次の手順を試してみてください。
見つからない場合は、インテルグラフィックス・コマンド・センターのページからアプリをインストールしましょう。
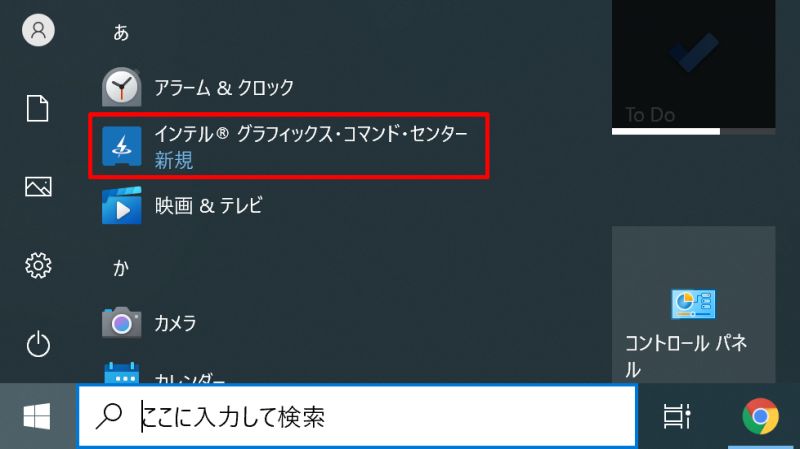
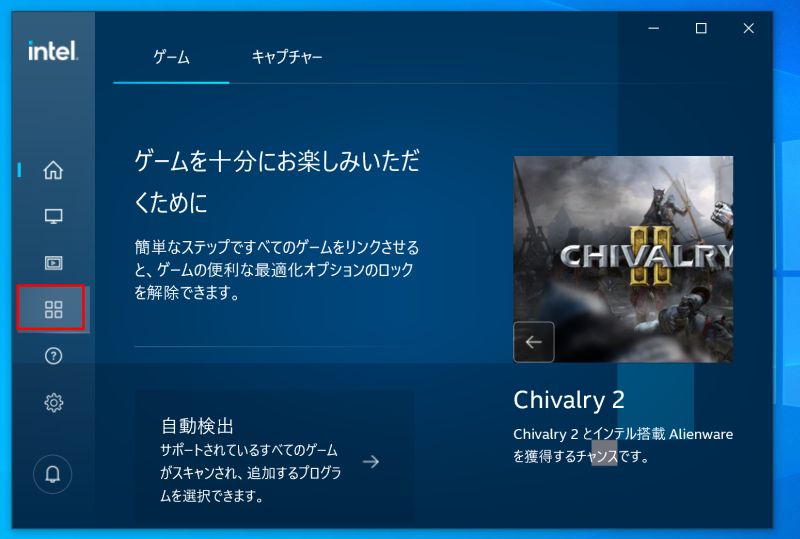
オフになっている場合は左クリックでオンの状態にしましょう。以上で操作は完了です。
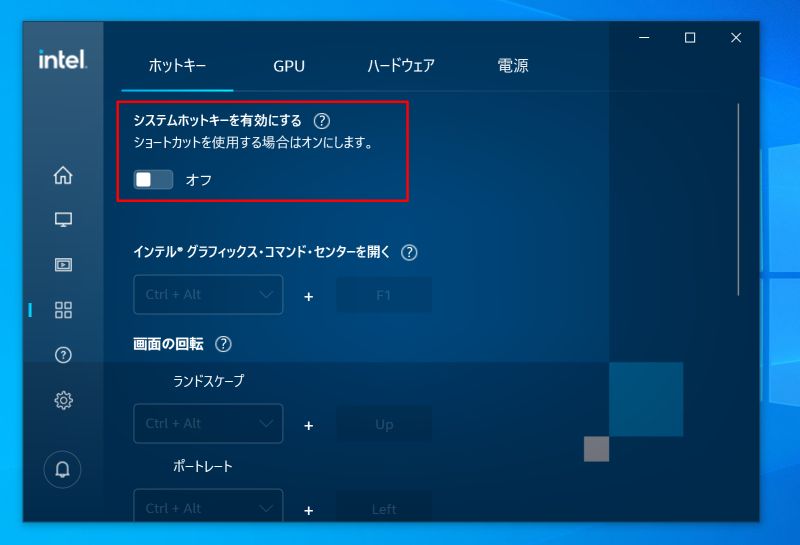
ディスプレイ画面を回転するショートカットキーの変更方法
見つからない場合は、インテルグラフィックス・コマンド・センターのページからアプリをインストールしましょう。
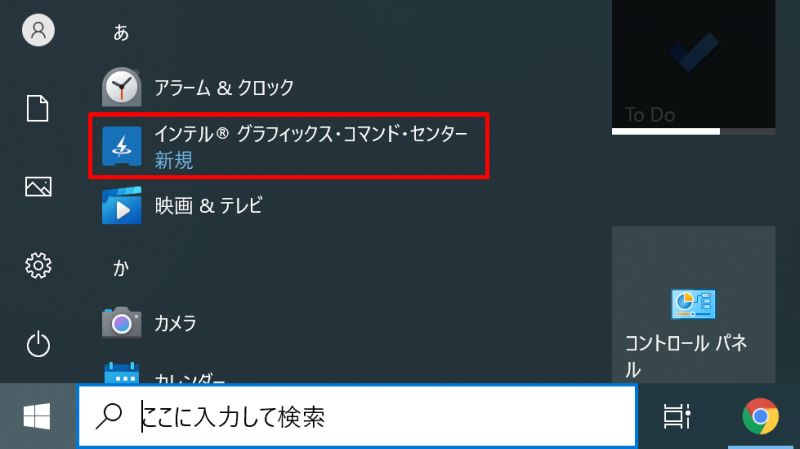
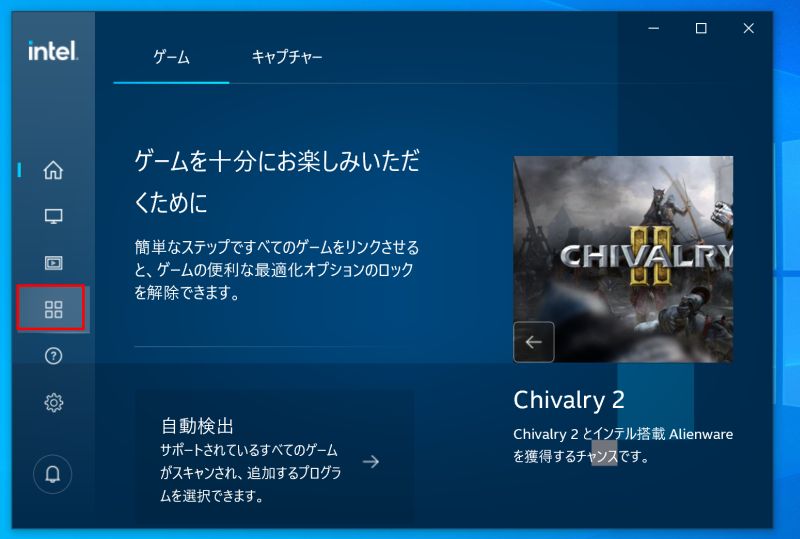
「Up / Left / Down / Right」と書かれたエリアをクリックしてから、「変更したいキー」を入力してください。例では「Up」を「W」に変更しています。以上で操作は完了です。
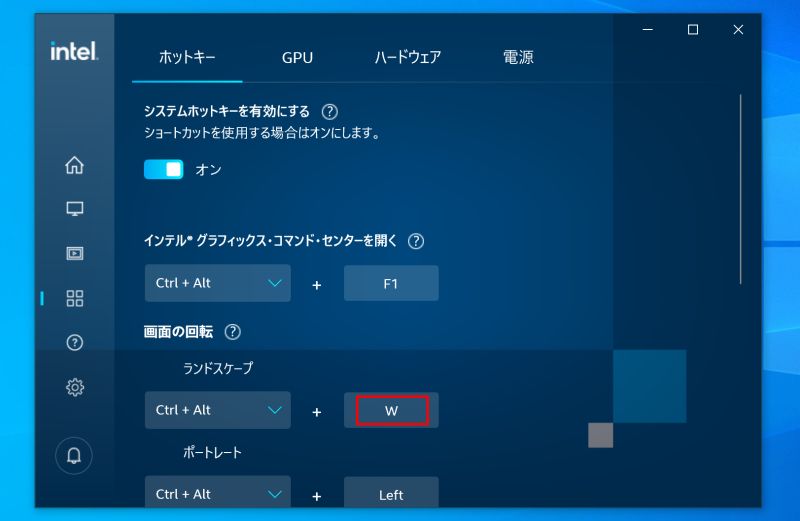
※システムホットキーが有効(オン)になっていないと変更できませんのでご注意ください。
Windows10 ディスプレイ画面の回転をショートカットキー以外で行う方法
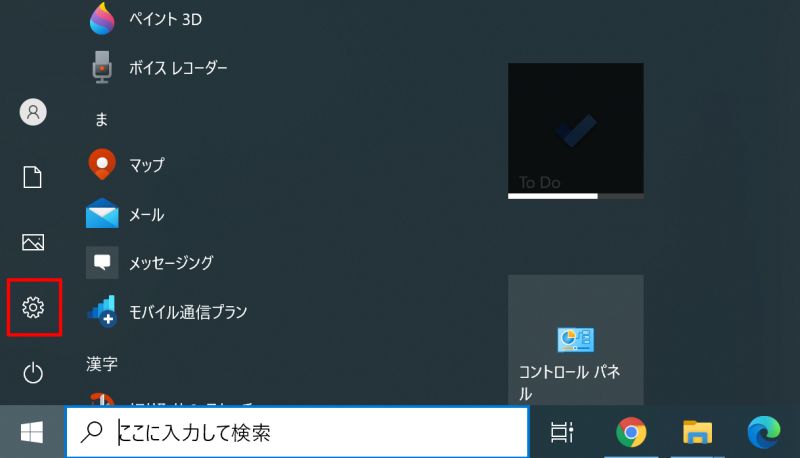
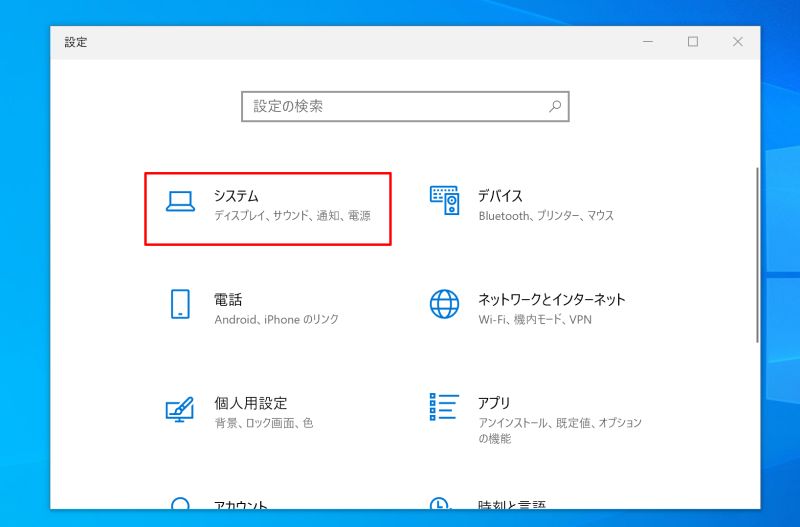
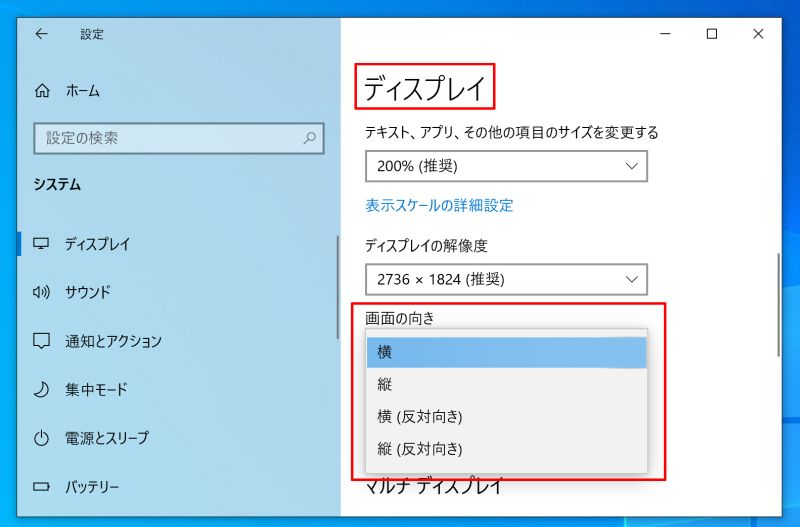
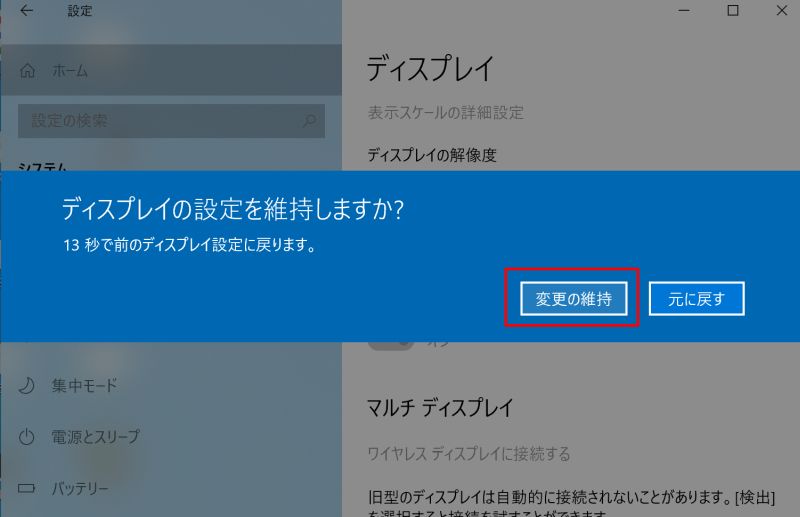
【参考】Windows10のディスプレイ画面の回転を無効にする方法
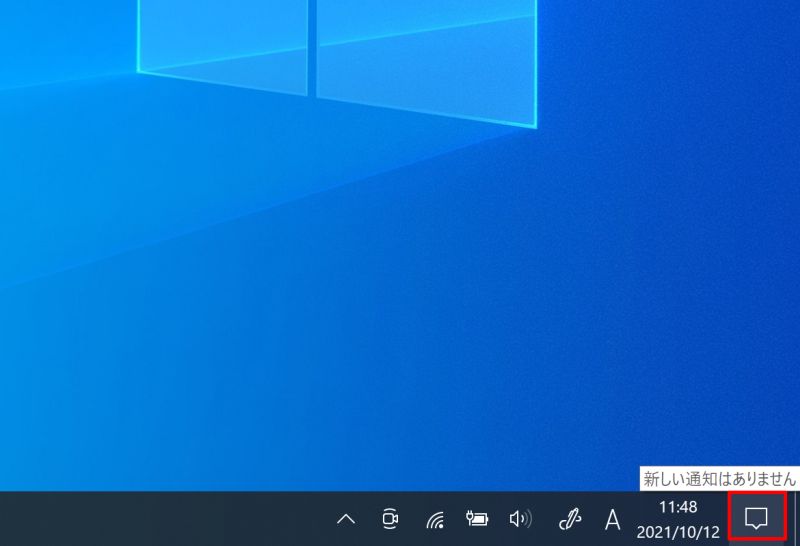
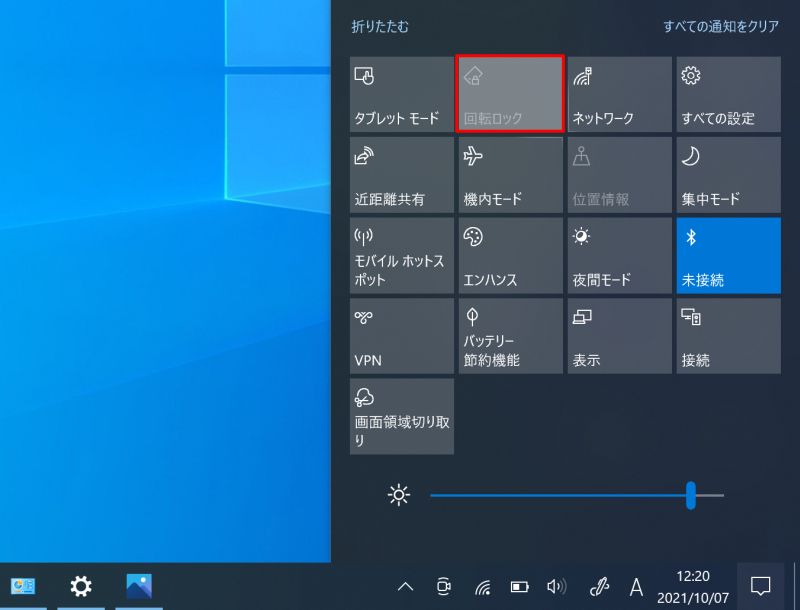
タブレットにキーボードが接続されている場合、回転ロックを有効にできない可能性があります。そのような時は一度キーボードを取り外し、自動回転の設定を変更できないか確認してみましょう。
Windows10でディスプレイ画面の回転はショートカットキーで効率化
ディスプレイ画面を回転させるショートカットキーやキーの割り当ての変更の仕方、ショートカットキーを使わない回転の仕方をご紹介しました。
意図せず画面が回転して困っている方は、今回ご紹介した方法で回転機能をロックしてみましょう。そうすれば今後、想定外の画面回転で時間がロスするのを防ぐことができます。
また普段から画面を頻繁に回転させたり戻したりする方は、ぜひショートカットキーを使って業務の効率化を図りましょう。
リテラアップアプリのご利用について、法人の方は下記フォームよりお問い合わせください。
(Excel,WordなどOffice製品やPC関連の技術的な質問にはお答えできかねます。ご了承ご了承ください。)



