Excel(エクセル)で文字を丸で囲む方法をご紹介します。文字を適度に装飾すると、アクセントがつくので読みやすくなります。この記事では「図形を使う」「丸付き文字を使う」「オブジェクトを使う」の3つの方法を解説していますが、それぞれやり方が異なるため使い勝手も異なります。
丸が文字とずれてしまう場合の対応方法も説明していますので、一通りやり方を試してみて一番使いやすい方法を選びましょう。
このエクセル作業のように「もっと業務を効率化できないかな…」と感じていませんか?こちらの記事では、最新の業務効率化ツール55選をジャンル別に紹介しています。仕事の時間短縮や自動化を図りたい方はぜひご覧ください。
> 業務効率化ツール55選【DX化と生産性向上の完全ガイド】
Excelで文字を丸で囲む方法1. 図形を使う
Excel(エクセル)で図形を使って文字を丸で囲む方法です。図形を使用するのでアレンジしやすいですが、文字にピッタリ合わせるのに少し手間がかかります。
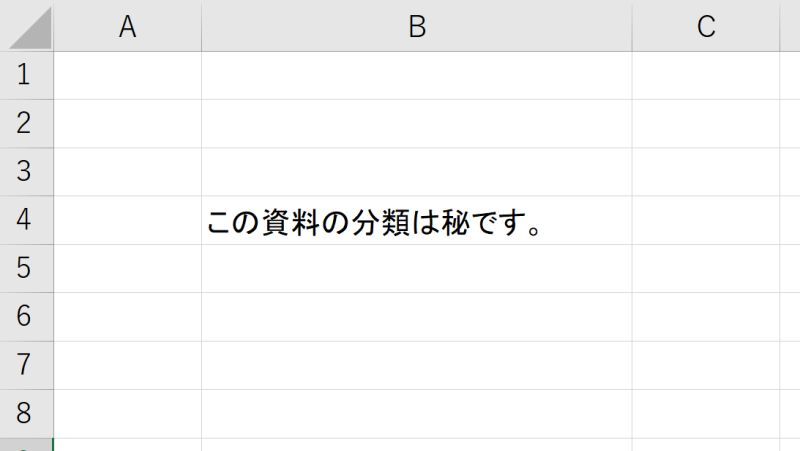
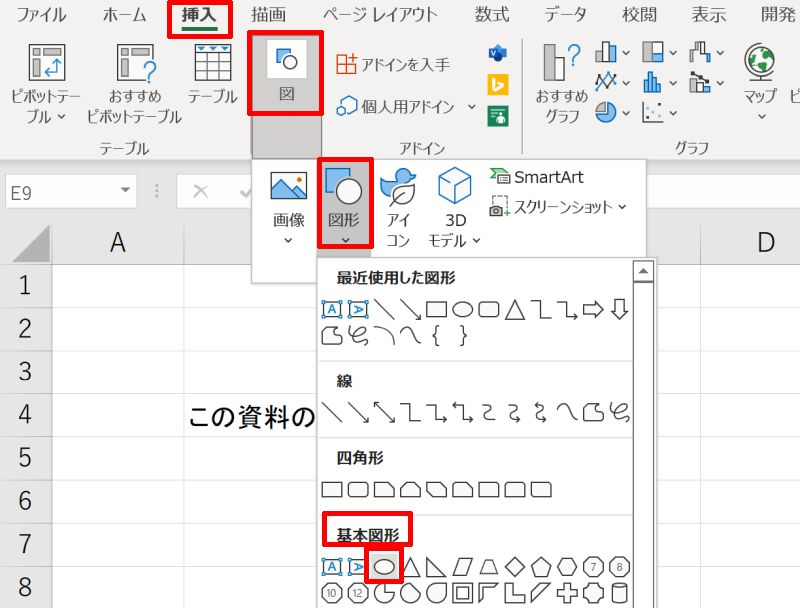
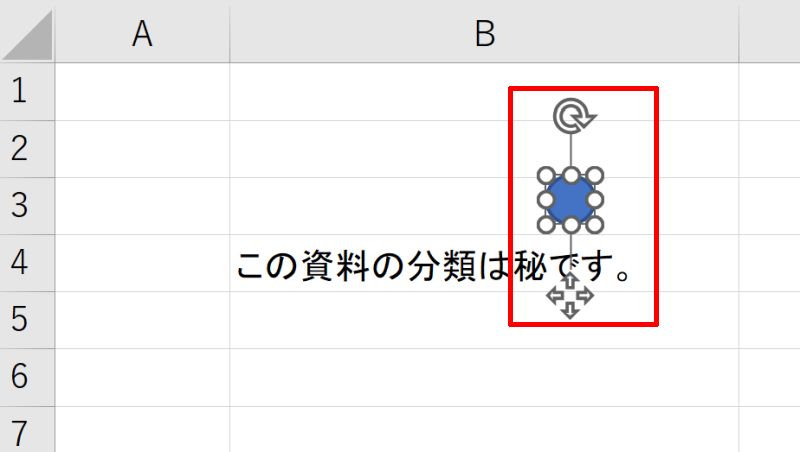
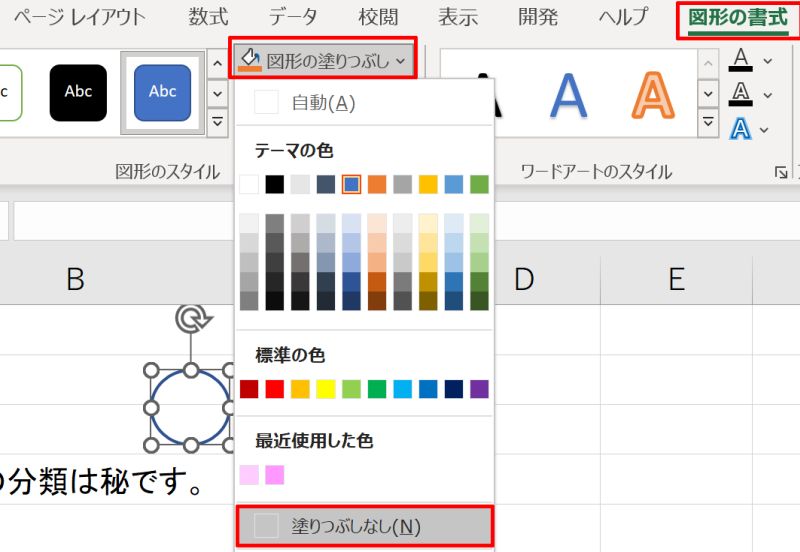
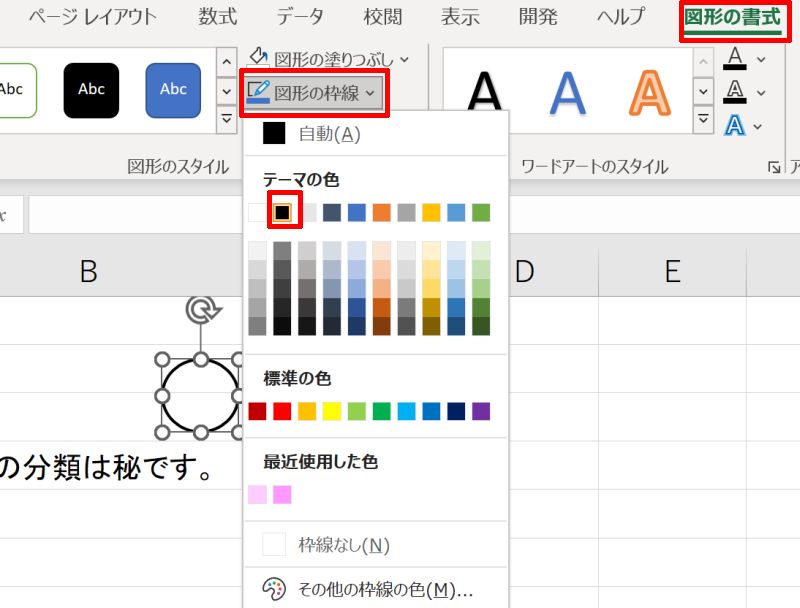
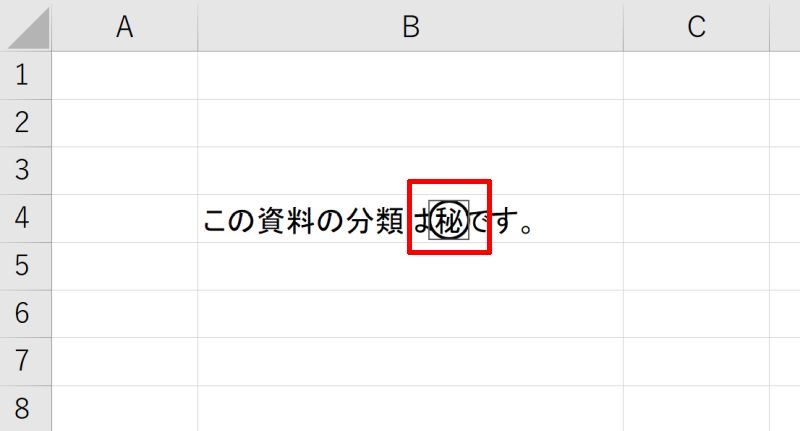
位置を微調整する時は、図形を選択した状態でキーボードの矢印キー(←→↑↓)を使用すると小刻みに位置を変えられます。
こちらの記事では、タスク管理やチャットツールといった定番のものから、話題のAI生成ツールや自動化ツールまで、特別な知識がなくてもすぐに使える“実用的な業務効率化ツール”をジャンル別に紹介しています。どれも現場で実際に使われている超実践的なツールばかりなので必ずチェックしておきましょう。
> 業務効率化ツール55選【DX化と生産性向上の完全ガイド】
Excelで文字を丸で囲む方法2. 丸付き文字を入力する
Excel(エクセル)で丸付き文字を使って文字を丸で囲む方法です。Microsoft IMEというソフトの環境依存文字を使用します。使える文字は限られていますが丸を合わせる苦労はありません。
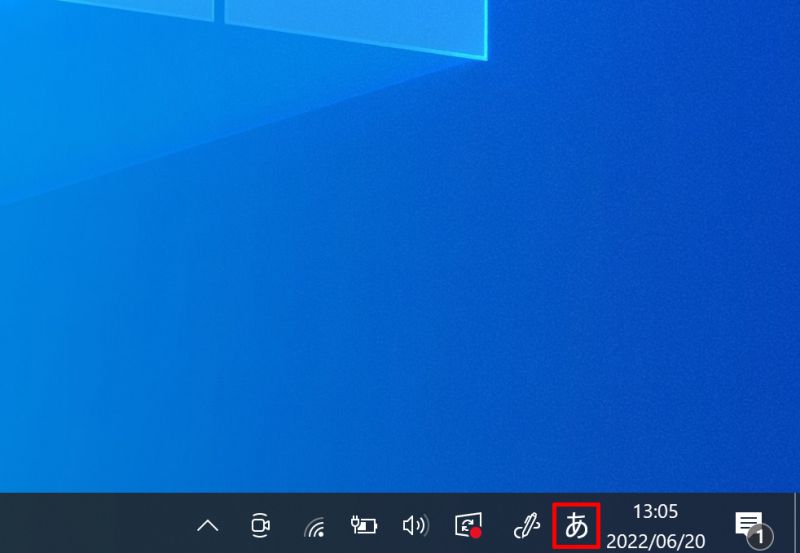
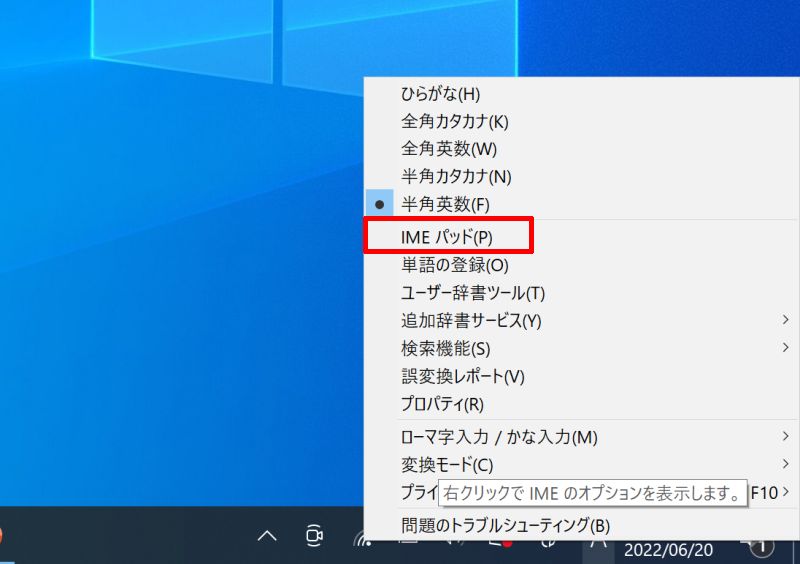
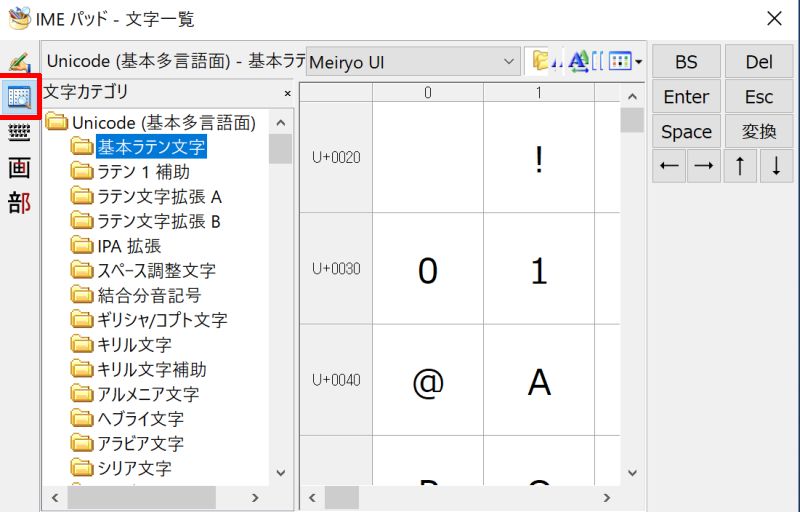
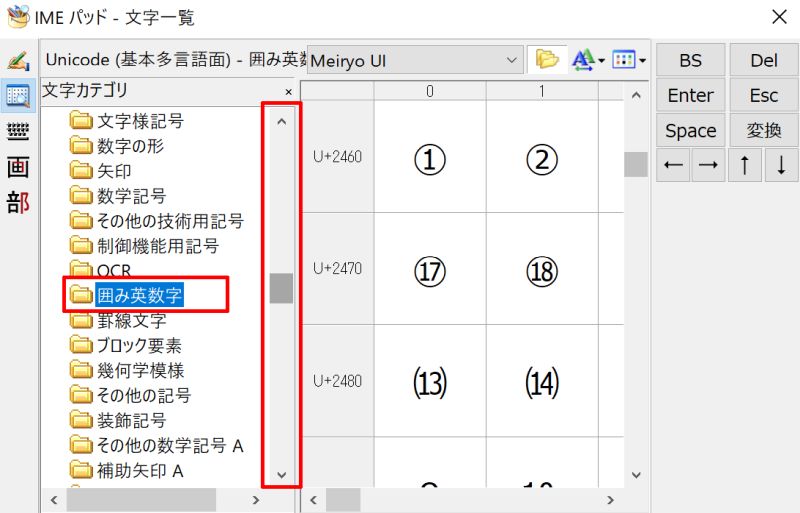
例では「ⓐ」を選んだのでセルにもⓐが入力されています。以上で操作は完了です。
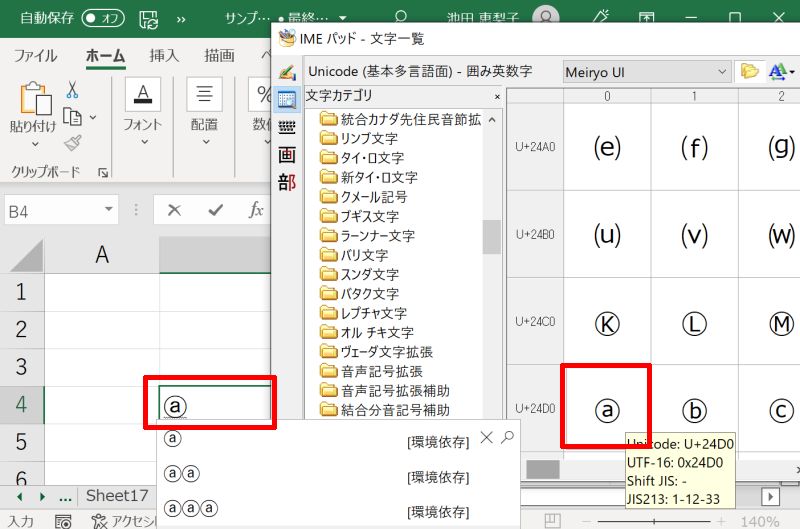
丸囲み文字は、文字の変換でも入力することが可能です。一度変換で入力すると、次回から変換候補の上位に表示されて入力しやすくなります。よく使う丸付き文字があればこちらの方法でもよいでしょう。
Excelで文字を丸で囲む方法3. オブジェクトを挿入する
最後はExcel(エクセル)でオブジェクト挿入を使って文字を丸で囲む方法です。手間はかかりますが、丸の位置がズレることもなく多くの文字に対応していますので幅広く応用がきく方法です。
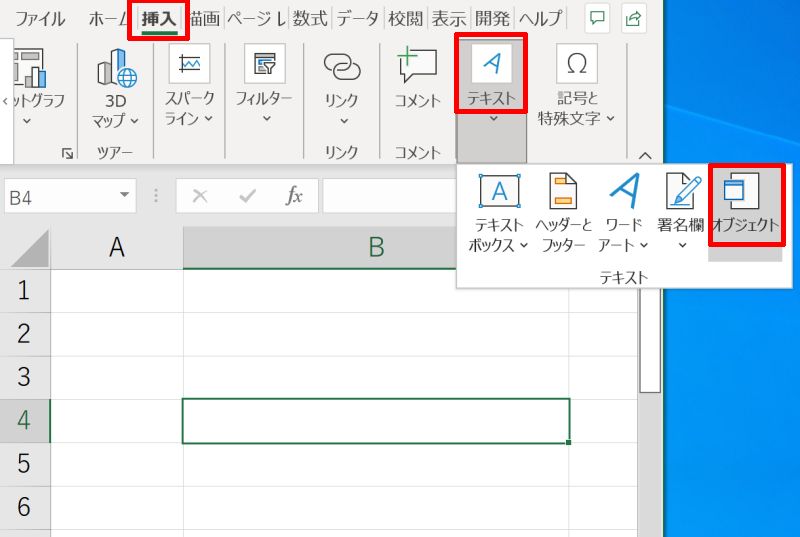
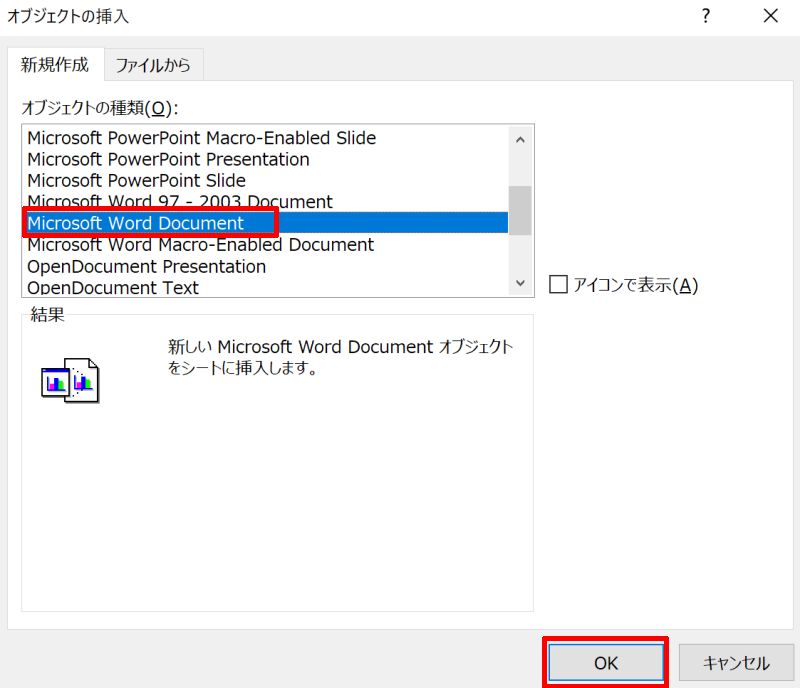
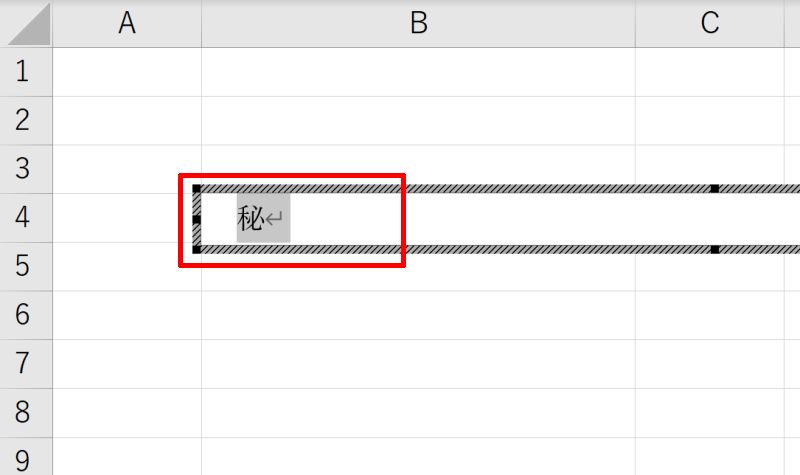
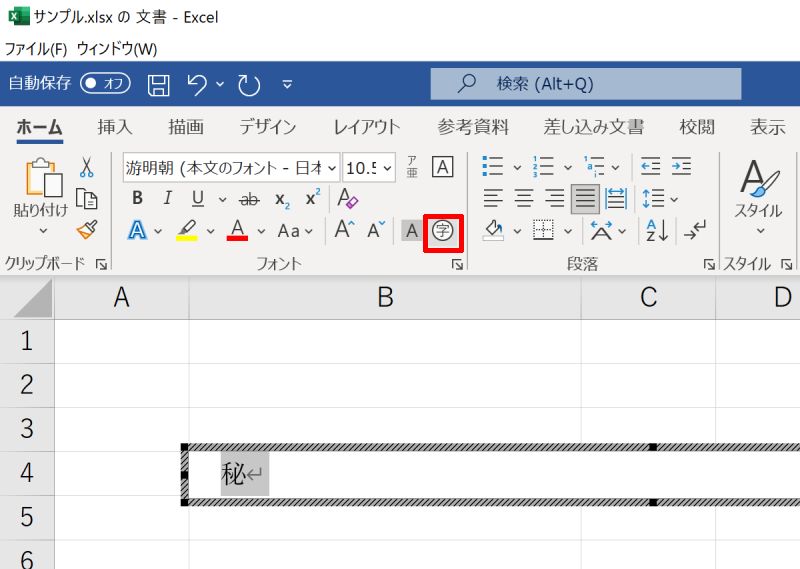
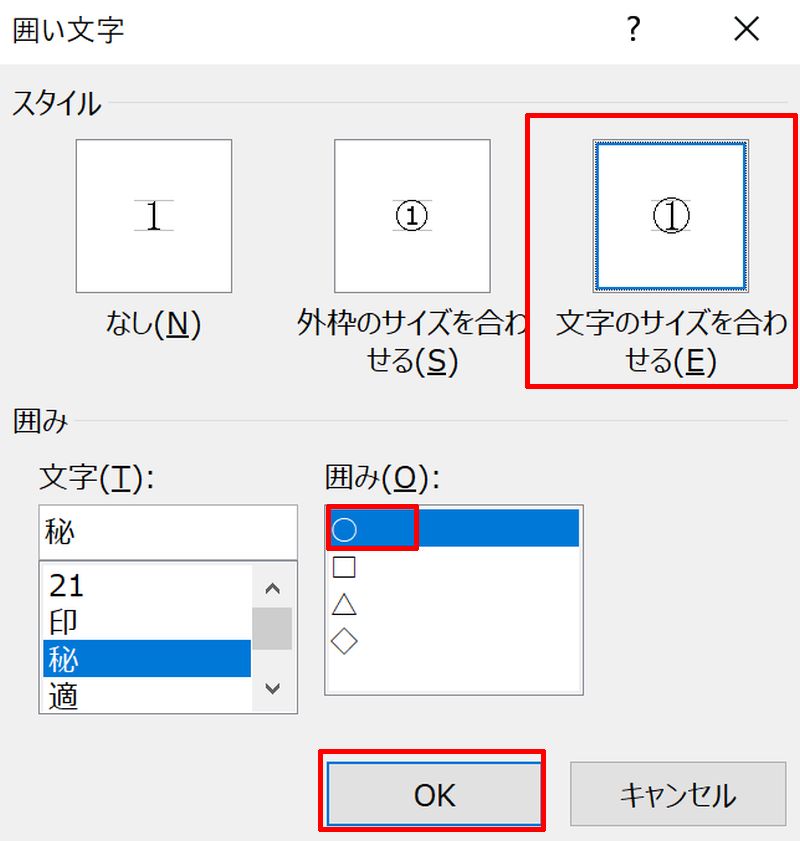
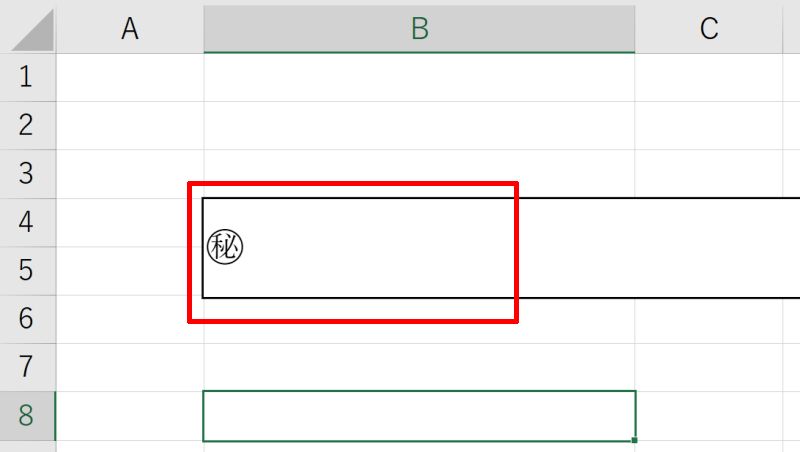
塗りつぶしの色は「塗りつぶしなし」、線の色は「線なし」を選択してOKボタンを押してください。
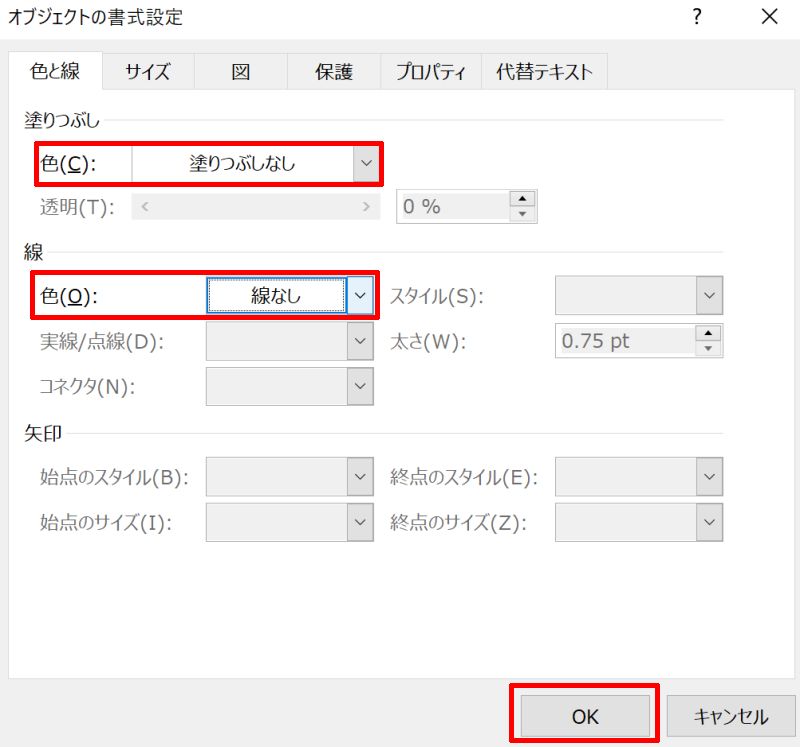
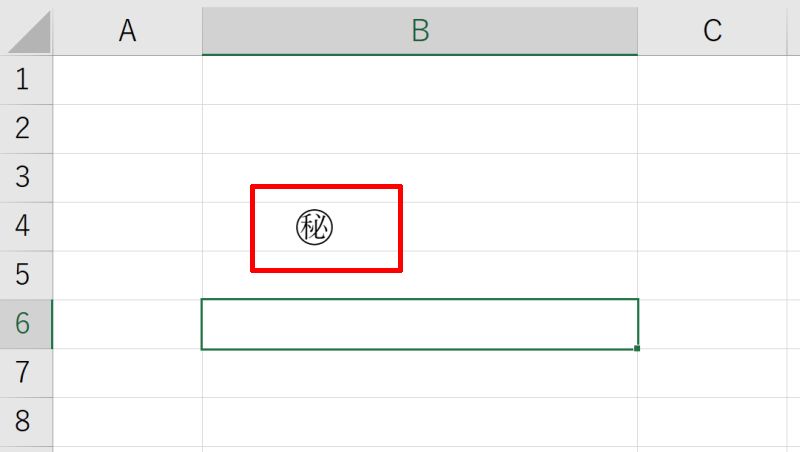
Excelで文字や数字を丸で囲むその他の方法
以下では、Excel(エクセル)で2文字以上の文字を丸で囲む方法や数字を丸で囲むなどの応用方法を紹介します。
- 2文字以上の文字を丸で囲む方法
- 1〜50までの数字を丸で囲む方法
- 51以上の数字を丸で囲む方法
2文字以上の文字を丸で囲む方法
正円(楕円ではなく真ん丸の円)で2文字以上の揃った文字を囲む方法を解説します。文字と丸の余白を調整して外観を整えましょう。
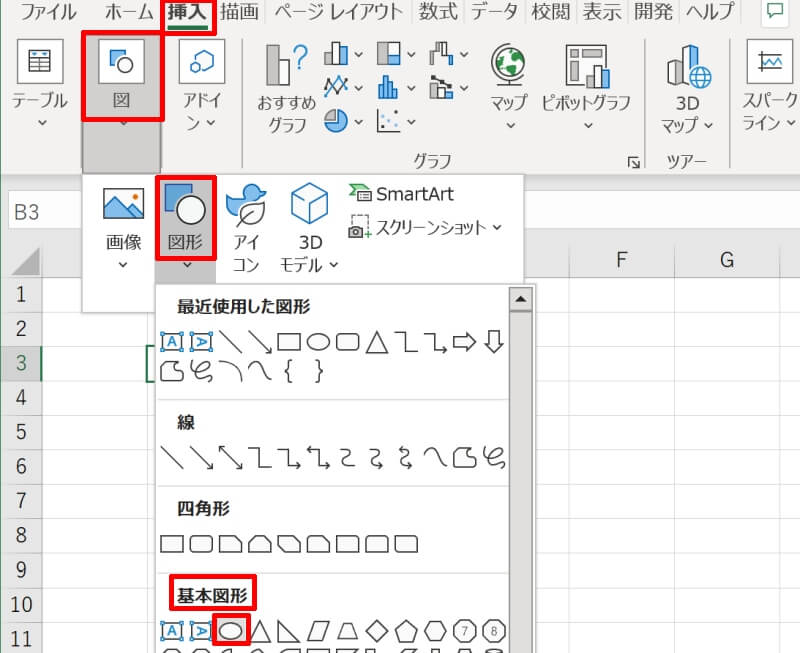
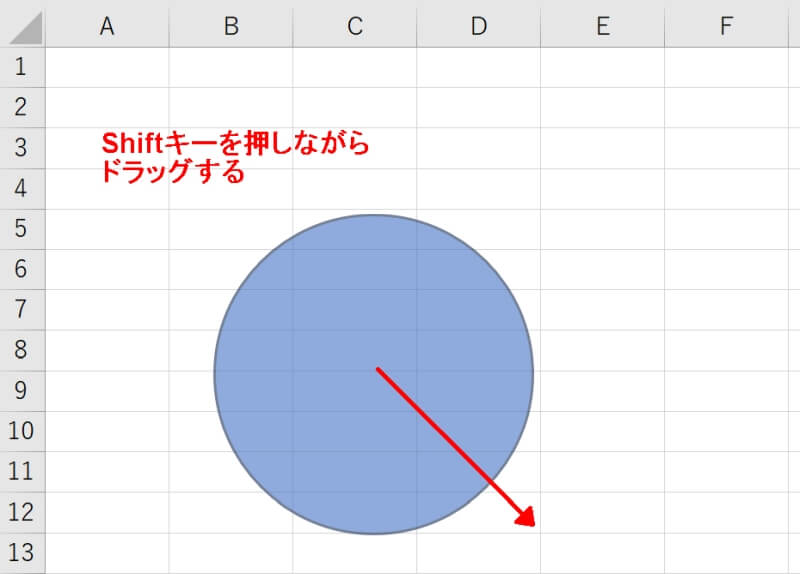
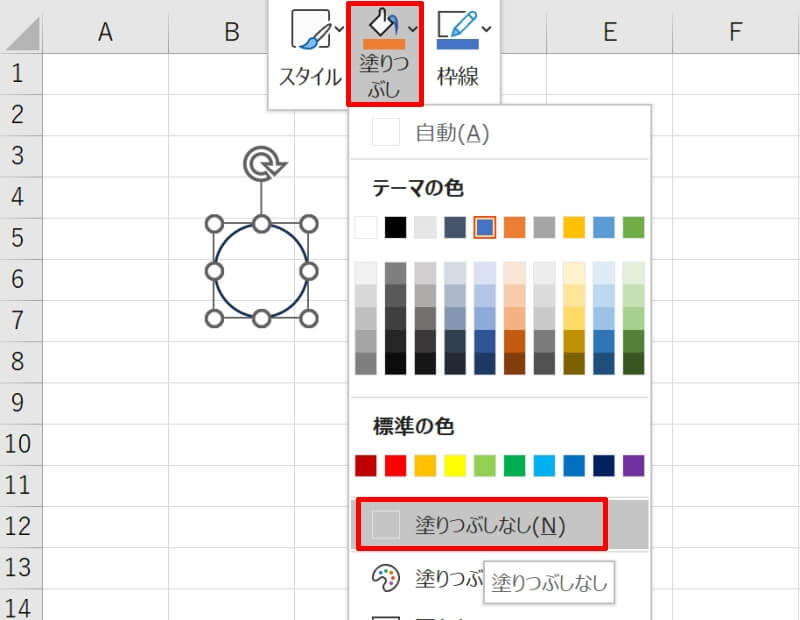
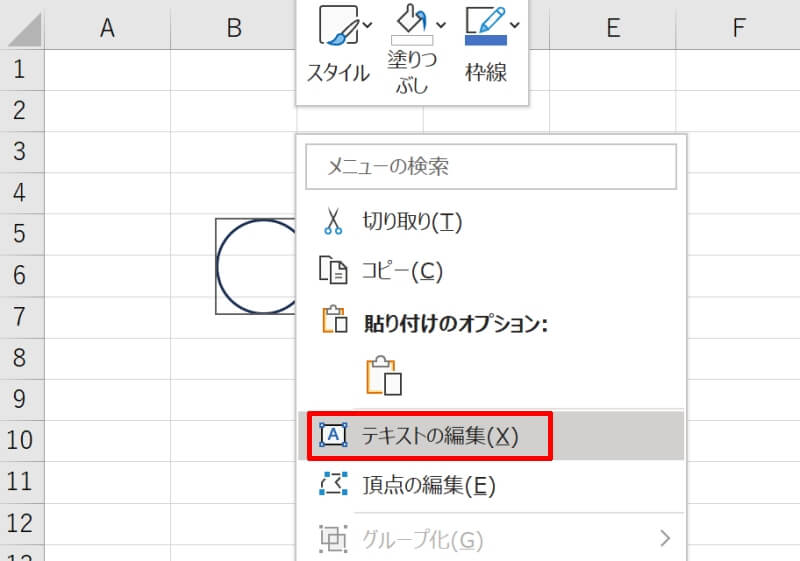
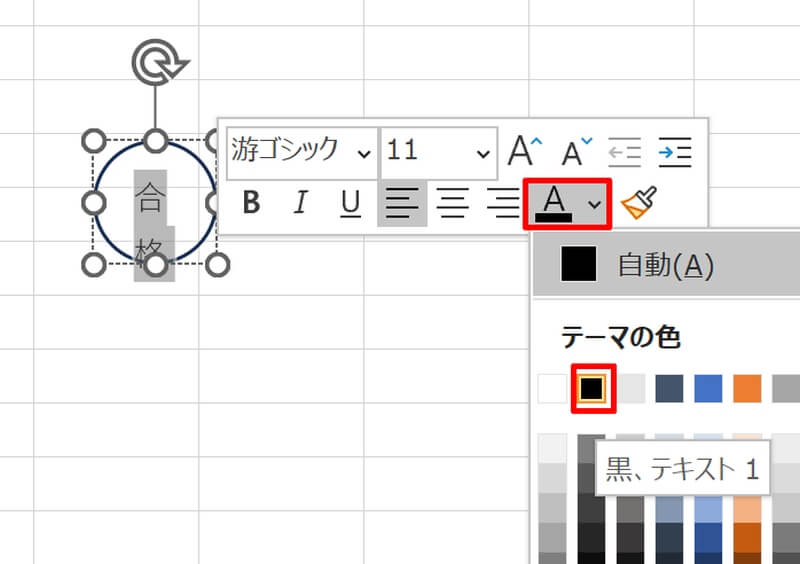
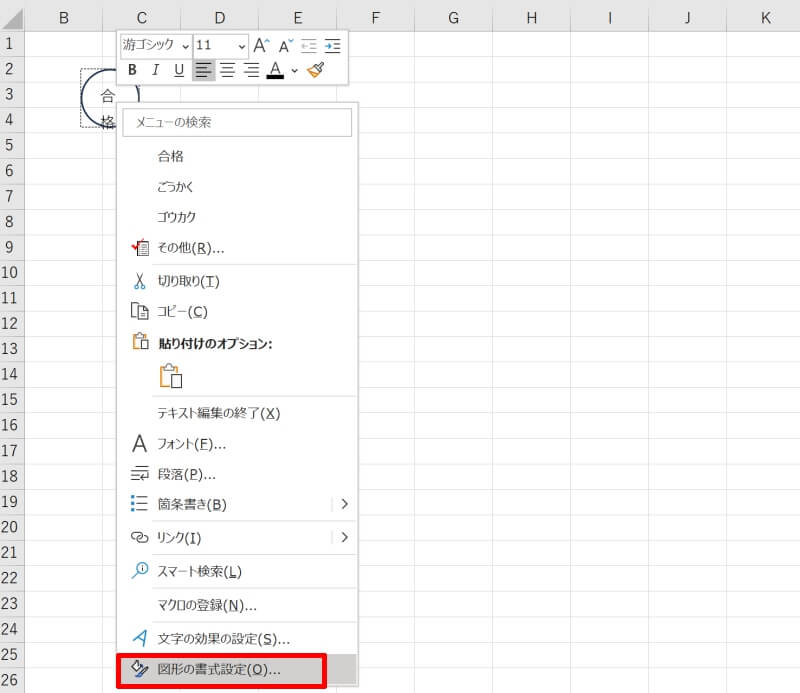
- 垂直方向の配置(V)→中心
- 文字列の方向(X)→横書き
- 左、右、上、下余白→0cm
- 図形内でテキストを折り返す(W)→チェックなし
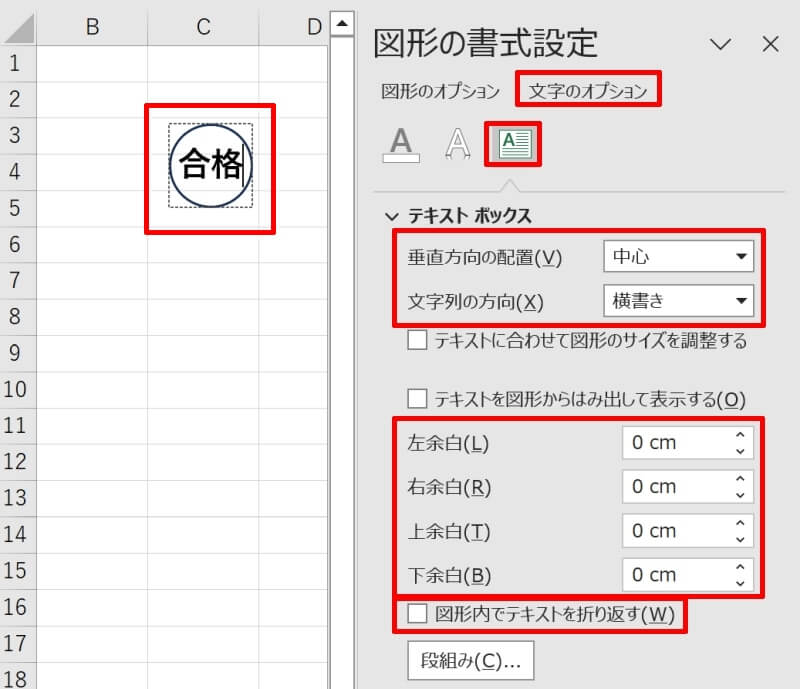
1〜50までの数字を丸で囲む方法
次に、特殊文字を使用して数字の1~50までを丸で囲む方法を紹介します。
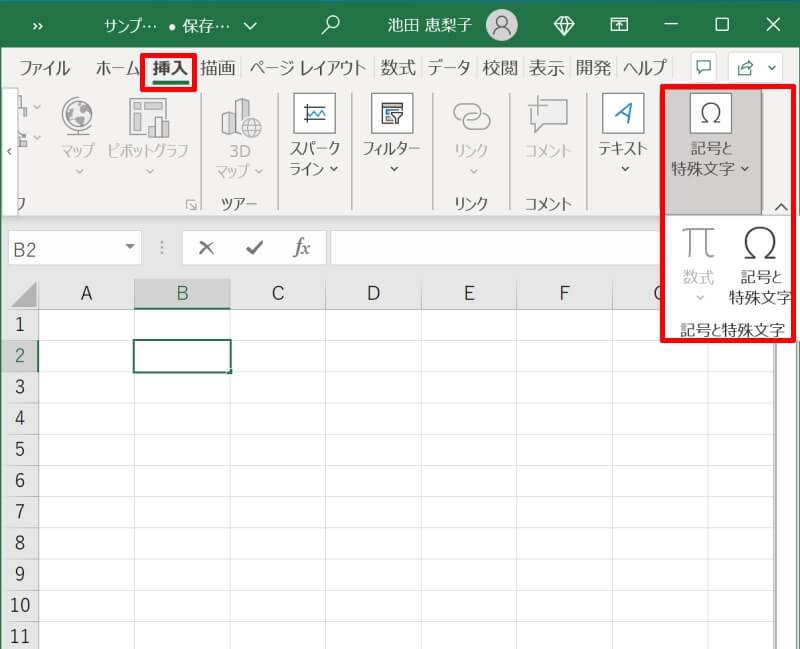
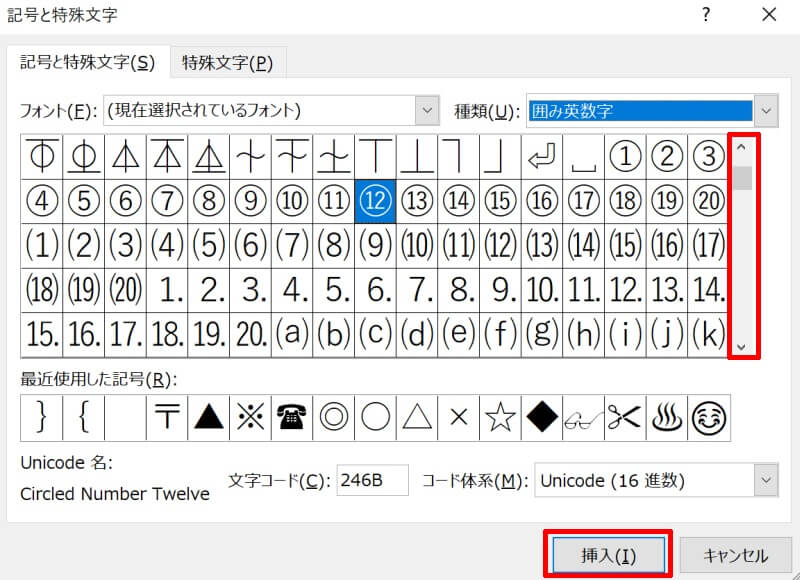
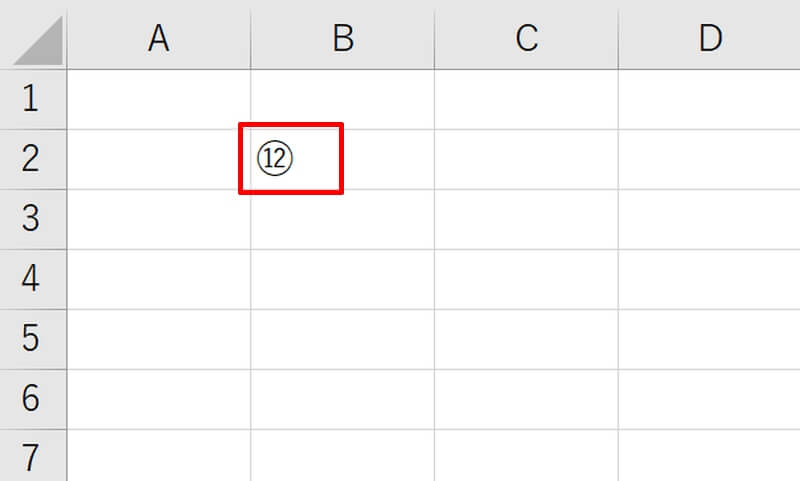
丸付きの数字は「記号と特殊文字」の画面内に「1~20」「21~35」「36~50」とそれぞれ分散していますのでスクロールして探しましょう。
51以上の数字を丸で囲む方法
特殊文字を利用すれば、50までの数字を丸付きで挿入することができました。少し手間はかかりますが、51以上の数字も丸で囲むことができます。早速やり方を見ていきましょう。
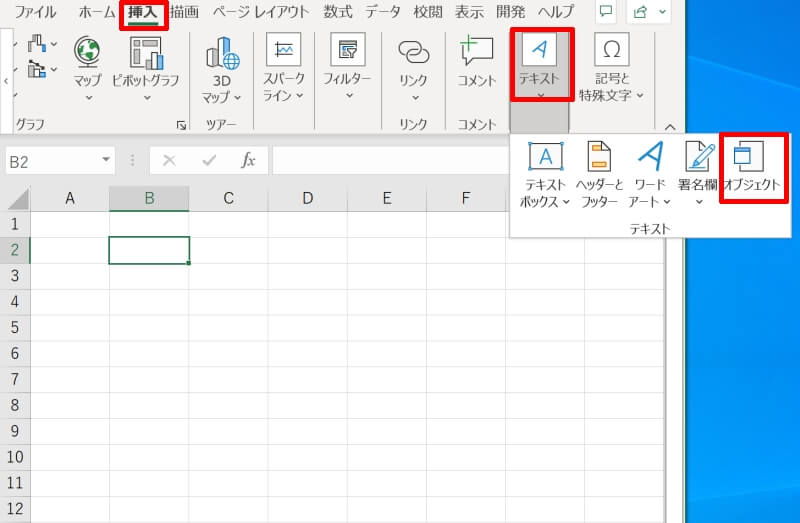
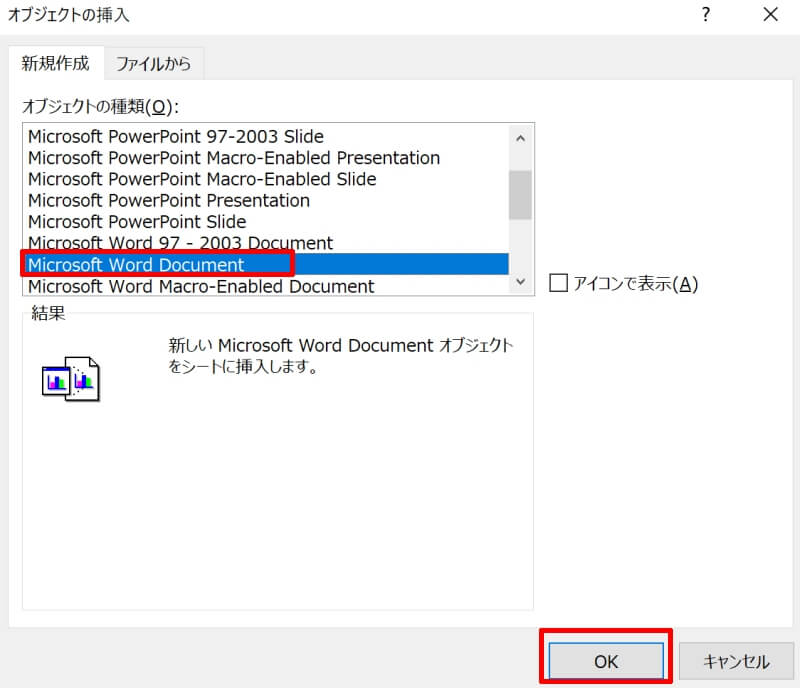
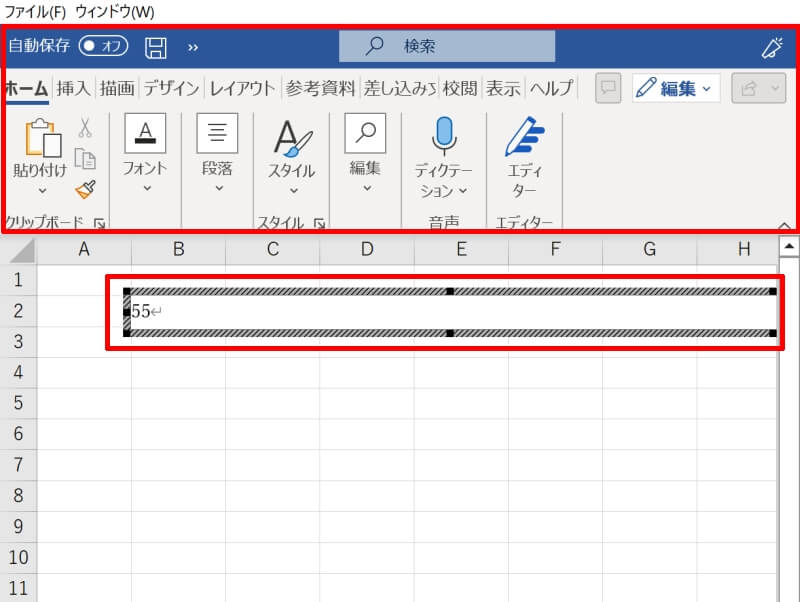
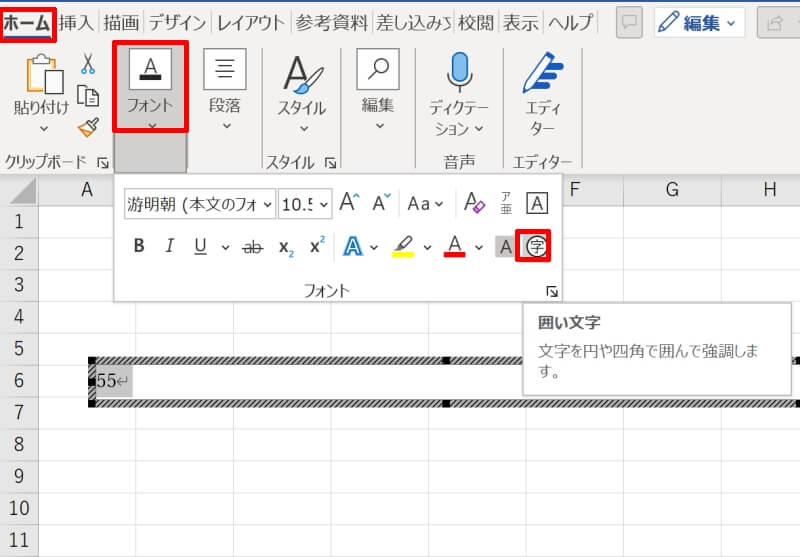
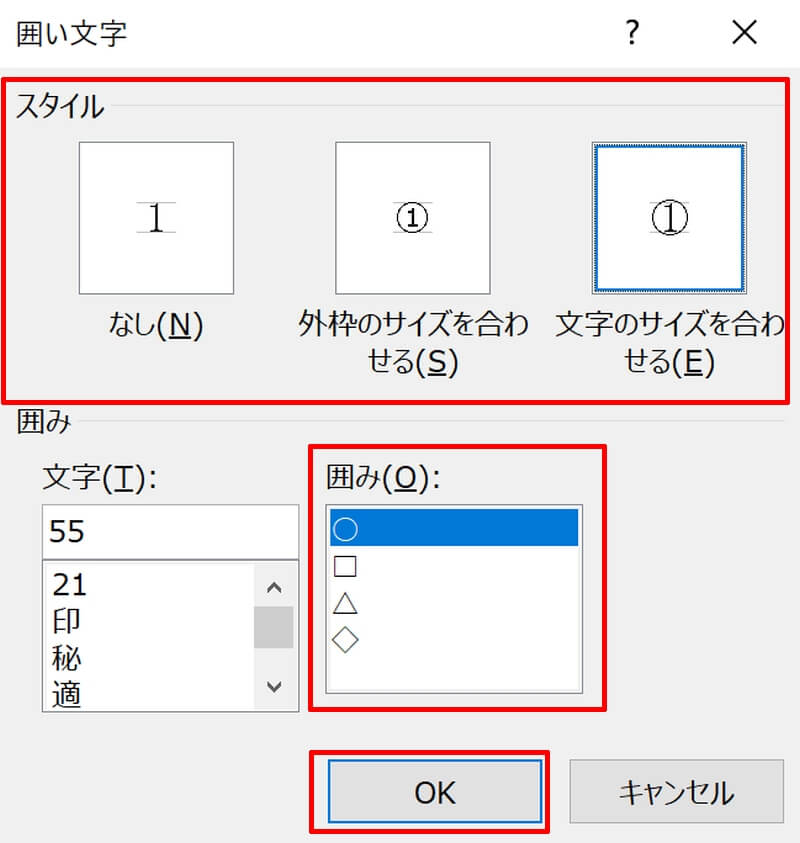
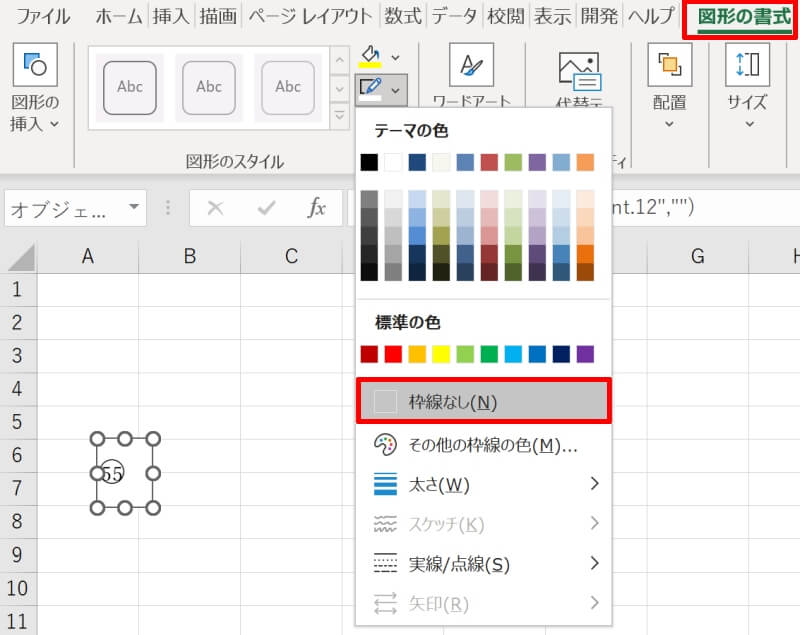
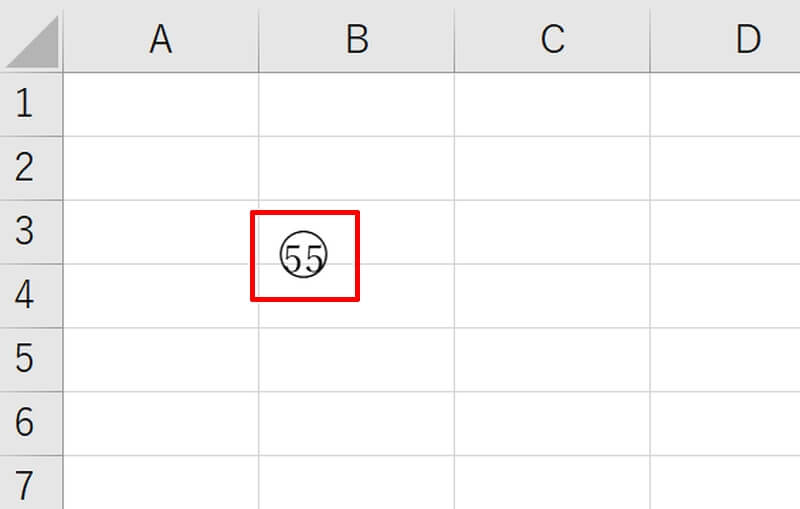
「2文字以上の文字を丸で囲む方法」のところで紹介したように、図形の丸を用いて手動で数字と組み合わせる方法でも可能です。お好みの方法で数字を丸で囲んでみてください。
Excelで文字を丸で囲む時に多い疑問と対応方法
Excel(エクセル)で文字を丸で囲む時に、なかなか思い通りにいかないことがあります。よくある疑問とその対応方法を載せていますので、壁にぶつかったときはこの章を参考にしながらもう一度トライしてみてください。
- 楕円ではなく真円の丸で文字を囲みたい
- 印刷時に文字を囲んだ丸がずれてしまう
楕円ではなく真円の丸で文字を囲みたい
図形の円を利用する時、そのまま丸のサイズを変更すると楕円形状になってしまいがちです。そのような場合は「Shift」キーを利用しましょう。
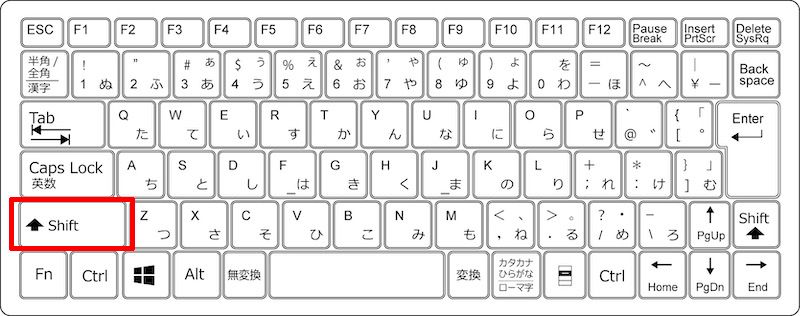
最初に「Shift」キーを押し、そのままマウスでサイズの調整をしてください。後から「Shift」キーを押すと、その時の形状のまま拡大縮小してしまうので注意しましょう。
印刷時に文字を囲んだ丸がずれてしまう
文字を囲んだ丸が印刷した時にずれてしまうことがあります。これは丸に限らず一般的な図形を使用した時にも起こる現象です。
このような時は図形を右クリックして「図形の書式設定(O)」を選択してみましょう。画面右側に現れる設定画面で「サイズとプロパティ」をクリックし、「セルに合わせて移動やサイズ変更をしない」をチェックすると解決することがあります。
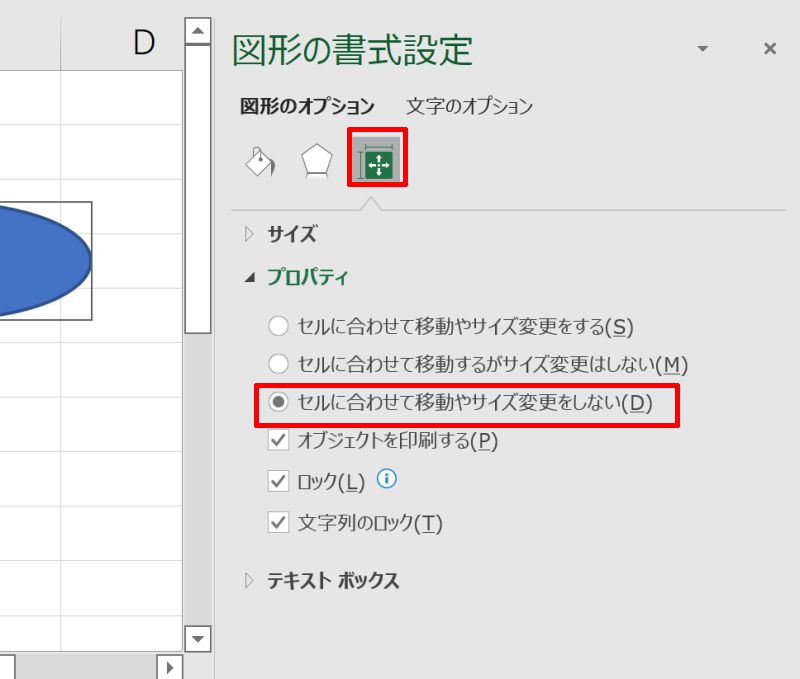
Excelで文字を丸で囲む方法を改めておさらい
Excel(Excel)で文字を丸で囲む方法を3通り説明しました。どのやり方にも一長一短がありますので、目的に応じて使用しましょう。
目安として下記のような使い分けを挙げておくので参考にしてみてください。
- 丸の枠の色や太さをアレンジしたい→図形を使用する
- 英数字を手早く丸付きにしたい→丸付き文字を使用する
- 様々な文字に丸をピッタリ付けたい→オブジェクトを使用する
最後までお読みいただきありがとうございます。エクセル以外でも「もっと業務を効率化したい!」とお考えでしたら、ぜひこちらの記事をご覧ください。「タスク管理」「RPA」「ビジネスチャット」「会議」「ファイル共有」「AI生成」「ペーパーレス」「CRM」「ナレッジシェア」「電子文章管理」「時間管理」「Eラーニング」といった、よく使われるシーンに分けて、おすすめの業務効率化ツールを厳選して紹介しています。
 業務効率化ツールおすすめ55選【DX化と生産性向上の完全ガイド】
業務効率化ツールおすすめ55選【DX化と生産性向上の完全ガイド】





