エクセルで割り算を関数で行なう方法をご紹介します。簡易的にはスラッシュ記号を用いられることが多い割り算ですが、この方法だと割り切れない時の数値の扱いに困ることがあります。
そのような場合は関数を使うと、切り捨てや切り上げ、四捨五入といった指定が可能になります。割り切れない時の結果の取り扱いについて詳細に解説しますので、エクセルで数値計算をされる方は参考にしてみてください。
エクセルで割り算を計算する方法
まずは、エクセルで割り算をする基本的な方法についてご紹介します。
エクセルを使用すれば、大量のデータも簡単に四則演算をすることができます。
- エクセルの割り算は「/」を使って計算する
- 数値を入力して割り算する方法
- セルを参照して割り算する方法
エクセルの割り算は「/」を使って計算する
割り算は通常「÷」の記号を用いて数式を表しますが、エクセルの割り算ではスラッシュ「/」の記号を使用します。スラッシュを用いて「=割られる数/割る数」と記述します。例えば「100÷10=」の計算をしたい時は「=100/10」と書きます。
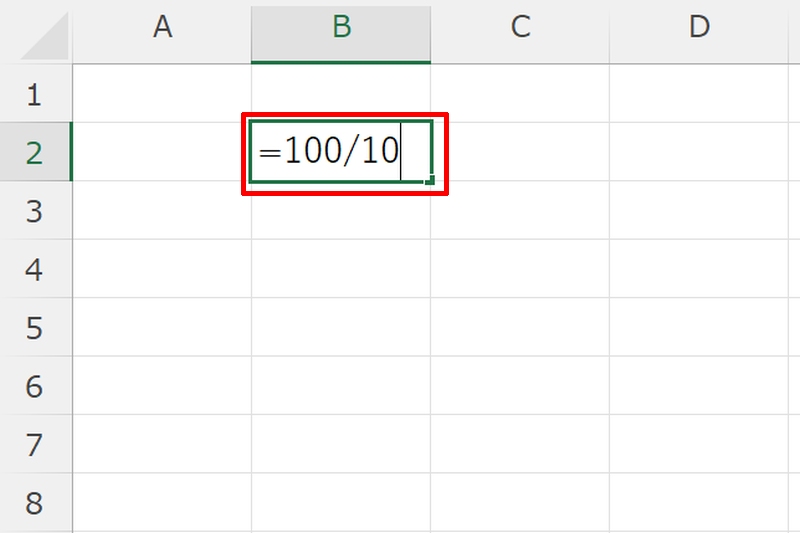
また、他のエクセルの計算式と同様に数式の前にイコール「=」の記号を付けるのを忘れないようにしましょう。
数値を入力して割り算する方法
それではまず、数値を直接数式の中に入力して割り算する方法を紹介します。例えば「10÷2」の解を求めたい時は、セルに「=10/2」と入力して「Enter」キーを押しましょう。すると10割る2が実行されて「5」と計算結果が表示されます。
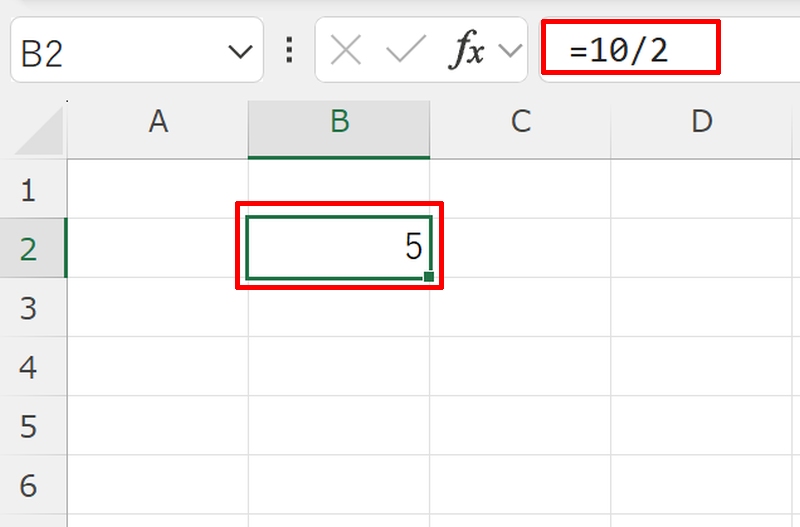
この方法では数式の中に関係する数値が全て書かれているので、計算内容を一目で把握しやすくなります。
セルを参照して割り算する方法
次にセルを参照して割り算する方法を紹介します。例えばB5に「=B3/C3」と入力します。次に割る数と割られる数をそれぞれC3とB3に入力しましょう。例では「2」と「10」と入力しているので割り算の結果は「5」となります。
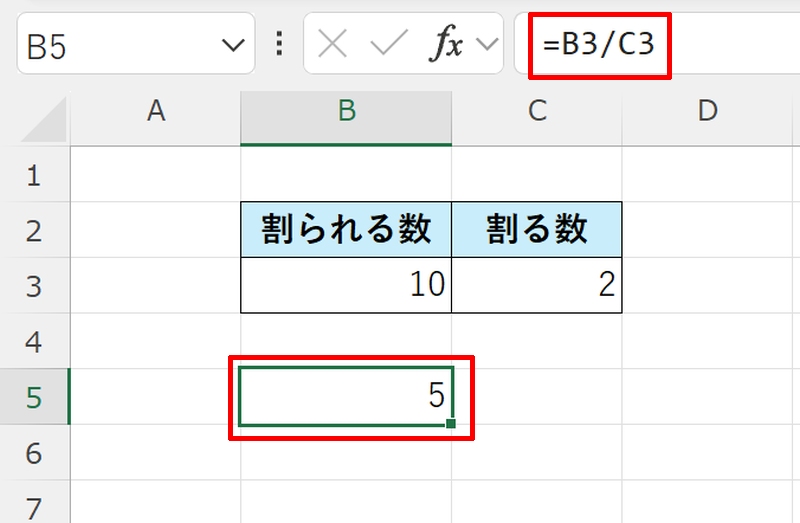
数式の中身をセル参照で記述しているので、C3とB3の数値を「3」と「9」に変えると割り算の結果は「3」と変化します。
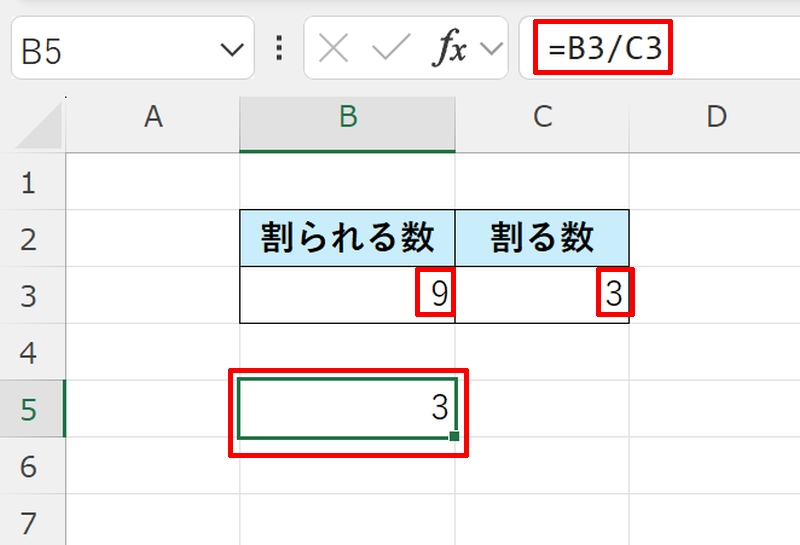
この方法では、セルに入力された割る数と割られる数を書き換えるだけで割り算が計算されるため、数値を入れ替えて数式を使用する予定がある時におすすめです。
エクセルで割り算を関数で行う方法【商とあまりを算出】
次にエクセルで割り算を関数で行なう方法を解説します。
関数には様々な種類がありますが、ここでは割った時の商とあまりをそれぞれ算出する関数について説明していきます。
- 割り算の商をQUOTIENT関数で算出する方法
- 割り算の余りをMOD関数で算出する方法
割り算の商をQUOTIENT関数で算出する方法
QUOTIENT関数は、割り算の商の整数部を求める関数です。余りは切り捨てられます。
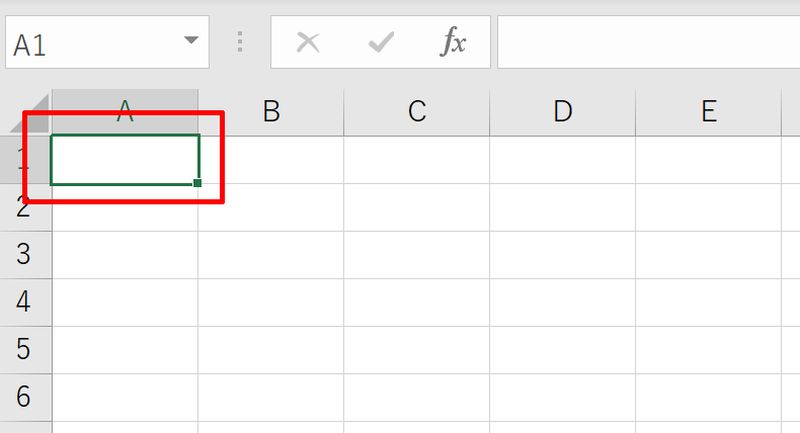
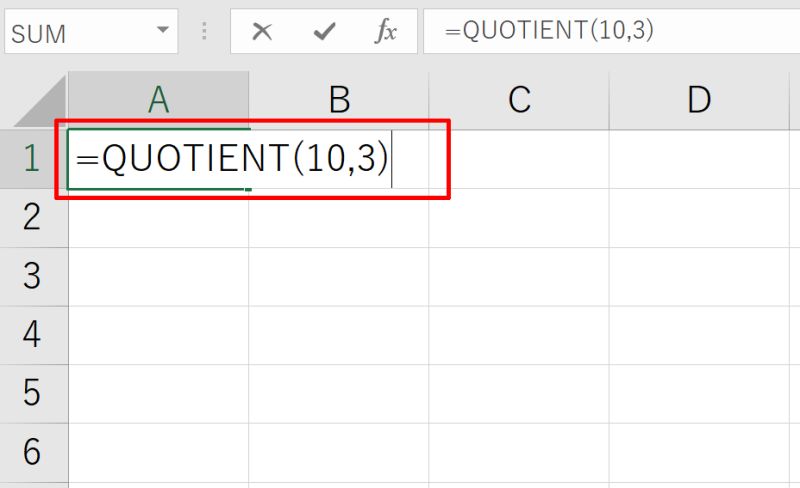
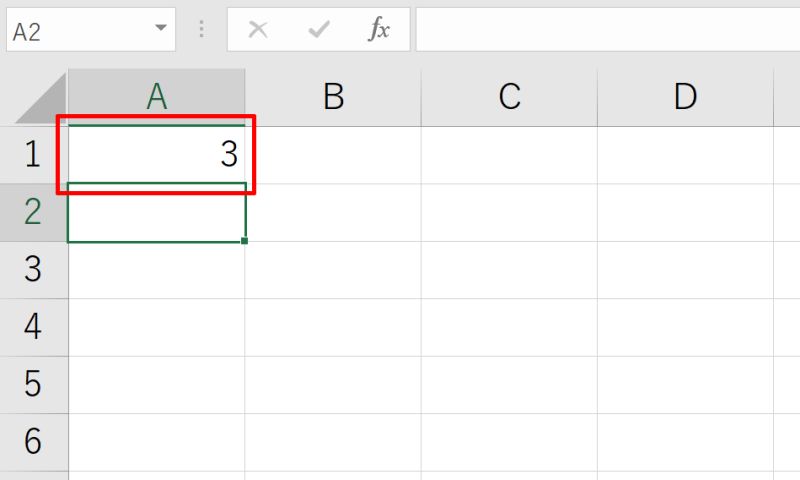
割り算の余りをMOD関数で算出する方法
MOD関数は割り算の余りを求める関数です。結果が0であれば余りがなく割り切れたということになります。
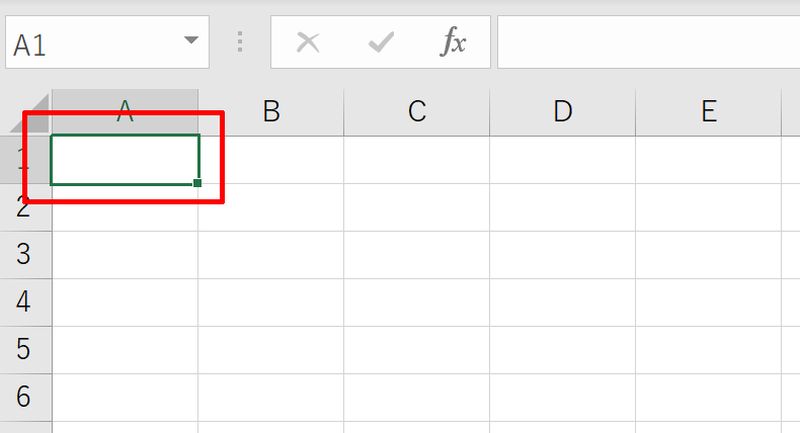
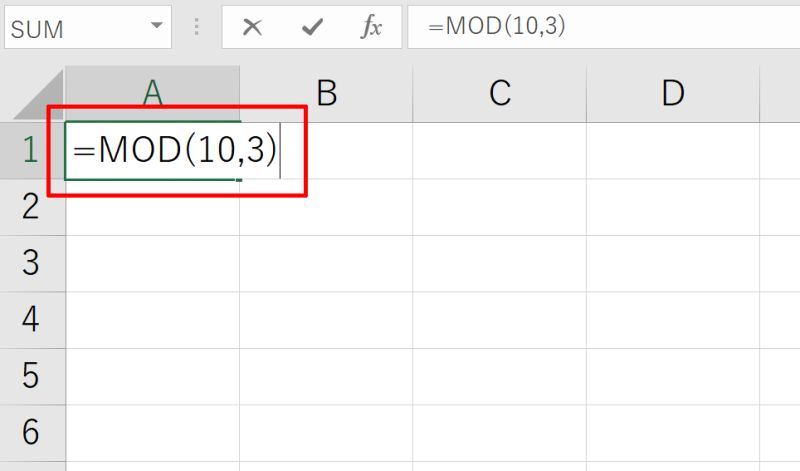
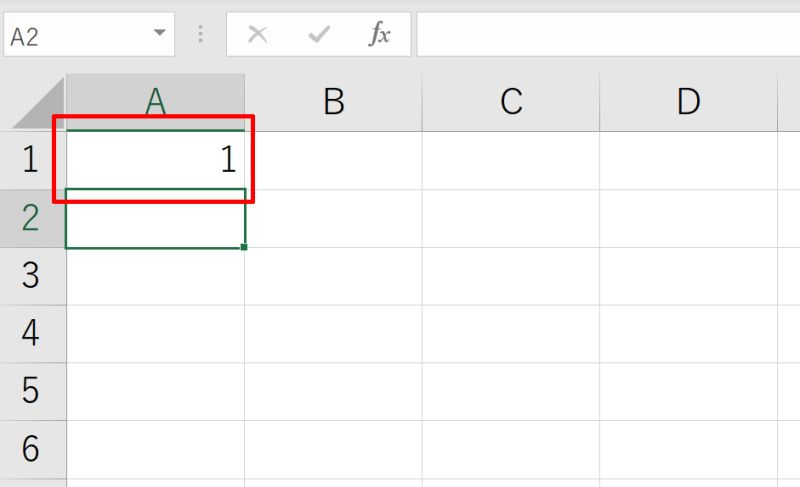
エクセルで割り算の結果を切り捨て・切り上げ・四捨五入する方法
次に、エクセルで割り算を関数で行う際に「切り捨て・切り上げ・四捨五入」する方法について紹介していきます。
実用的にもよく使われる処理のため、それぞれの関数と意味をしっかり覚えましょう。
- 割り算の切り捨てをROUNDDOWN関数で行う方法
- 割り算の切り上げをROUNDUP関数で行う方法
- 割り算の四捨五入をROUND関数で行う方法
割り算の切り捨てをROUNDDOWN関数で行う方法
ROUNDDOWN関数は切り下げの端数処理を行う関数です。ここでは例として10÷3の計算結果を小数点第一まで表示し、小数点第二位以下は切り捨てで表示することとします。
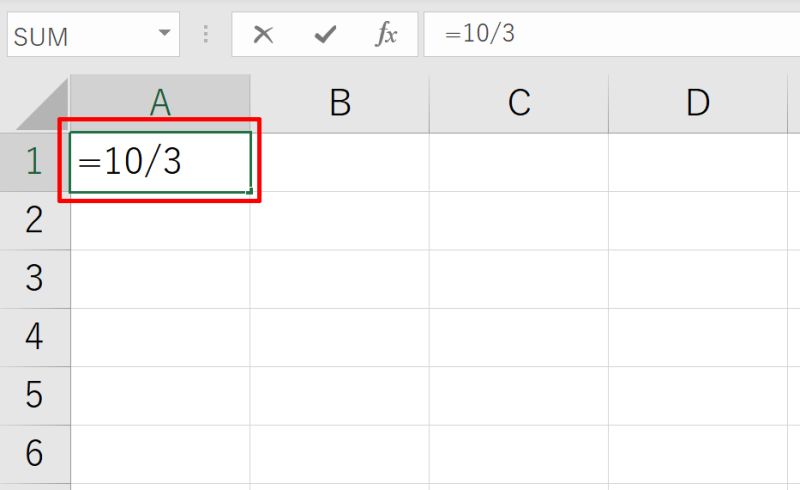
例えば10÷3の計算結果を小数点第一位まで求め、それ以下は切り捨てたい時には「=ROUNDDOWN(A1,1)」、整数で表示したい場合は「=ROUNDDOWN(A1,0)」となります。
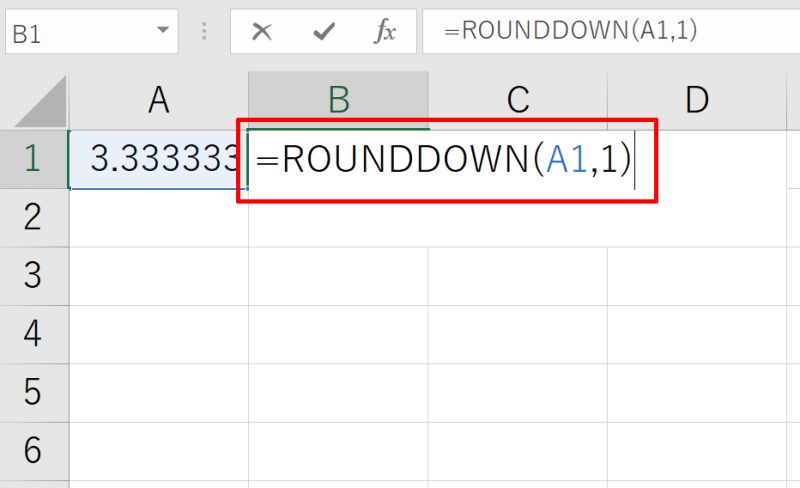
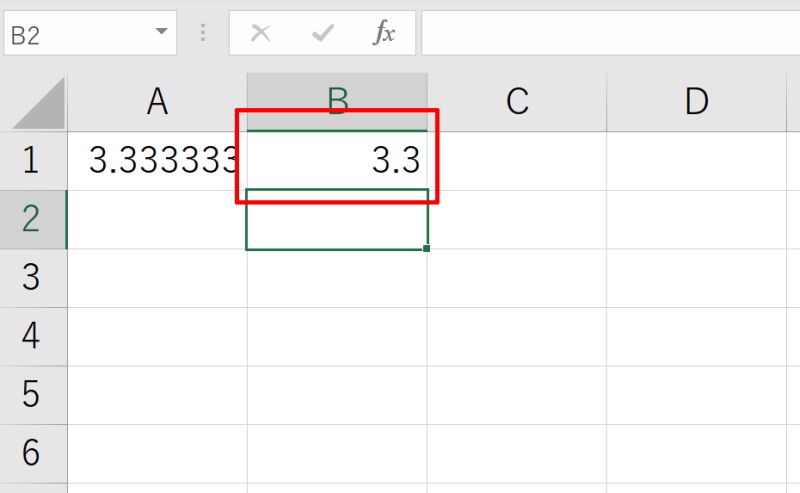
割り算の切り上げをROUNDUP関数で行う方法
ROUNDUP関数は切り上げの端数処理をする関数です。ここでは例として10÷3の計算結果を小数点第一まで表示し、小数点第二位以下は切り上げで表示することとします。
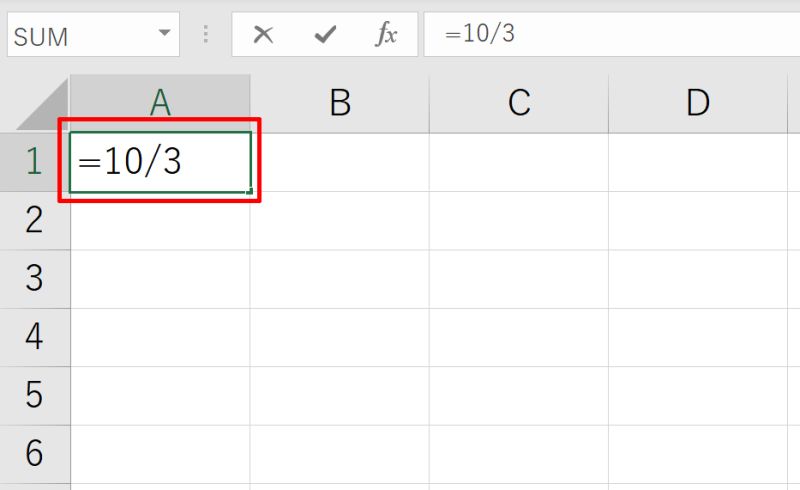
例えば10÷3の計算結果を小数点第一位まで求め、それ以下は切り上げたい時には「=ROUNDDOWN(A1,1)」、整数で表示したい場合は「=ROUNDDOWN(A1,0)」となります。
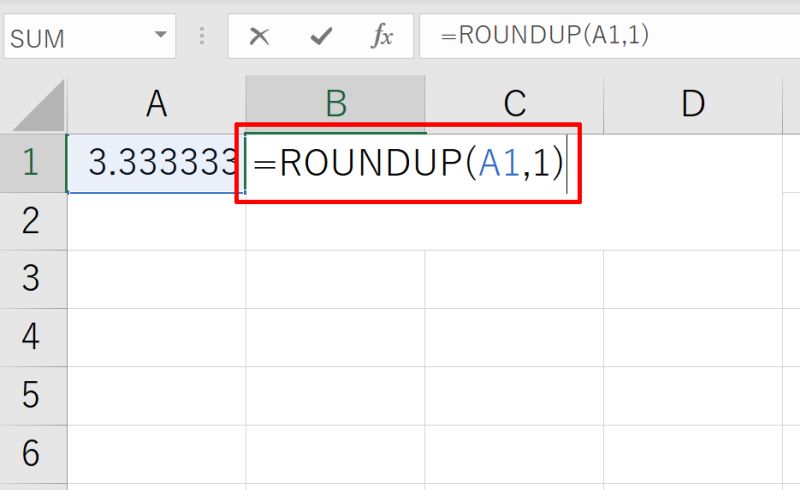
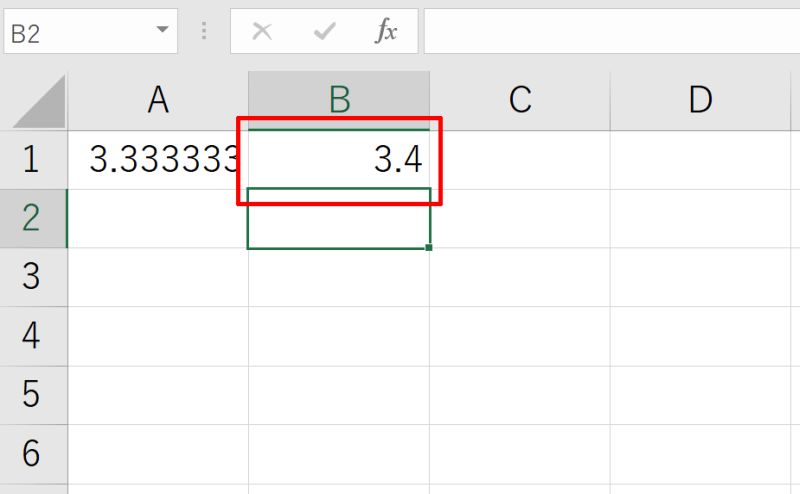
割り算の四捨五入をROUND関数で行う方法
ROUND関数は四捨五入の端数処理をする関数です。ここでは例として10÷3の計算結果を小数点第一まで表示し、小数点第二位以下は四捨五入して表示することとします。
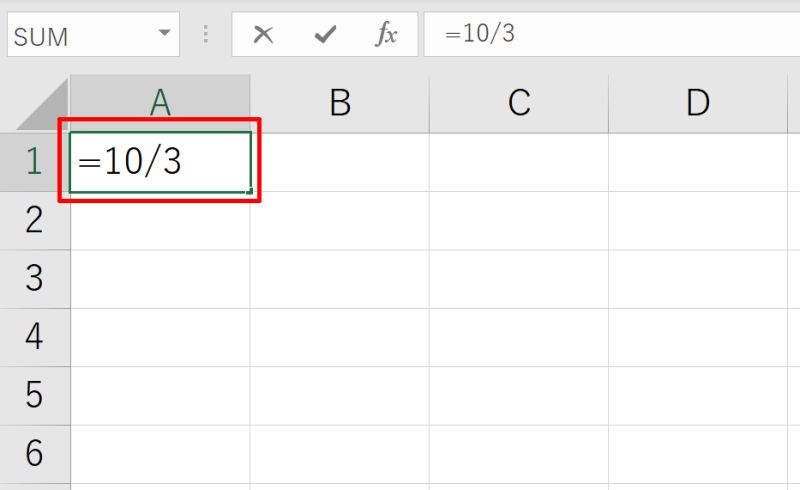
例えば10÷3の計算結果を小数点第一位まで求め、それ以下は切り上げたい時には「=ROUND(A1,1)」、整数で表示したい場合は「=ROUND(A1,0)」となります。
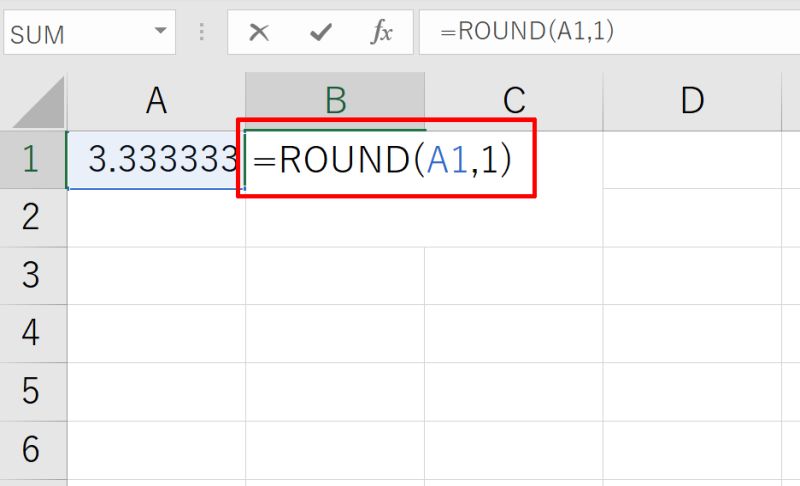
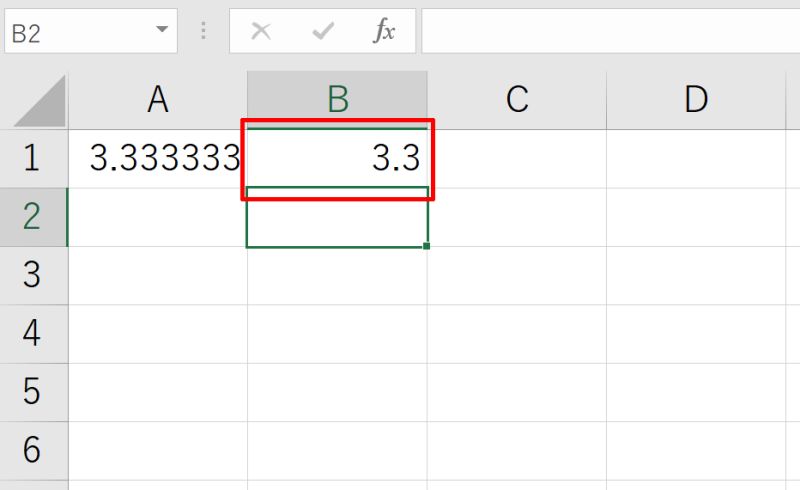
エクセルで割り算を一気に行う方法
集計の内容によっては、列ごとにまとめて割り算したり、列全体を特定の値で割る必要が出てきます。エクセルのオートフィル機能を使えばこのような計算を一括で行なうことが可能です。
列ごとに割り算をしたい場合は、まず画像のように各列の先頭のセルを使って計算式を入力します。
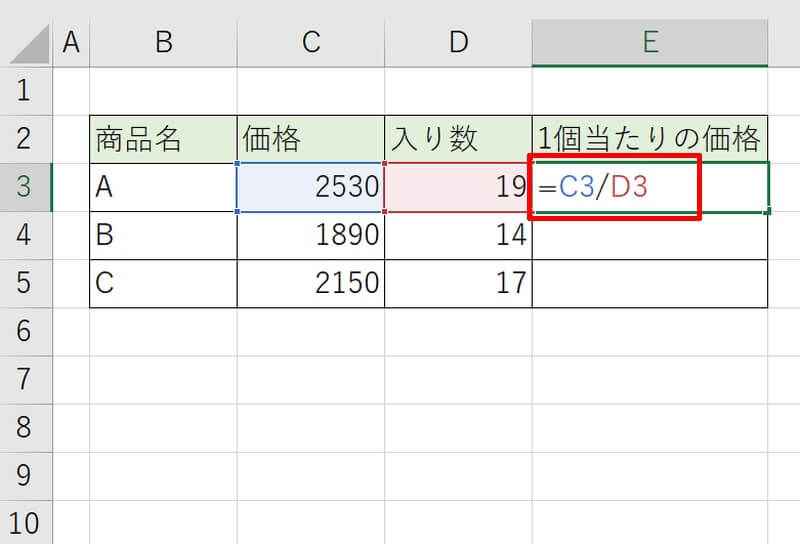
次にオートフィル機能を使って数式を他のセルにもコピーします。E3セルの右下にマウスを移動させるとアイコンが十字に変化しますので、左クリックしてそのまま下にドラッグしましょう。これで列同士の割り算をまとめて計算することができます。
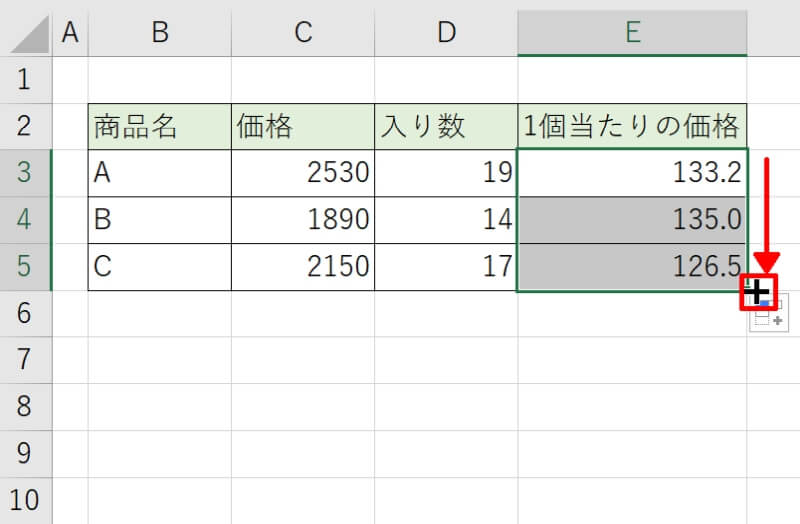
特定の値で割りたい場合は、割りたいセルのアドレスに「$」を付けて絶対参照で記述しましょう。例では画像のように指定すればOKです。
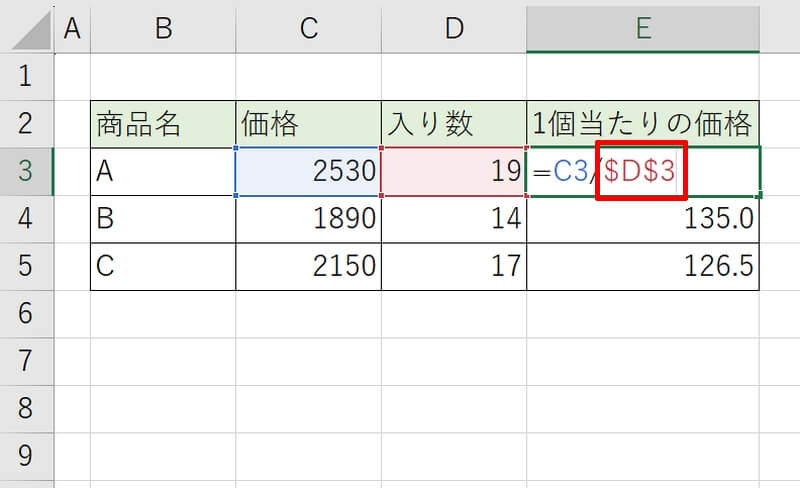
繰り返し似たような割り算を手動でしている方は、ぜひこのやり方を参考にしながら効率化を図りましょう。
エクセルで割り算の計算結果をパーセント(%)で表示する方法
エクセルで割り算の計算結果をパーセント(%)で表示する方法をご紹介します。
割合で示す場合にはパーセント表示がよく使用されますので、やり方を覚えておきましょう。
- TEXT関数でパーセント(%)表示する方法
- ショートカットキーでパーセント(%)表示する方法
- 「セルの書式設定」でパーセント(%)表示する方法
TEXT関数でパーセント(%)表示する方法
ある項目が占める割合を求める時に割り算が使用されます。TEXT関数を用いれば、割り算の結果をパーセント(%)で表示させることが可能です。
パーセント表示させるためのTEXT関数書式は「=TEXT(値, “0%”)」となります。第1引数の値はセル参照で指定することもできます。例の画像のように指定すればOKです。
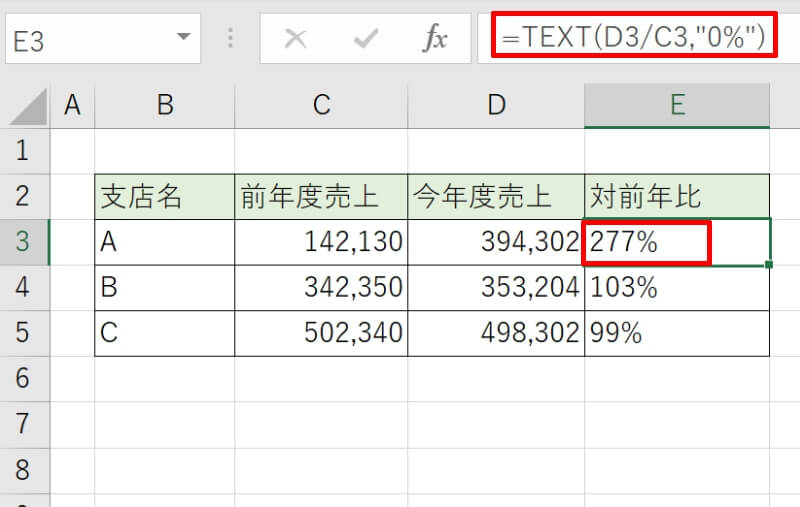
「ホーム」タブの「数値」項目にある「%(パーセントスタイル)」ボタンを押しても同様の結果が得られるので、状況に応じて使い分けましょう。
ショートカットキーでパーセント(%)表示する方法
Windowsでショートカットキーを使ってパーセント(%)表示をする場合は「Ctrl + Shift + 5」を使用します。5は%と同じキーなので覚えやすいでしょう。
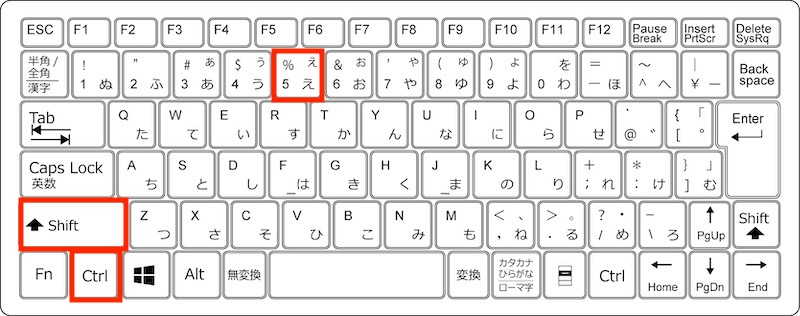
Macはでショートカットキーを使ってパーセント(%)表示をする場合は「control + shift + %」を使用します。
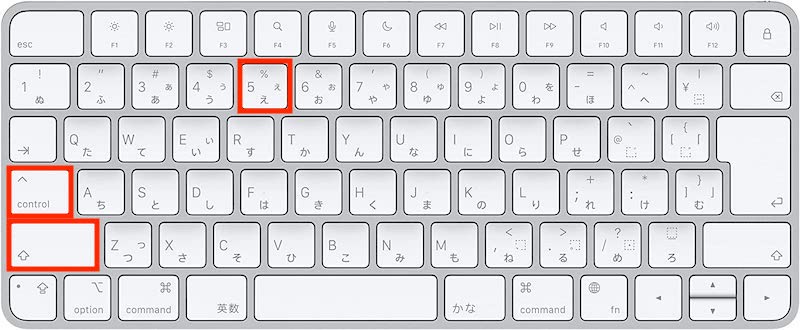
「セルの書式設定」でパーセント(%)表示する方法
「セルの書式設定」でパーセント(%)表示する方法をご紹介します。%以外の表示にも使える方法ですので汎用性がある方法となっています。
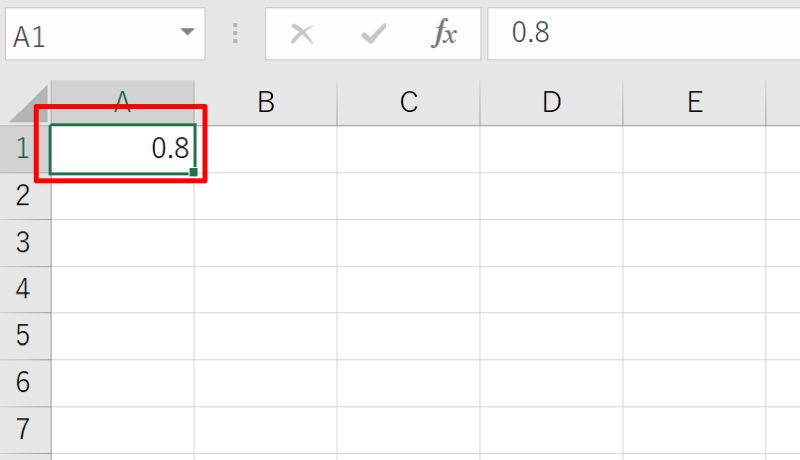
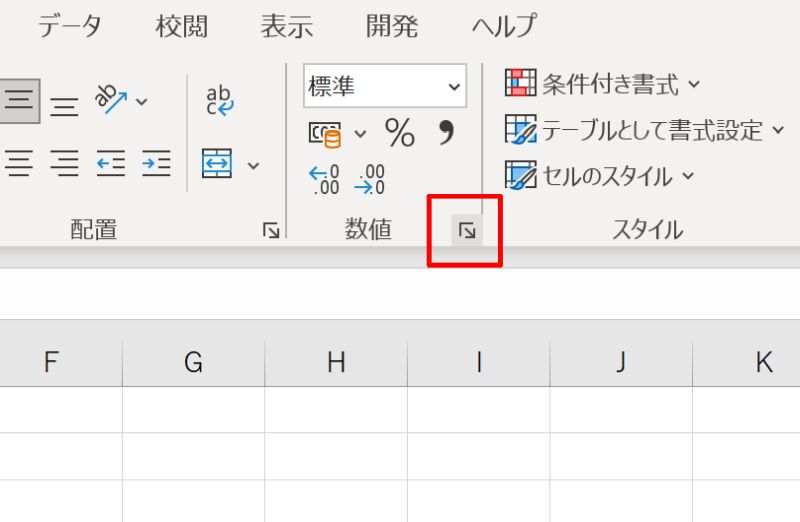
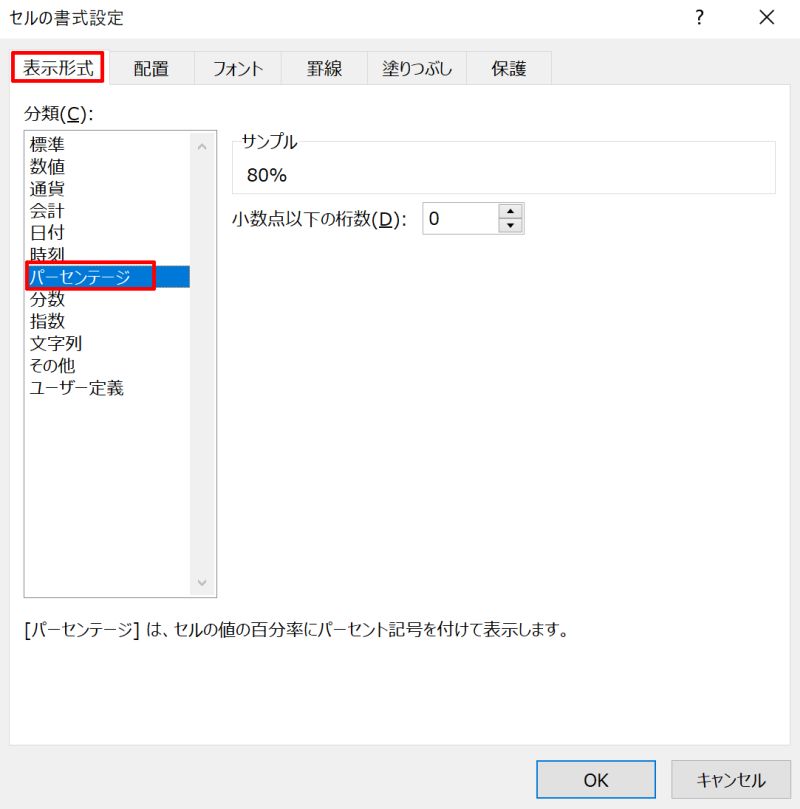
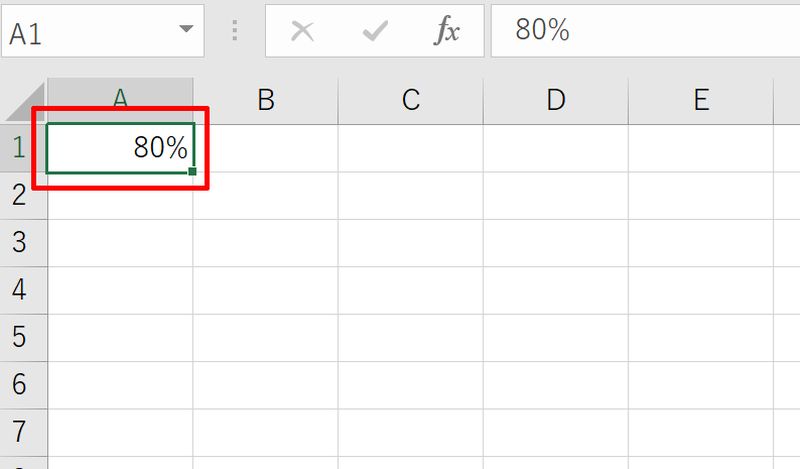
エクセルで割り算できない(エラー)原因・対処方法
エクセルで割り算がうまくできないことがあります。出現するエラー2種類について、表示される原因と対処方法をそれぞれ解説していますので、行き詰った時に参考にしてみてください。
- 「#DIV/0!」エラーが表示される原因
- 「#VALUE!」エラーが表示される原因
「#DIV/0!」エラーが表示される原因
まずは「#DIV/0!」というエラーが表示される場合です。「#DIV/0!」は数値がゼロ (0) で割られた時に出ます。(ある数値)÷0は答えが存在しない計算となり、 数学の世界では「計算が定義されない」と表現されます。
このように、そもそも0で割るということがNGのため発生するエラーとなります。対処方法としてはなぜ0で割られてしまっているのか原因を考えてみましょう。割る数として指定した参照セルの中身を確認して、参照先のセルが空白になっていないか、途中で計算ミスはないかなどを確認してみてください。
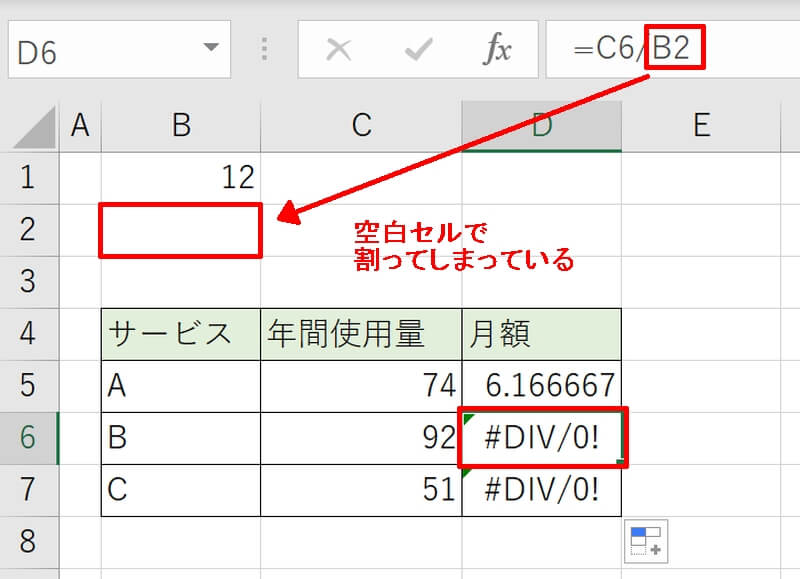
「#VALUE!」エラーが表示される原因
次に「#VALUE!」というエラーが表示される原因を見てみましょう。このエラーは、入力した数式に問題がある場合や、参照先のセルに問題がある場合に表示されます。
具体的には、次のような原因でうまく計算されずにエラーとなる場合が多くなっています。
- 数値を入力するべきセルに文字列が入力されていた
- 数字を全角で入力してしまい、数値が文字列とみなされた
- 数値の前後にスペースが挿入されていた
また、関数の指定方法に間違いがある時も「#VALUE!」が表示されます。割り算と関数を組み合わせて使用する際、関数の引数が正しく指定されているか確認してみましょう。
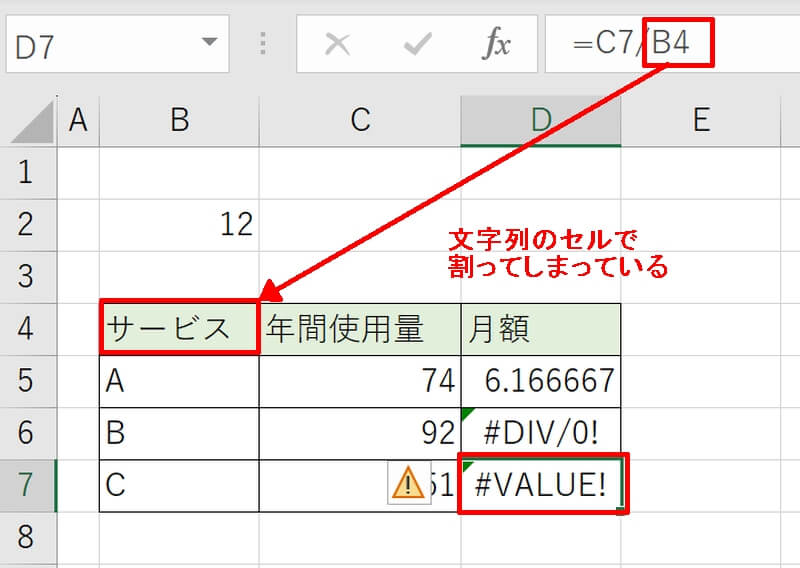
エクセルで割り算を関数で行う方法を改めておさらい
エクセルで割り算を行うための様々な関数を紹介しました。利用する関数が異なると計算結果も変わってきます。演算の中身を理解していないと、いざという時にどの関数を使えばよいのか迷ってしまうでしょう。
そこで今回ご紹介した関数の種類と内容を下記に一覧でまとめました。用途に応じて適切な関数が選択できるよう、この表を参考にしながら、まずは簡単な事例で試してみてください。
| 関数 | 計算内容 |
|---|---|
| QUOTIENT関数 | 割り算の商を算出 |
| MOD関数 | 割り算のあまりを算出 |
| ROUNDDOWN関数 | 割り算の結果を切り捨て、指定した桁まで表示 |
| ROUNDUP関数 | 割り算の結果を切り上げ、指定した桁まで表示 |
| ROUND関数 | 割り算の結果を四捨五入し、指定した桁まで表示 |
リテラアップアプリのご利用について、法人の方は下記フォームよりお問い合わせください。
(Excel,WordなどOffice製品やPC関連の技術的な質問にはお答えできかねます。ご了承ご了承ください。)



