今回は、スクリーンセーバーのショートカット設定を行う方法を説明します。スクリーンセーバーのショートカット設定を行っておくと、いつでも簡単にスクリーンセーバーを起動できて便利です。
スクリーンセーバーは、離席中のセキュリティ対策として大切です。パソコン操作をしないときは、スムーズにスクリーンセーバーを起動できるように、ショートカットで行う方法を覚えておきましょう。
目次
スクリーンセーバーとは
スクリーンセーバーとは、パソコンを一定時間操作していない場合に、画面を真っ暗にしたりアニメーションに切り替えたりする機能です。
以前は、パソコンのCRTディスプレイ(ブラウン管)に同じ映像の表示が続くことによる焼き付け防止として、スクリーンセーバーの機能を備えていました。昨今は、のぞき見防止や情報漏洩の対策としてスクリーンセーバーが使われています。
Windows10でスクリーンセーバーを設定する方法
Windows10でスクリーンセーバーを設定する方法を説明します。
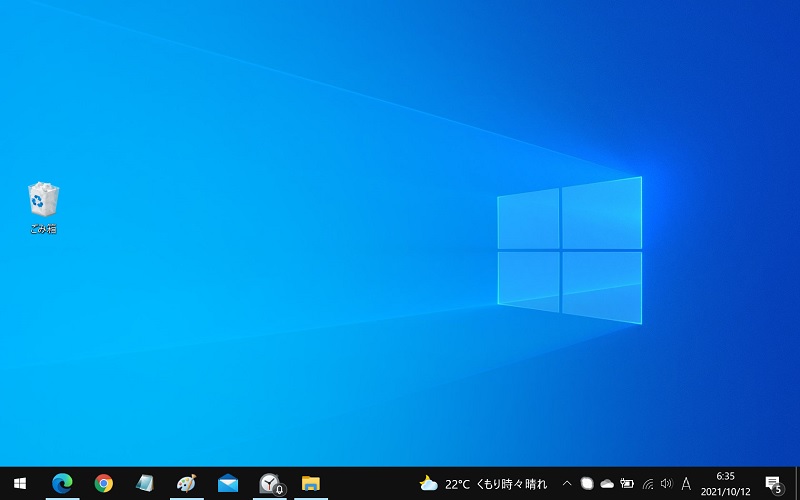
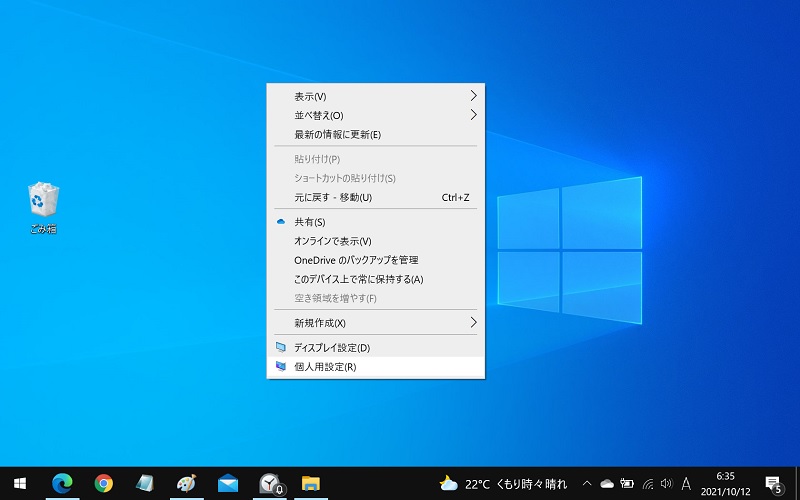
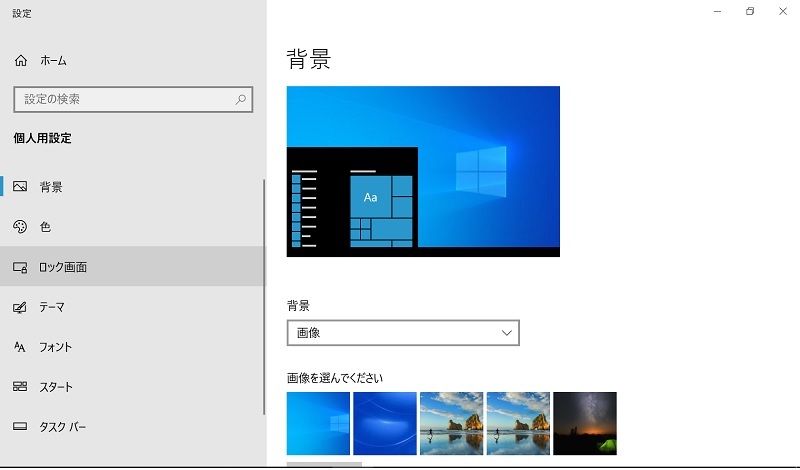
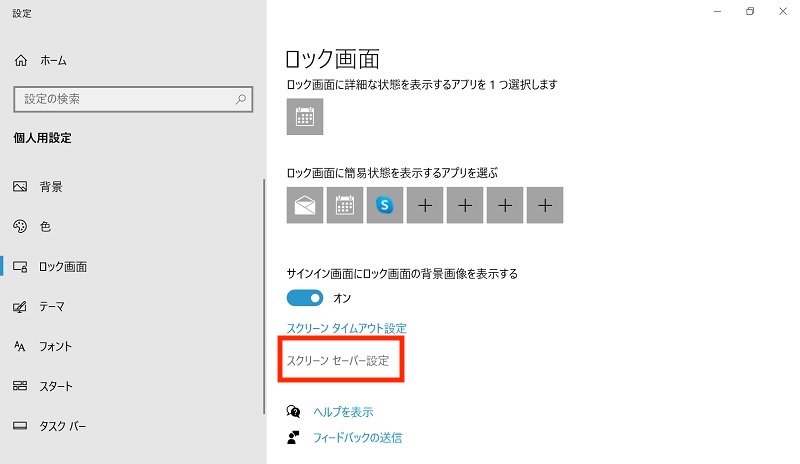
ダイアログボックス内の上部画面に選択したスクリーンセーバーが表示されるので、どのようなアニメーションなのか確認が可能です。
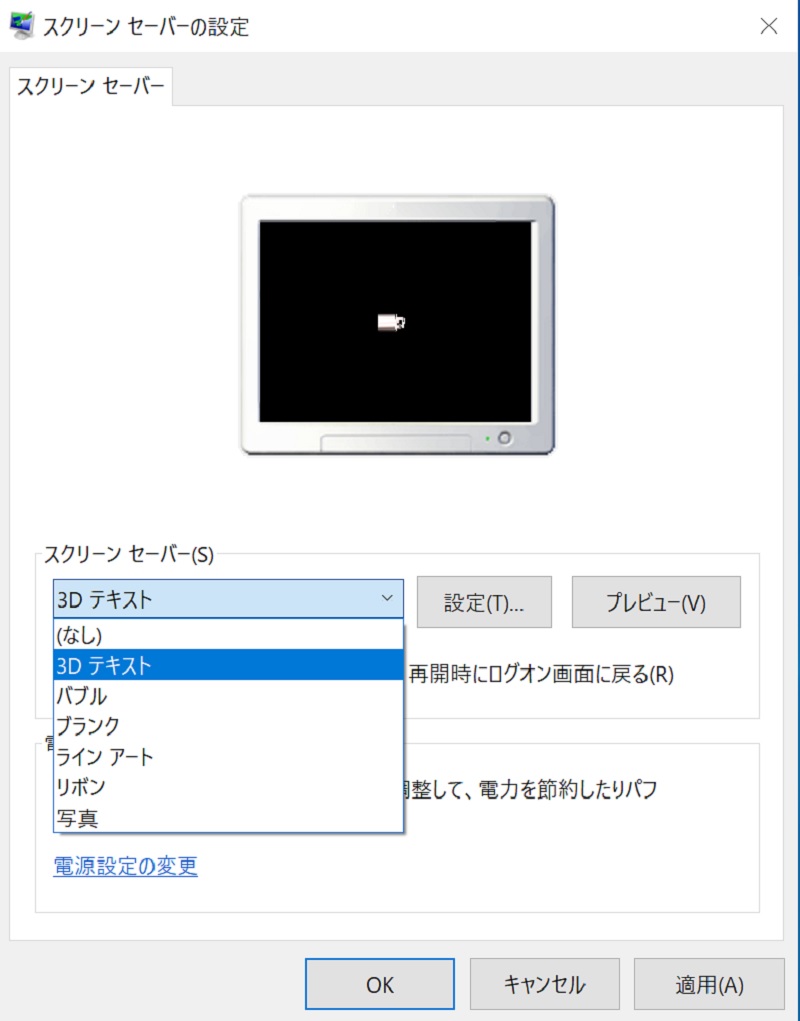
スクリーンセーバーと同時に画面をロックしたい場合は「再開時にログオン画面に戻る」にチェックを入れて、「OK」ボタンをクリックします。以上で完了です。
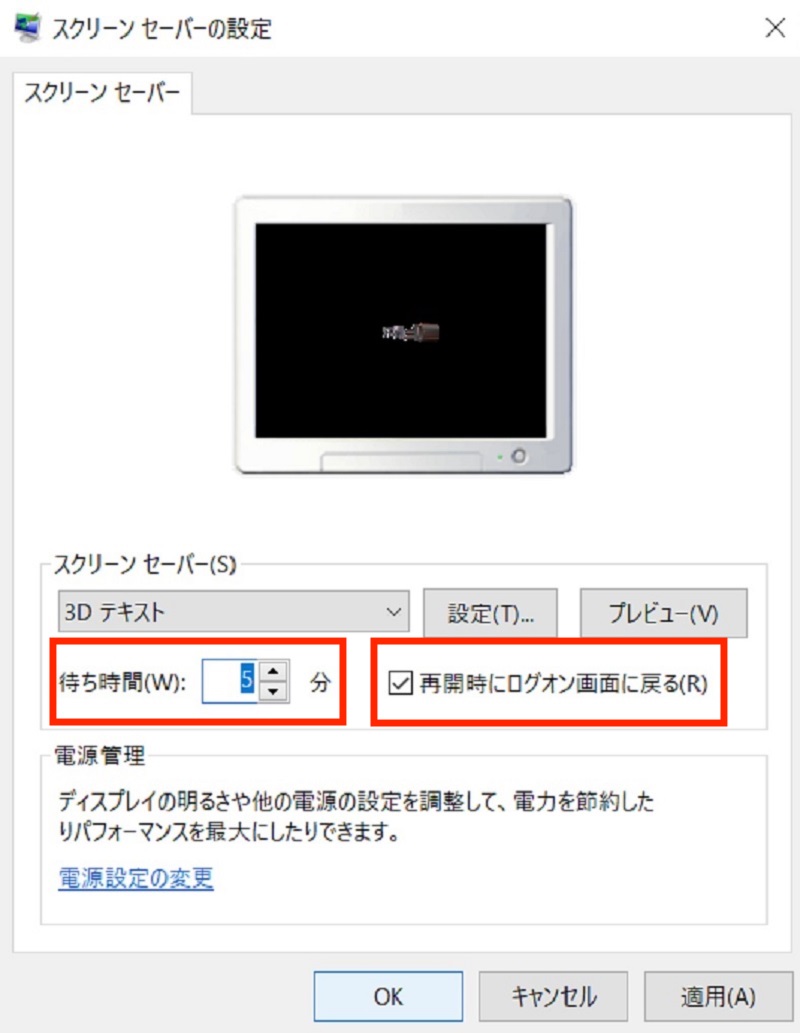
「スタート」-「設定」から「個人用設定」を開いて、スクリーンセーバーを設定することも可能です。
Windows10でスクリーンセーバーのショートカットを設定する方法
Windows10でスクリーンセーバーのショートカットを設定する方法を説明します。
デスクトップにショートカットを作成したり、ショートカットキーを登録したりすることで、操作時間の短縮が可能です。
- スクリーンセーバーのショートカットをデスクトップに作成
- スクリーンセーバーのショートカットキーを設定
スクリーンセーバーのショートカットをデスクトップに作成
スクリーンセーバーのショートカットをデスクトップに作成する方法を説明します。
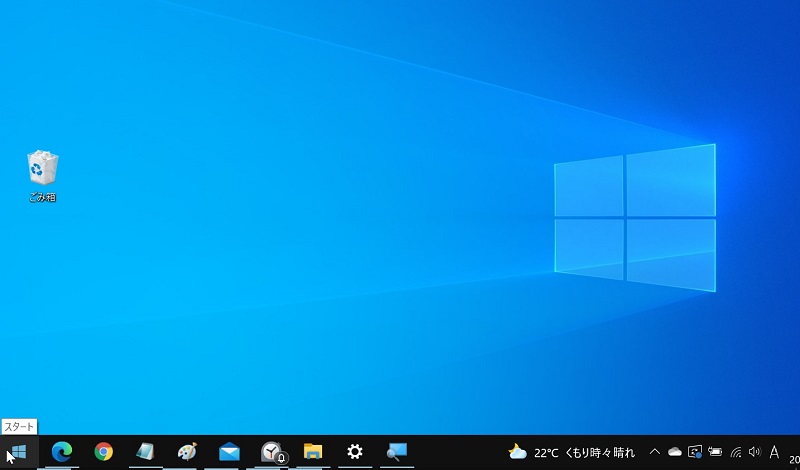
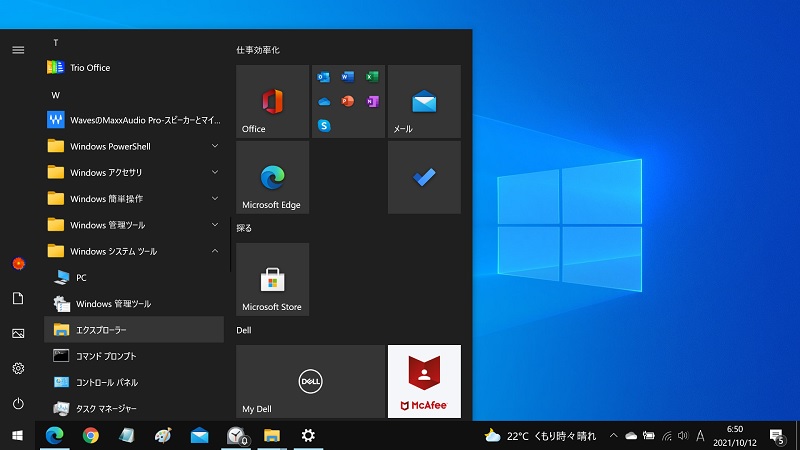
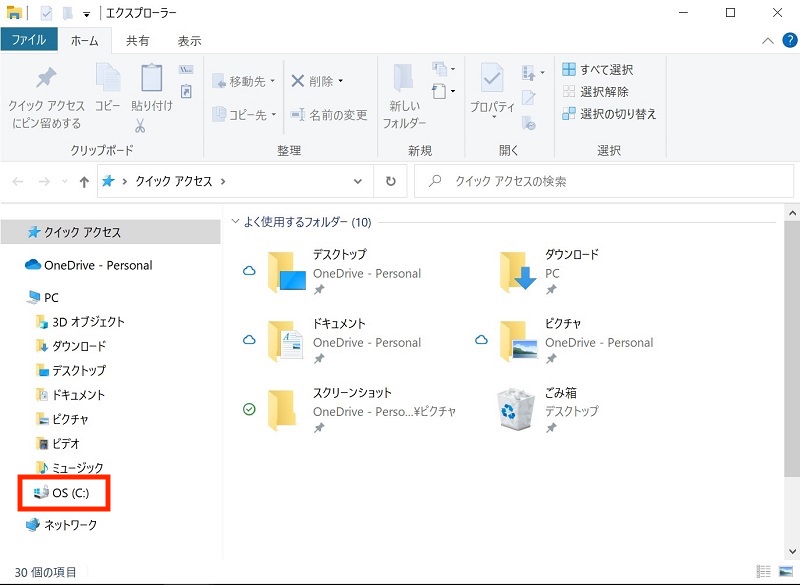
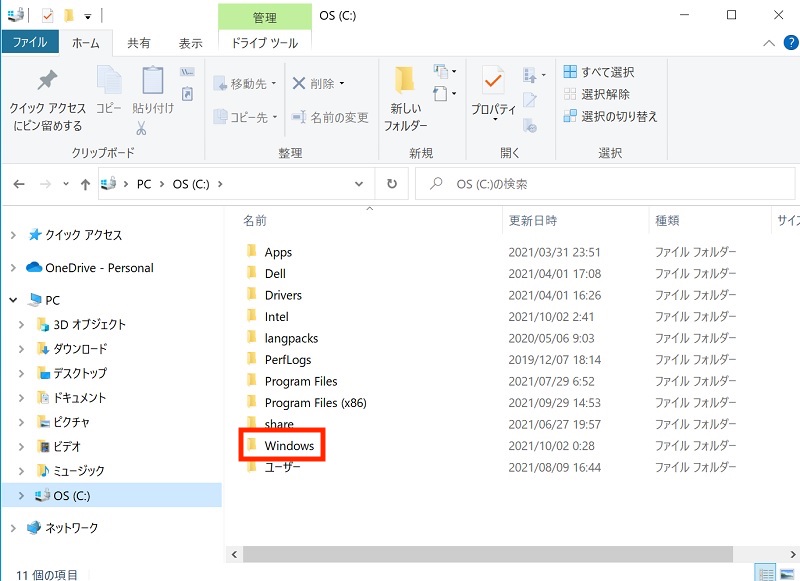
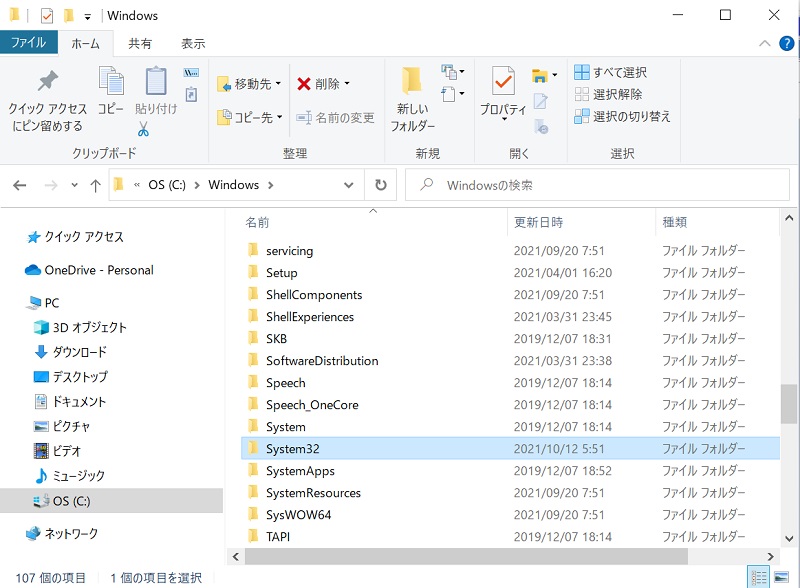
ファイルによって、スクリーンセーバーのアニメーションが下記の通り変わります。
| ファイル名 | スクリーンセーバー |
|---|---|
| ssText3d.scr | 3Dテキスト |
| scrnsave.scr | ブランク |
| Ribbons.scr | リボン |
| PhotoScreensaver.scr | 写真 |
| Mystify.scr | ラインアート |
| Bubbles.scr | バブル |
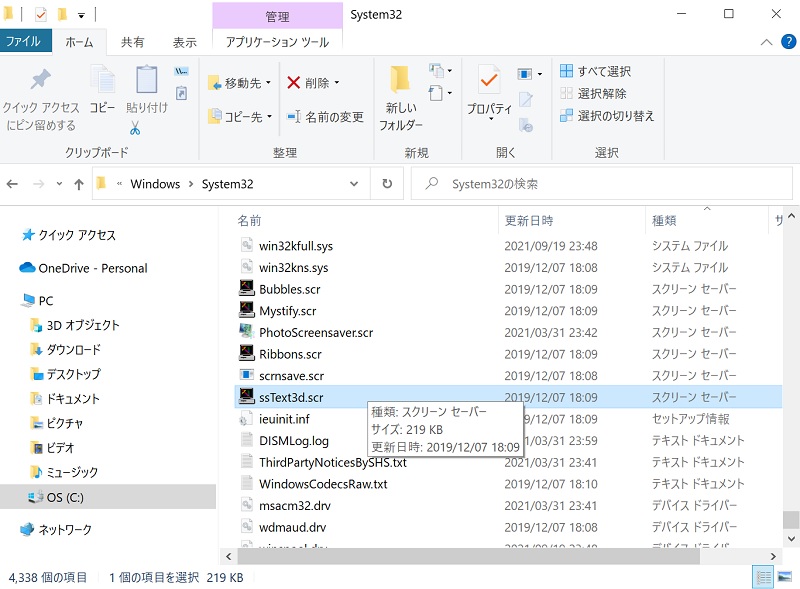
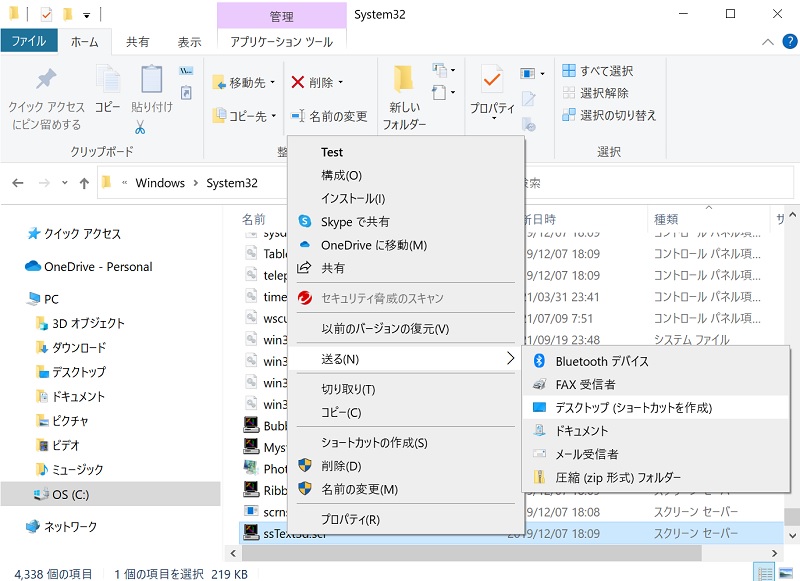
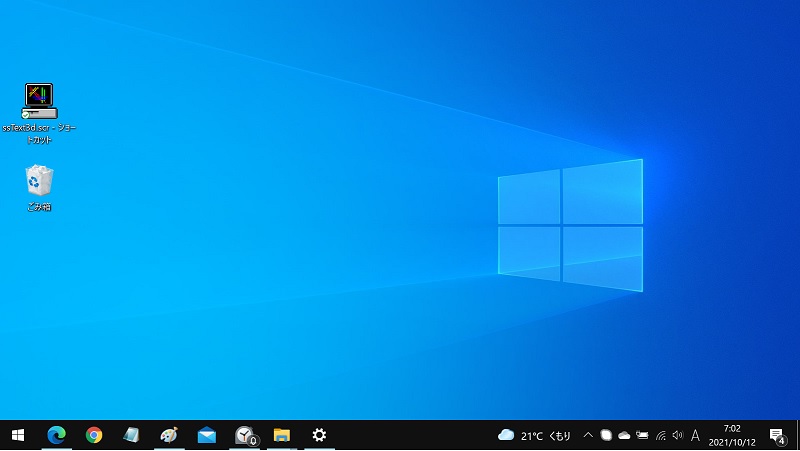
スクリーンセーバーのショートカットキーを設定
スクリーンセーバーのショートカットキーを設定する方法を説明します。
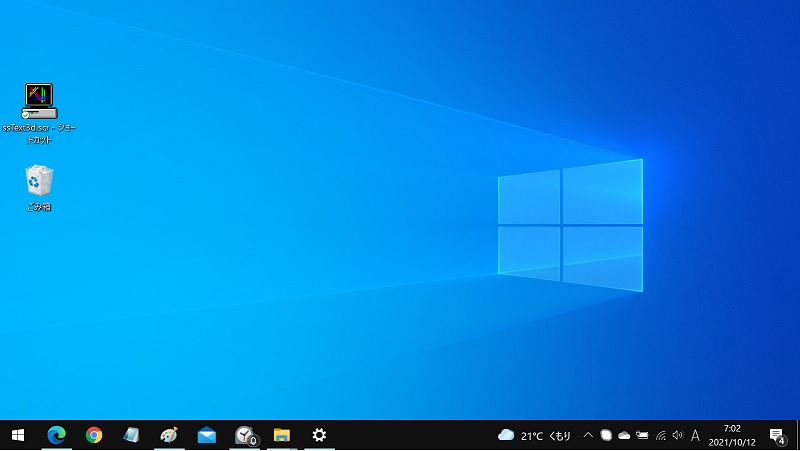
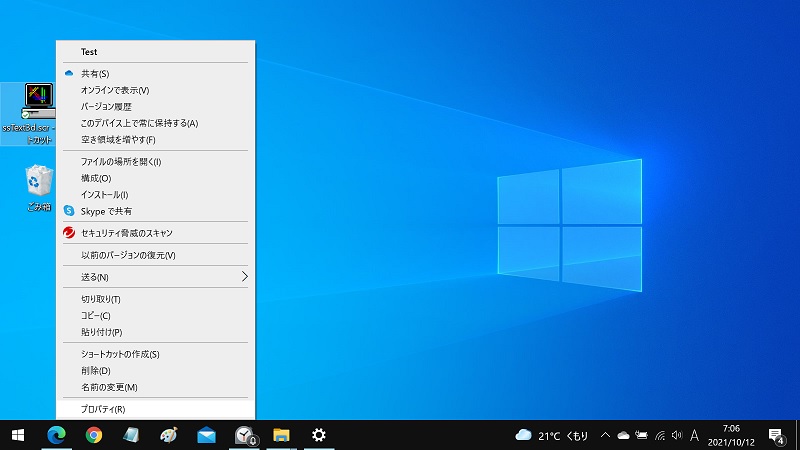
ここでは「Ctrl + Alt + L」と入力しました。
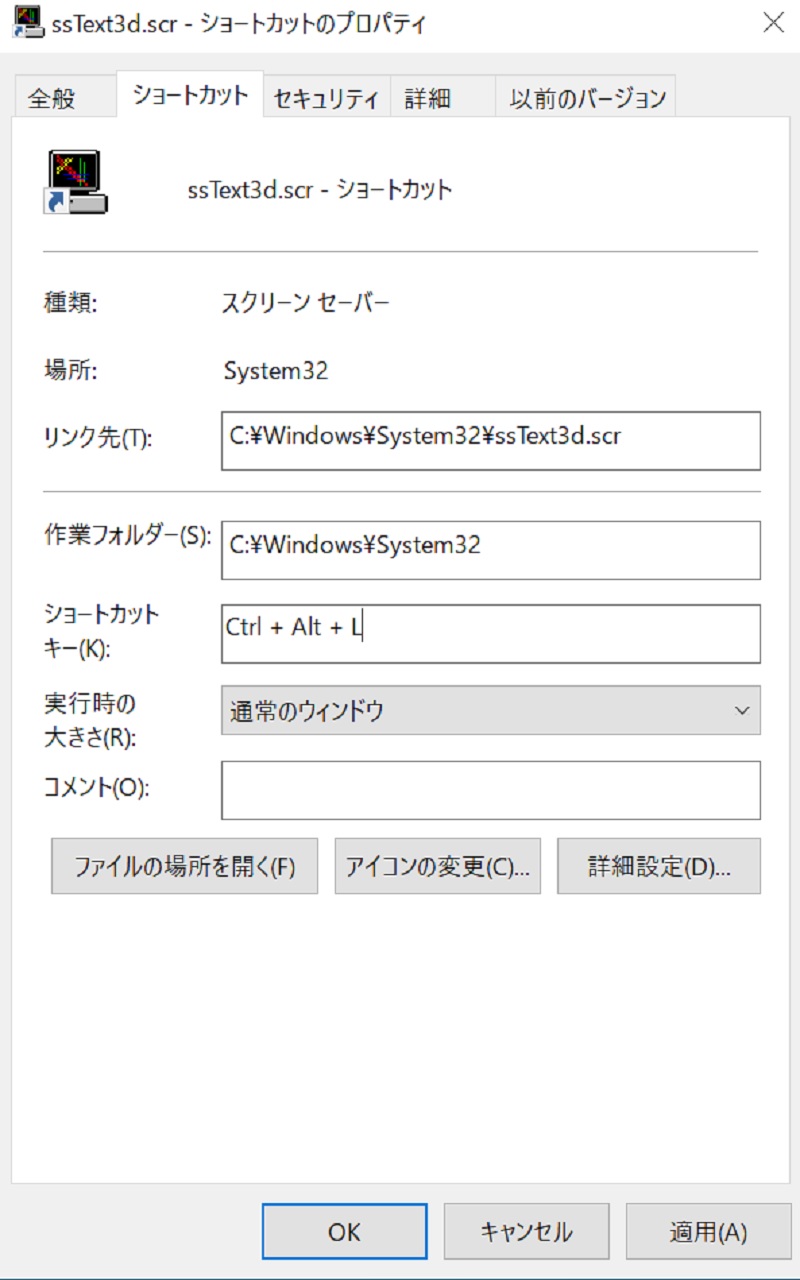
Macでスクリーンセーバーを設定する方法
Macのスクリーンセーバー設定に関する手順・方法を紹介します。
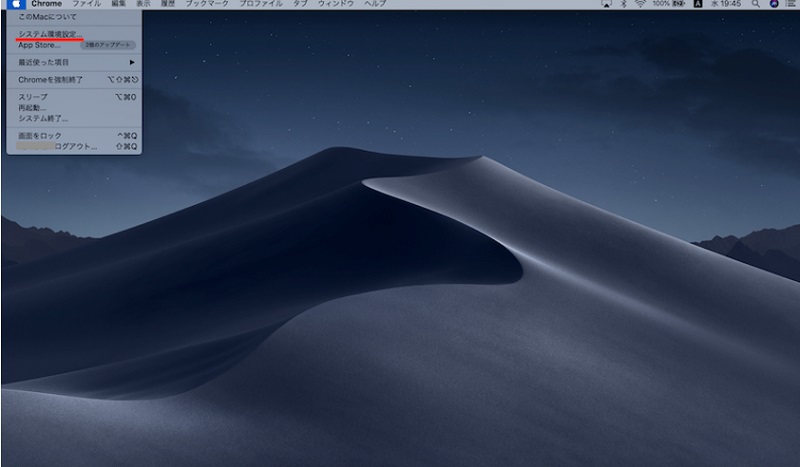
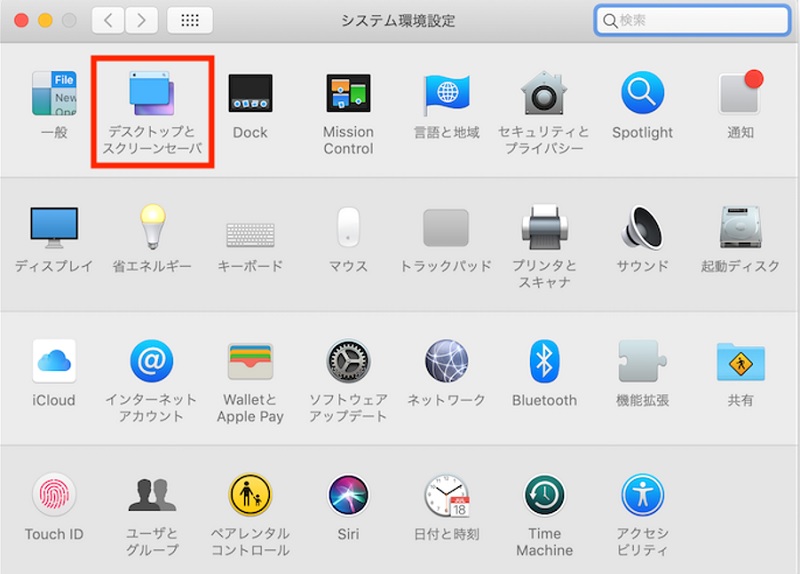
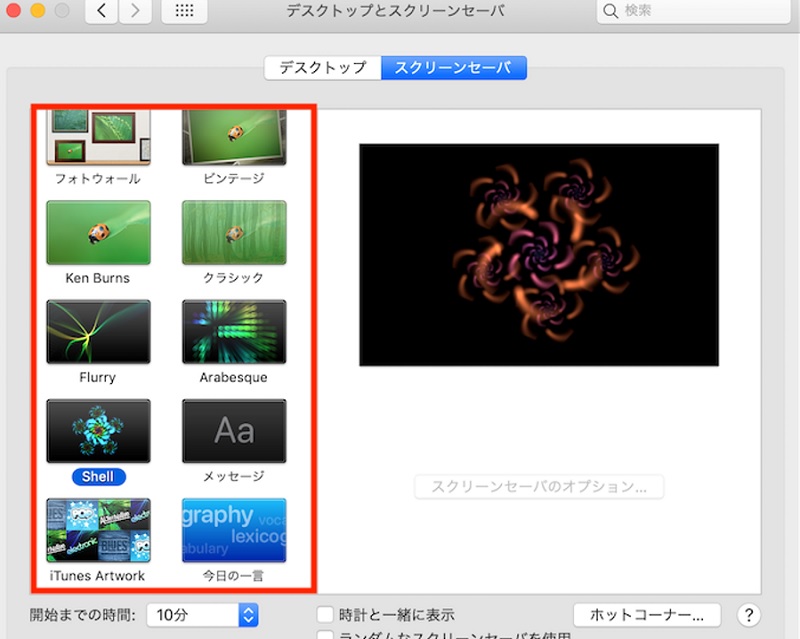
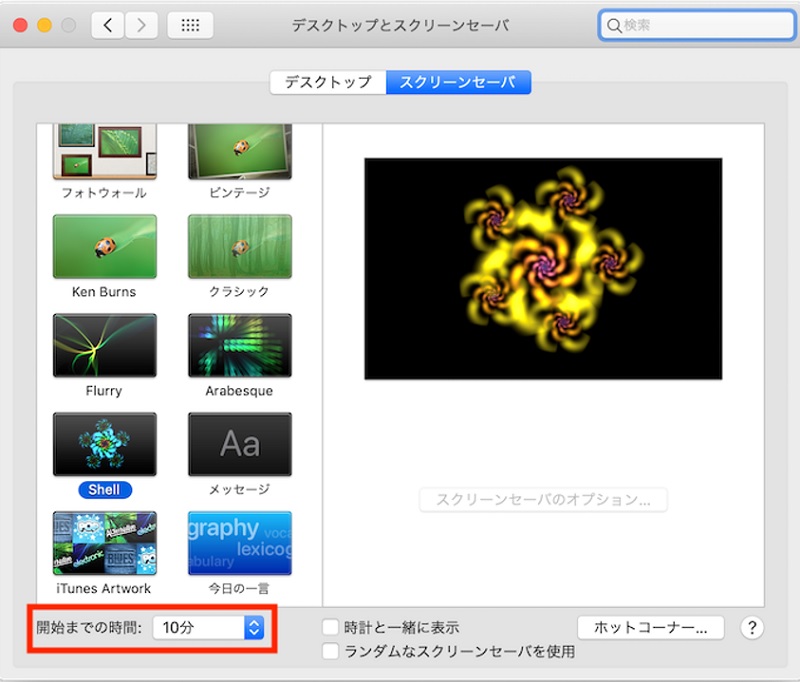
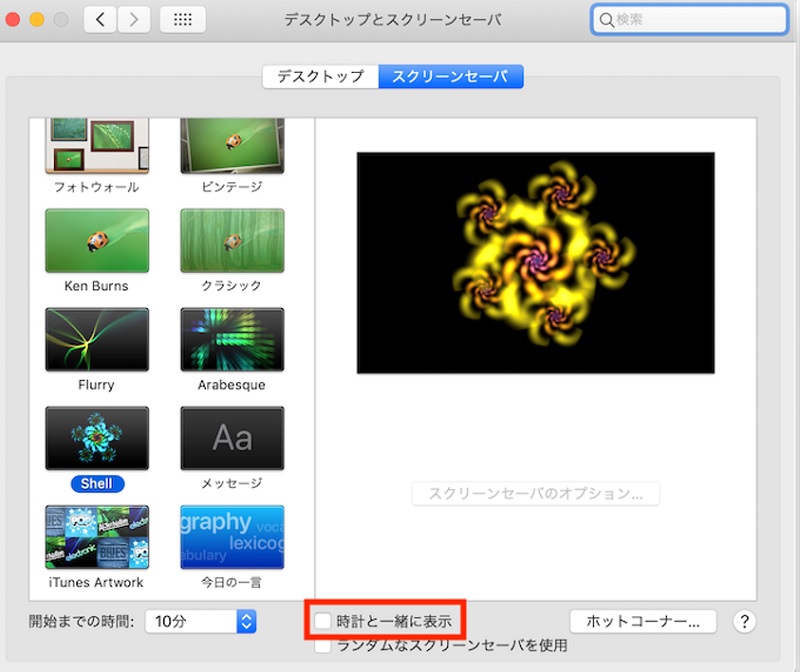
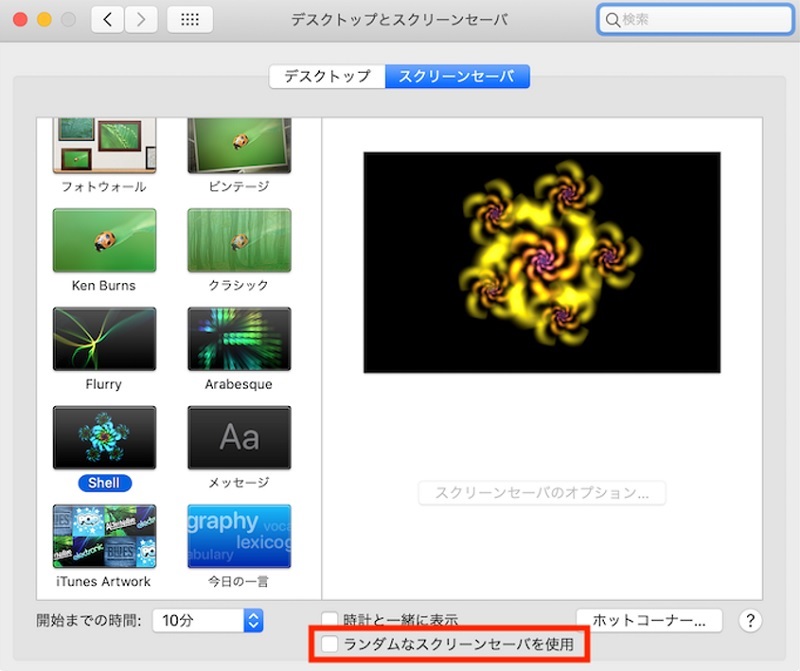
Macでは、ホットコーナーにスクリーンセーバーを設定することで、素早くスクリーンセーバーを起動できます。
ホットコーナーとは、ディスプレイの四隅にアクション項目を登録すると、四隅にカーソルをもっていくだけで、登録した項目を呼び出す機能です。
スクリーンセーバーの開始や無効、画面のロックなど9つのアクション項目から選択できます。下図は、左下の角にカーソルを当てるとスクリーンセーバーが表示される設定です。
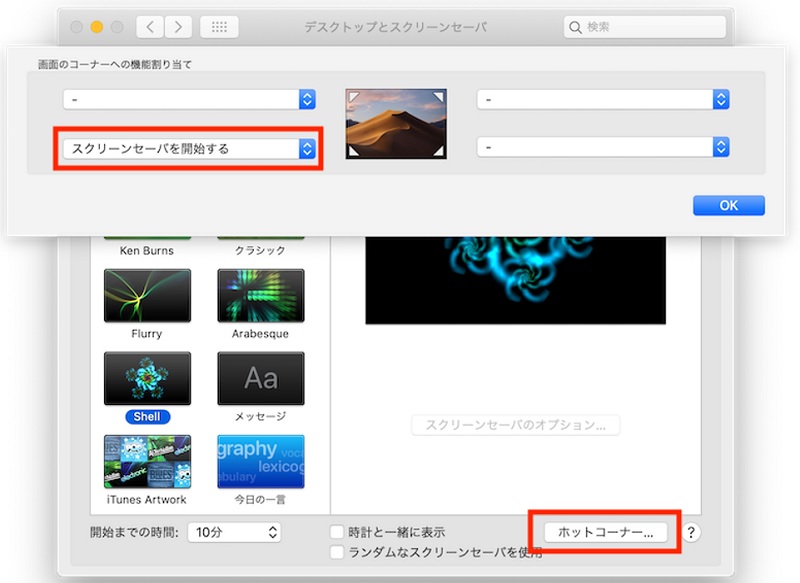
スクリーンセーバーの起動はショートカットで効率化
スクリーンセーバーのショートカットの設定方法をWindows・Mac別に説明しました。デスクトップにスクリーンセーバーのショートカットを作成したり、ショートカットキーを設定したりすれば、簡単にスクリーンセーバーに切り替えられます。
離席するときにスクリーンセーバーを起動するのは、セキュリティ観点で重要なことです。操作負担を減らすためにも、効率よくショートカットでスクリーンセーバーを起動しましょう。
リテラアップアプリのご利用について、法人の方は下記フォームよりお問い合わせください。
(Excel,WordなどOffice製品やPC関連の技術的な質問にはお答えできかねます。ご了承ご了承ください。)



