今回は、Excel(エクセル)の印刷範囲を設定する方法をご紹介します。
Excelでは、列方向にも行方向にも数えきれないほどのセルが用意されています。一方、印刷紙面には限りがあります。印刷時苦労して作った表が紙の途中で切れてしまい、歯がゆい経験をした人も多いのではないでしょうか。
Excelの印刷範囲設定法を覚えれば、印刷作業の効率アップにつながります。この記事では複数の範囲を印刷する方法や印刷範囲の解除方法もあわせてご紹介していきます。
Excelの印刷範囲を設定する手順・方法
まず、Excelの印刷範囲を設定する手順をご紹介します。
ドラッグして印刷範囲を指定するというシンプルな方法で、見た目で印刷範囲を確認可能です。この方法をマスターすれば、印刷ミスを減らすことができるでしょう。
- 1. 印刷範囲をドラッグして設定
- 2. 「ページレイアウト」から印刷範囲を設定
- 3. 印刷プレビューで印刷範囲を確認
1. 印刷範囲をドラッグして設定
最初に、印刷したい範囲をドラッグで選択します。Excelではドラッグをして選択した範囲はセルの色が変わります。印刷範囲が正しいかどうか、目視ではっきり確認できます。
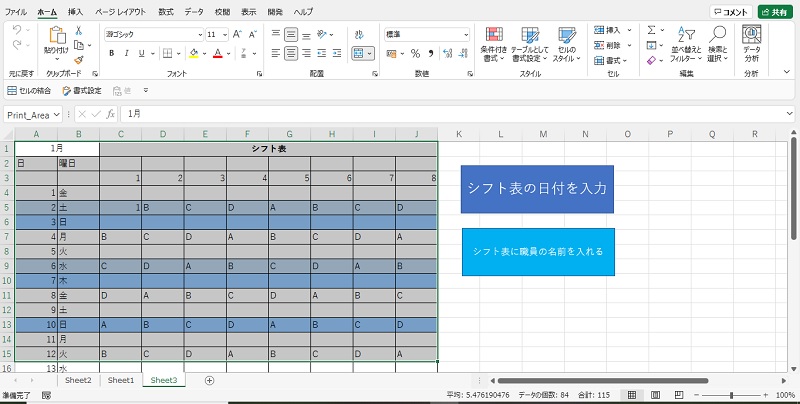
2. 「ページレイアウト」から印刷範囲を設定
次に、上部メニューから「ページレイアウト」をクリックします。すると、レイアウト関連メニューが表示されます。「印刷範囲」→「印刷範囲の設定」と順番にクリックします。
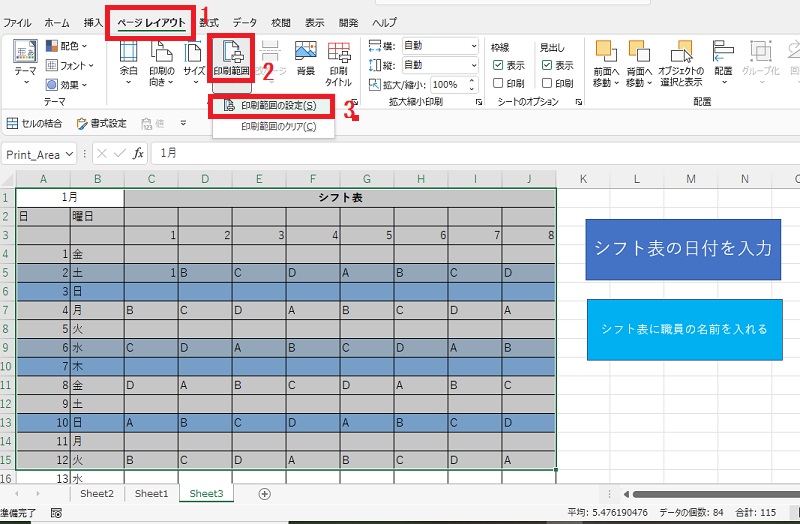
3. 印刷プレビューで印刷範囲を確認
【2】までで印刷範囲の設定は完了しましたが、実際の印刷イメージとずれがないかどうか「印刷プレビュー」にて確認する必要があります。
「ファイル」→「印刷」と進むと印刷プレビューが表示されるので紙面での表示を確認し、印刷範囲や用紙のサイズ、用紙の向きなどを調整します。
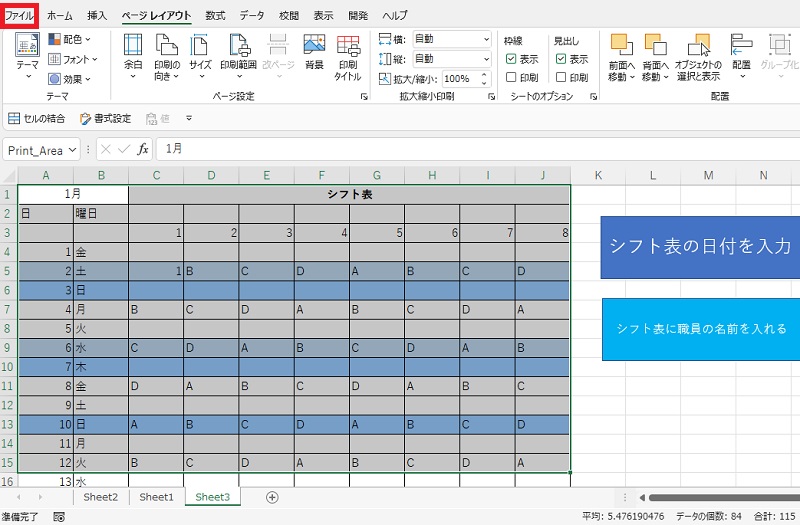
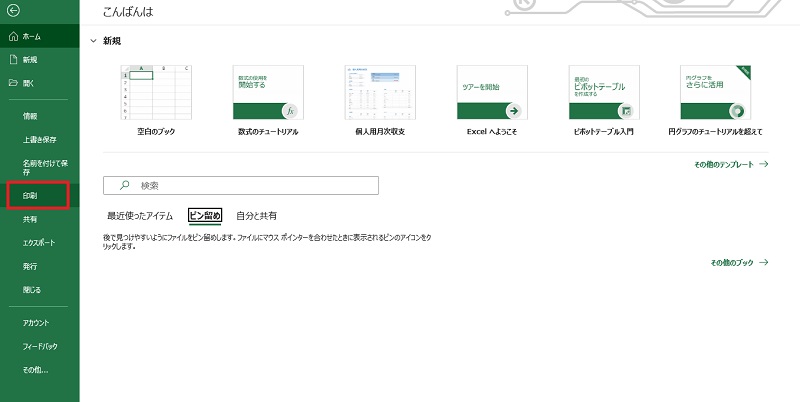
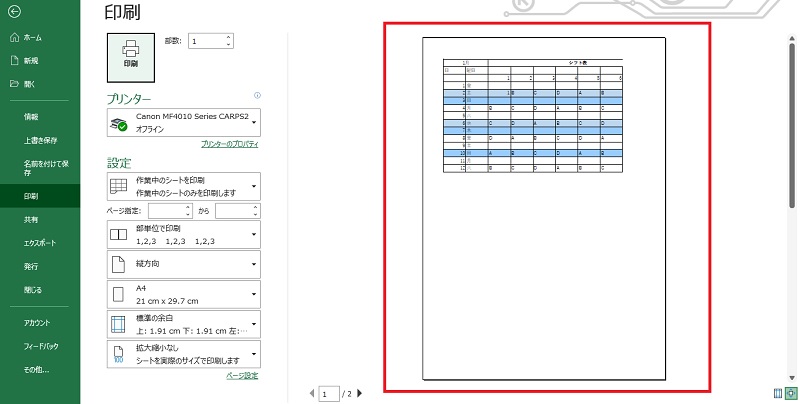
Excelの印刷範囲を複数指定して設定方法
Excelで印刷したい範囲がとびとびになっていて、複数の箇所を印刷範囲として指定したいときもあります。Excelで複数の印刷範囲を同時指定する方法をご紹介します。
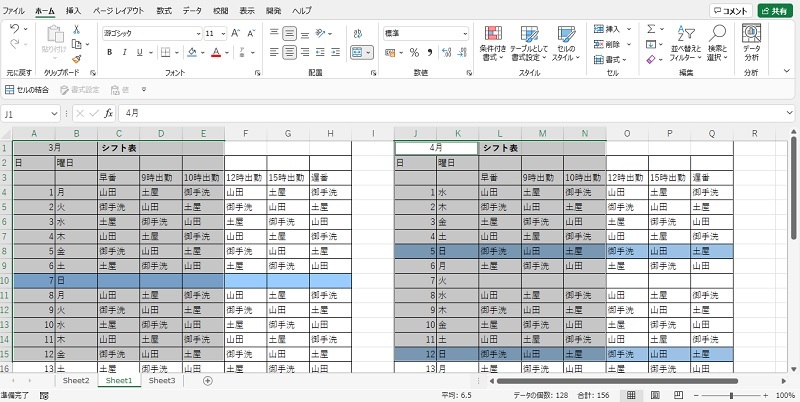
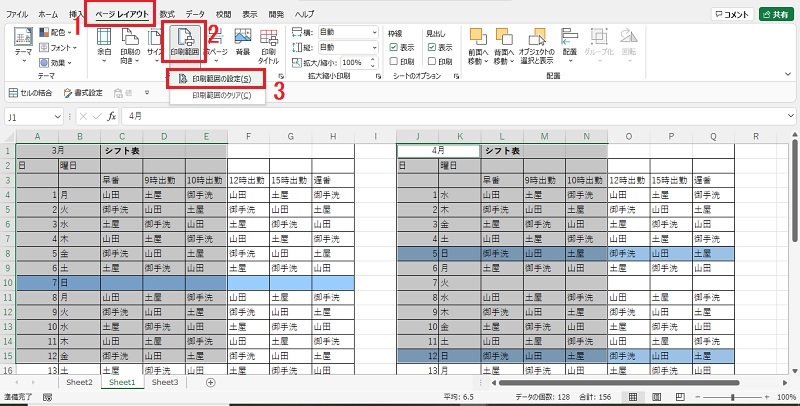
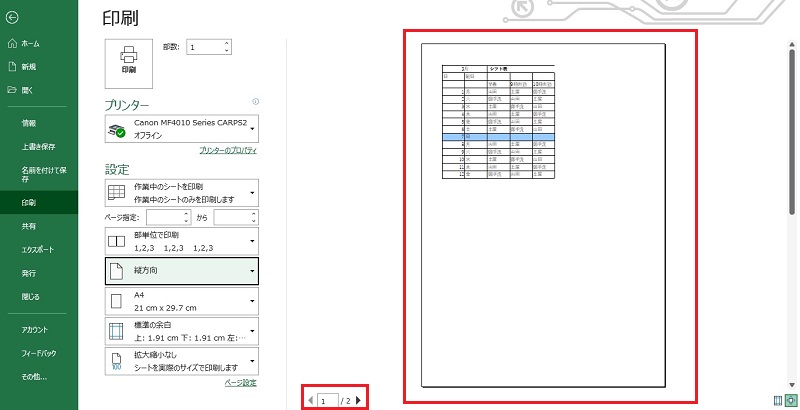
複数選択をした場合は、1つ目の印刷範囲が1ページに、2つ目の印刷範囲が2ページに…とページごとに印刷されます。
印刷プレビュー下の入力ボックスに数字を入れるか、三角アイコンを押すことでページを変更して用紙ごとの印刷プレビューを確認できます。
Excelの印刷範囲のレイアウトを設定する方法
次に、Excelの印刷範囲レイアウトを設定する方法についてご紹介します。
印刷プレビュー画面で印刷範囲が用紙からはみ出してしまったり、思ったイメージと違ったりするときは以下の手順で設定を変更します。
- 印刷範囲を1ページに収める方法
- 印刷範囲を上下左右中央揃えする方法
印刷範囲を1ページに収める方法
印刷範囲を縮小し、1ページに収める方法をご紹介します。
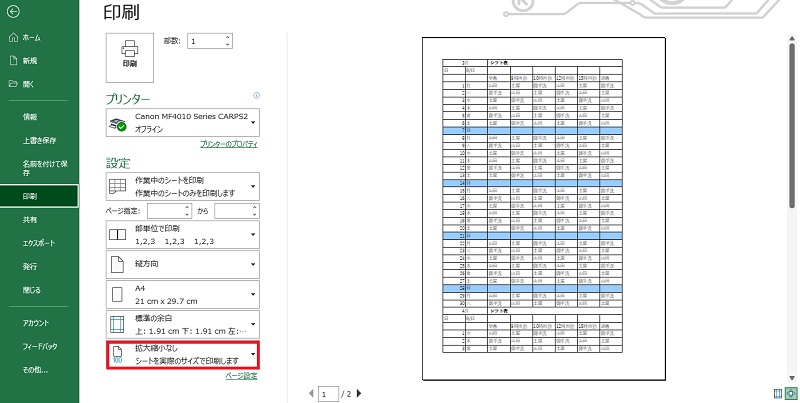
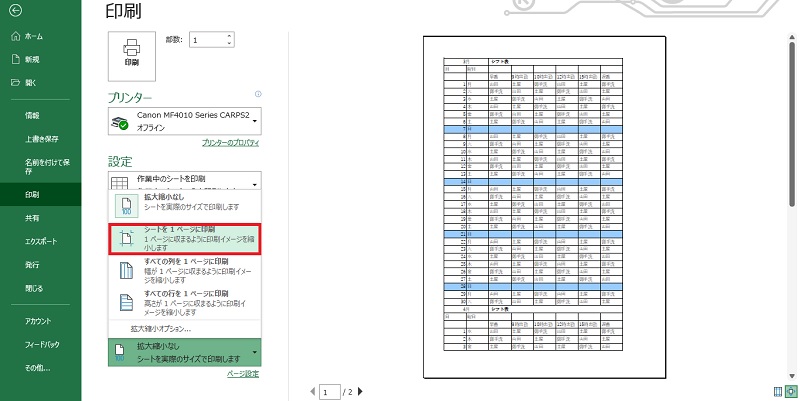
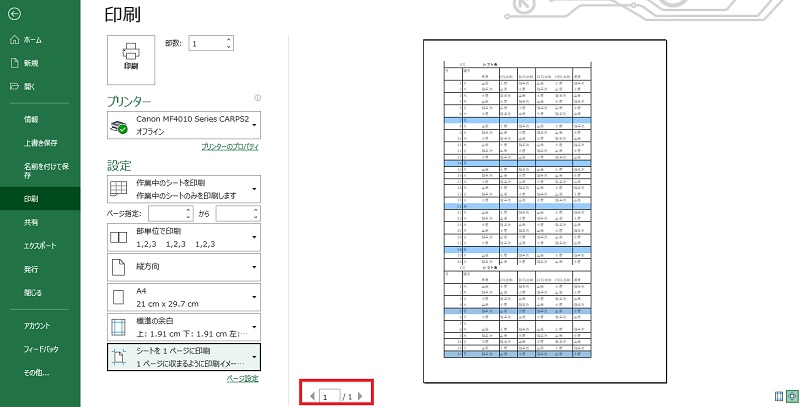
印刷範囲を上下左右中央揃えする方法
印刷範囲は通常左端に寄せた形で表示されます。これを用紙の上下左右中央に印刷する方法をご紹介します。
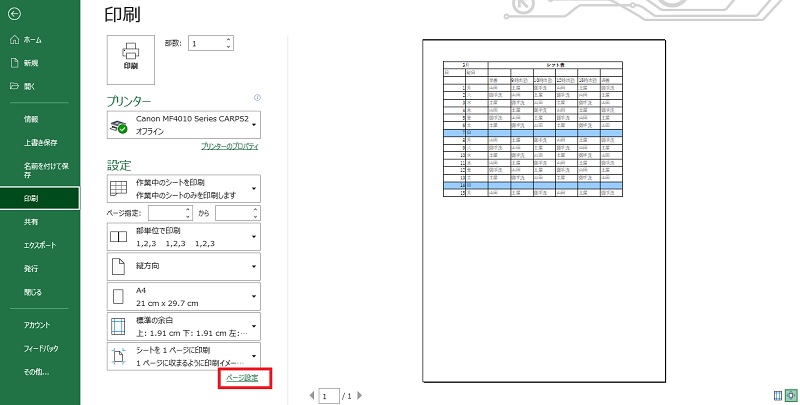
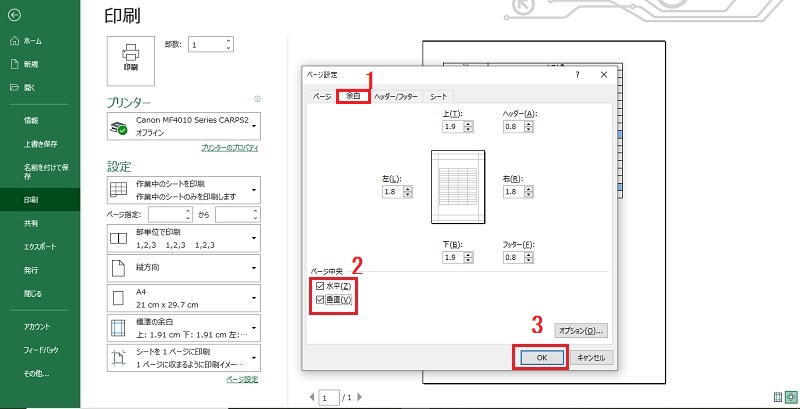
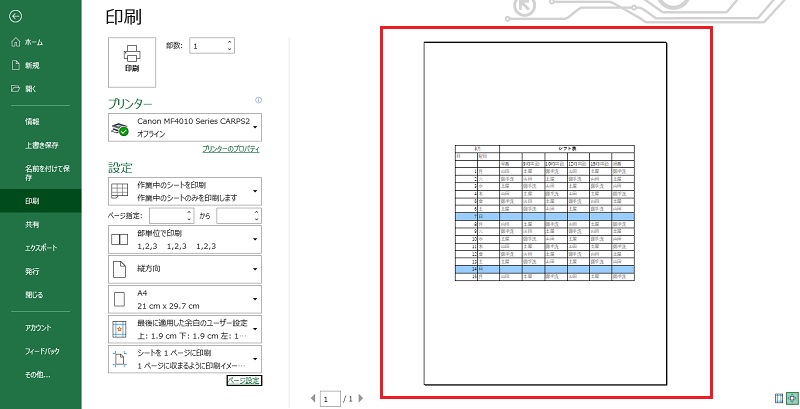
Excelの印刷範囲を表示する方法
ここからは、Excelの印刷範囲をシート上で分かりやすく表示する方法をご紹介します。この方法を使えば、印刷範囲をドラッグで広げたり、改ページを挿入したりすることが簡単にできます。
- 印刷範囲以外をグレーで表示する方法
- 印刷範囲は青線で囲まれて表示される
印刷範囲以外をグレーで表示する方法
まず、印刷範囲外をグレーにし、印刷範囲だけをハイライトする方法をご紹介します。
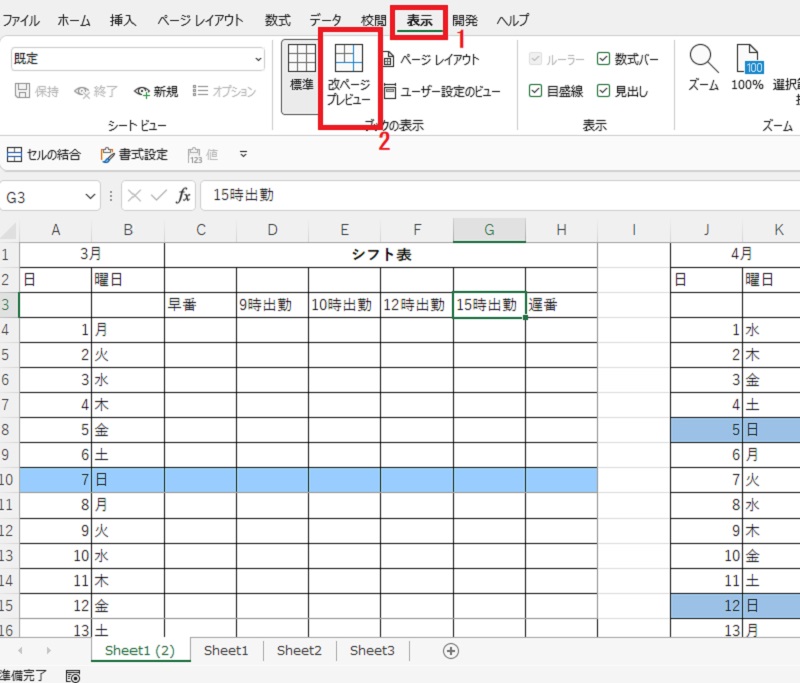
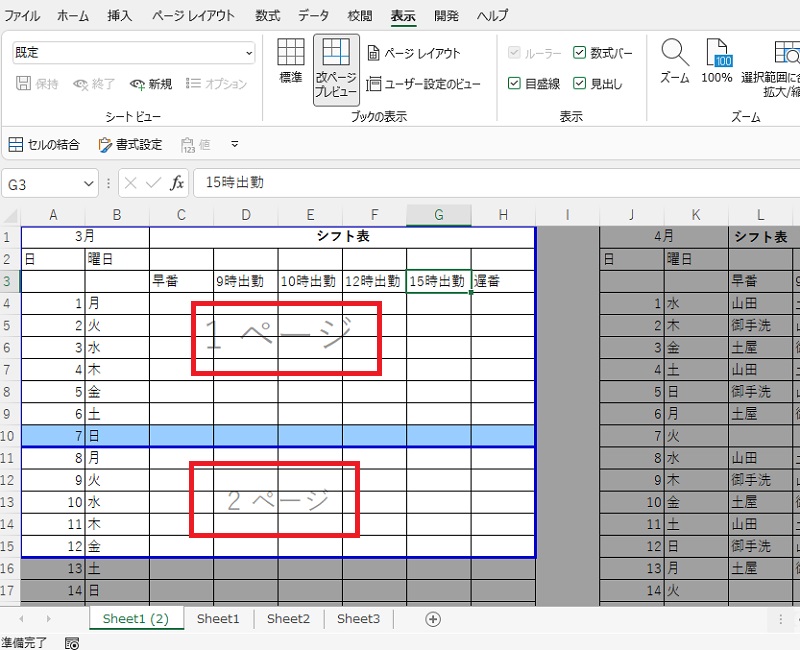
印刷範囲は青線で囲まれて表示される
「改ページプレビュー」の画面では、ハイライトされた印刷範囲は青枠で囲まれています。青枠内が印刷範囲、青枠の外は印刷範囲外になります。
また、ページごとに青枠で囲まれるので、改ページの位置を青枠にて確認することもできます。

印刷範囲に改ページを挿入する方法
「改ページプレビュー」画面では、改ページを挿入することも簡単にできます。
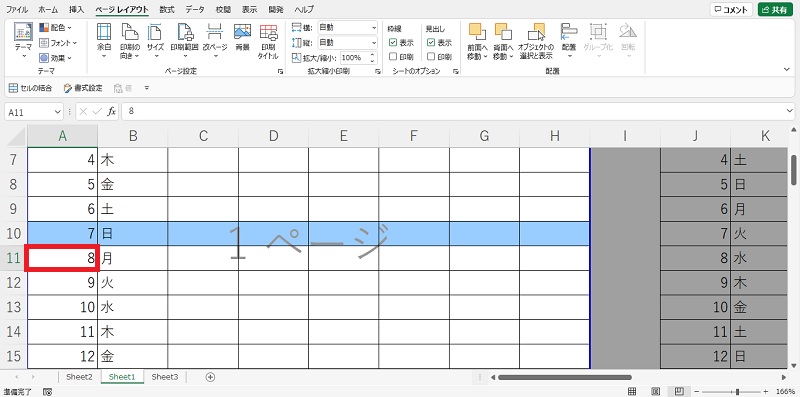
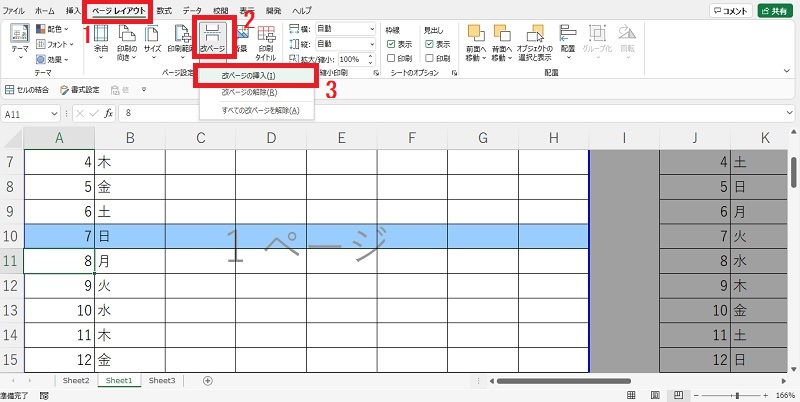
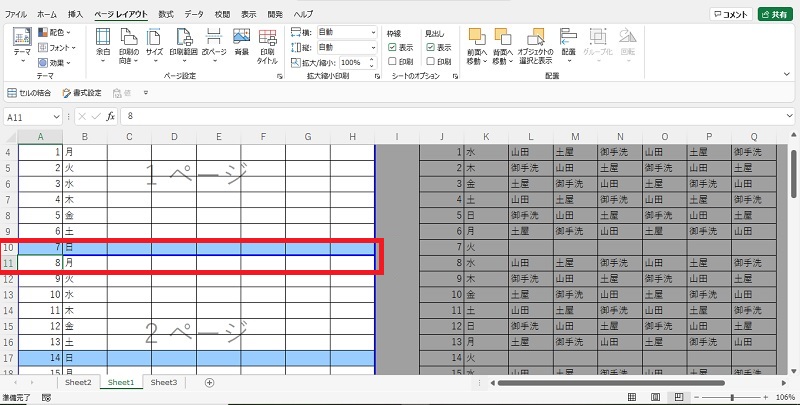
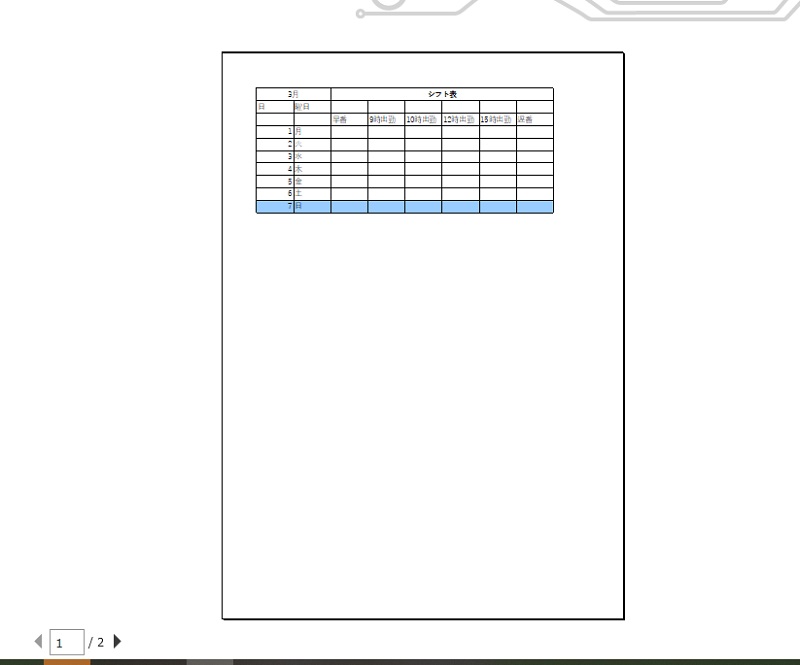
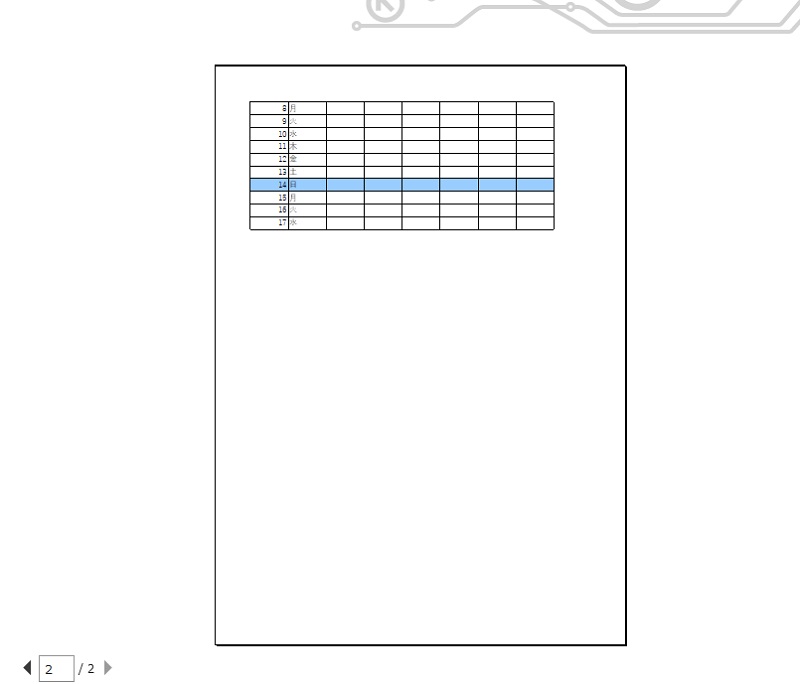
印刷範囲を広げる方法
印刷範囲の境界を表している青枠をドラッグで動かすだけで、印刷範囲を広げることができます。
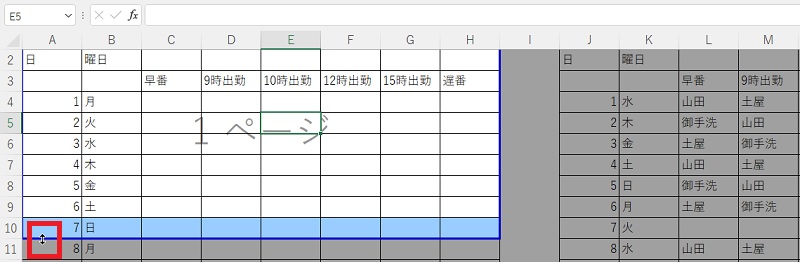
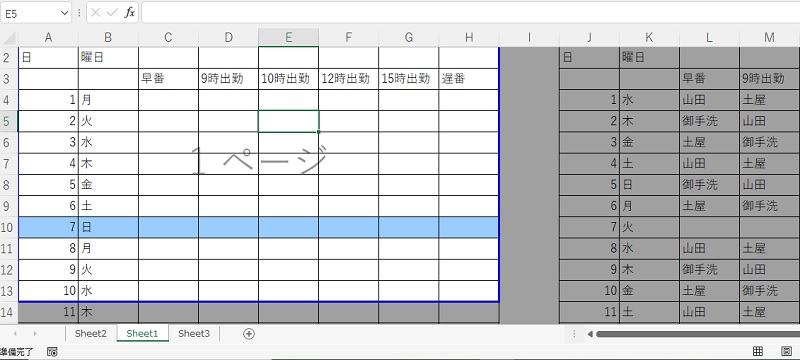
Excelの印刷範囲を解除する方法
一度設定した印刷範囲を解除することもできます。
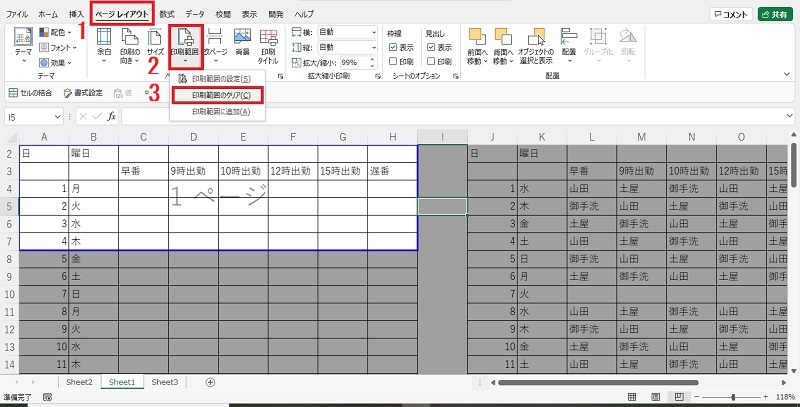
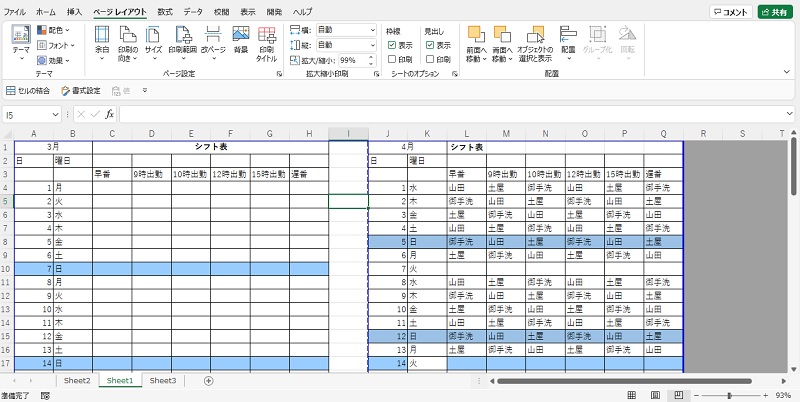
Excelの印刷範囲について多いトラブルと対応方法
ここまでExcelの印刷範囲について様々な設定方法を見てきました。しかし、印刷範囲の設定中にトラブルが起きることもあります。トラブルのケース別に対応方法をご紹介します。
- 印刷範囲を変更できない場合の対応方法
- 印刷範囲が勝手に変わる場合の対応方法
- 印刷範囲の点線を消したい場合の対応方法
印刷範囲を変更できない場合の対応方法
「改ページプレビュー」画面で青枠上にマウスポインタ―を移動しても、カーソルの形が矢印に変わらず青枠のドラッグができないことがあります。
その場合、セルをドラッグする設定がオフになっているのが原因かもしれません。設定の変更は、以下の手順で可能です。
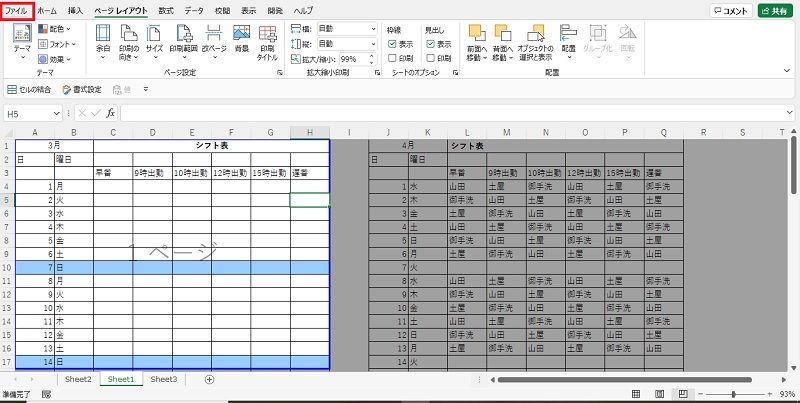
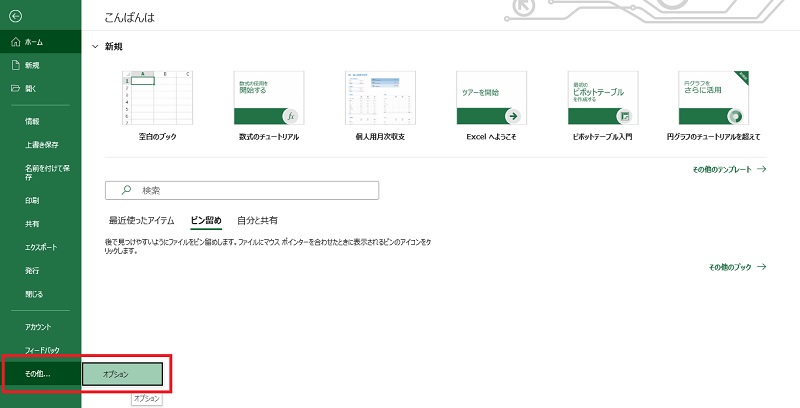
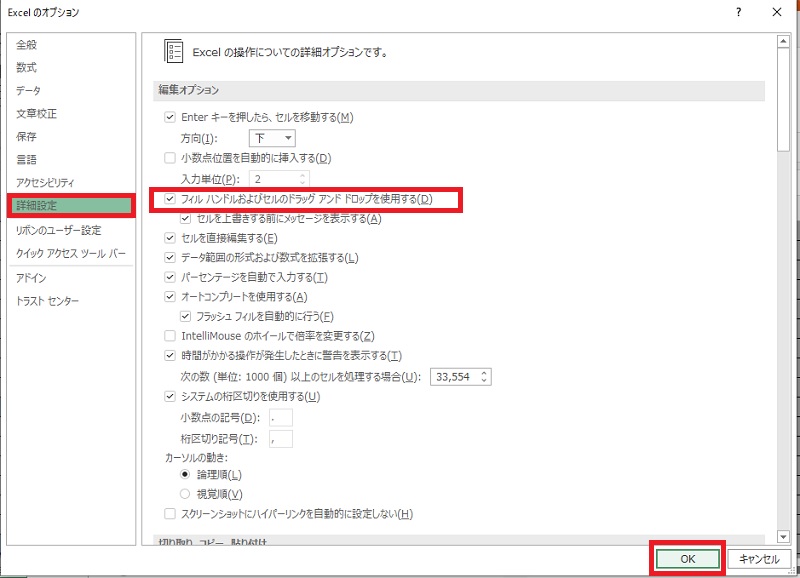
印刷範囲が勝手に変わる場合の対応方法
パソコンやプリンタの環境によっては印刷範囲が勝手に変わってしまい、表が途中で切れてしまうことがあります。このトラブルは、複数のパソコンで1つのExcelファイルを共有しているときなど、印刷環境が異なるときに起こりやすいです。
簡単な対処方法は、ページ区切りや表の幅、高さに余裕を持たせることです。また、印刷プレビュー画面の「ページ設定」で「次のページ数に合わせて印刷」を「横1×縦1」の設定にし、「OK」をクリックするという方法もあります。こうすれば、どのような環境下でも選択範囲を1ページに収めることができます。
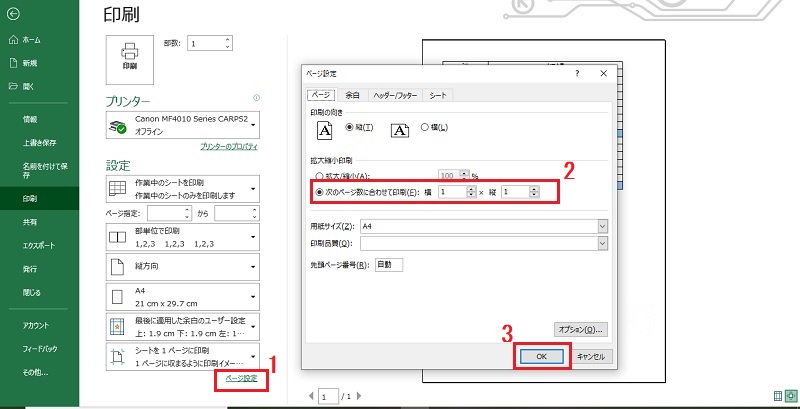
印刷範囲の点線を消したい場合の対応方法
一度印刷プレビュー画面を表示した後、シートに戻ると印刷範囲が点線で表示されるようになります。
この点線が作業の邪魔になると感じたときは、「オプション」で非表示にすることができます。
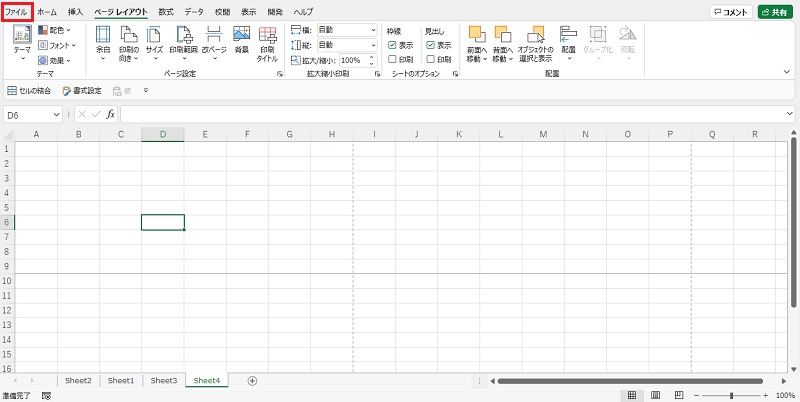
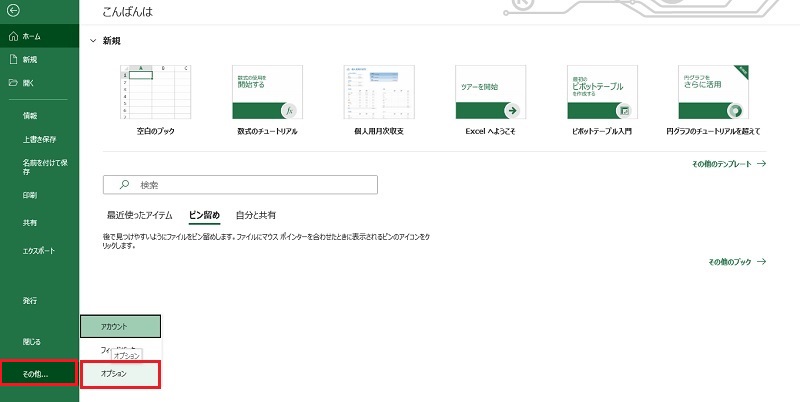
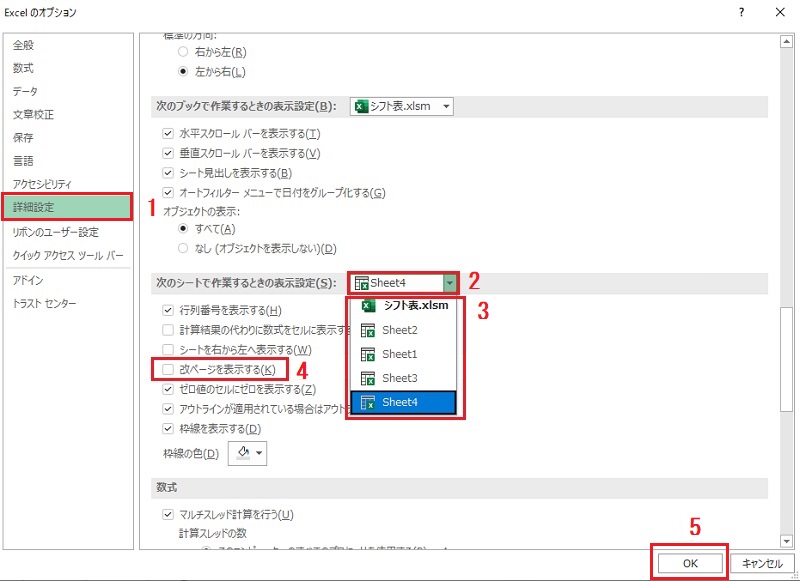
Excelの印刷範囲の設定をマスターしよう
Excelはwordとは違い、作業画面で印刷範囲を把握するのがなかなか難しいソフトです。
印刷での失敗を防ぐには、印刷範囲を設定する方法を知っておくことが有効です。「改ページプレビュー」を利用すれば、印刷範囲を自由に設定できます。表の区切りが良いところでページを切り替える「改ページの挿入」も可能です。
Excelの印刷範囲設定をマスターして、印刷作業を効率化してみください。
リテラアップアプリのご利用について、法人の方は下記フォームよりお問い合わせください。
(Excel,WordなどOffice製品やPC関連の技術的な質問にはお答えできかねます。ご了承ご了承ください。)



