Excel(エクセル)で頻繁に使用する機能の一つが「並び替え」です。
Excelで表を作る大きなメリットとして、指定した条件にしたがってデータの並び替えができることが挙げられるでしょう。手作業でやっていたら途方もない作業ですが、Excelなら大量のデータも一瞬で並べ替えてくれます。
以下より、実際の使い方を見ていきましょう。
Excelのデータを「あいうえお順」に並べ替える方法
Excel(エクセル)で社員名簿やクラス名簿などを作るときに使えるのが「あいうえお順の並べ替え」です。
あいうえお順に並べ替えるときは、ふりがなを基準に並べ替えます。
ここでは、社員名簿をあいうえお順に並べ替える例で説明します。基準にするのはD列:「姓(ふりがな)」です。
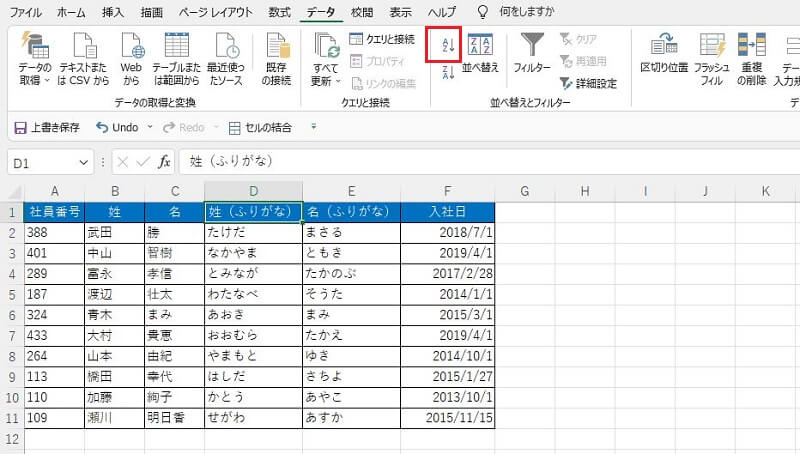
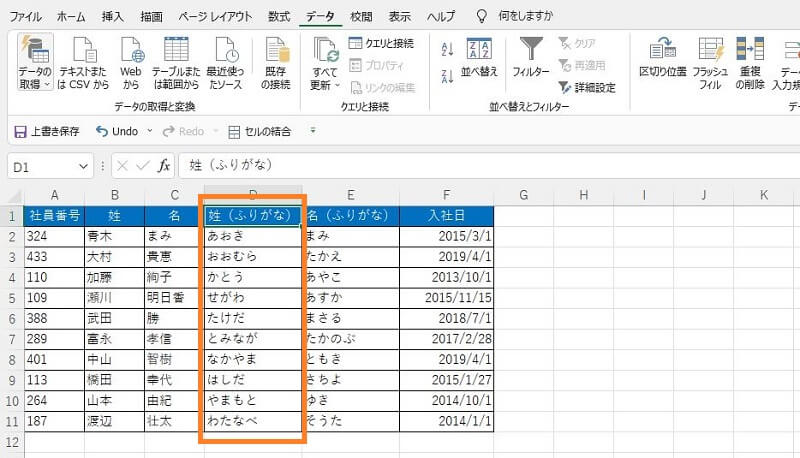
Excelのデータを数字の降順・昇順で並べ替える方法
名簿を出席番号順や社員番号順に並べ替えるときは、「数字の降順・昇順での並べ替え」が便利です。
ここでは、社員番号の若い順に並べ替える例を説明します。基準にするのはA列:「社員番号」です。
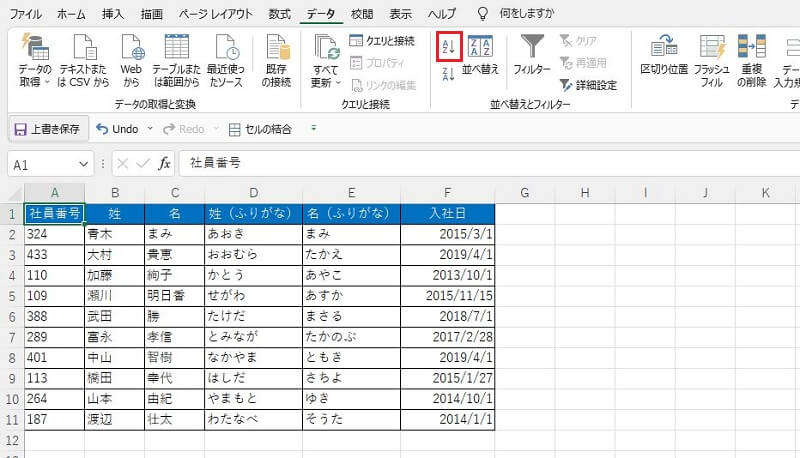
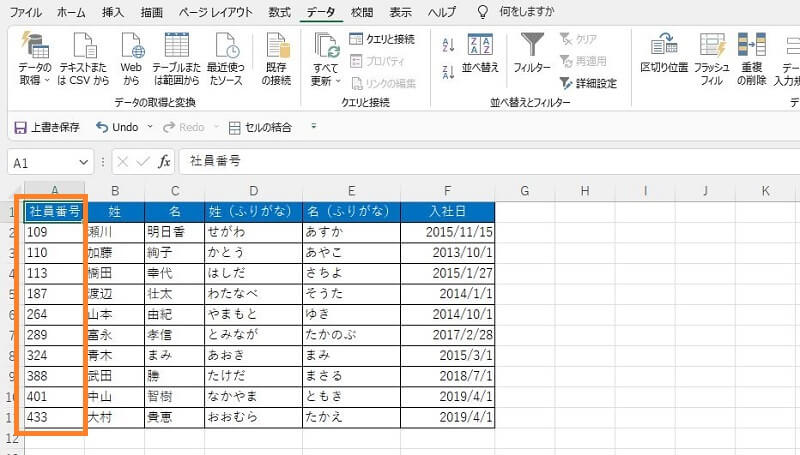
数字順にならない場合の原因・見直しポイント
セルにはちゃんと数字データが入っているのに、昇順や降順に並べ替えることができないケースがあります。
うまくいかない原因と対処方法を2つのケースに分けて見ていきましょう。
- 数字ではなく文字列になっているケース
- セルを結合しているケース
数字ではなく文字列になっているケース
よくあるのが、セルに数字が入っていても書式が文字列になっている場合です。
文字列の場合は数字が左寄せに、数値の場合は数字が右寄せになっているので確認してみましょう。文字列の場合は並べ替えの結果が正しくないことがあります。
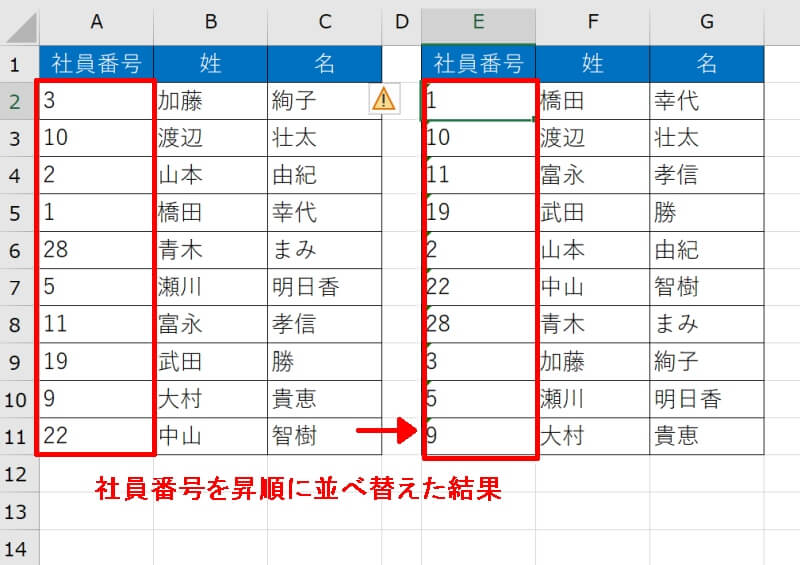
正しい結果を得るためには数値データとして取り扱わなければなりません。対象となるセルを選択状態にして「ホーム」タブの「数値の書式」から「数値」を選んでください。
これで数値データとして扱われるので、正しい順に並べ替えることができます。
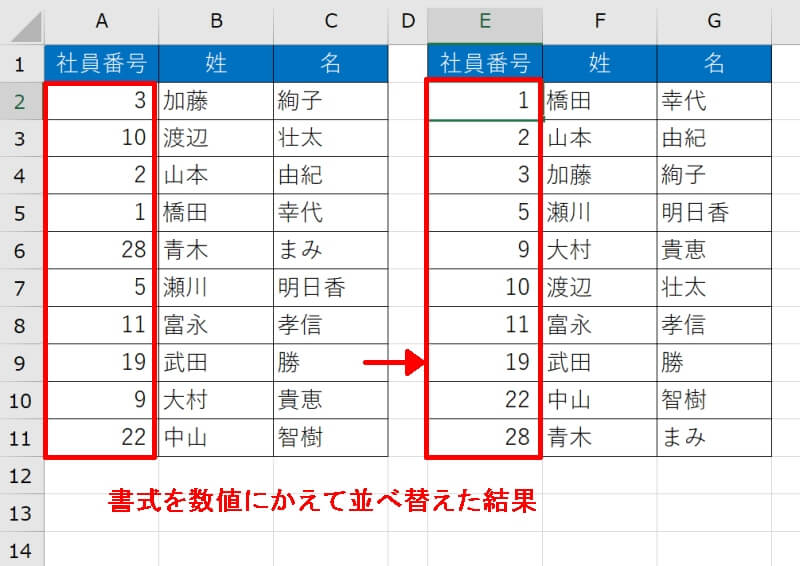
セルを結合しているケース
並べ替えたいセル範囲の中に、セル結合されているセルが存在すると並べ替えができません。
一度セルの結合を解除してみましょう。全てのセルを選択状態にして、「ホーム」タブの「配置」から「セルを結合して中央揃え」のタブの右側の三角アイコンを左クリックしましょう。プルダウンリストが開くので「セル結合の解除(U)」を選択します。
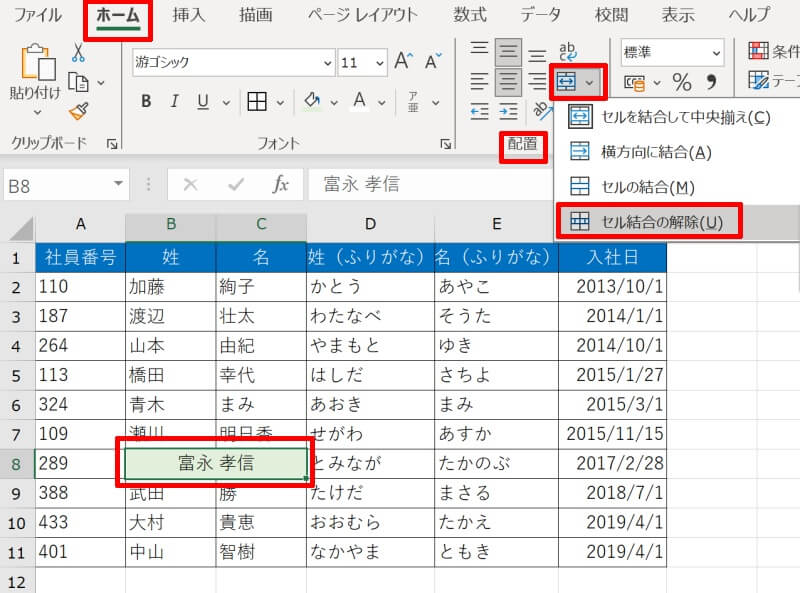
これでセル結合が解除されて数字順に並べ替えることができます。
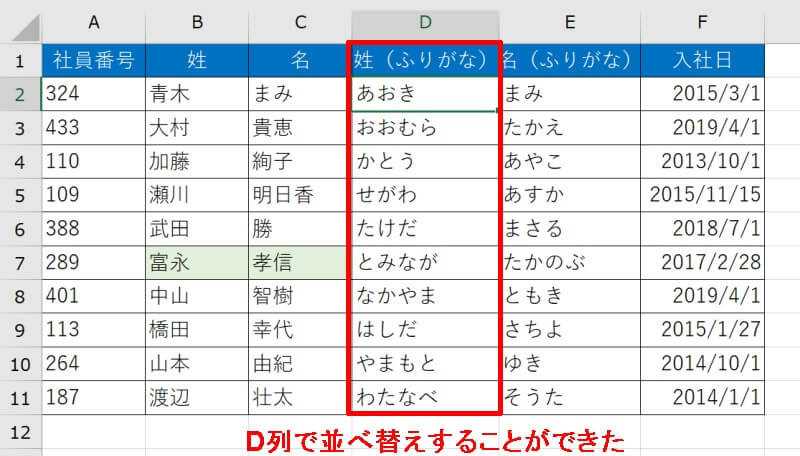
Excelのデータをフィルター機能で並べ替える方法
Excel(エクセル)のデータの並べ替えの方法として、フィルター機能を使って並べ替える方法を紹介します。
フィルター機能を使用すれば、特定の条件でデータを絞り込んで表示したり並べ替えたりできるため、すばやくデータ整理を行なうことができます。
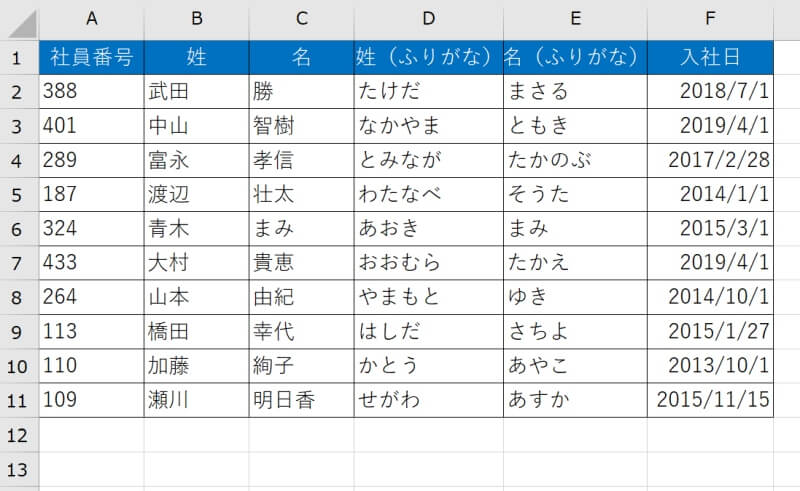
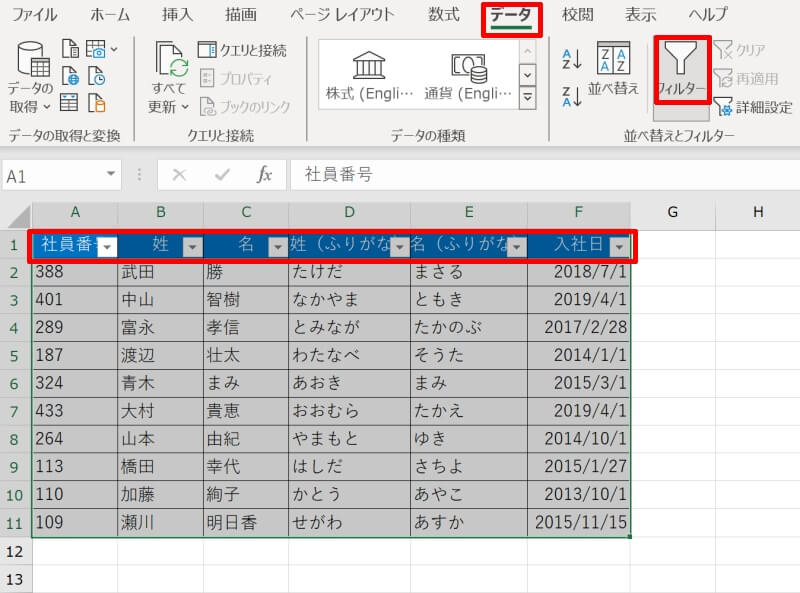
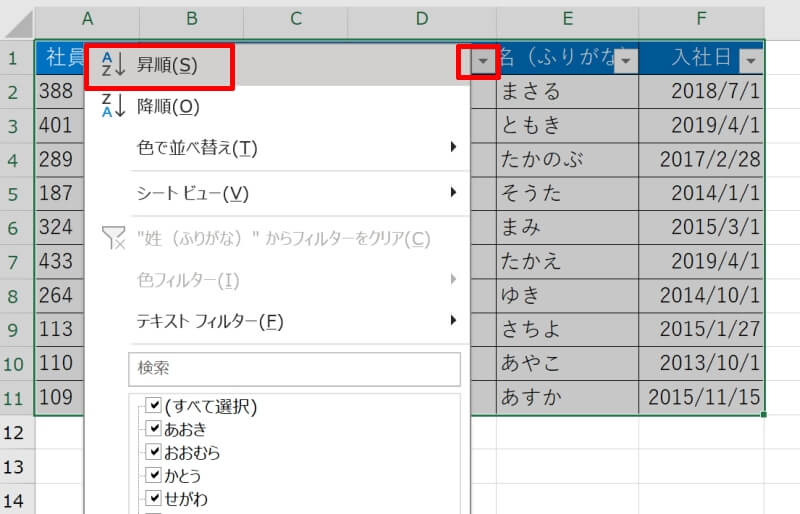
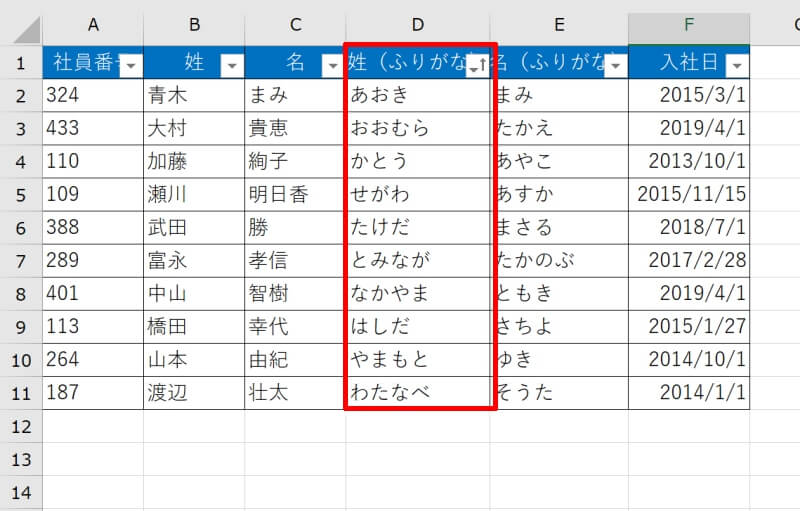
フィルター機能は、表の途中に空白があるとうまく機能しません。予め表内に空白セルがないかチェックしておきましょう。
ExcelのデータをSORT関数で並べ替える方法
Excel(エクセル)のSORT関数とは、データの並べ替えを実施する関数で、指定の順に並べ替えた上でスピル配列として取り出すことができます。
SORT関数の書式と具体的な活用シーンを順番に見ていきましょう。
- SORT関数の書式
- SORT関数でデータを並べ替える方法
SORT関数の書式

SORT関数の書式は「=SORT( 配列,[並べ替えインデックス],[並べ替え順序],[並べ替え方向] )」です。引数は4つあり、最初の引数のみ必須です。具体的な指定の仕方をみていきましょう。
■第1引数:配列
並べ替えるデータの範囲を指定します。先頭にあるタイトルは含めないように注意しましょう。
■第2引数:並べ替えインデックス
並べ替えの基準となる列または行の位置を、先頭を1として数値で指定します。省略可能で、省略すると1 列 (行) 目がキー列となります。
■第3引数:並べ替え順序
並べ替える時の順番を指定します。昇順の場合は「1」、降順の場合は「-1」となります。省略可能で、省略すると自動で昇順の「1」となります。
■第4引数:並べ替え方向
行で並べ替える (列ごとにデータが入っている表) の場合は FALSE、列 (行ごとにデータが入っている表) で並べ替える場合は TRUE を指定します。省略可能で、省略すると行で並べ替えられます。
SORT関数でデータを並べ替える方法
実際にSORT関数を使ってデータを並べ替えていきましょう。例では社員名簿を名前順に並べ替えます。
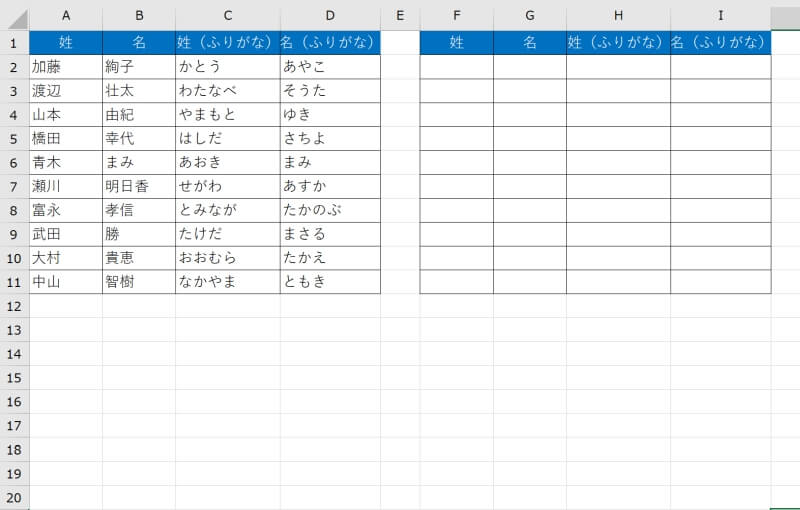
例では表の中で3列目にある「姓(ふりがな)」を基準に並べ替えたいので「3」としています。また昇順に並べたいので第3引数は「1」、列ごとにデータが入っているので「FALSE」を入力しています。ここでは第3引数、第4引数は初期値になるため、いずれも省略しても構いません。
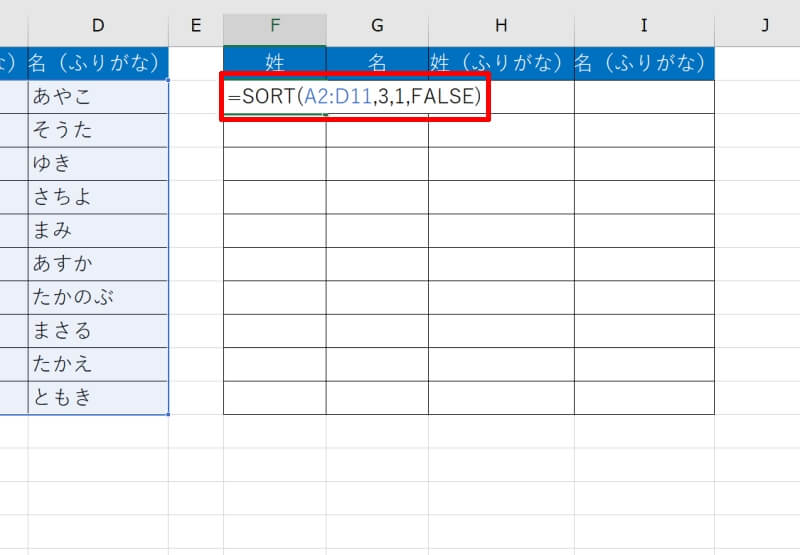
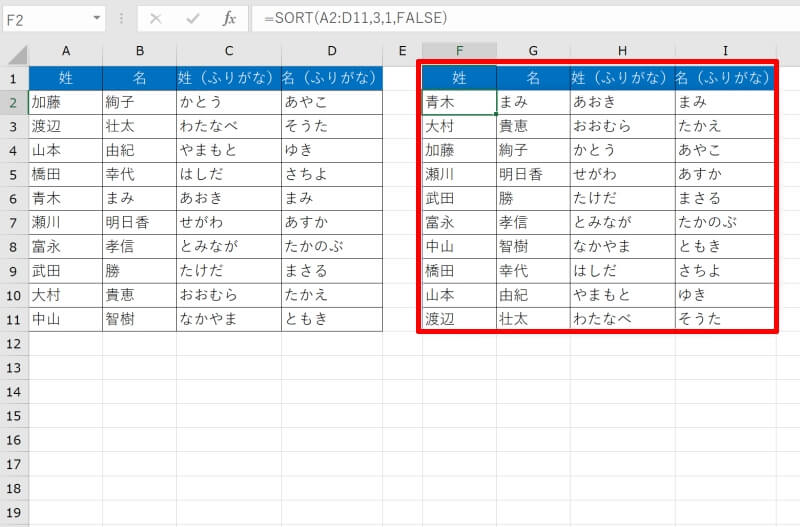
SORT関数は、並べ替える前のデータが元の順番のまま保持されていることが特徴です。元のデータもそのままの形で残しておきたい時はSORT関数を使用しましょう。
Excelのデータを並べ替える方法【応用編】
次は、Excel(エクセル)でさまざまな形式のデータを並べ替えしてみましょう。
並べ替えをするときは、キーとなる項目の書式が揃っているかどうかや、データ形式が合っているかが重要。並べ替えの処理を行う前にデータの形式を確認しておくのがおすすめです。
- 日付順に並べ替える方法
- 順位順に並べ替える方法
- 複数列を並べ替える方法
- ランダム順に並べ替える方法
- ユーザー設定リストで並べ替える方法
日付順に並べ替える方法
日付も数字と同じように並べ替えることができます。
日付を並べ替えるコツは、セルの書式設定を「日付」にしておくことです。書式設定が「文字列」になっているとうまく並べ替えられません。
ここでは「フィルター」を使った並べ替え方法を紹介します。社員名簿を入社日が早い順に並べ替えてみます。基準にするのはF列:「入社日」です。
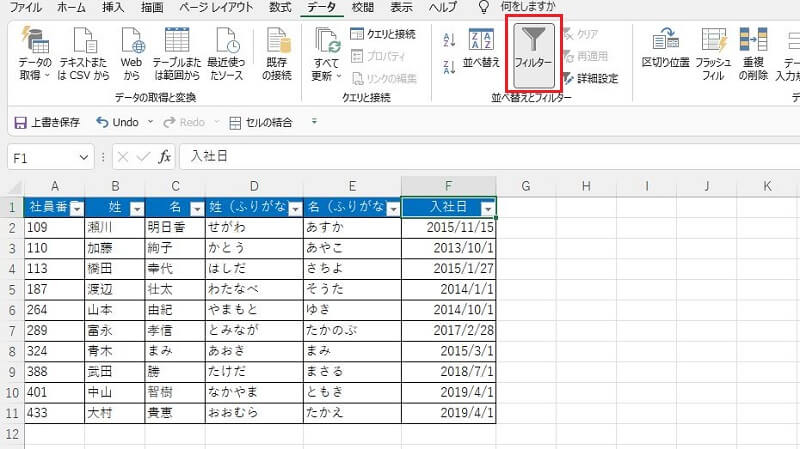
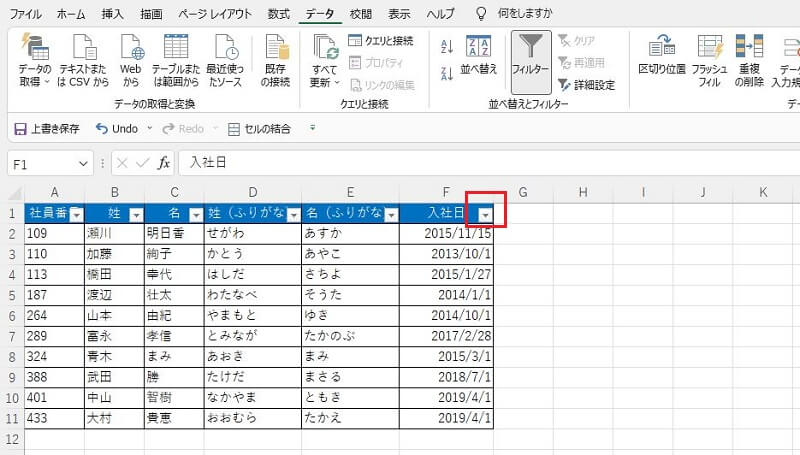
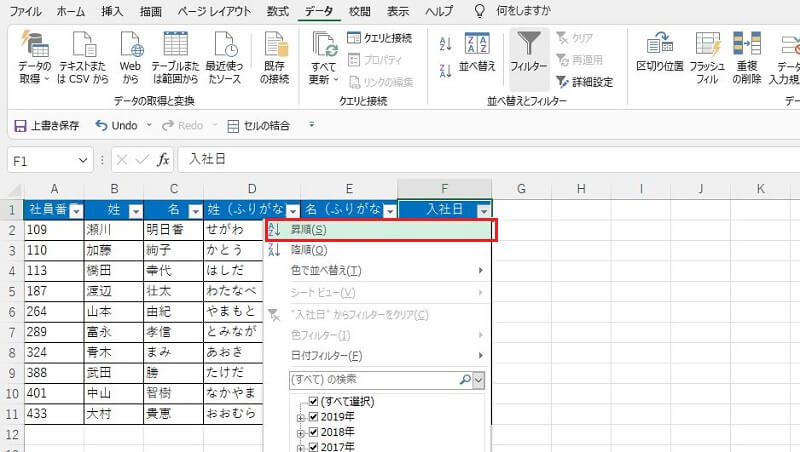
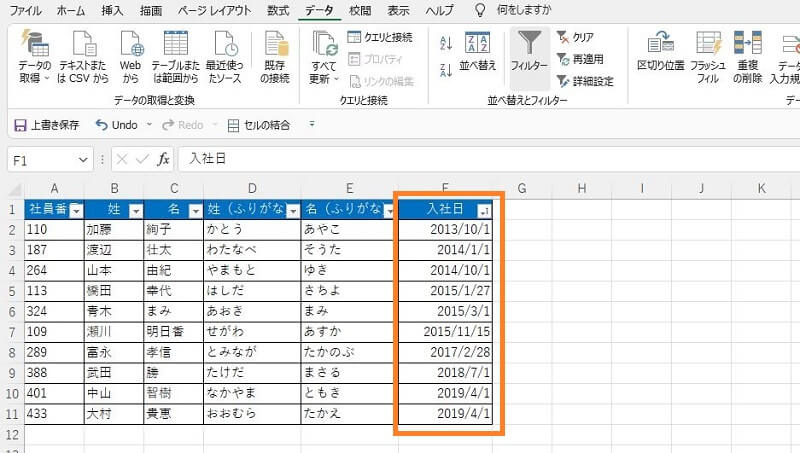
順位順に並べ替える方法
順位順にデータを並べ替えたい場合は、まず「RANK.EQ関数」で順位を出してから並べ替えを行います。
テストの点数が高い順に順位をつけて並べ替える例を見てみましょう。
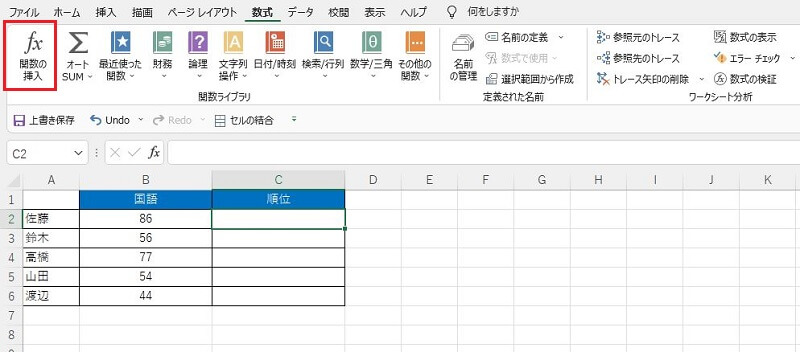
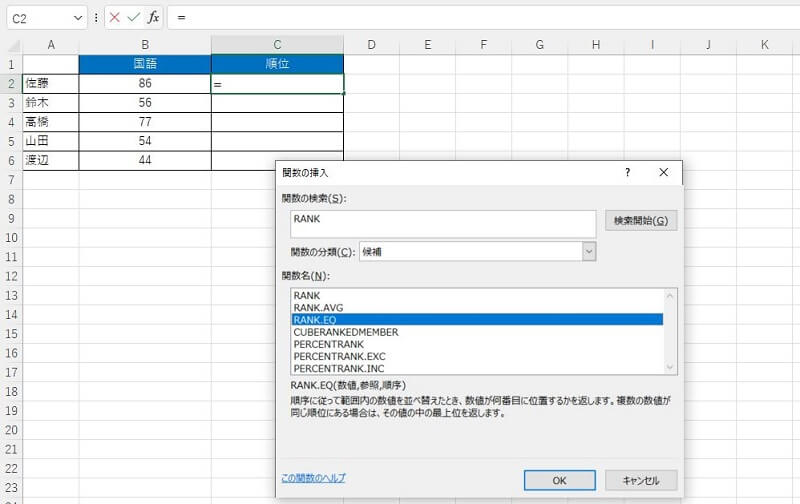
- 数値:B2
- 参照:$B$2:$B$6
- 順序:0
「参照」は、関数をコピーしたときに参照範囲が動かないよう、「$」をつけて絶対参照にします。
「順序」は0が昇順、0以外が降順を表します。
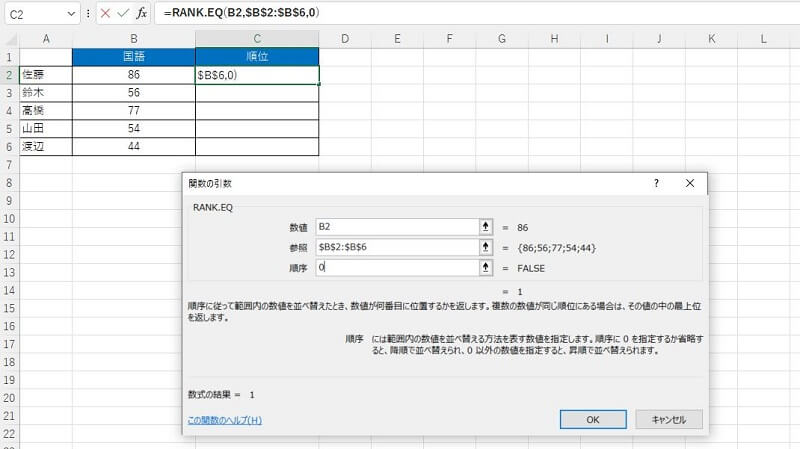
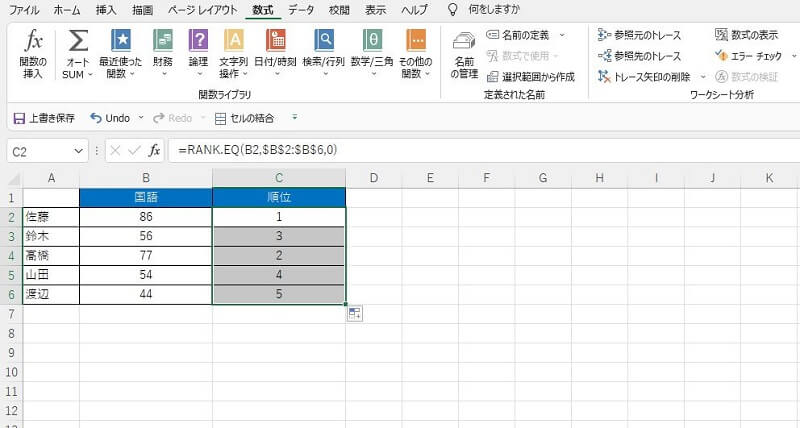
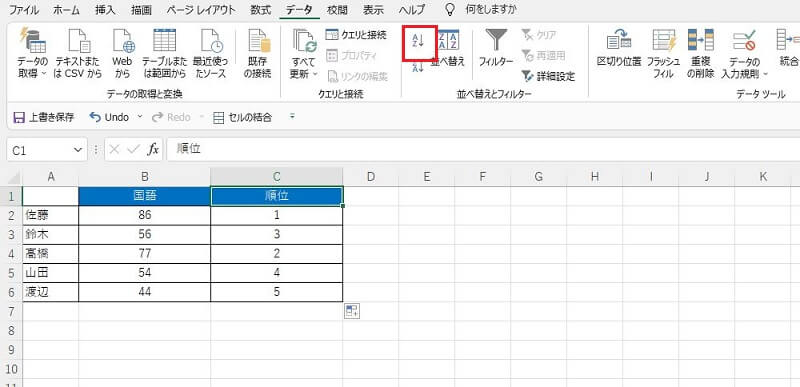
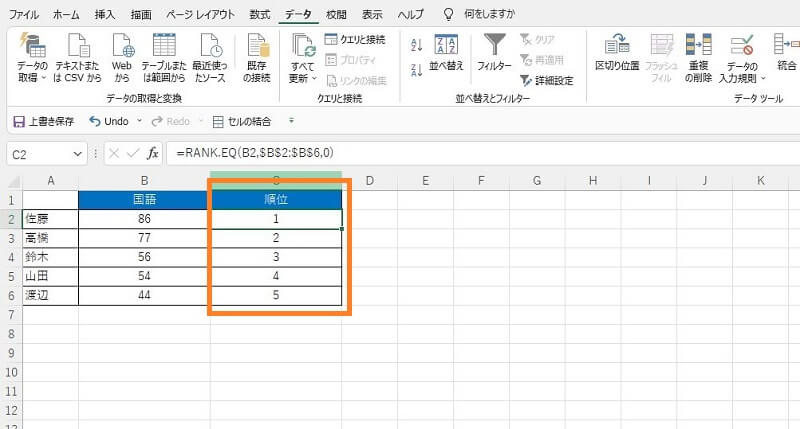
複数列を並べ替える方法
Excelの並べ替えでは、複数列に優先順位をつけて同時に並べ替えることもできます。
例えば、項目Aで同点の人が3人いた場合、その3人をさらに項目Bの順番に並べ替えることができるのです。
この例では、全員を国語の点数が高い順に並べ替え、同点がいる場合はさらに数学の点数が高い順に並べ替えてみます。
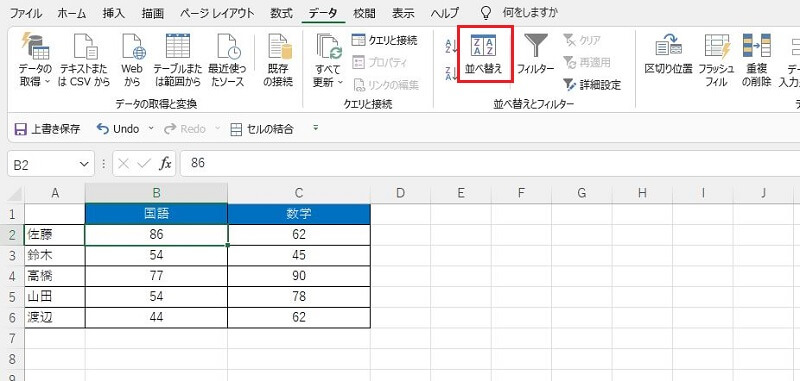
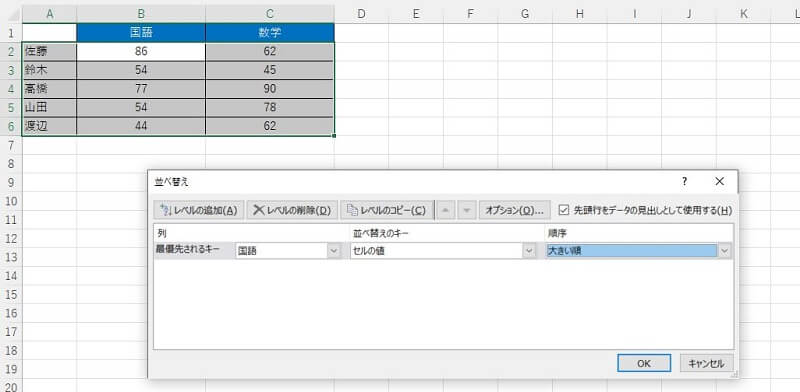
「次に優先されるキー」にC列(数学)を選択し、大きい順に設定します。
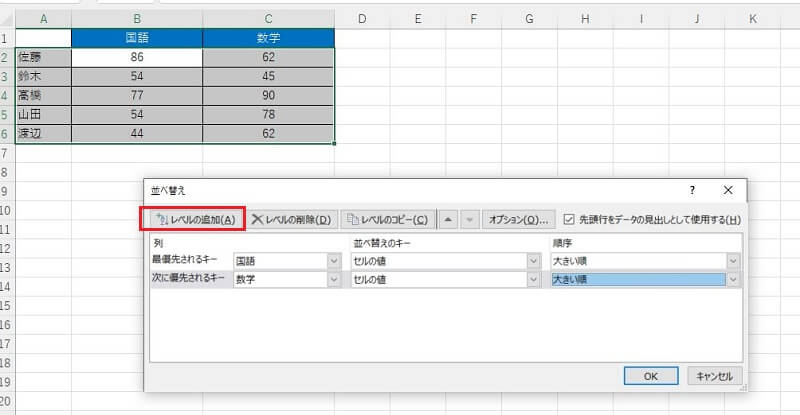
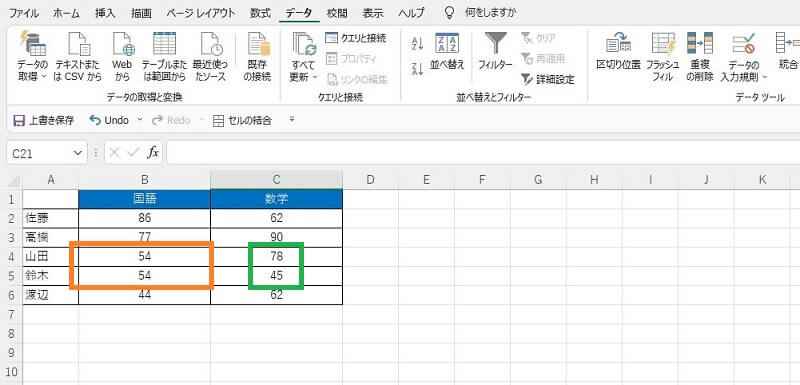
ランダム順に並べ替える方法
ここまでは指定した条件にしたがって並べ替える方法でしたが、すべてのデータをランダムに並べ替えたい(=シャッフルしたい)というときもExcelの並べ替えが活用できます。
ランダムに並べ替える場合は、表にRAND関数を使ってランダムな数字を発生させ、その値を基準に並べ替えるという手順になります。
RAND関数は、0以上1未満の実数の乱数を発生させる関数です。
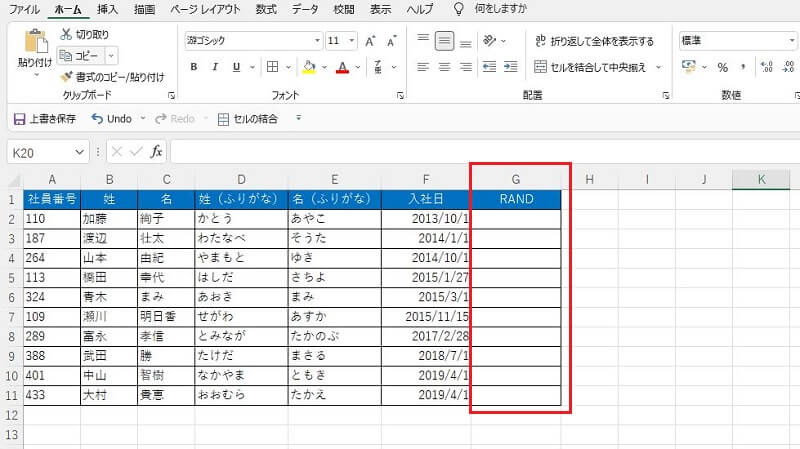
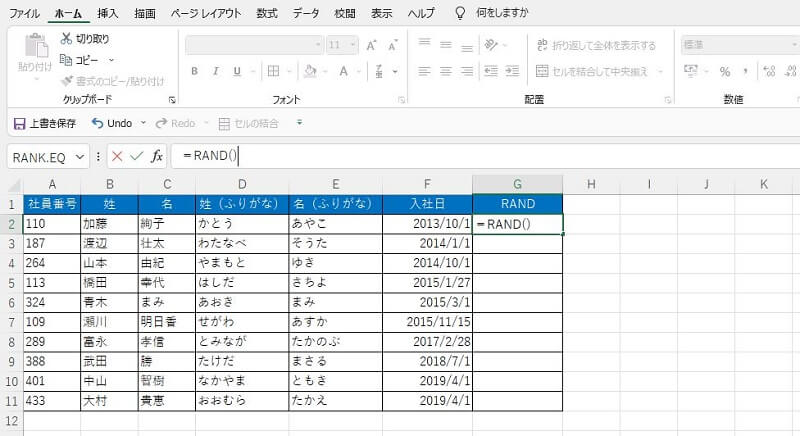
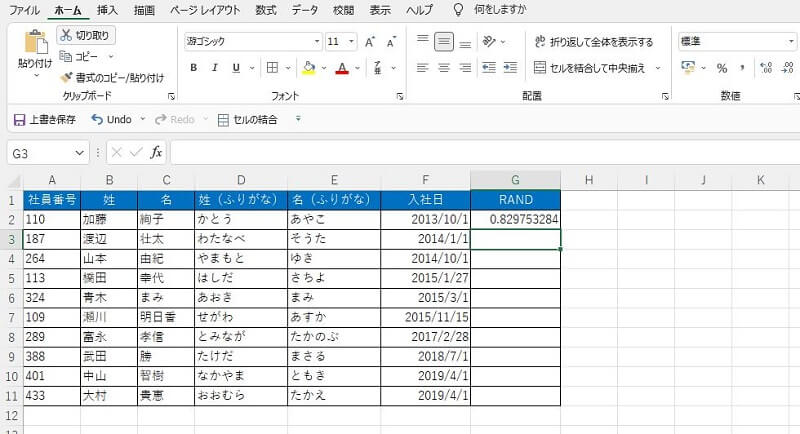
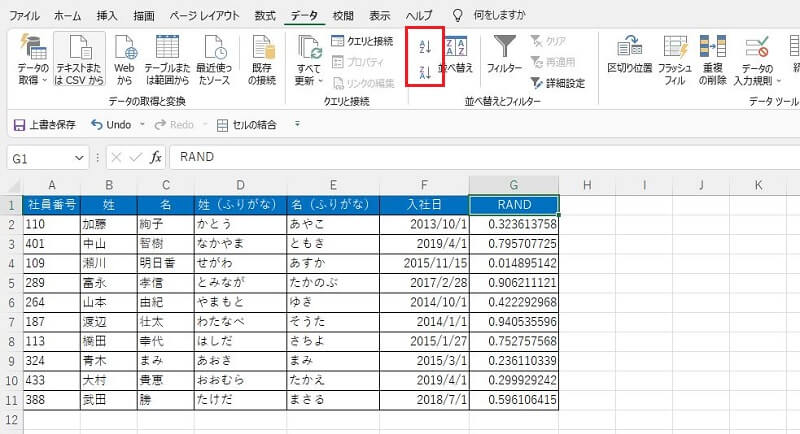
ユーザー設定リストで並べ替える方法
数字順や五十音順はすでに順番のルールが決まっているものですが、自分が決めた順番に並べ替えたいこともあります。
そのようなときにExcelでは「ユーザー設定リスト」を作成して並べ替え順を指定することができます。
「担当エリア」が埼玉県、千葉県、東京都、神奈川県の順になるように並べ替えを行ってみましょう。
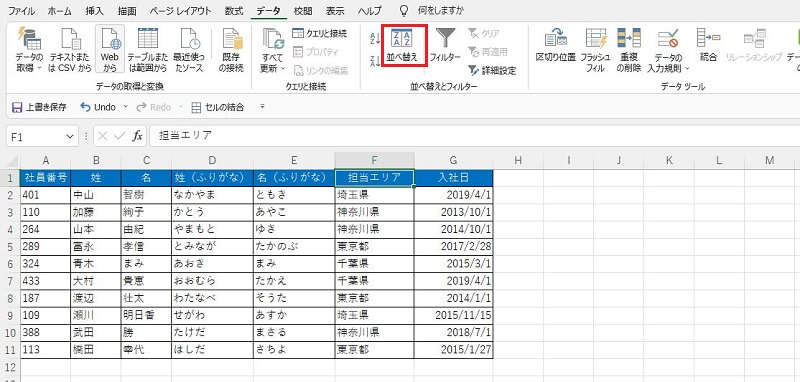
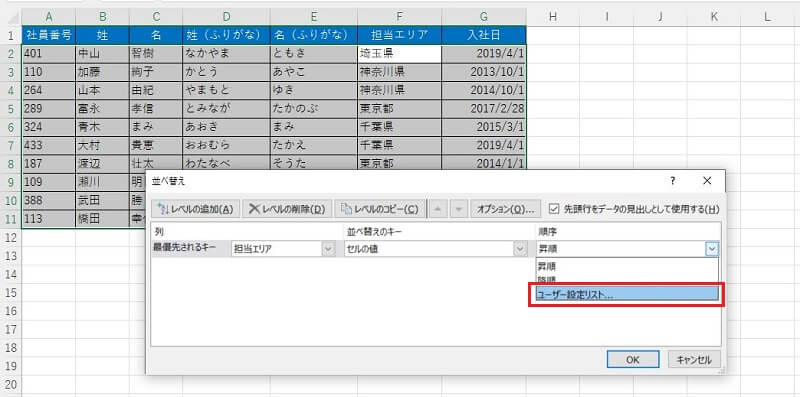
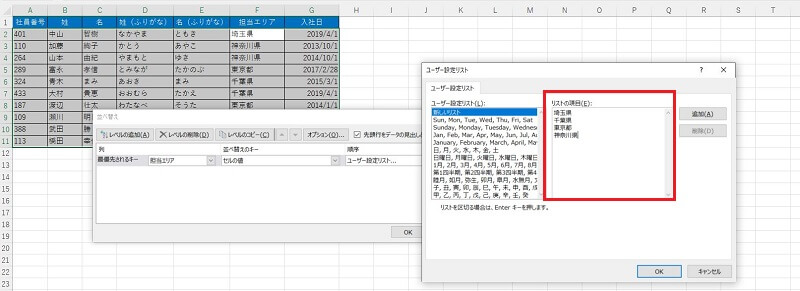
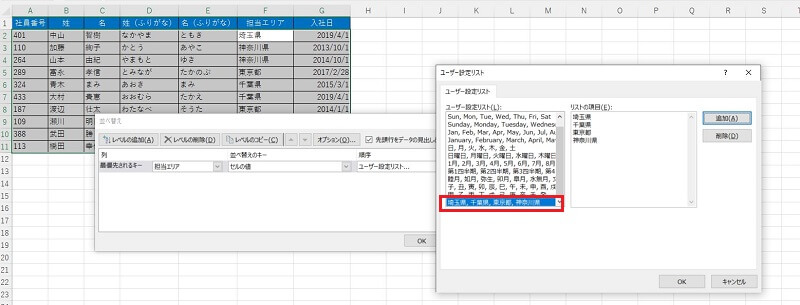
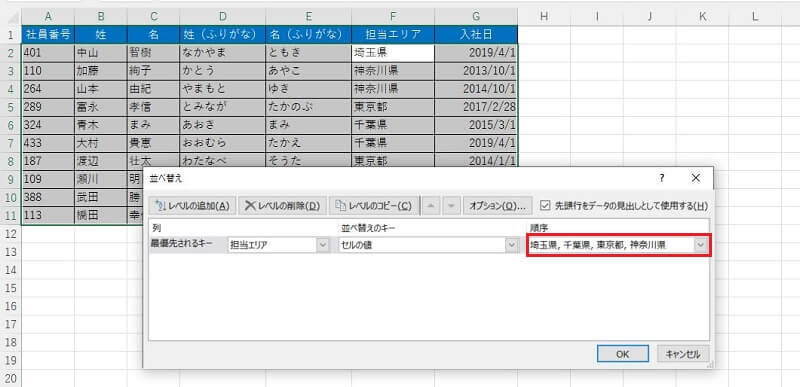
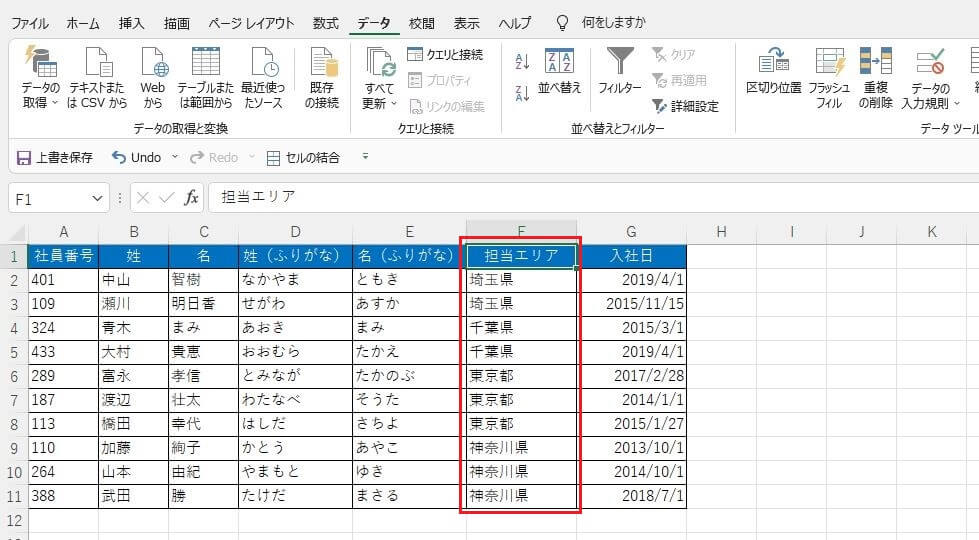
Excelのデータ更新時に自動で並べ替える方法
表の完成後もデータを追加したり、削除したり、変更したりが自在にできるのがExcel表の醍醐味です。一度表を作成したら、長く使いまわすこともできるのです。
ただし、データを変更したら、せっかく並べ替えた順番も変わってしまいます。データを更新するたびに再度並べ替えが必要なのでしょうか?
「フィルター」で並べ替えする方法を使えば、データを更新後は、「再適用」を行うと更新したデータを含めて最新の状態に並べ替えることができます。
ここでは、点数の高い順に並べ替えた表に新たに2名を追加するケースで解説します。
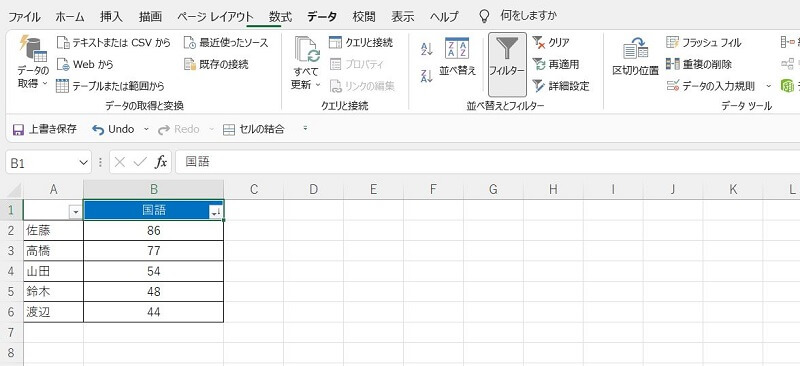
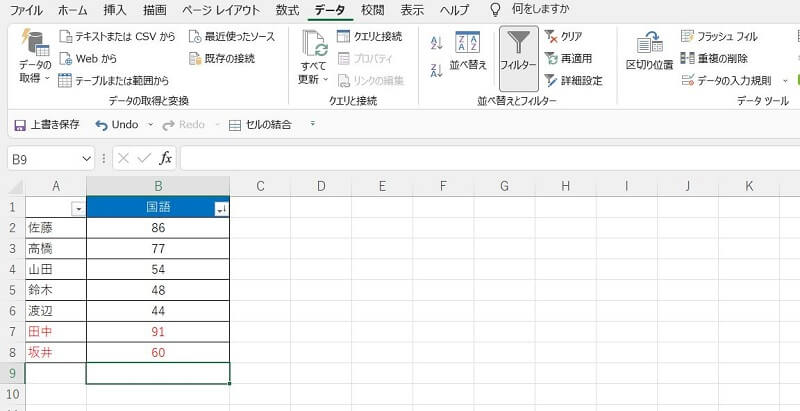
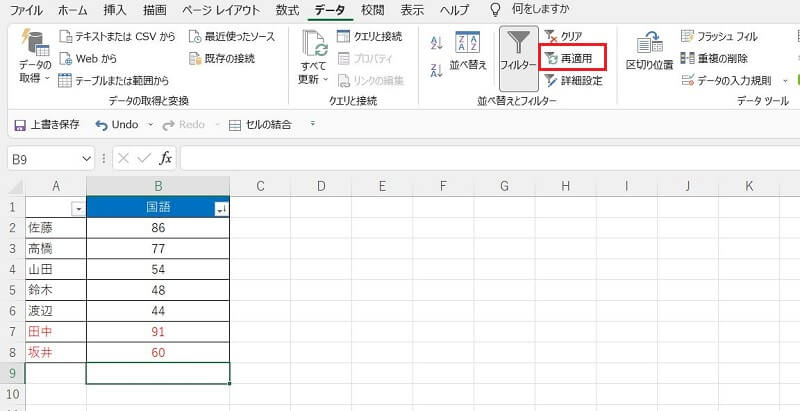
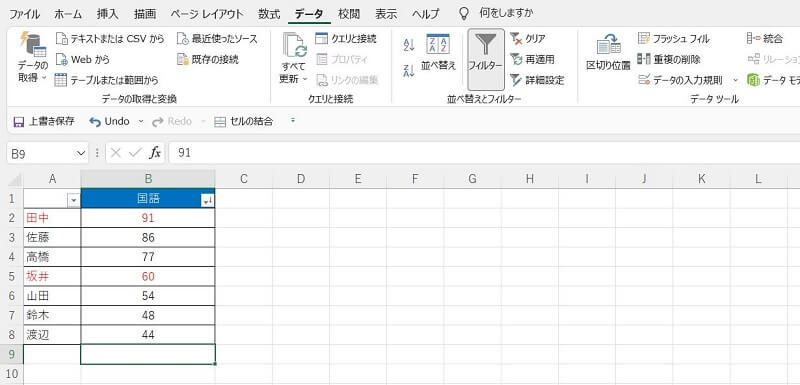
Excelのデータを並べ替えできない・おかしい場合の対処方法
Excelで並べ替えができないときに確認すべき点について説明します。データの形式など、元となる表が原因となっていることが多いので、表を作成する段階から注意を払ってみてください。
- セルを結合していると並べ替えでエラーが出てしまう
- 漢字を入力した時の読み仮名順に並べ替えされる
- 1行目の見出しまで並べ替えされてしまう
セルを結合していると並べ替えでエラーが出てしまう
Excelでセルを結合すると、同じ分類の項目をまとめたり、より多くの文字を表示できたりと便利ですが、並べ替えをする表に結合セルが含まれていると並べ替えがエラーになってしまいます。
並べ替えを行いたい場合は、セルの結合は解除しておきましょう。
漢字を入力した時の読み仮名順に並べ替えされる
「漢字の項目をキーにして五十音順に並べ替えしたけれど、順序がおかしいところがある」といった経験はないでしょうか。
Excel上に入力した漢字には、キーボードで入力した文字がふりがなとして自動設定される仕組みです。本来の読みとは違う読み方で入力していると、並べ替えの結果がおかしくなってしまうのです。
1行目の見出しまで並べ替えされてしまう
表を作成するとき、1行目はタイトル行にしている方が多いと思いますが、時折タイトル行まで並べ替えられてしまうことがあります。
「並べ替え」ボタンをクリックして、「先頭行をデータの見出しとして使用する」にチェックを入れると、先頭行が固定され、それ以外のデータのみ並べ替えができます。
Excelのデータ並べ替えを覚えて作業効率化しよう
Excel(エクセル)でデータを並べ替える方法を紹介しました。
Excelには複数項目での並べ替えやユーザー設定順による並べ替えなど、データをより深く分析したり、広く活用するための機能が揃っています。並べ替えを使いこなして業務を効率化してみてください。
リテラアップアプリのご利用について、法人の方は下記フォームよりお問い合わせください。
(Excel,WordなどOffice製品やPC関連の技術的な質問にはお答えできかねます。ご了承ご了承ください。)



