エクセルで日付を自動入力する方法を解説します。エクセルで作成したシステムや資料に日付が必要になることがあります。入力ミスや手間を減らすため、自動で日付が入力されるようにすれば効率が上がるでしょう。
この記事では曜日の表示方法も詳しく説明していますので、目的に合わせて最適な日付の取得方法を覚えましょう。
エクセルで日付を自動入力する方法
日付や曜日には色々な形式があります。エクセルで自動入力するためには関数を使いますが、表示したい形式によって引数に入力する文字が異なります。
曜日の簡単な表示例と表示形式を載せますので、使用したい表示形式の設定が必要になったらこの表を見返してみて下さい。具体的な使い方は、この記事の後半でご紹介しています。
| 曜日の表示形式 | 曜日の表示例 |
|---|---|
| aaaa | 月曜日 |
| aaa | 月曜 |
| dddd | Monday |
| ddd | Mon |
- 現在の日付を自動入力する方法【TODAY関数】
- 現在の日付と時刻を自動入力する方法【NOW関数】
現在の日付を自動入力する方法【TODAY関数】
TODAY関数を使用して現在の日付を自動で表示する方法です。日付を表示したいセルを選択して「=TODAY()」と入力しましょう。括弧の中は空白(スペースも何も入力しない)でOKです。
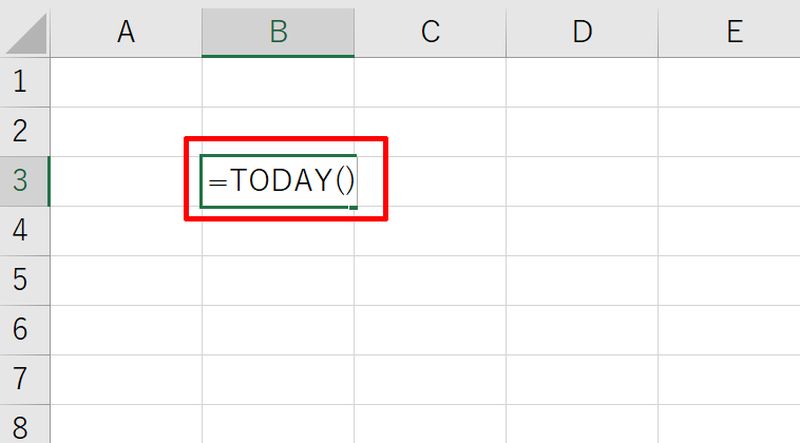
Enterキーを押すと現在の日付が表示されます。
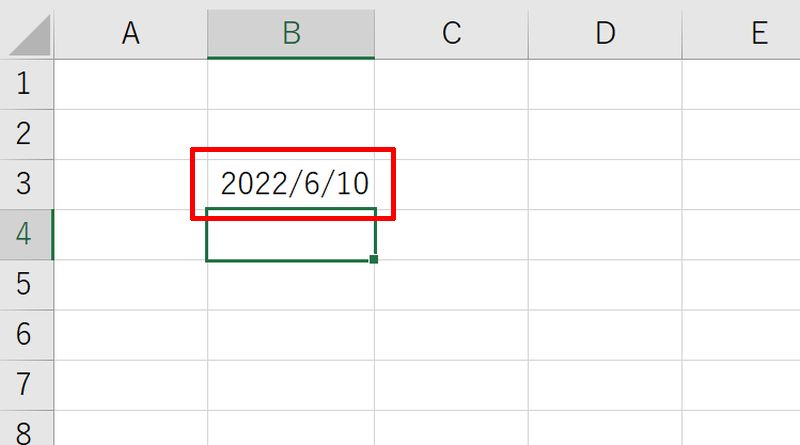
この関数は、次のようなアクションをした時に最新の日付に変更されます。
- ファイルを開いたとき
- [F9]キーを押したとき
- 印刷したとき
現在の日付と時刻を自動入力する方法【NOW関数】
次はNOW関数を使用して現在の日付と時刻を自動入力する方法です。日付を表示したいセルを選択して「=NOW()」と入力しましょう。TODAY関数と同様に括弧の中は空白(スペースも何も入力しない)でOKです。
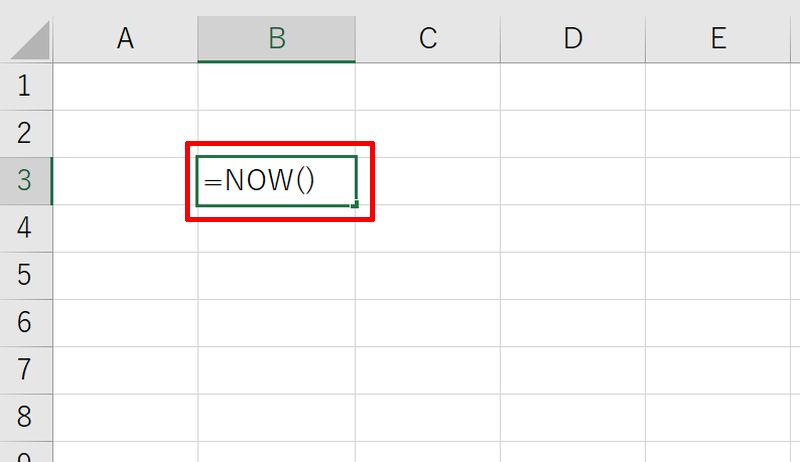
Enterキーを押すと現在の日付と時刻が表示されます。「♯」が表示されてしまう場合はセルの幅を広げてみましょう。
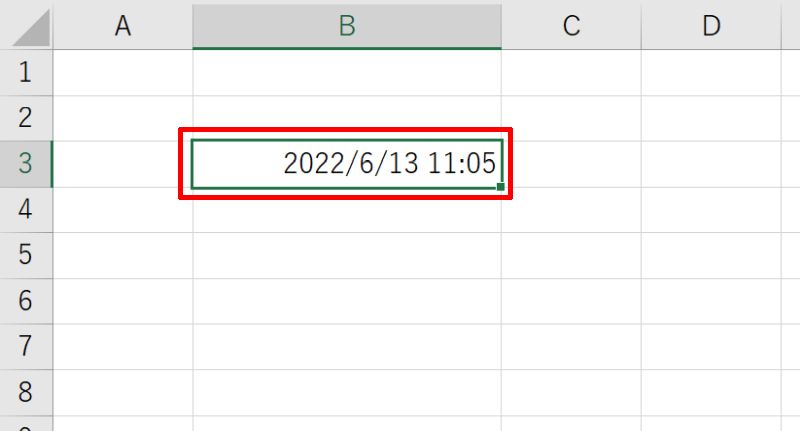
書式設定によっては時刻が表示されない場合があります。その際は右クリックメニューで「セルの書式設定(F)」を選び、画像のように時刻付きの書式を選びましょう。
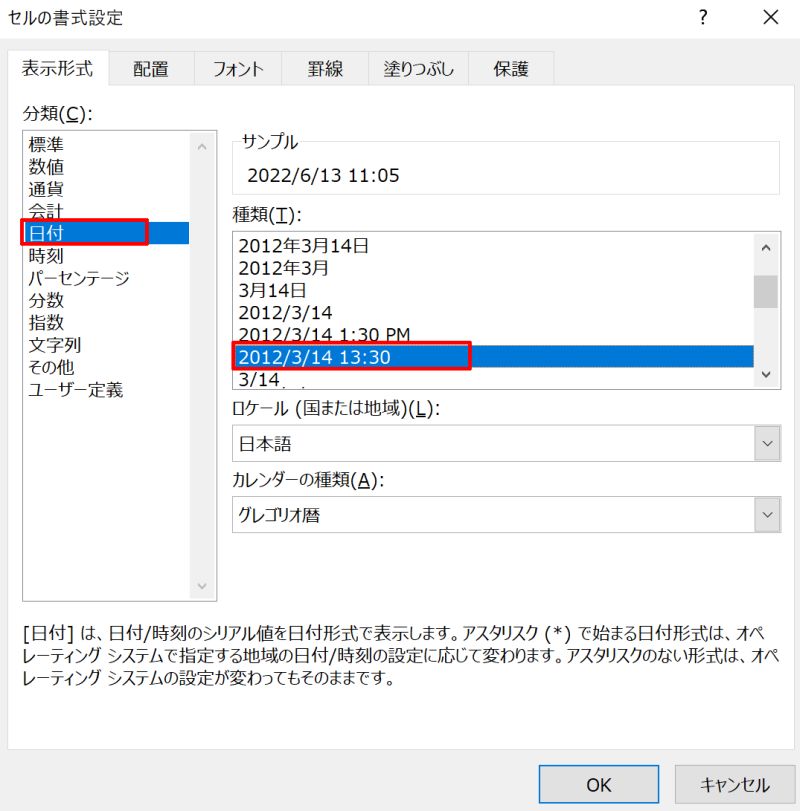
エクセルで連続する日付を自動入力する方法
エクセルを使うと、連続する日付を簡単に自動入力することができます。オリジナルのカレンダーやガンチャートを作成する時にとても便利なので、ぜひやり方を覚えましょう。
- オートフィル機能で連続する日付を入力する方法
- 「連続データの作成」で連続する日付を入力する方法
オートフィル機能で連続する日付を自動入力する方法
まずはオートフィル機能を使って連続する日付を自動入力する方法を紹介します。
最初のセルに任意の形式で日付を入力しましょう。例では「11月1日」といった形式で入力しています。 日付の入ったセルの右下隅にカーソルを移動させると、アイコンが白十字から黒十字に変化します。
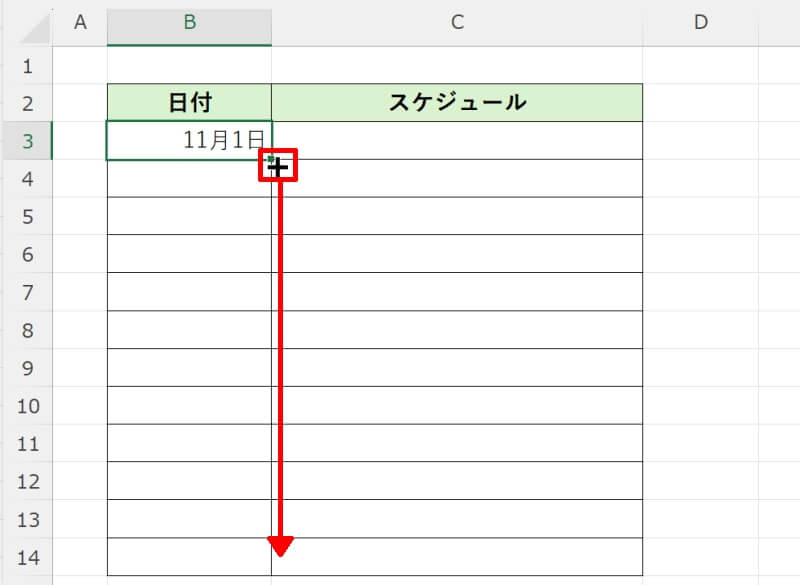
このフィル ハンドルをドラッグして、日付を入力したいセルまで動かしたらマウスから指を離しましょう。これで連続する日付を自動で入力することができました。
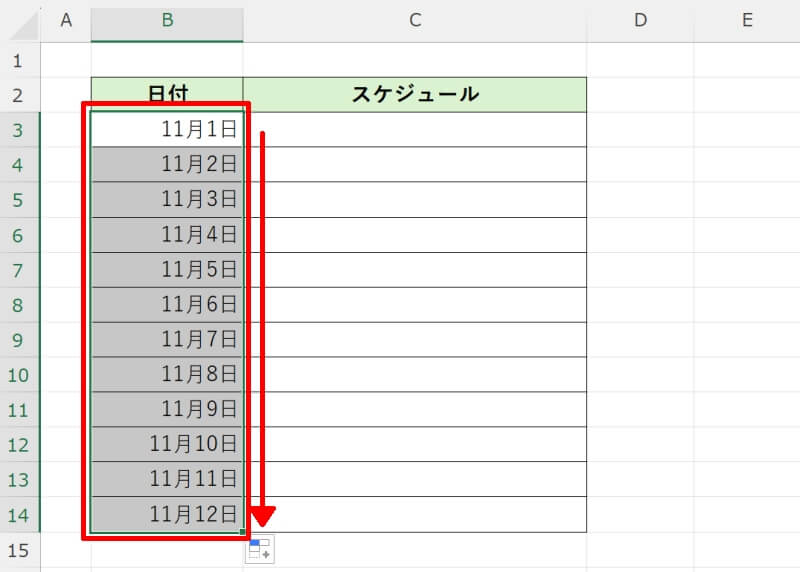
オートフィル機能を使えば、日付以外のデータも素早くコピー&ペーストすることができます。この機会に操作方法を覚えておくとよいでしょう。
「連続データの作成」で連続する日付を自動入力する方法
オートフィルを使用することで効率は上がりますが、1年分の日付など入力したい日付が大量にある場合は「連続データの作成」の機能を利用する方がより作業時間を短縮できます。さっそく使い方を解説していきましょう。
「連続データの作成」指定を使えば、指定した条件のデータを指定した値までを作成・入力することができます。ここでは例として、2024年1月1日から1年分の日付を入力してみましょう。
まずは最初のセルに日付を入力します。例ではB3セルに「2024/1/1」と入力します。
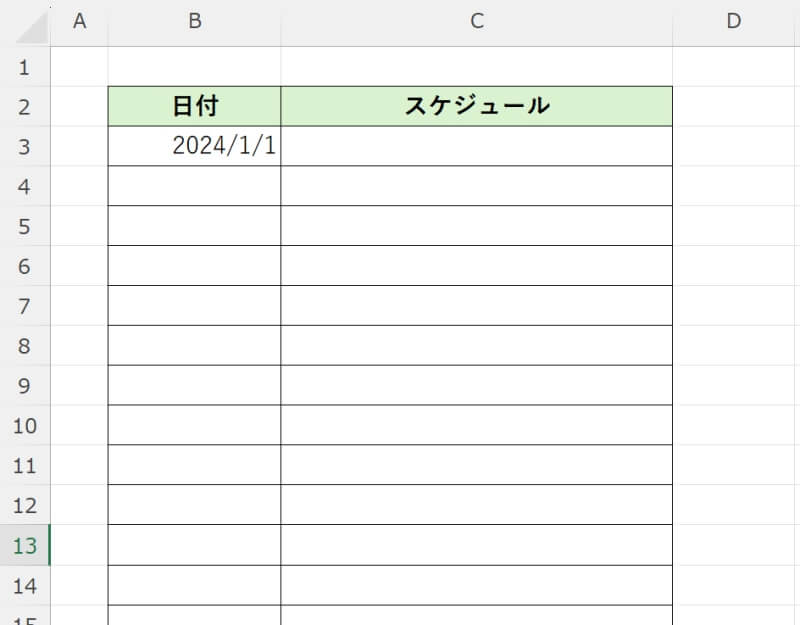
次にB3セルを選択した状態で「ホーム」タブの「編集」にある「フィル」を左クリックし、「連続データの作成(S)」を選択しましょう。
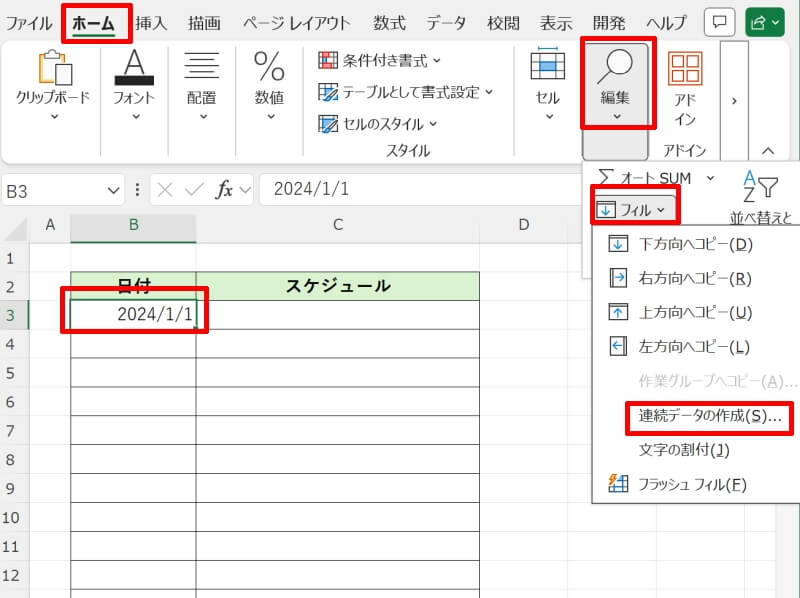
設定画面が表示されたら、「範囲」を「列(C)」に設定してください。「停止値(O)」に最後の日付となる「2024/12/31」を入力したらOKボタンを押しましょう。
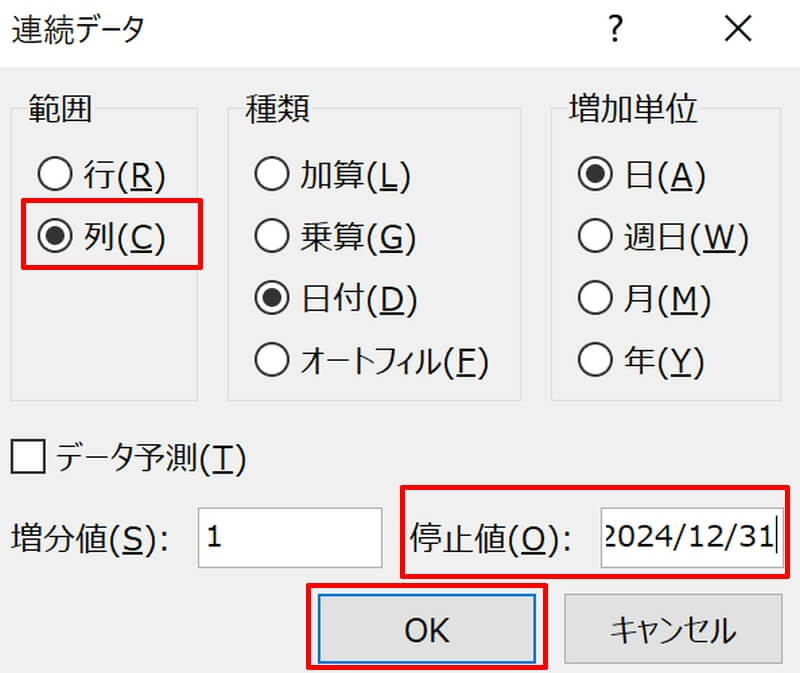
これで、B1~B368セルに、2024/1/1から2024/12/31までの1年分の日付を入力することができました。
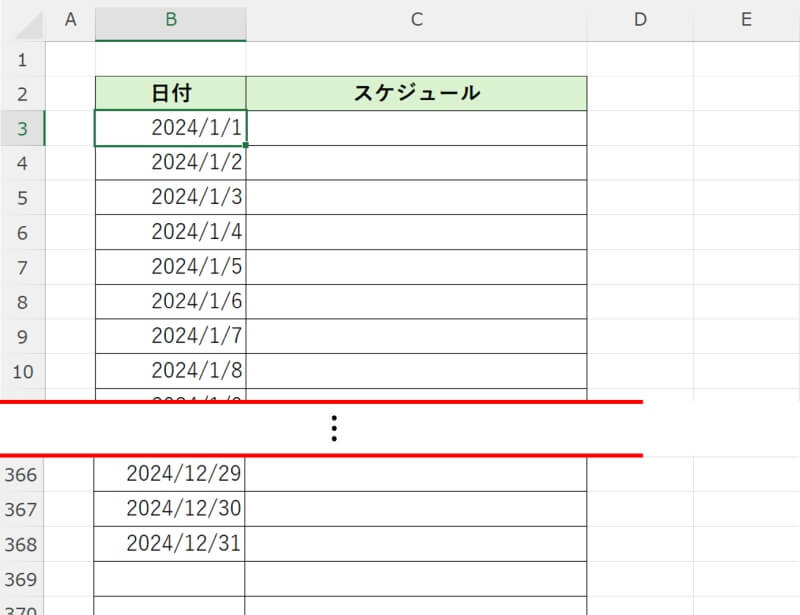
エクセルで月初/月末の日付を自動入力する方法
エクセルで月初や月末の日付を自動入力する方法をご紹介します。特に月末の日付は月によって異なるため、自動で表示するようにしておけばすぐに確認することができるため便利です。
- 月初の日付を自動入力する方法
- 月末の日付を自動入力する方法
月初の日付を自動入力する方法
月初の日付を自動入力するにはDATE関数を使用します。DATE関数は日付を作成してくれる関数のため、「日」を設定する引数に「1」を入力しておけばOKです。
例えば今月の月初を自動で入力したい場合は、セルに「=DATE(YEAR(TODAY()),MONTH(TODAY()),1)」と入力しましょう。
Enterキーを押すと今月の月初が表示されます。
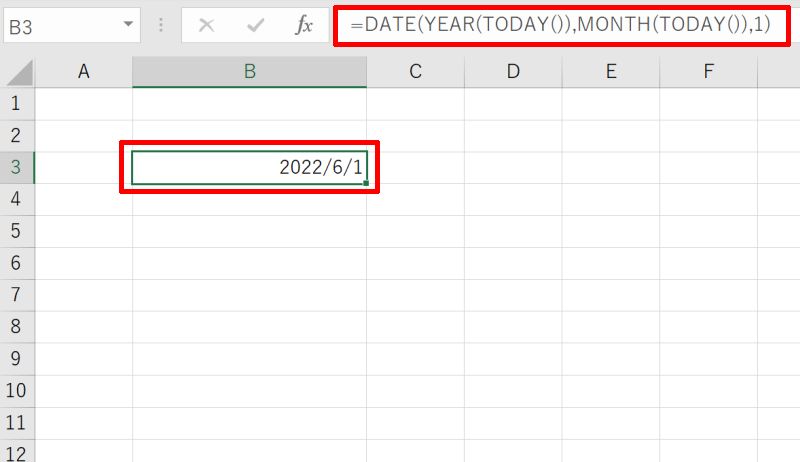
TODAY関数は自動で更新されるため、日付を固定したい場合は今日の日付をTODAY()関数ではなく手動で値を入力してください。
月末の日付を自動入力する方法
月末の日付を自動入力するにはEOMONTH関数を使用します。
例えば今月の月末を自動で入力したい場合は、セルに「=EOMONTH(TODAY(),0)」と入力しましょう。
Enterキーを押すと今月の月末の日付が表示されます。
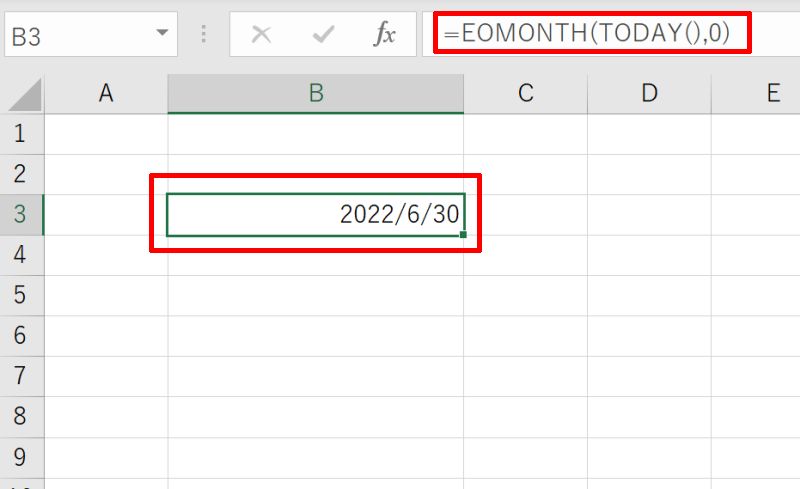
TODAY関数は自動で更新されるため、日付を固定したい場合は今日の日付をTODAY()関数ではなく手動で値を入力してください。
エクセルで◯ヶ月後の日付を自動入力する方法
エクセルで◯ヶ月後の日付を自動で表示するには、EDATE関数を使用します。構文は「=EDATE(開始日,月)」となります。第二引数には経過した月数(◯ヶ月後の◯の数字)を入れましょう。
例えば今日から5カ月後の日付を自動で入力したい場合は、セルに「=EDATE(TODAY(),5)」と入力します。
Enterキーを押すと◯ヶ月後の日付が表示されます。
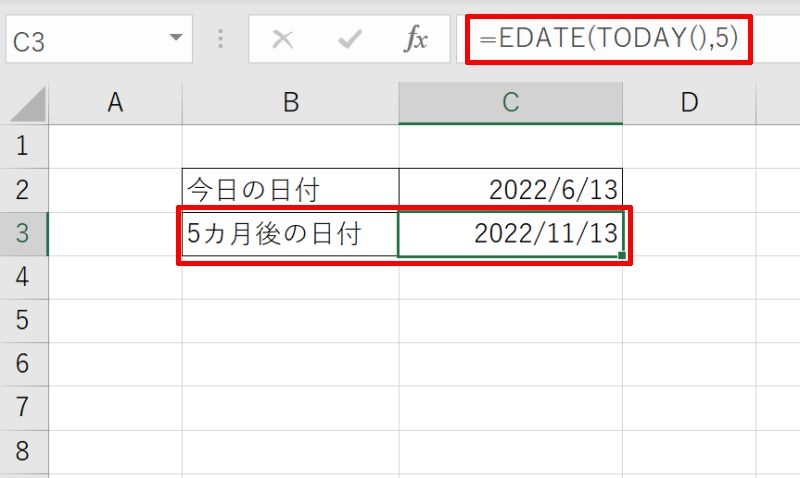
こちらもTODAY関数は自動で更新されるため注意しましょう。
エクセルで日付から曜日を自動入力する方法
エクセルで関数を使えば、日付から曜日を自動で表示することも可能です。使い方を工夫すれば、オリジナルのスケジュール表を作成する時などにも役立つためぜひ参考にしてください。
- TEXT関数で曜日を表示する方法
- TODAY関数で今日の曜日を表示する方法
- 参考:日付と曜日を同じセルに表示する方法
TEXT関数で曜日を表示する方法
TEXT関数の構文は「TEXT(値,”表示形式”)」となっています。第一引数には曜日を表示した日の日付、表示形式には予め定められた文字列を入力します。ダブルクォーテーション(”)で囲むのを忘れないようにしましょう。
表示形式と文字列の対応表はこの記事の最初に載せていますので参考にしてください。
例ではセルA1に日付を入力し、その日付の曜日をB1セルに表示させました。B1セルには「=TEXT(A1,”aaaa”)」と入力しています。
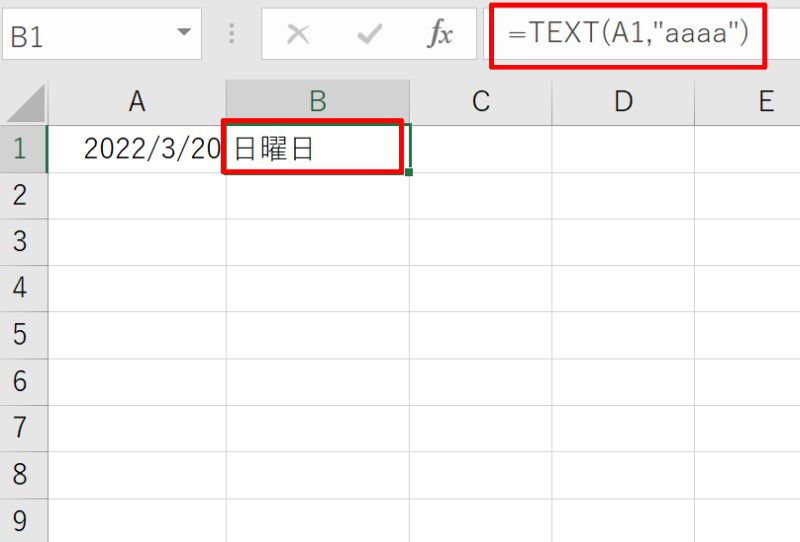
TODAY関数で今日の曜日を表示する方法
日付を自動入力させる章でも出てきた、TODAY関数を使用した曜日の自動入力方法です。
今日の曜日を表示させたいセルに「=TODAY()」と入力しましょう。このままでは日付が表示されますので書式を変更します。
セル上で右クリックし「セルの書式設定(F)」を選びましょう。設定画面が開いたら、分類(C)で「ユーザー定義」を選択してください。右画面の種類(T)の欄に「aaaa」など任意の曜日表示形式を入力しましょう。
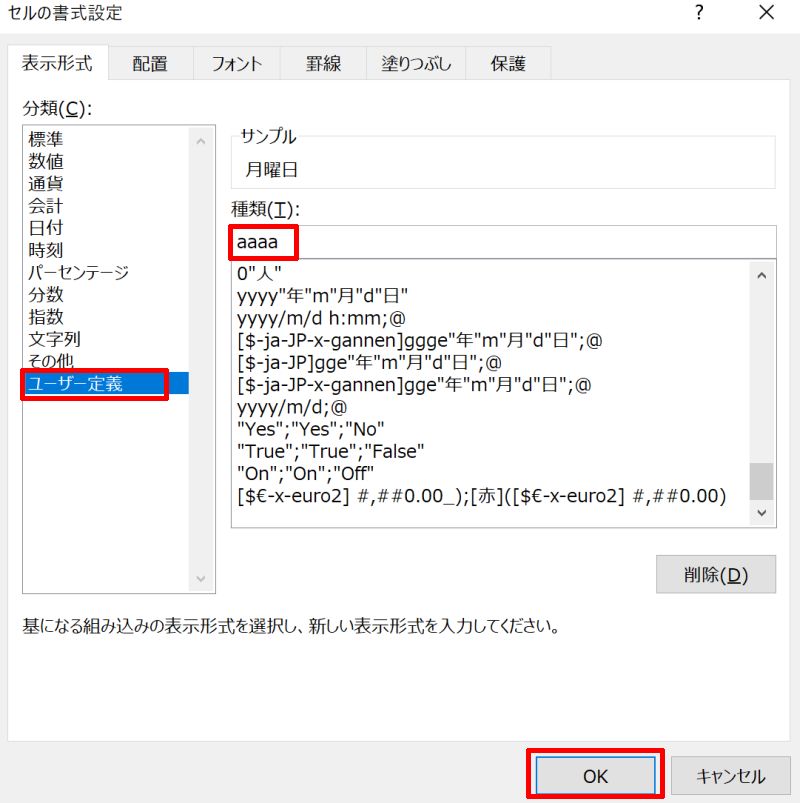
OKボタンを押したら、入力した表示形式で今日の曜日が表示されます。
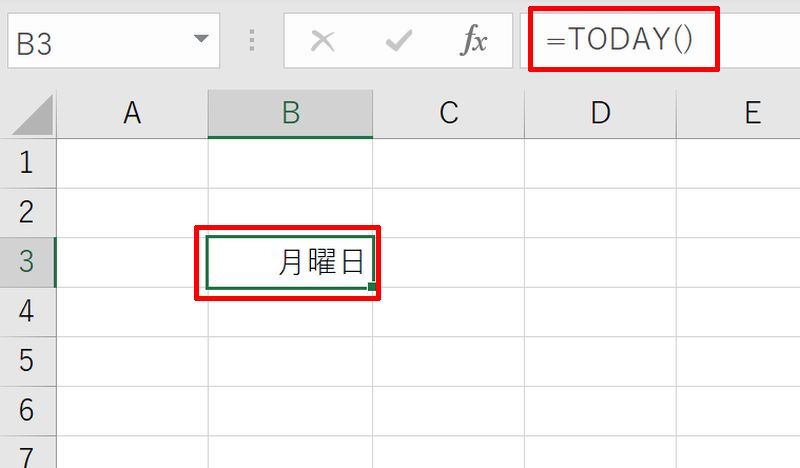
参考:日付と曜日を同じセルに表示する方法
日付と曜日を同じセルに一緒に表示する方法を説明します。先ほど紹介したTODAY関数で曜日を表示させる方法と同様に、セルの書式設定機能を利用します。
日付が入力されたセル上で右クリックして「セルの書式設定(F)」を選びましょう。設定画面が開いたら、分類(C)で「ユーザー定義」を選択してください。右画面の種類(T)の欄に「yyyy/m/d aaaa」と入力しましょう。aaaaの部分はお好きな曜日表示形式で構いません。
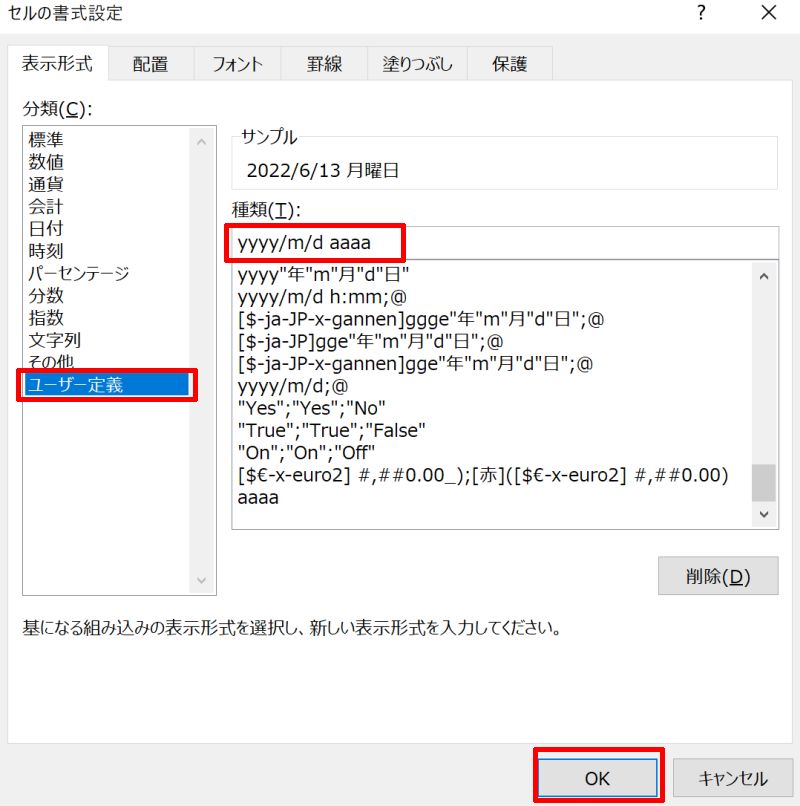
OKボタンを押したら、入力した表示形式で日付+曜日が表示されます。
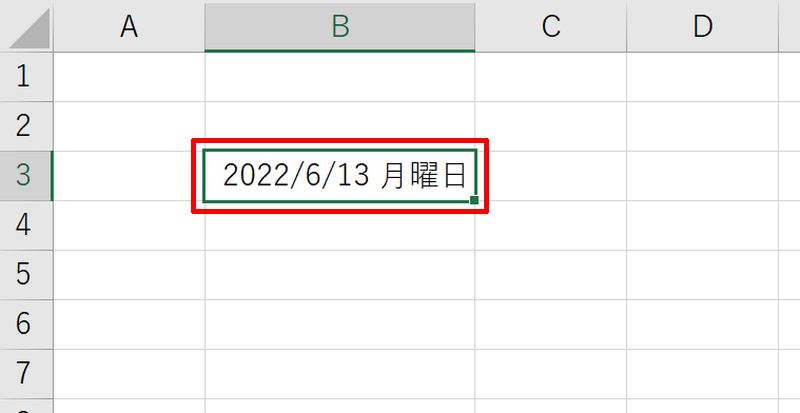
エクセルで土日・祝日を自動で色付けする方法
エクセルの機能を活用すれば、連続した日付データに自動で規則的に色付けすることができます。カレンダーで一般的に使用される色を使って土日・祝日を塗りわけてみましょう。
- 土日・祝日を自動で色付けするための事前準備
- 土日を色付けする方法
- 祝日を色付けする方法
土日・祝日を自動で色付けするための事前準備
土日・祝日を自動で色付けするために必要な事前準備のやり方を解説します。
エクセルには祝日を判定する関数がないため、「祝日リスト」を用意する必要があります。
下記画像のように、作成したいカレンダーの期間中の祝日リストを作成します。
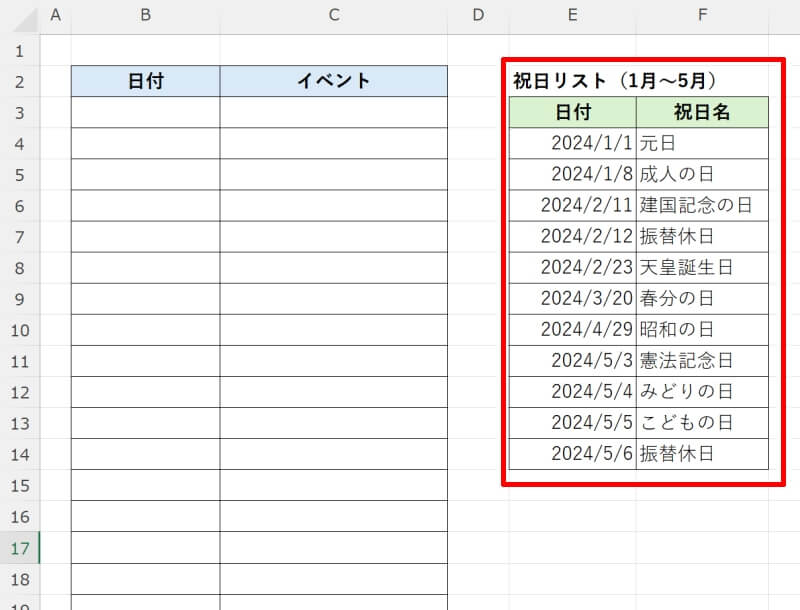
祝日は、内閣府のWebサイトから「国民の祝日・休日」データを取得できます。内閣府の「国民の祝日について」のページを下にスクロールしていくと、ページの中ほどにcsvファイルがあるのでダウンロードして使いましょう。
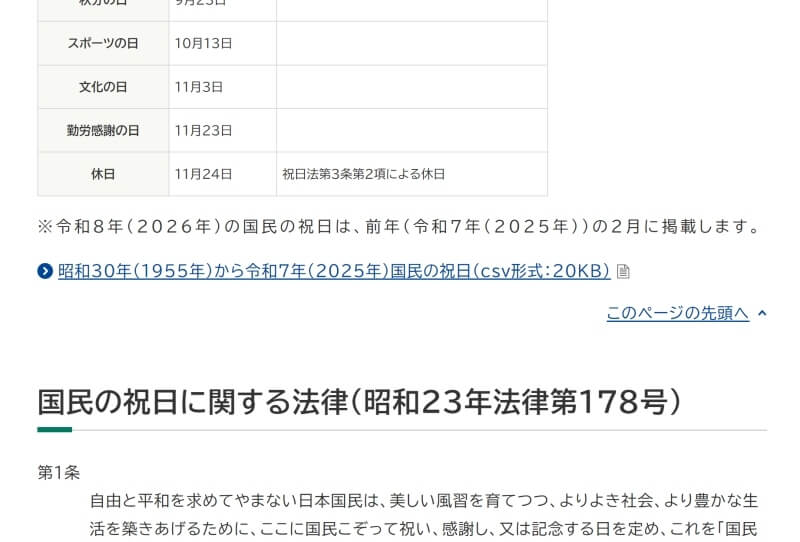
※画像は内閣府のWebサイト「「国民の祝日」について」のページより
csvファイルには昭和30年(1955年)からの祝日データが含まれていますので、必要な範囲を抜き出して利用すればOKです。
土日を色付けする方法
エクセルで土日に色付けするにはWEEKDAY関数を使用します。
条件付き書式を設定して土曜日の文字を青色に、日曜日の文字を赤色に変化させる方法を解説しますので、自分のカレンダーで試してみてください。
土曜日の文字を青色に色付けする
カレンダーに先ほど紹介した要領で日付を入力し、項目名を除いた日付全体を選択します。「ホーム」タブの「条件付き書式」から「新しいルール(N)」を選択します。
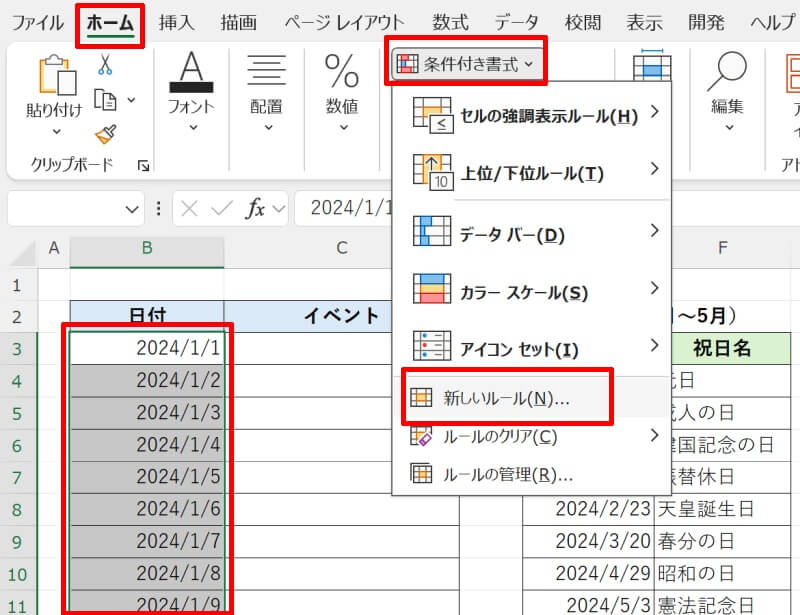
設定画面が開きますので「新しい書式ルール」で「数式を使用して、書式設定するセルを決定」を選びます。
「次の数式を満たす場合に値を書式設定」に「=WEEKDAY(B3)=7」と入力しましょう。
WEEKDAY関数は日付に対応する曜日を調べることができる関数で、「日曜」は「1」、「月曜」は「2」……「土曜」は「7」となります。ここでは土曜日の書式を設定したいので「7」と入力しています。
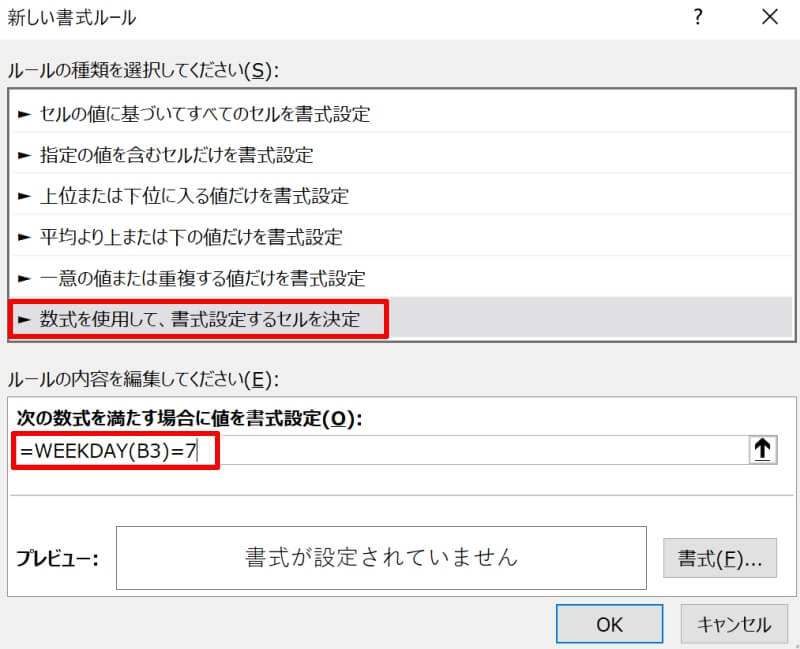
「書式(F)」ボタンを左クリックして書式設定に進みます。セルの書式設定画面が開いたら、「フォント」タブの「色(C)」で青色を選びOKボタンを押しましょう。
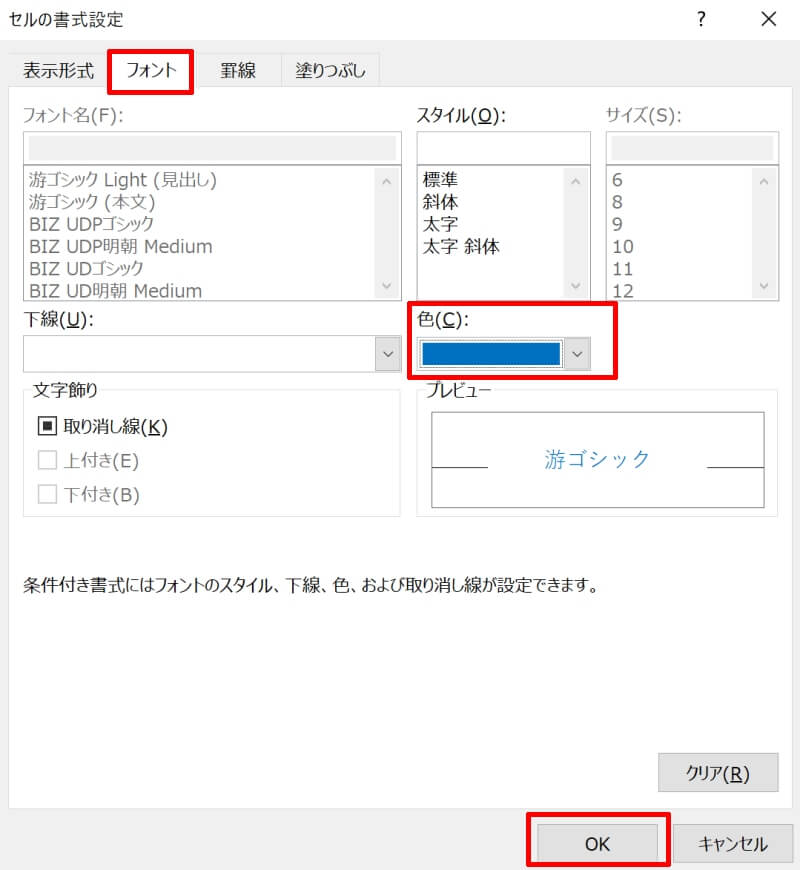
設定を確認して問題がなければ再度OKボタンを押します。
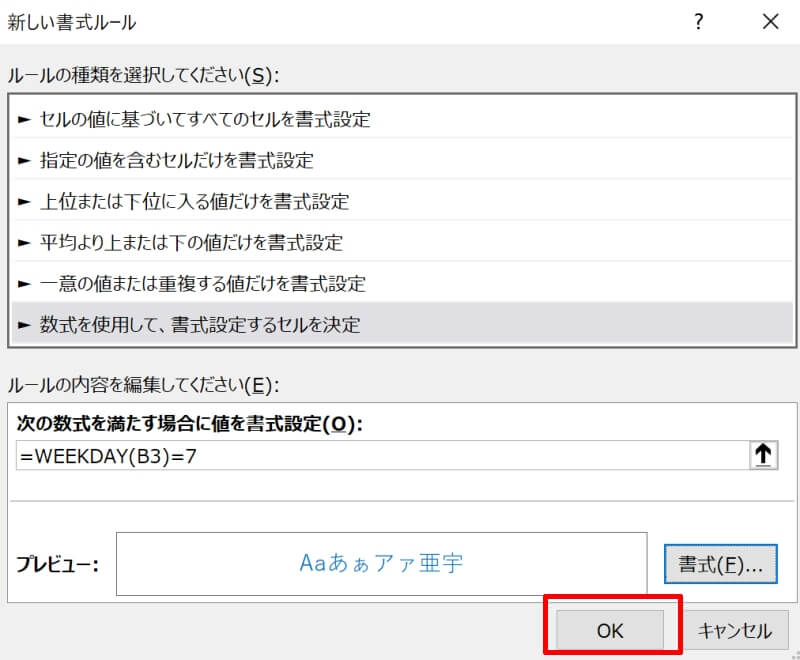
これで土曜日の文字を青色にすることができました。
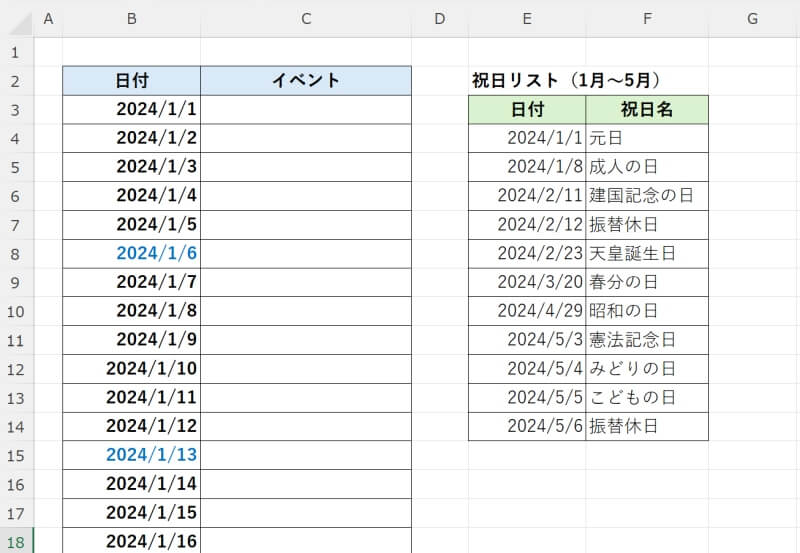
セルの書式設定画面で、「塗りつぶし」タブを選べばセルの背景の色を設定することができます。好きな書式を設定してみましょう。
日曜日の文字を赤色に色付けする
土曜日の時と同じ要領で日曜日の文字を赤色に色付けします。カレンダーに先ほど紹介した要領で日付を入力し、項目名を除いた日付全体を選択します。「ホーム」タブの「条件付き書式」から「新しいルール(N)」を選択します。
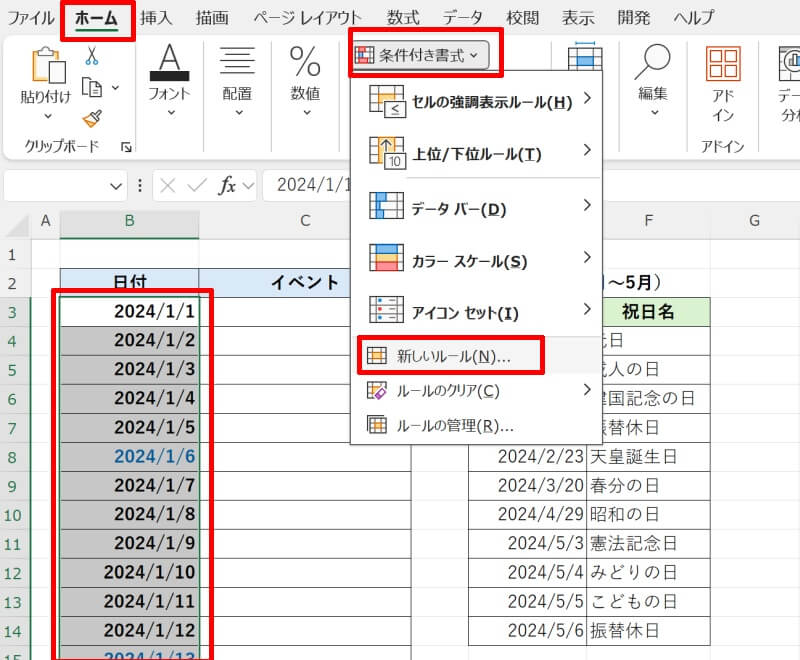
設定画面が開きますので「新しい書式ルール」で「数式を使用して、書式設定するセルを決定」を選びます。
「次の数式を満たす場合に値を書式設定」に「=WEEKDAY(B3)=1」と入力しましょう。今度は日曜日の書式を設定したいので、イコールの後に「1」を入力します。
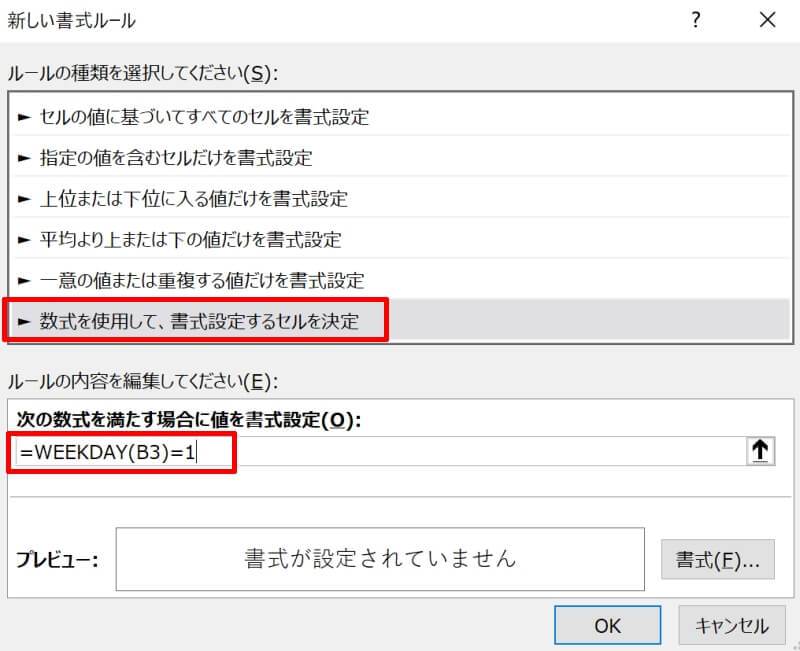
「書式(F)」ボタンを左クリックして書式設定に進みます。セルの書式設定画面が開いたら、「フォント」タブの「色(C)」で赤色を選びOKボタンを押しましょう。
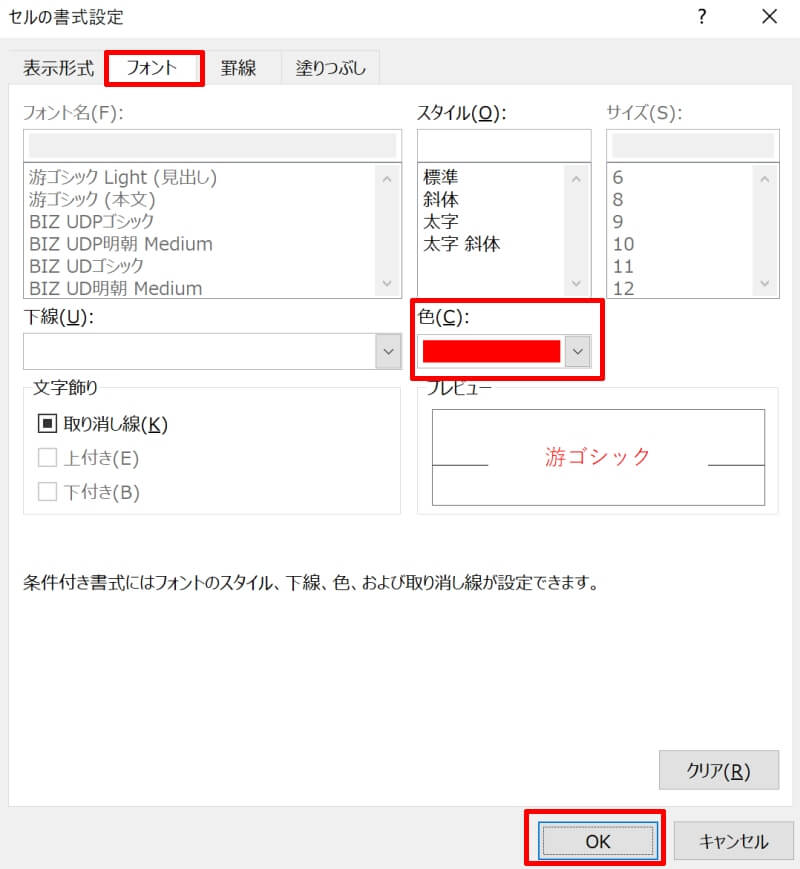
設定を確認して問題がなければ再度OKボタンを押します。
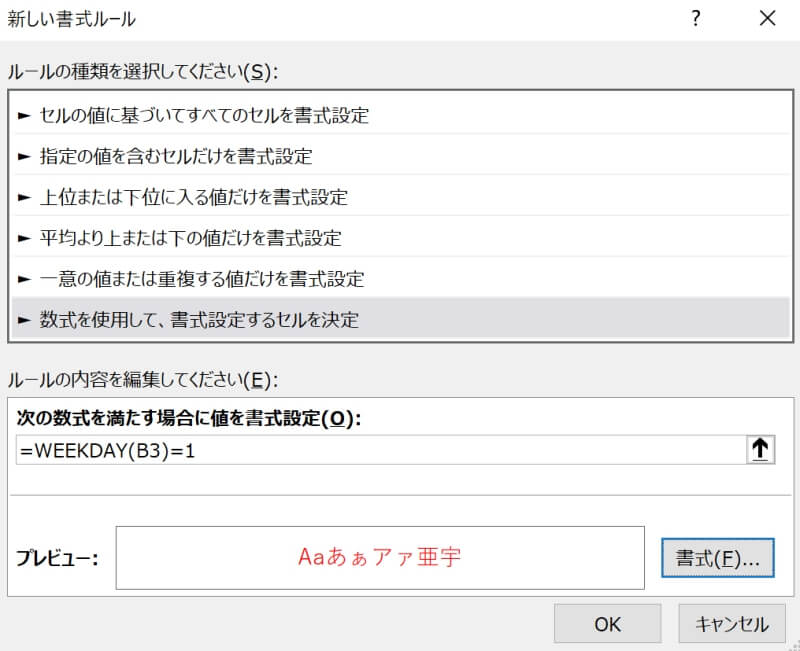
これで日曜日の文字を赤色にすることができました。
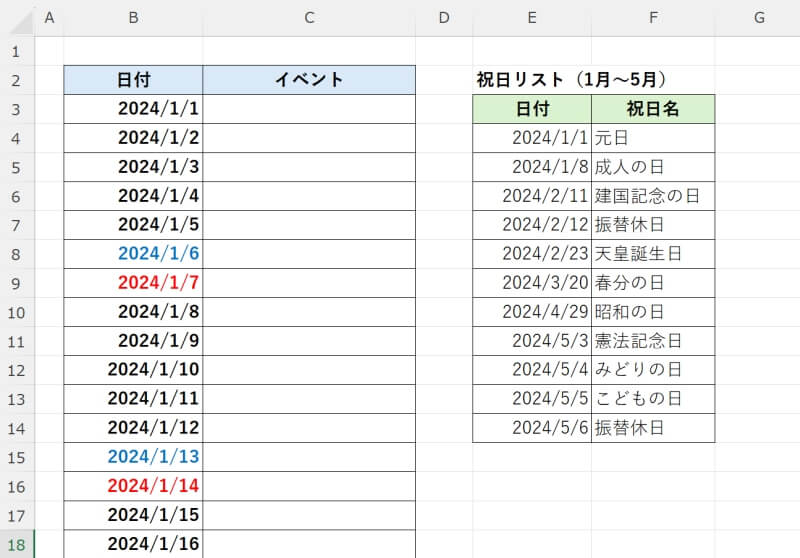
こちらも土曜日と同様、セルの書式設定画面で「塗りつぶし」タブを選べばセルの背景を赤くすることができます。
祝日を色付けする方法
最後に祝日を色付けする方法を解説します。
祝日は土日と違って不規則に出現するので、下準備で作成した祝日リストとCOUNTIF関数を使用します。具体的な手順を見ていきましょう。
祝日を緑色に色付けする
COUNTIF関数を使い、祝日リストから祝日を探します。任意の日付がこのリストの中にあるかどうかをカウントし、結果が「1」であればその日付を祝日と判断します。
まずは作成した祝日リストに名前を付けます。項目を除いた日付の部分のリスト全体を選択し、名前ボックスに「祝日リスト」と入力して「Enter」キーを押しましょう。
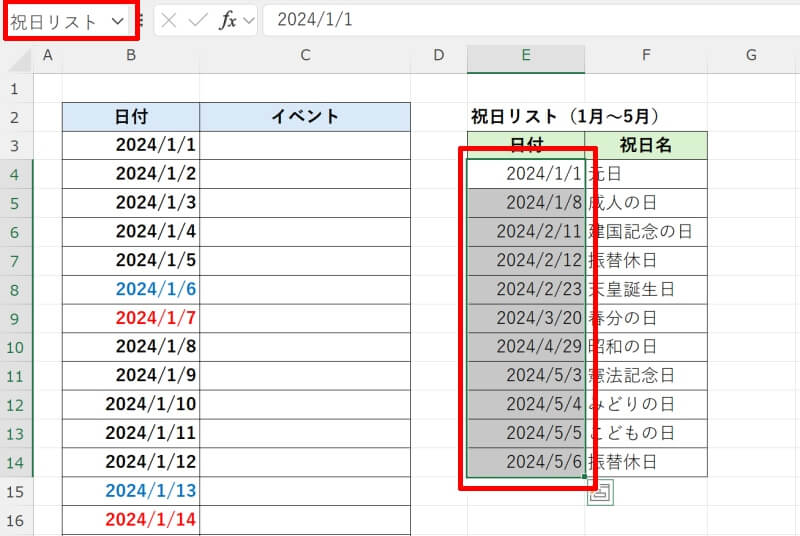
次に土日の時の設定と同じく、項目名を除いたスケジュール表の、日付全体を範囲選択します。「ホーム」タブの「条件付き書式」を選び、「新しい書式ルール」で「数式を使用して、書式設定するセルを決定」を選んでください。
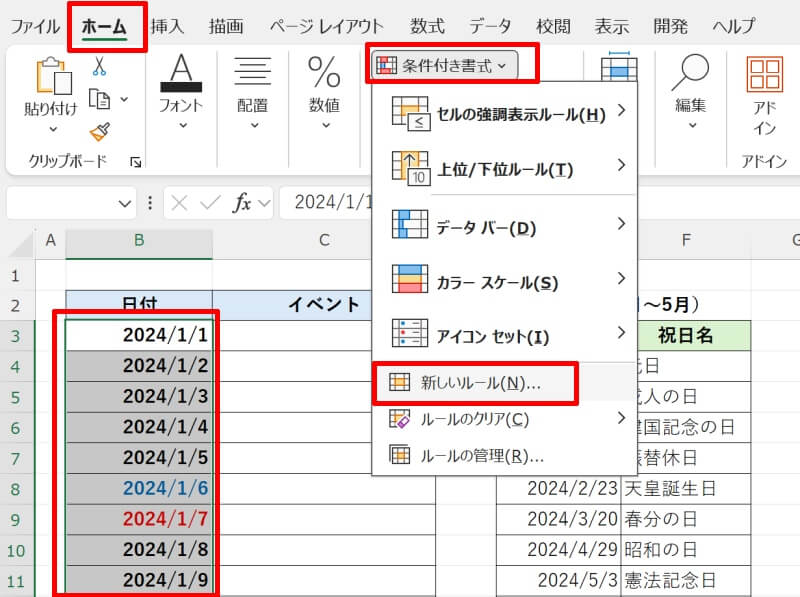
「次の数式を満たす場合に値を書式設定」の欄に「=COUNTIF(祝日リスト,$B3)=1」と入力しましょう。先ほど設定した名前範囲「祝日リスト」を使います。
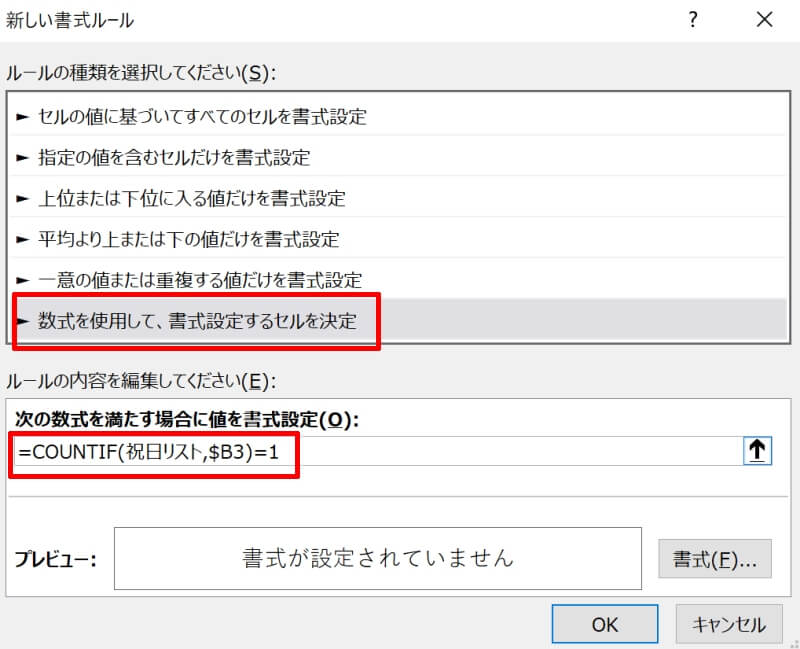
最後に土日の時の設定と同様にして、「書式」から文字の色や背景を緑に設定します。終わったらOKボタンを押しましょう。
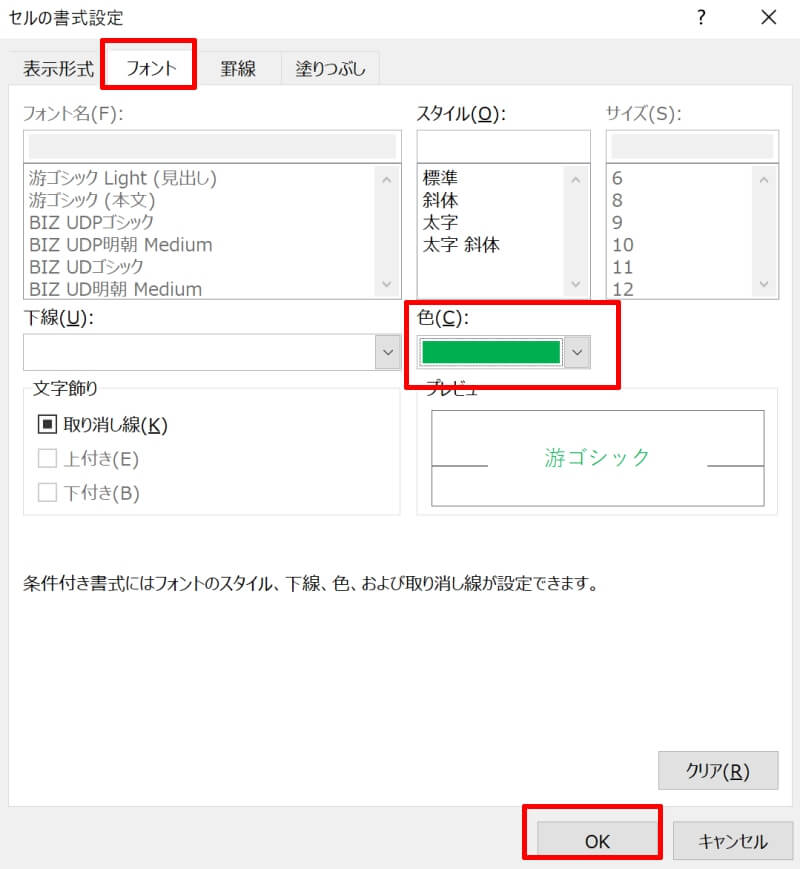
これで祝日に緑色を設定することができました。
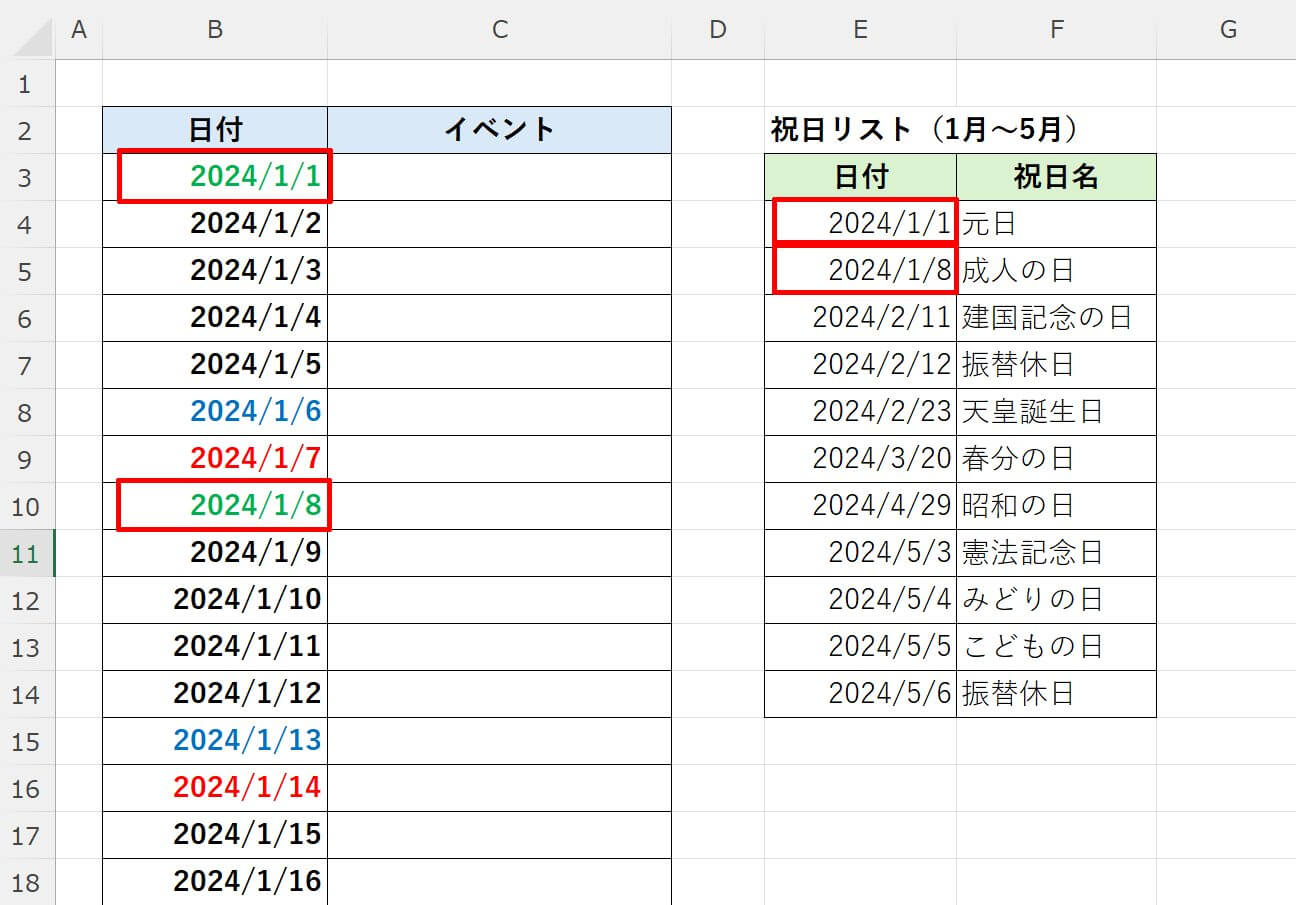
祝日の日曜日は赤色にしたい場合
もし日曜日と祝日が重なった時は赤色にしたい場合、条件付き書式の「ルールの管理」から調整できます。
例では2/11が日曜日と祝日が重なってしまい緑の文字になっています。
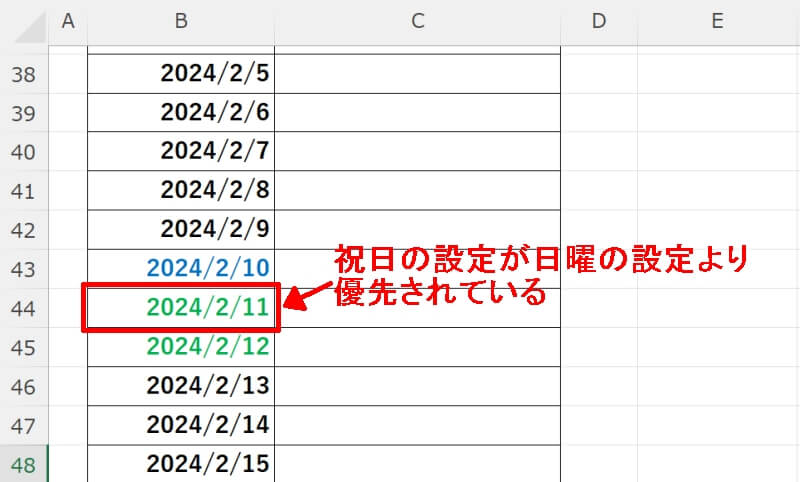
条件付き書式を設定した日付セルを全て選択した状態で「ホーム」タブの「条件付き書式」から「ルールの管理(R)」を選択しましょう。
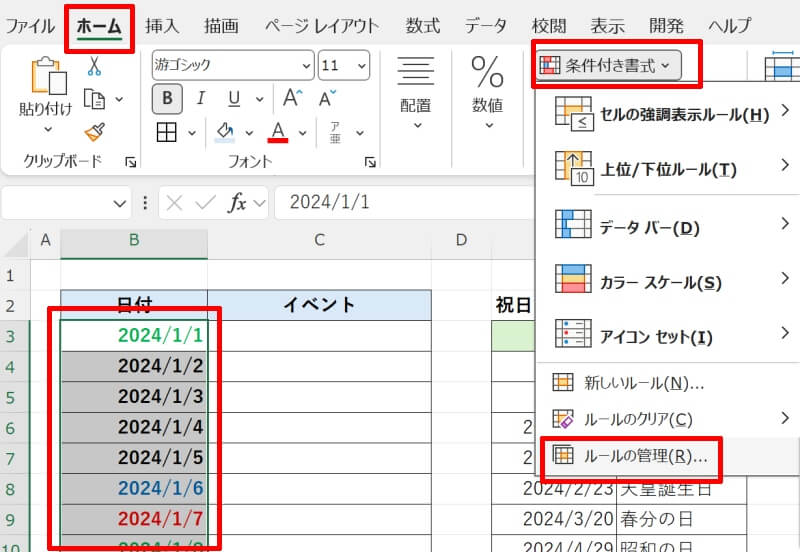
「条件付き書式ルールの管理」ダイアログが開き、設定したルールが一覧で表示されます。上から順に優先的に適用されるため、祝日のルールを一番下にして優先度を低くすればOKです。
祝日を設定したルールを選択した状態で、祝日のルールが一番下まで移動するように「▽(下へ移動」の箇所を左クリックしましょう。終わったらOKボタンを押します。
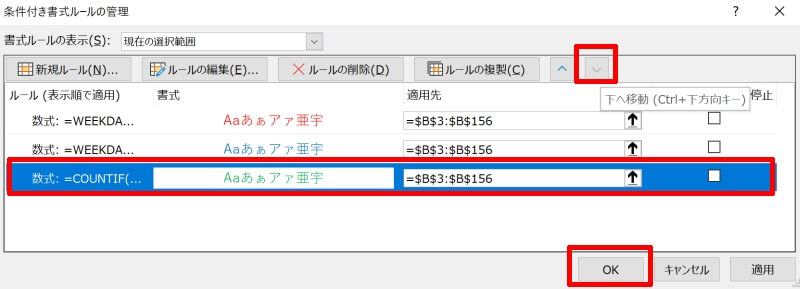
これで祝日が日曜日が重なった場合は赤色が優先されるようになります。
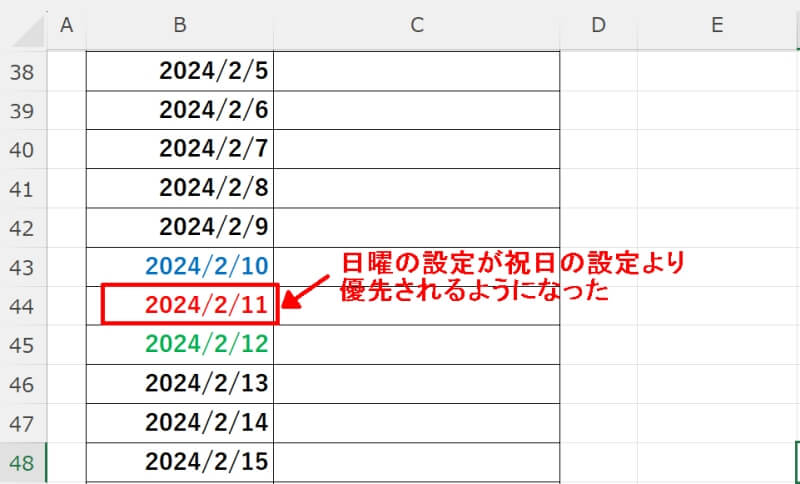
エクセルで日付を自動入力する方法を改めておさらい
エクセルで日付を自動入力するには、TODAY関数やNOW関数、DATE関数やEOMONTH関数など様々な種類があることが分かりました。
日付を自動で表示できると、設定された日までの期間を計算したり契約書の有効日を入力したりする手間が省けます。
ただし関数をコピーする等して、思わぬところで起点となる日付がずれてしまったりすることがあります。最後はヒトの目で日付に誤りがないか確認するのも忘れないようにしましょう。
リテラアップアプリのご利用について、法人の方は下記フォームよりお問い合わせください。
(Excel,WordなどOffice製品やPC関連の技術的な質問にはお答えできかねます。ご了承ご了承ください。)



