エクセルで表を挿入する方法を解説します。エクセルはマス目が整っていて、計算機能も充実していることからデータを表に整理するのに向いています。
この記事では見やすい表を簡単に作成するための方法や、作成した表を別シートやワードに貼り付ける方法も説明しています。
分かりやすい図表の作成は、どのようなビジネスに欠かせません。ぜひこの記事を参考にしながら、見栄えのよい表の作り方を覚えましょう。
エクセルのシートに表を挿入する方法
エクセルのシートに、テーブル機能を用いて表を挿入する方法です。
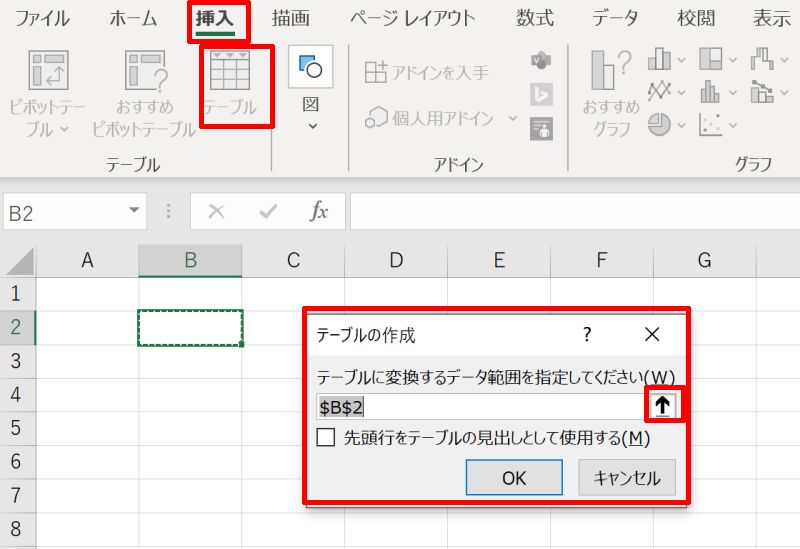
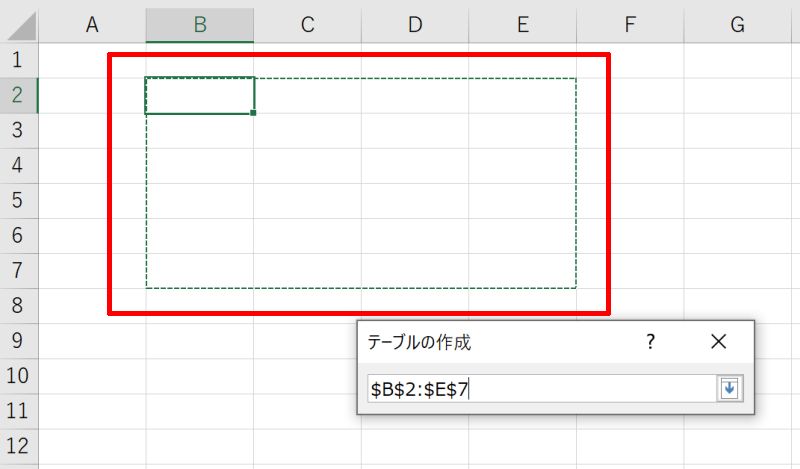
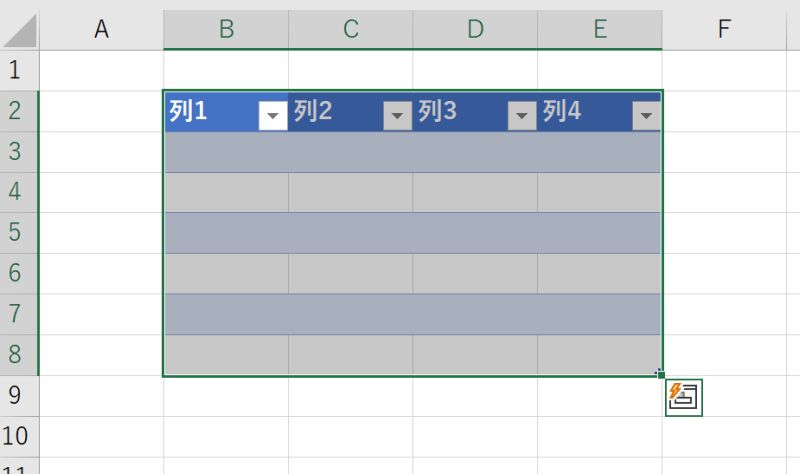
エクセルの表に行列を挿入する方法
エクセルの表に行列を挿入する方法です。
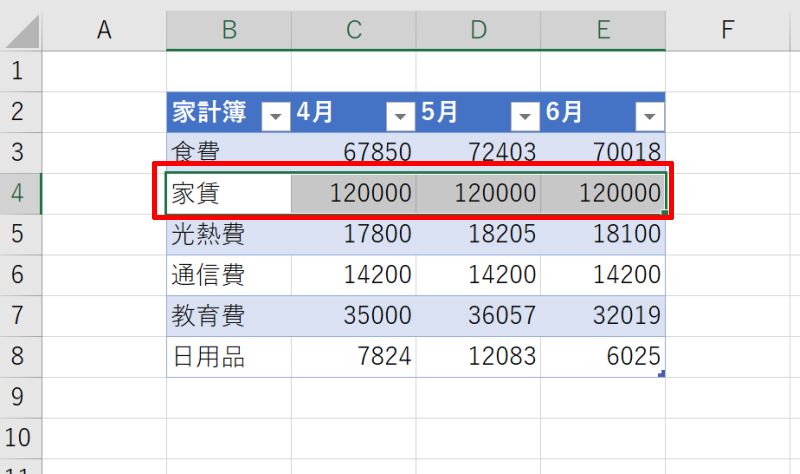
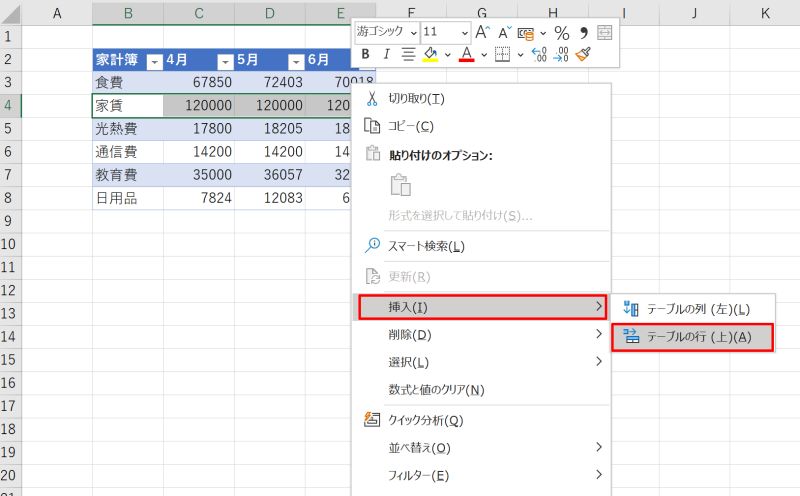
例では4行目に新しい行が挿入されています。以上で操作は完了です。
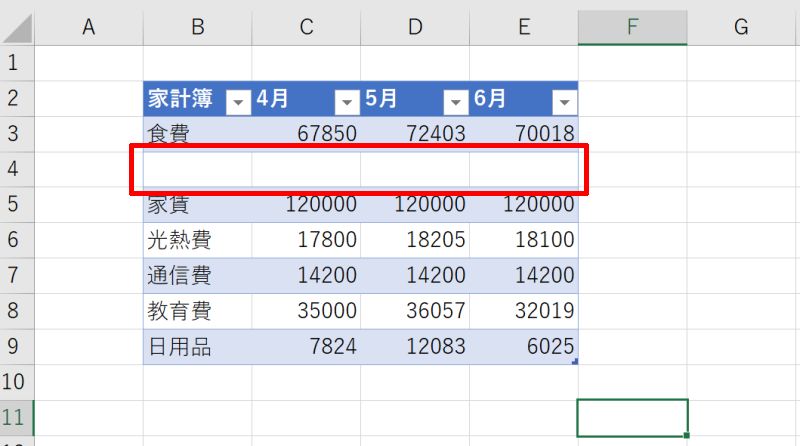
エクセルの表を図として挿入する方法
エクセルの表を図として挿入する方法です。
複数の列を含む表を、図として取り扱うためレイアウトが崩れることがありません。表の内容を固定したい場合には、図として用いると便利です。
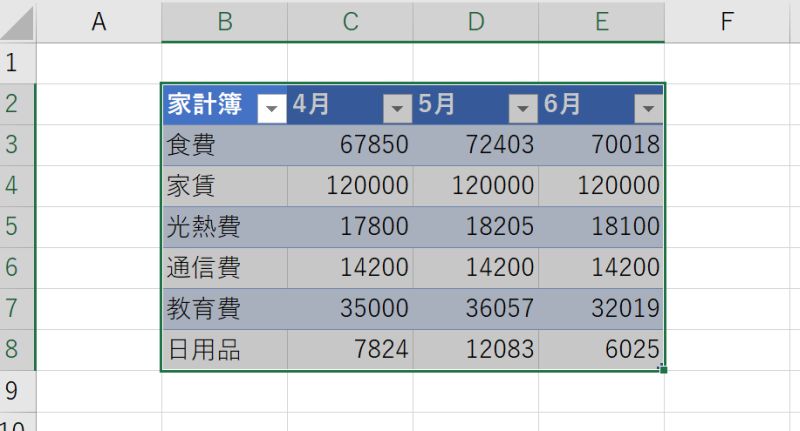
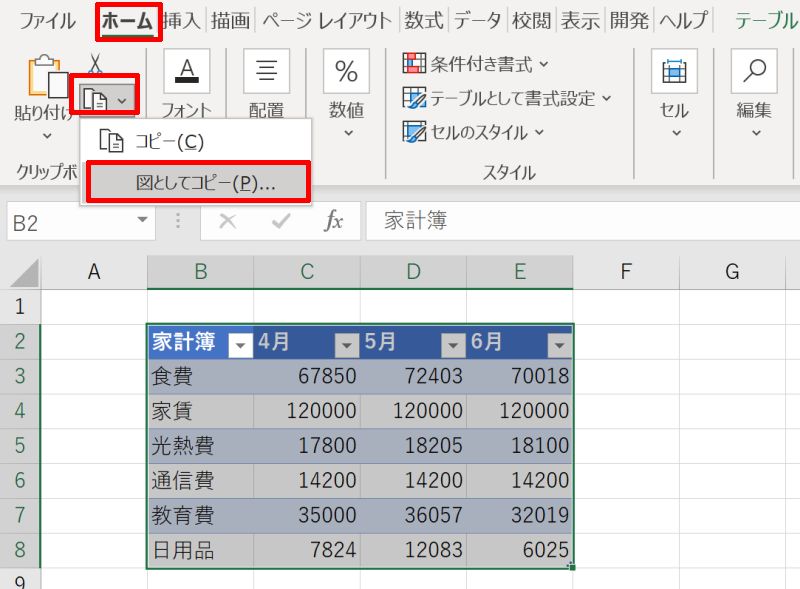
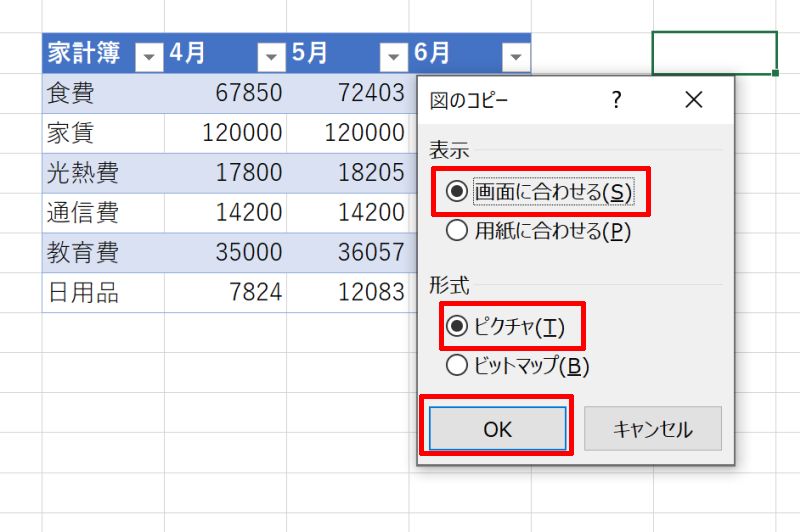
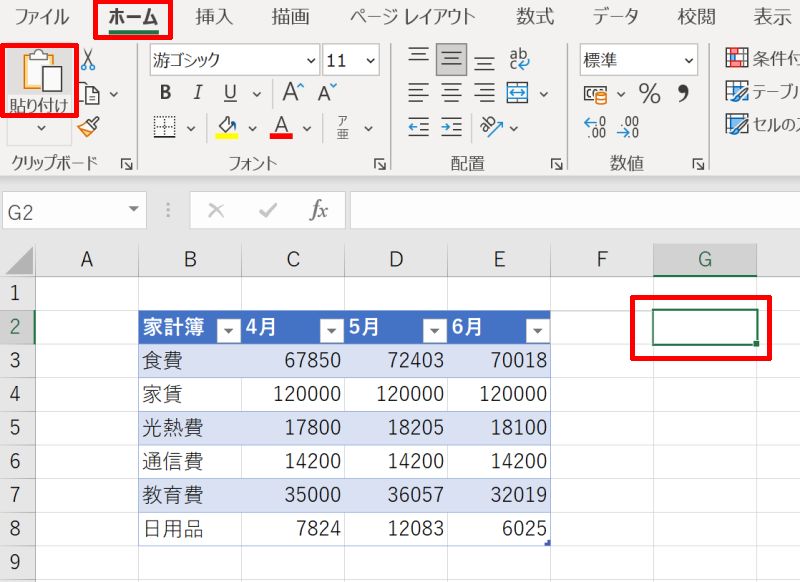
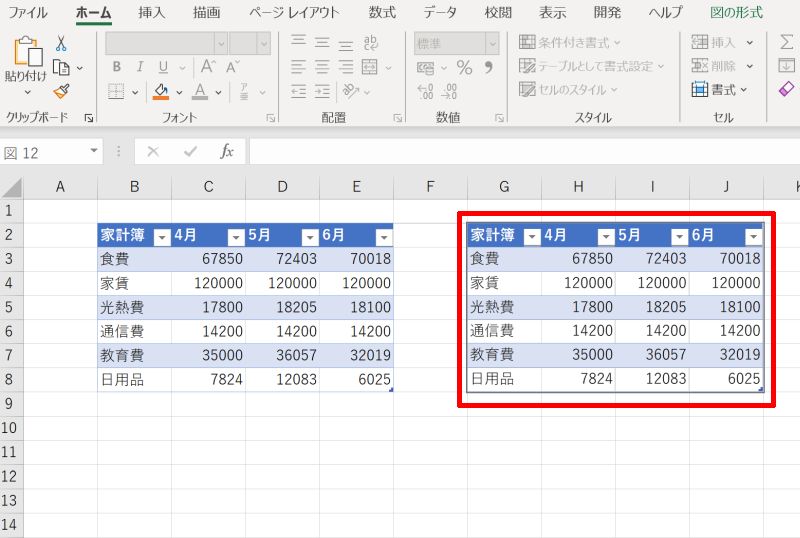
エクセルで挿入した表を別シートに貼り付ける方法
エクセルで挿入した表を別シートに貼り付ける方法です。
図に変換したい表を全て選択したら右クリックをしてメニューを開き「コピー(C)」を選びましょう。
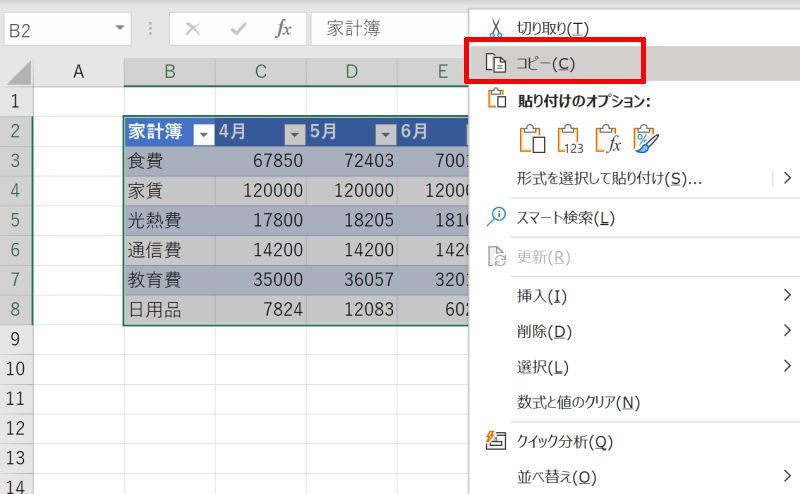
別シートの表を挿入したセルを選択して再度右クリックをしましょう。メニューから「貼り付けのオプション」の「元の書式を保持」を選びましょう。
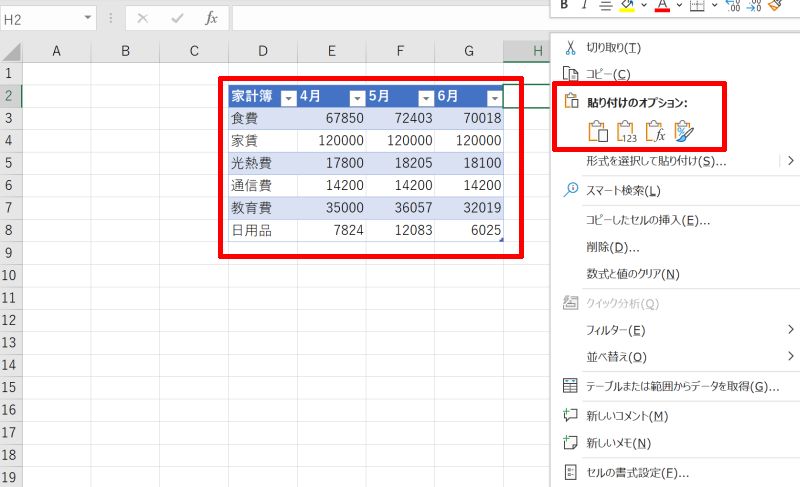
これで別シートに表を貼り付けることができました。
エクセルで挿入した表をワードに貼り付ける方法
エクセルで挿入した表をワードに貼り付ける方法です。ワードの表機能が使いづらい場合は、エクセルで表だけ作成してワードに貼り付けましょう。
先ほどと同様、変換したい表を全て選択したら右クリックをしてメニューを開き「コピー(C)」を選びます。
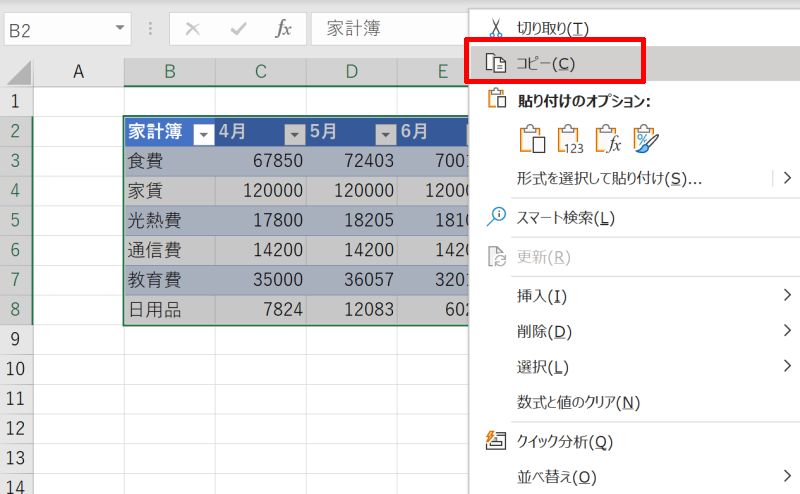
ワードを開き、表を挿入したい箇所にカーソルを合わせます。右クリックしてメニューから目的に応じて「貼り付けのオプション」を選んでください。
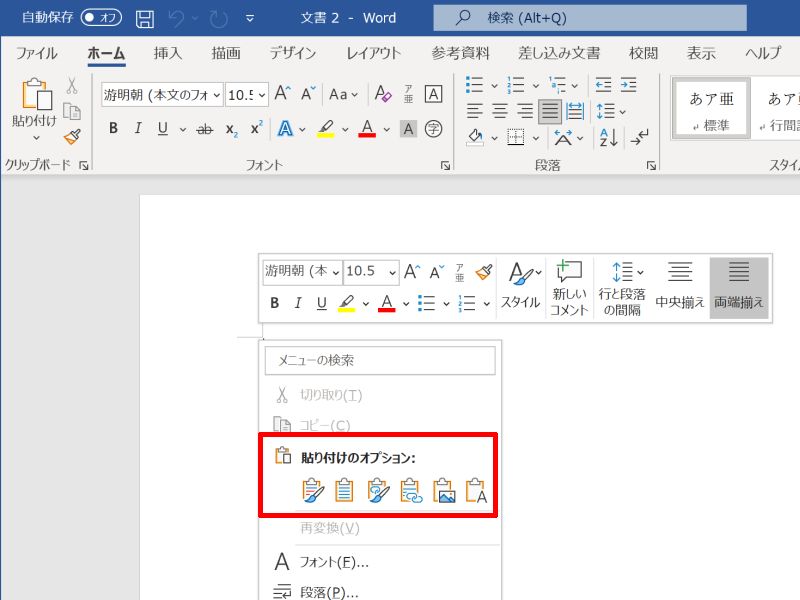
例では、図のレイアウトを維持したいので「図(U)」を選んでいます。
これでワードに表を貼り付けることができました。
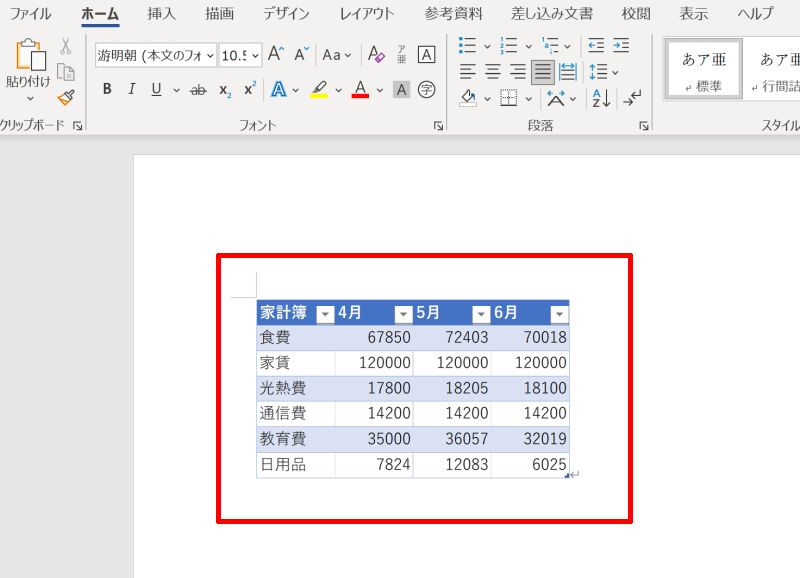
エクセルで表を挿入する方法について改めておさらい
エクセルで表を簡単に作成したり、作成した表を別シートやワードに挿入する方法をご紹介しました。
大量の数値データはエクセルで処理することが多いため、表もそのままエクセルで作成することが多いでしょう。他のソフトに貼り付ける時に、レイアウトが崩れないよう図として取り扱うと便利です。
この記事を参考にしながら、表の挿入の基本を覚えましょう。
リテラアップアプリのご利用について、法人の方は下記フォームよりお問い合わせください。
(Excel,WordなどOffice製品やPC関連の技術的な質問にはお答えできかねます。ご了承ご了承ください。)



