Excel(エクセル)でふりがなを表示させたり編集したりする方法をご紹介します。漢字だけでなく、アルファベットにも適用できますので様々な場面に対応できるでしょう。
ふりがなを自動入力してくれるPHONETIC関数(フォネティック関数)の使い方も解説しているので、ぜひ参考にしながらふりがなを付けてみてください。
目次
Excelは漢字などの文字列にふりがなをつけられる
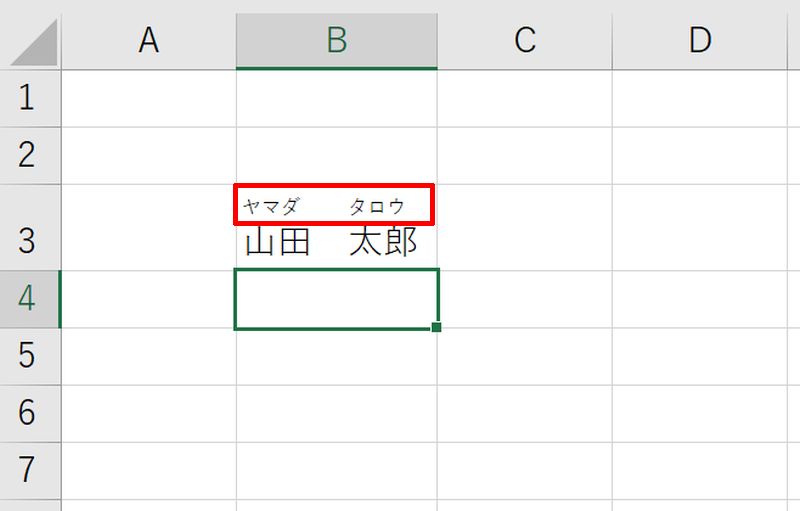
Excel(エクセル)は漢字やアルファベットの文字列にふりがなをつけることができます。ふりがな機能を使えば自動でふりがなを挿入してくれます。
自動挿入されたふりがなは編集することもできるので、当て字や特殊な読み方にも対応することができます。またふりがなはカタカナとひらがなから選択できます。
Excelの文字列上にふりがなを表示する方法
Excel(エクセル)の文字列上にふりがなを表示する方法です。
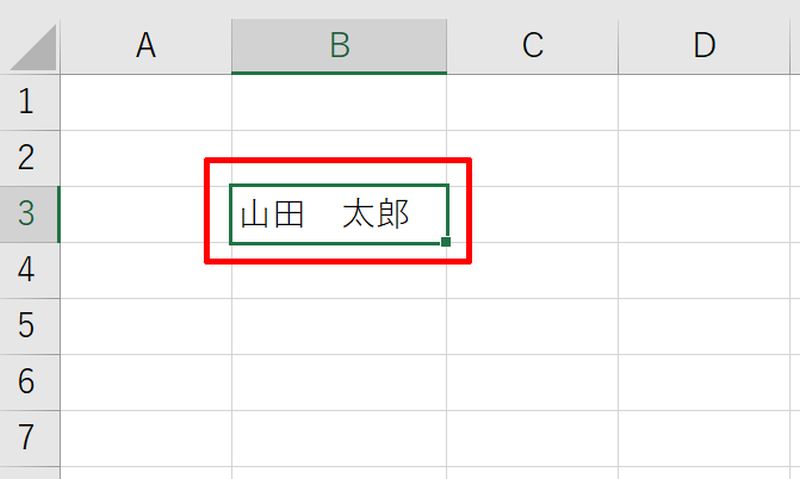
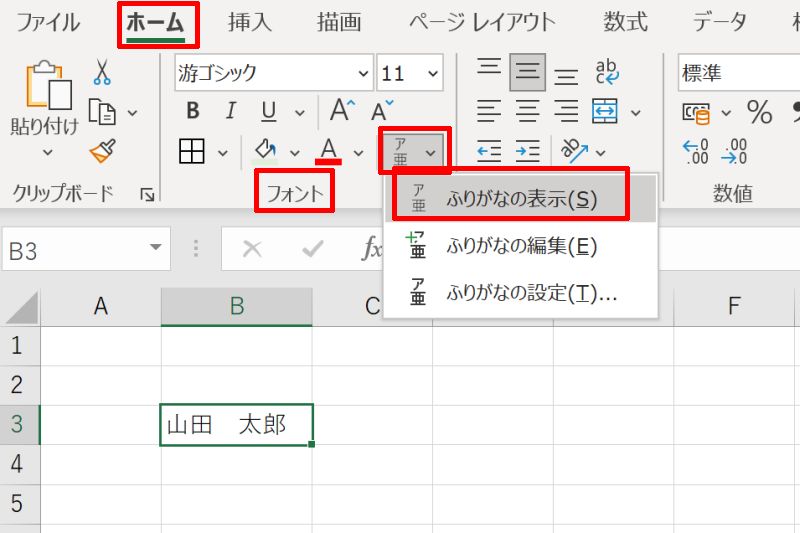
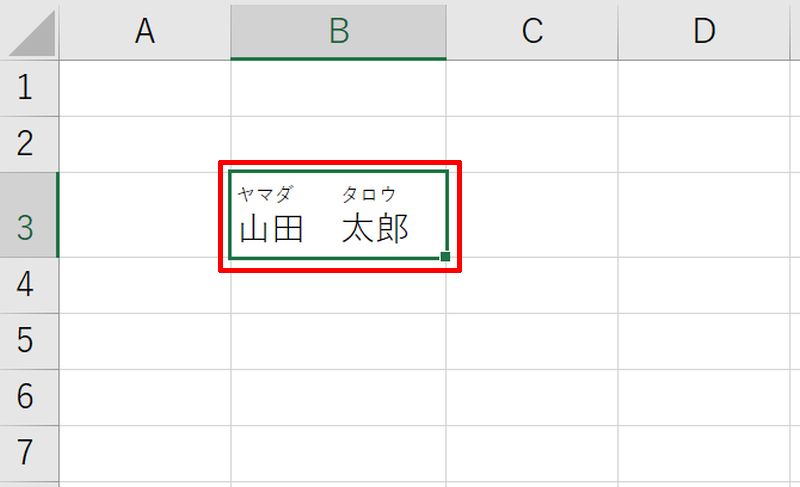
Excelの文字列上のふりがなを編集する方法
Excel(エクセル)で自動挿入されたふりがなを編集することができます。編集機能を用いれば、同じ漢字でも読み方が複数あるものや当て字、特殊な読み方にも対応させることが可能です。
- ふりがなを修正する方法
- ふりがなの設定を変更する方法
ふりがなを修正する方法
つけたふりがなを修正する方法です。
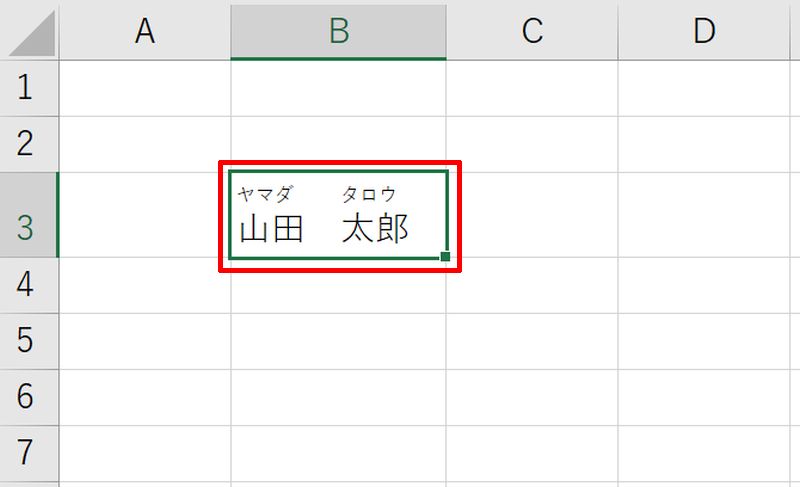
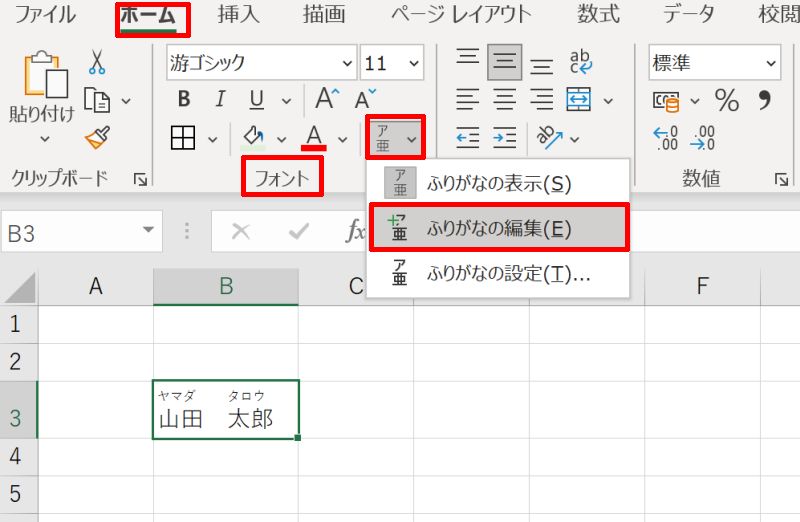
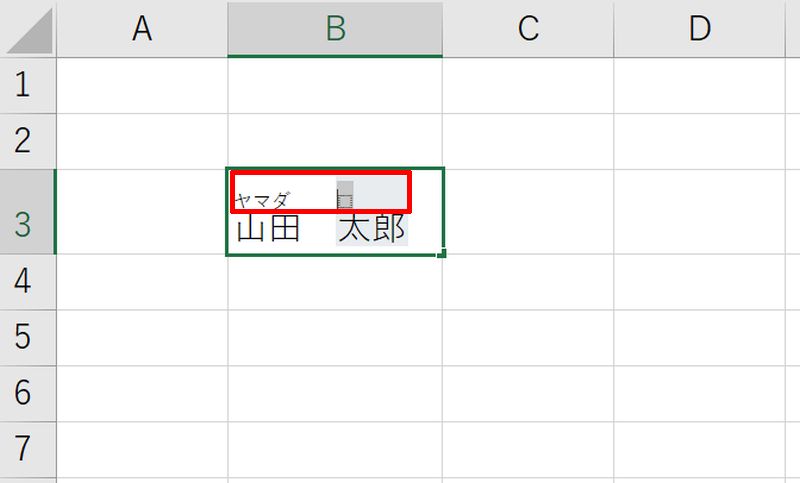
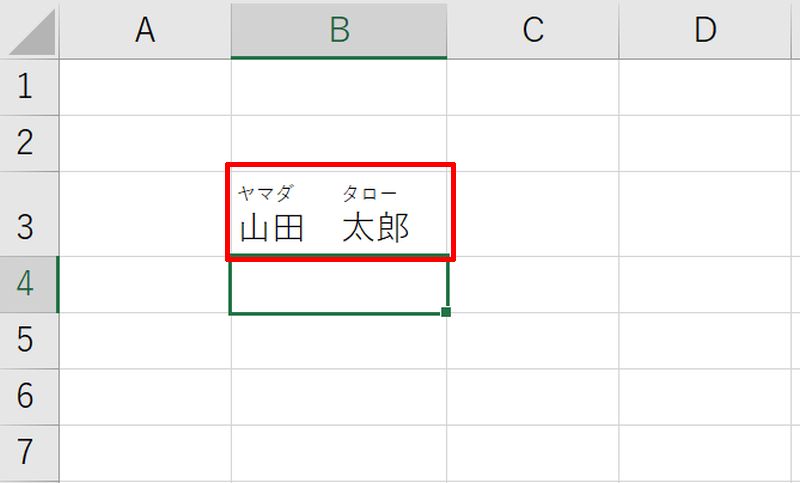
ふりがなの設定を変更する方法
Excel(エクセル)のふりがなの文字には「ひらがな」「カタカナ」を選択することができます。また、ふりがなを振る位置を変更することができますので、全体のバランスを調整したい場合は設定の変更をしてみましょう。
ひらがな/カタカナに変更する方法
ふりがなを「ひらがな/カタカナ」に変更する方法です。
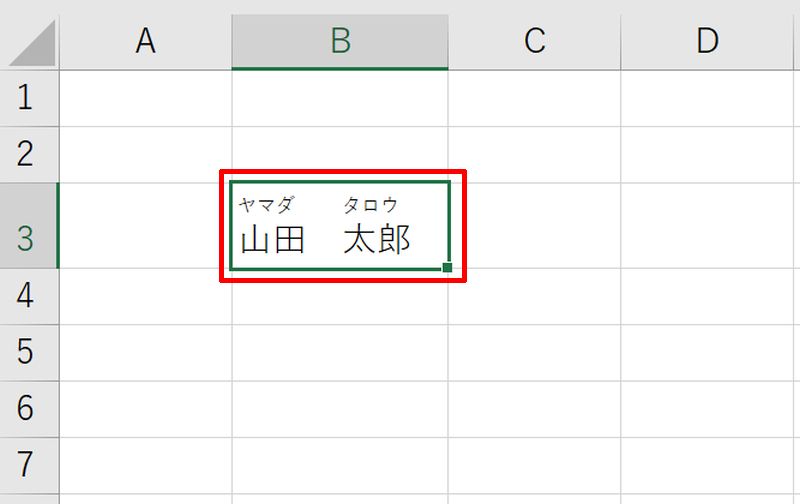
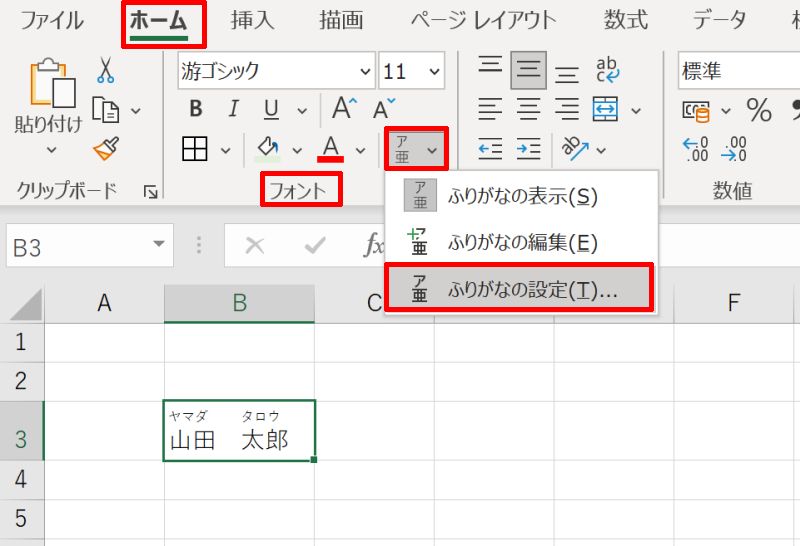
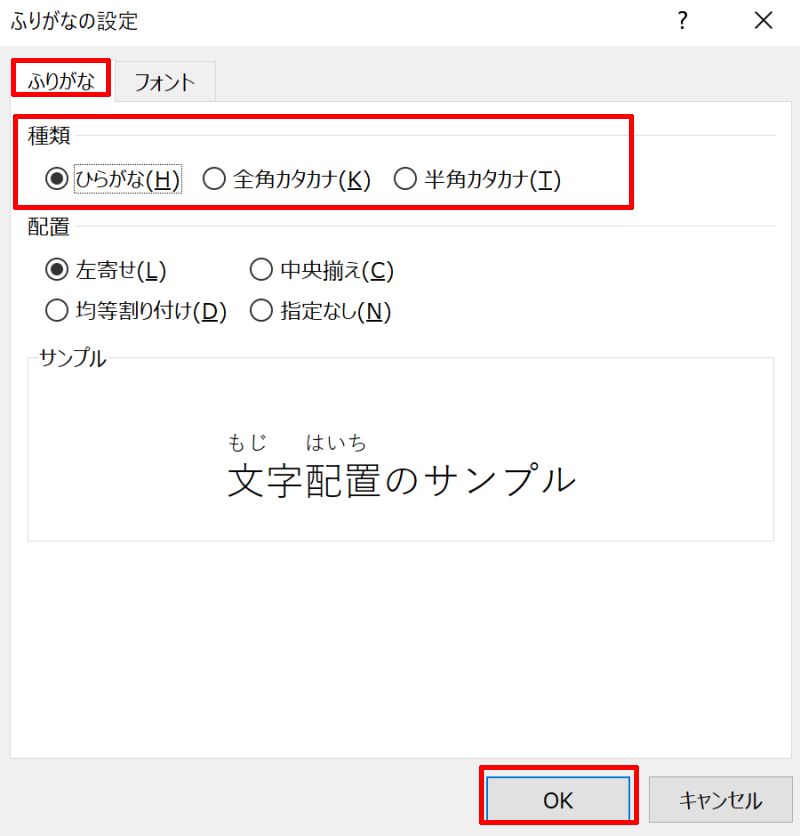
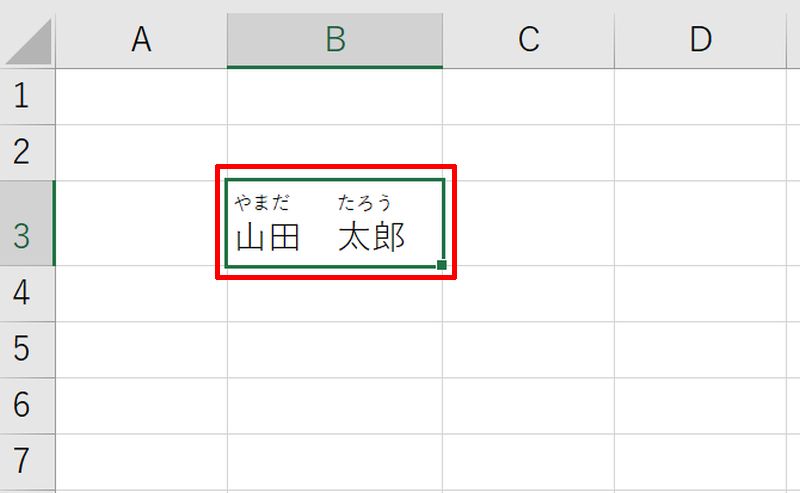
左寄せ/中央揃えに変更する方法
ふりがなを「左寄せ/中央揃え」に変更する方法です。
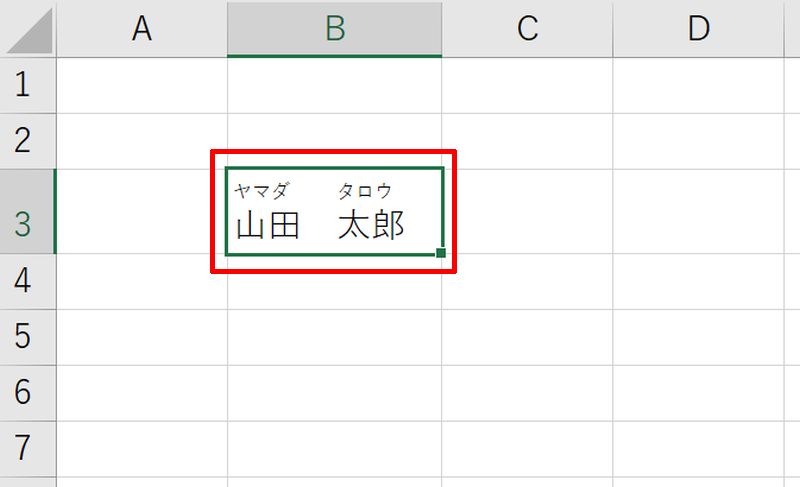
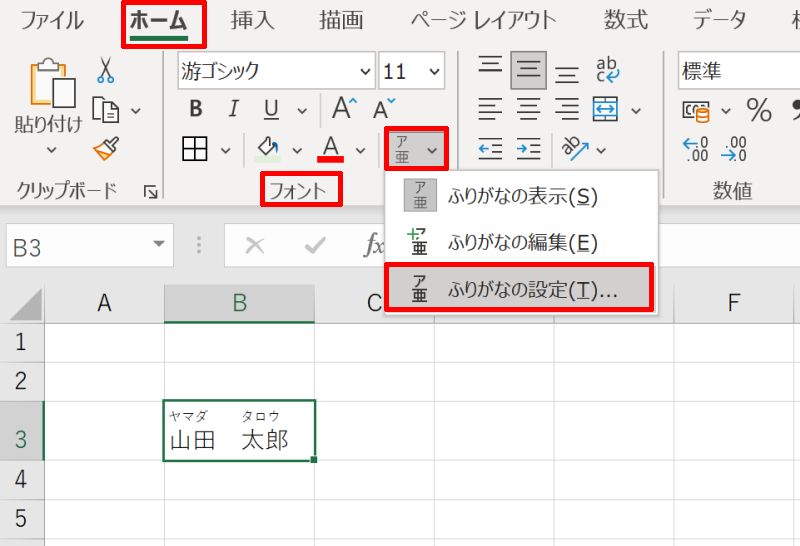
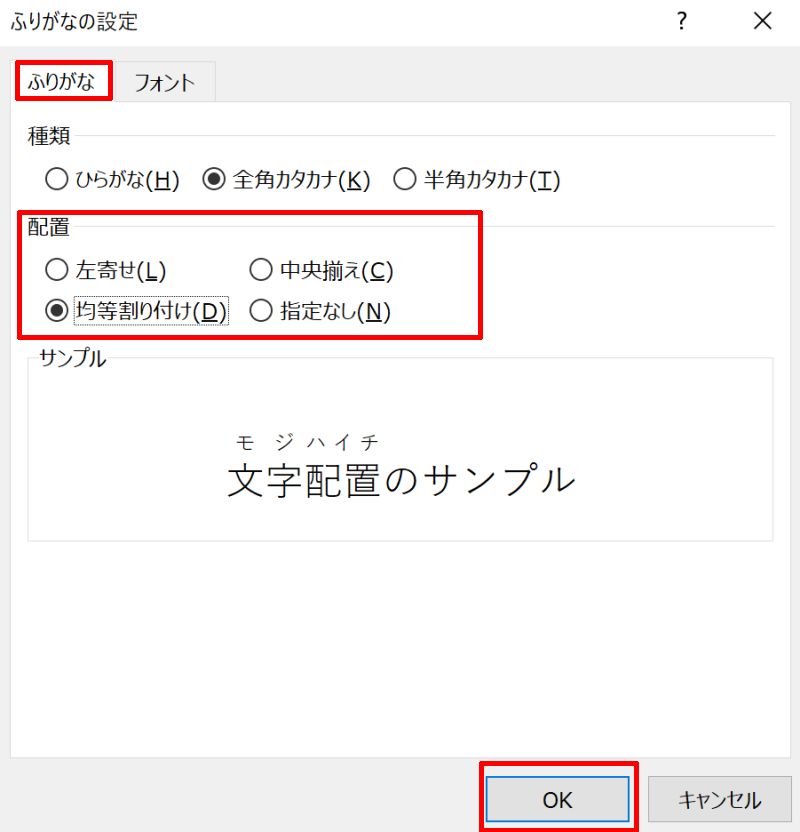
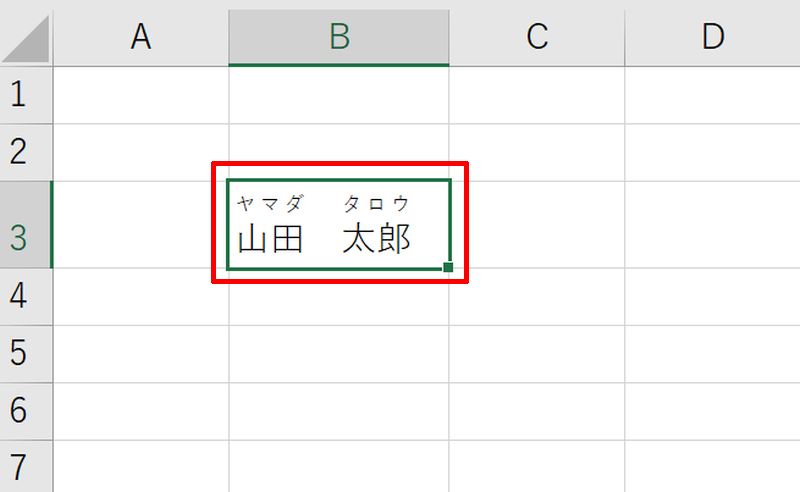
ExcelでふりがなをPHONETIC関数で表示する方法
Excel(エクセル)でふりがなをPHONETIC関数(フォネティック関数)で表示する方法です。ふりがなは別のセルに表示されます。
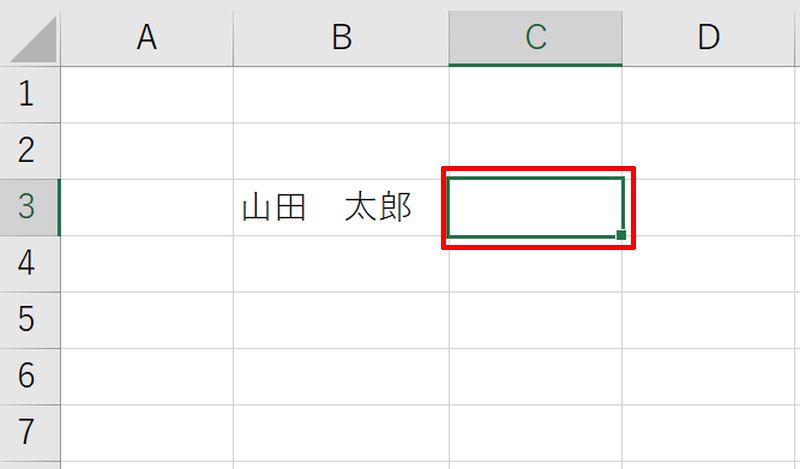
例ではB3セルの文字列にふりがなをつけたいので「=PHONETIC(B3)」と入力しています。
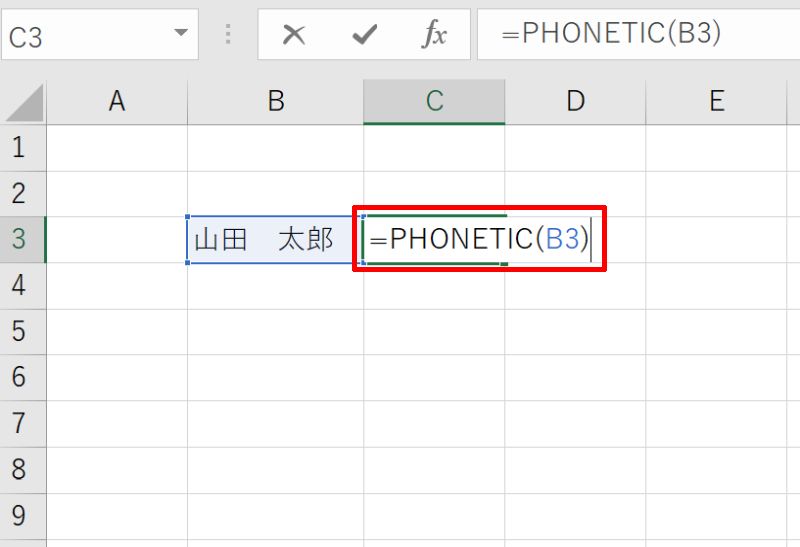
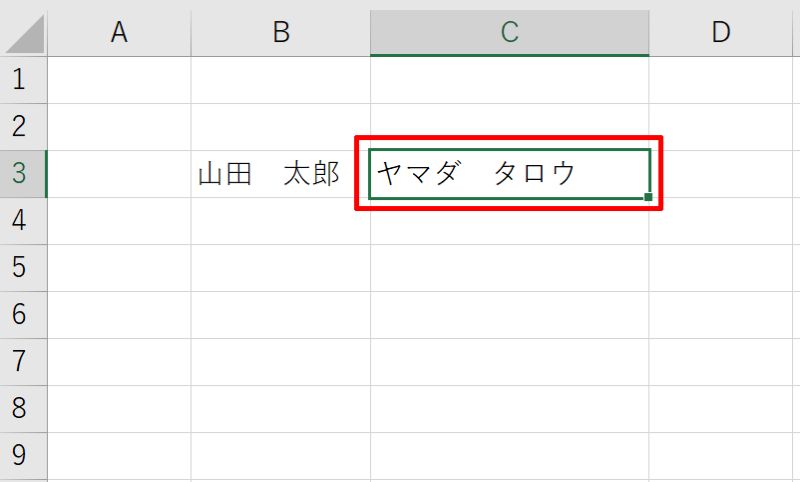
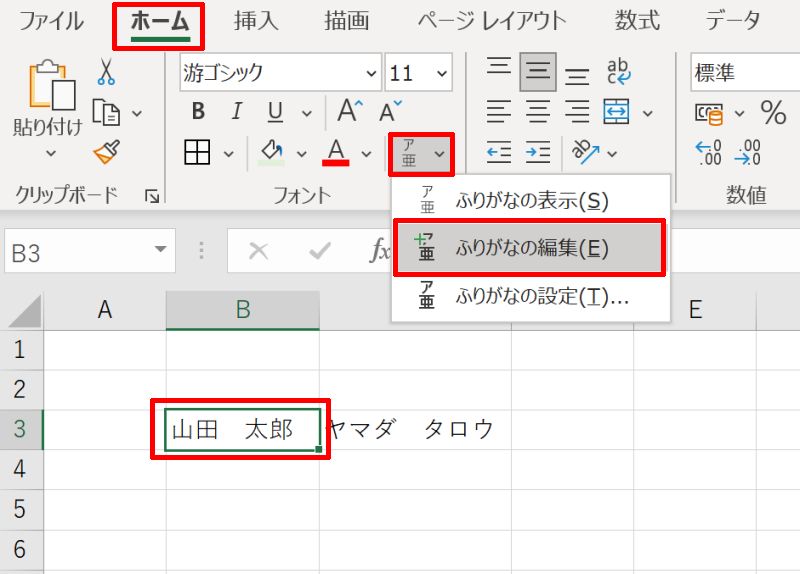
例では「タロウ」を「タロー」と変更しています。
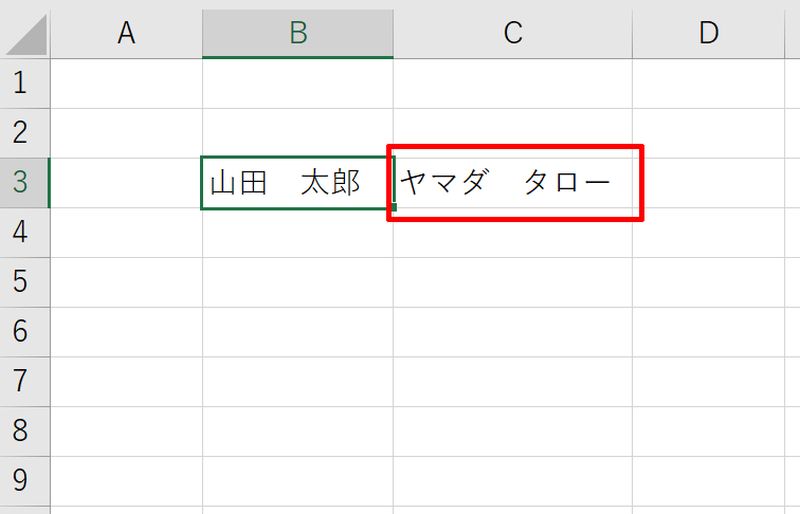
Excelのアルファベット(英語)にふりがなをつける方法
Excel(エクセル)のアルファベット(英語)にふりがなをつける方法です。アルファベットの場合、ふりがなは自動で挿入されませんが自分で作成することができます。
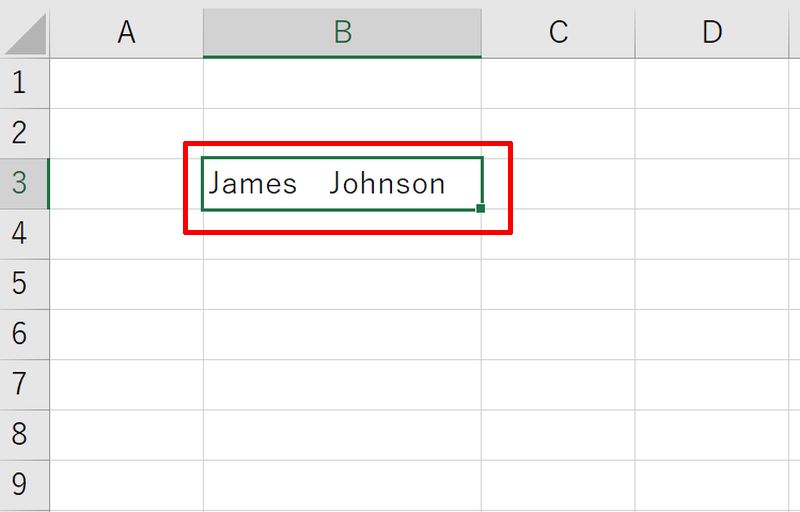
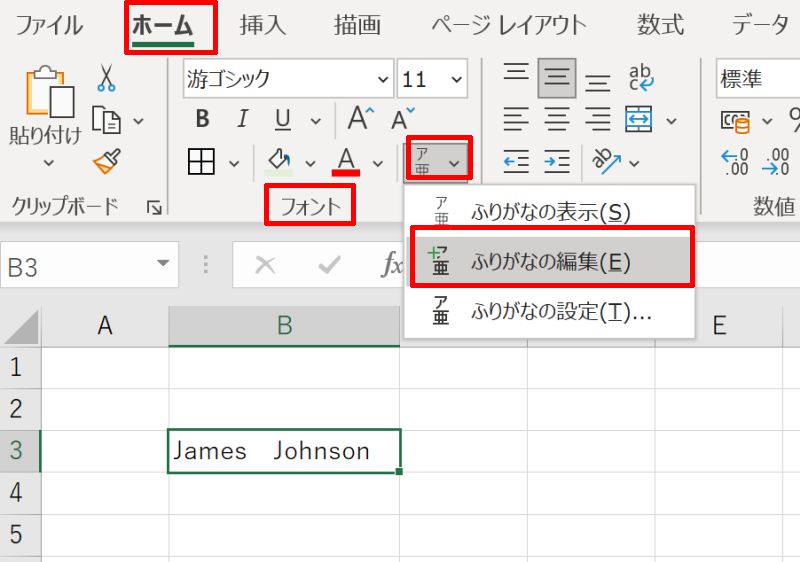
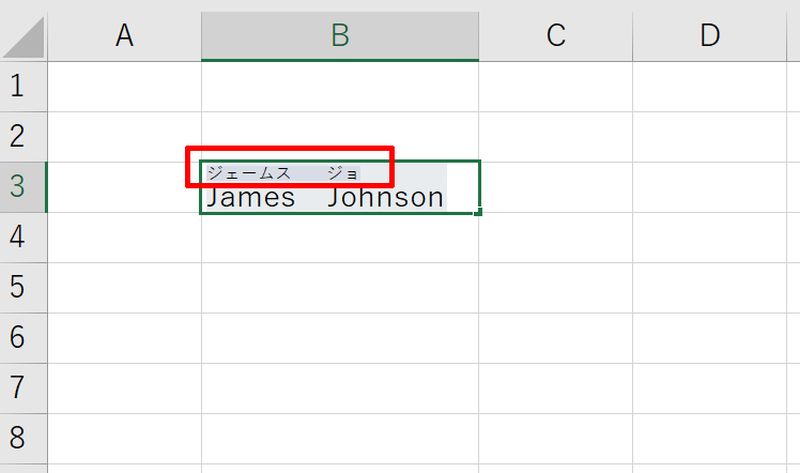
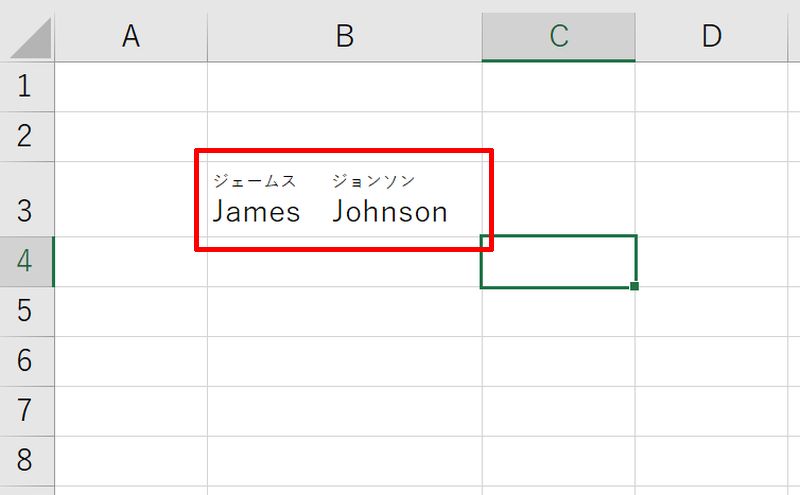
Excelでふりがなを表示・編集する方法を改めておさらい
Excel(エクセル)でふりがなを表示させたり編集したりする方法を紹介しました。漢字であれば「ふりがなの表示/非表示」機能やPHONETIC関数を使えば自動で表示させることができます。
自動挿入されたふりがなを修正したい時やアルファベットにふりがなをつけたい時は、「ふりがなの編集」機能を使えば任意のふりがなを作成することができます。様々な文字列に適用できるため、ぜひやり方を覚えておきましょう。
リテラアップアプリのご利用について、法人の方は下記フォームよりお問い合わせください。
(Excel,WordなどOffice製品やPC関連の技術的な質問にはお答えできかねます。ご了承ご了承ください。)



