この記事では、エクセルのSUMIF関数の使い方を解説します。特定の条件を満たす項目のみ合計することができる便利な関数で、日常の集計からビジネスの会計まで幅広く使用することが可能です。
少し複雑な設定をしたい時に必要となる複数条件の設定や、「OR条件」「AND条件」で対応する方法を丁寧に具体例を交えて紹介しています。ぜひこの記事を参考にしながら使い方を覚えてみてください。
エクセルのSUMIF関数とは
エクセルのSUMIF関数とは、条件に一致したものだけを合計したい時に使用する関数です。条件を設定するIF関数の基本を抑えていれば、SUM関数と同じように扱うことができます。
例えば、毎日の商品の売り上げをまとめたデータがあるとします。SUMIF関数で検索条件を設定すれば自動で条件に合致した範囲のみ合計することが可能ですので、ある特定の曜日のみの売り上げを合計することなどに使用できます。
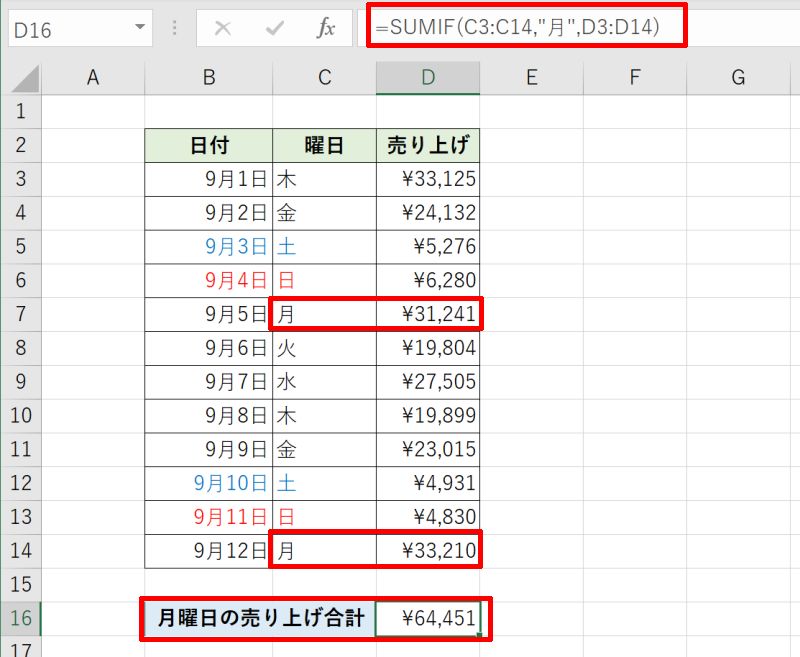
SUMIF関数とSUMIFS関数の違い
SUMIF関数とは、ある条件に一致したものだけを合計したい時に使用する関数です。SUMIF関数とSUMIFS関数とは名前が似た関数ですが、関数の機能も類似しています。
2つの関数の違いとして、SUMIF関数が1つのみの条件に一致するセルの合計を計算するのに対し、SUMIFS関数は1つ以上の条件、つまり複数の条件に合致するデータの合計を求めることができます。
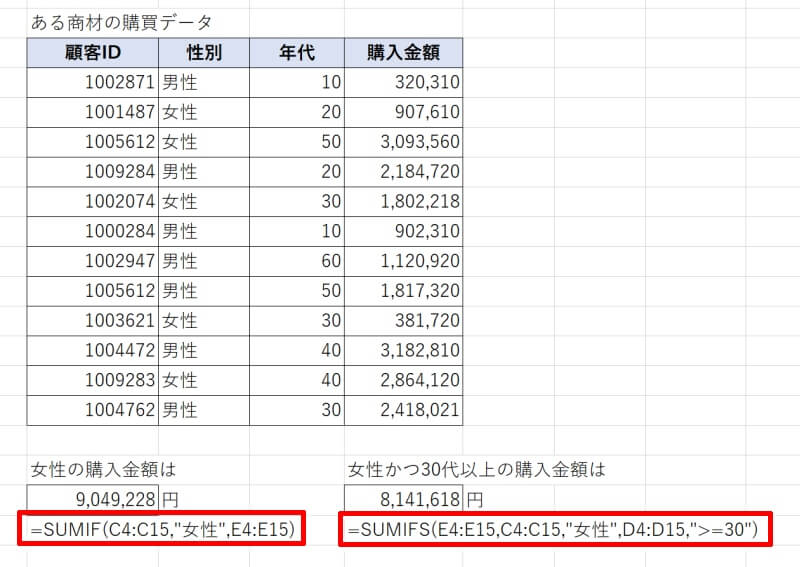
このように、SUMIF関数を使ってできることはSUMIFS関数でもできるため、より機能が拡張されているSUMIFS関数の使い方を覚えておけばよいでしょう。
関連:ExcelのSUMIFS関数の使い方|複数条件に一致する数値を合計
SUMIF関数の書式

SUMIF関数の書式は「=SUMIF(範囲,検索条件,合計範囲)」というように、3つの引数から成り立ちます。それぞれの引数の設定の仕方の詳細を解説するので一つずつ見ていきましょう。
第1引数:範囲
まず第1引数には、探したい条件があるセルの範囲を指定します。例えば性別の欄で「男」に該当するセルを検索したい場合には、第1引数に「性別」列のセル範囲を指定します。
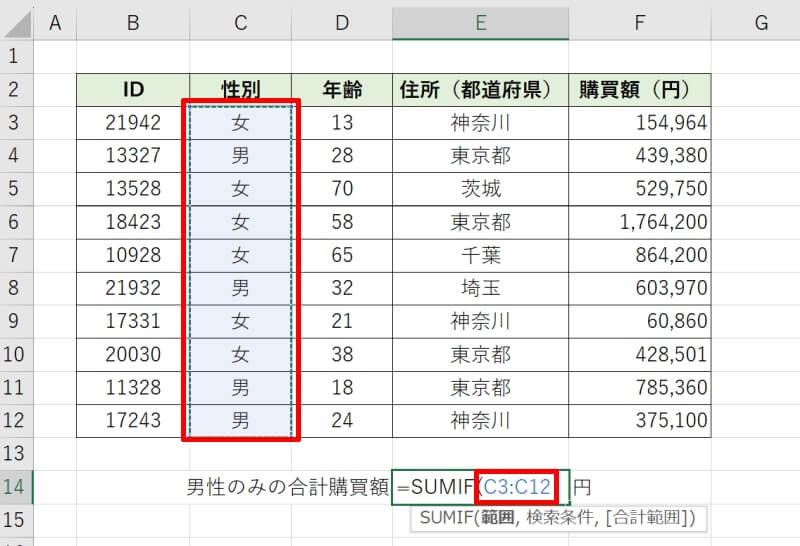
第2引数:検索条件
第2引数には検索したい条件を指定します。例えば性別の欄で「男」に該当するセルを検索したい場合には、第2引数に「”男”」と記述します。セル参照しない場合は条件をダブルクォーテーション「”」で囲むのを忘れないようにしましょう。
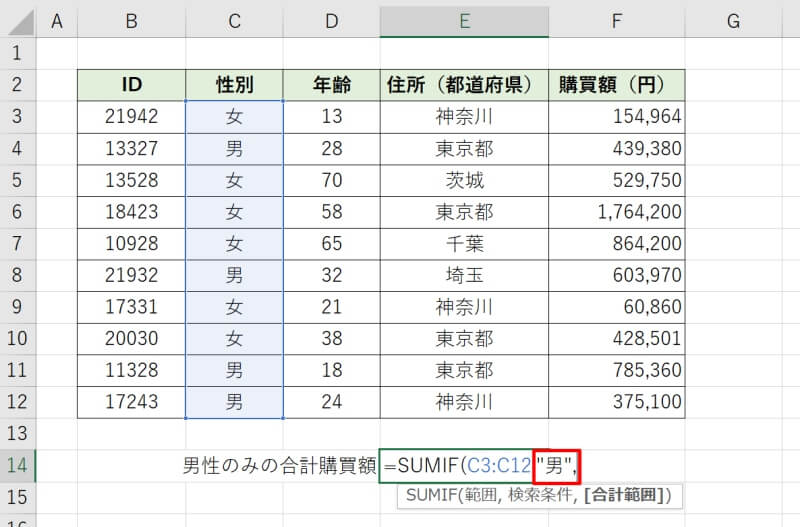
第3引数:合計範囲
第3引数には、条件を満たしたセルの合計したい範囲をセル参照で指定します。例えば画像のデータで、男性の顧客のみの購買金額を合計したい場合には、第3引数に「F3:F12」と記述します。
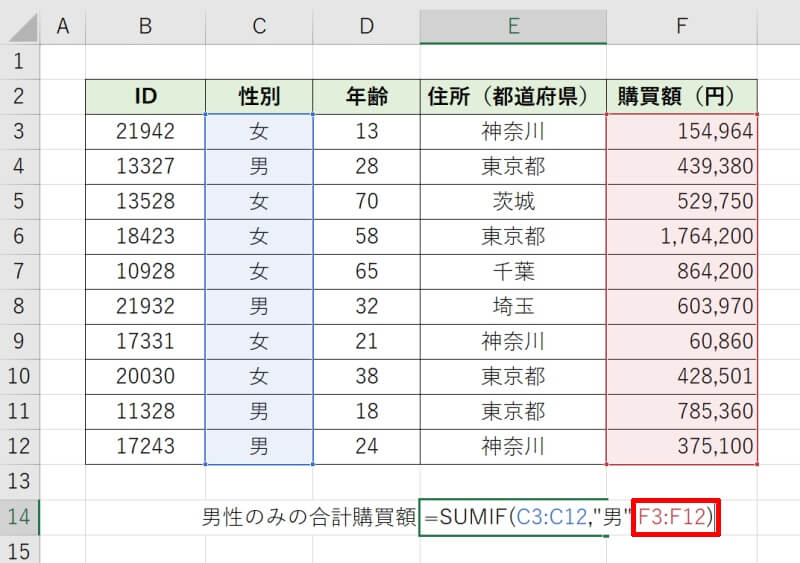
SUMIF関数の使い方・使用例
SUMIF関数の使い方について、もう少し汎用的に使用できる方法をご紹介します。ここでは年齢と一年に使った医療費のデータから、任意の条件を満たす人が使用した医療費の合計値を求めます。
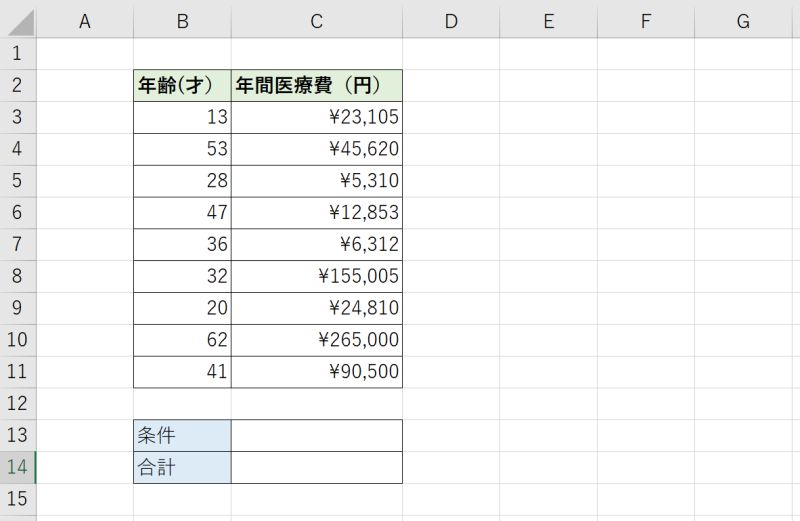
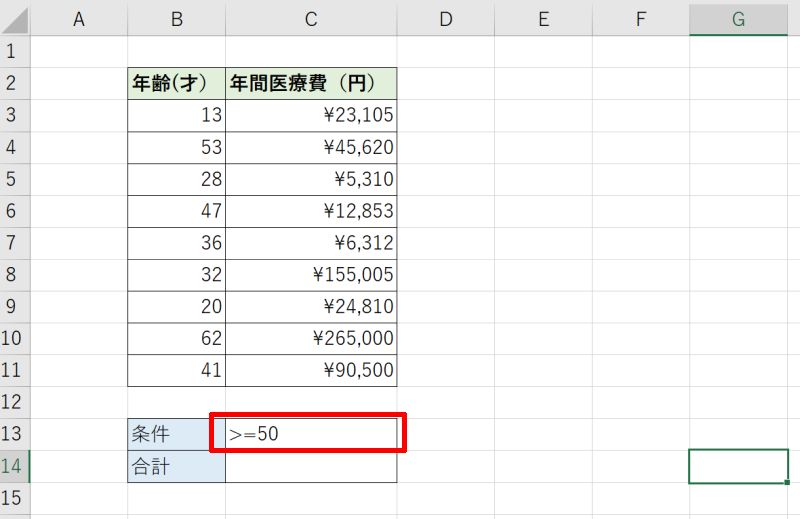
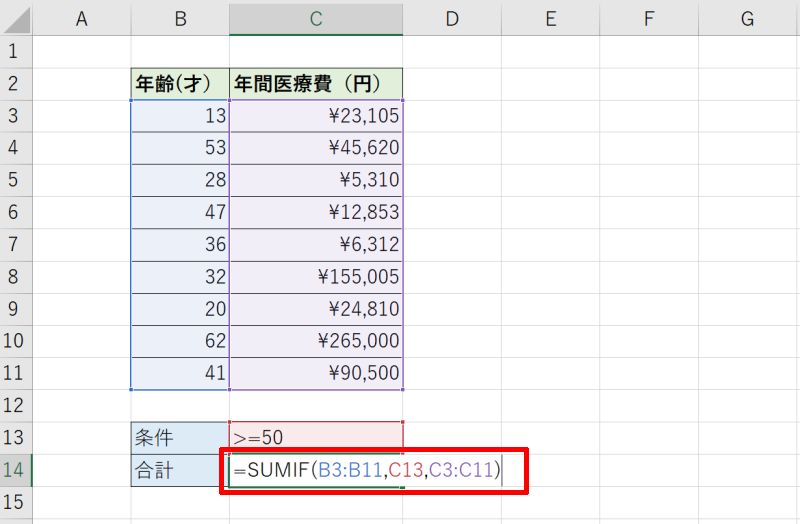
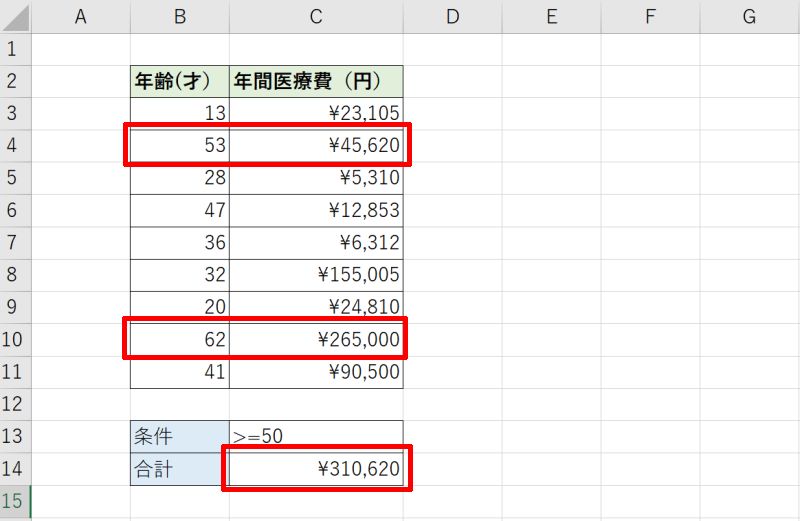
検索条件を入力するためのセルの内容を変更すれば、簡単に様々な条件の合計値を算出することができます。
SUMIF関数で検索条件を指定する方法
エクセルのSUMIF関数において、ポイントとなるのは検索条件の指定方法です。ある数値と比較したときの大小だけでなく、文字列の一致性、空白か否か、特定の日付の範囲など様々な条件の設定が可能ですので具体例をみていきましょう。
- 以上/以下など数字の検索条件を指定して合計
- 空白以外のセルの値を合計
- 特定の文字列を含むセルの値を合計
- 特定の文字列を含まないセルの値を合計
- 日付の範囲を指定してセルの値を合計
以上/以下など数値の検索条件を指定して合計
以上や以下を意味する比較演算子を用いることで、数値を用いた条件に合致するセルを合計することも可能です。
例えば先ほど使用した購買データで、年齢が30歳以上の顧客のみの購入金額を合計してみましょう。第1引数を「C3:C12」、第2引数を「”>=30″」、第3引数を「F3:F12」と設定します。
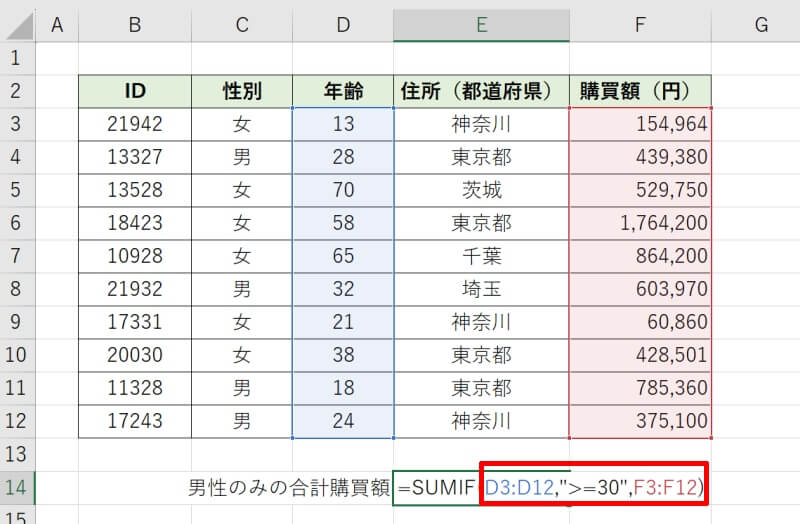
これで年齢の列から30以上と入力されているセルが条件として検索され、該当する顧客の購入金額だけが合計されます。
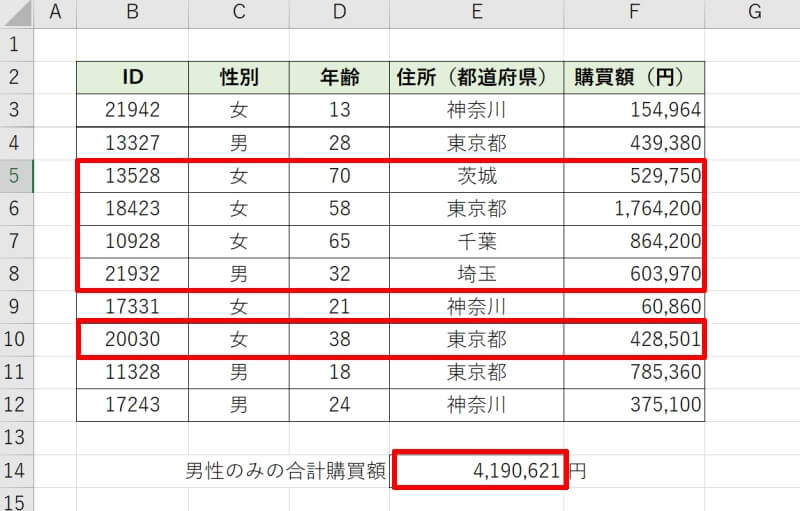
SUMIF関数で使える比較演算子をまとめましたので参考にしてください。
| 比較演算子 | 意味 | 使用例 |
|---|---|---|
| = | 等しい | “=5” |
| <> | 等しくない | “<>5″ |
| > | 大きい | “>5” |
| < | 小さい | “<5" |
| >= | 以上 | “>=5” |
| <= | 以下 | “<=5" |
空白以外のセルの値を合計
空白以外のセルの値を合計する方法です。実践でもよく出てくるデータ形式ですのでぜひ例を使って練習してみましょう。例では毎日の売り上げ金額のデータを使い、チェックが済んだもののみ金額を合計させます。
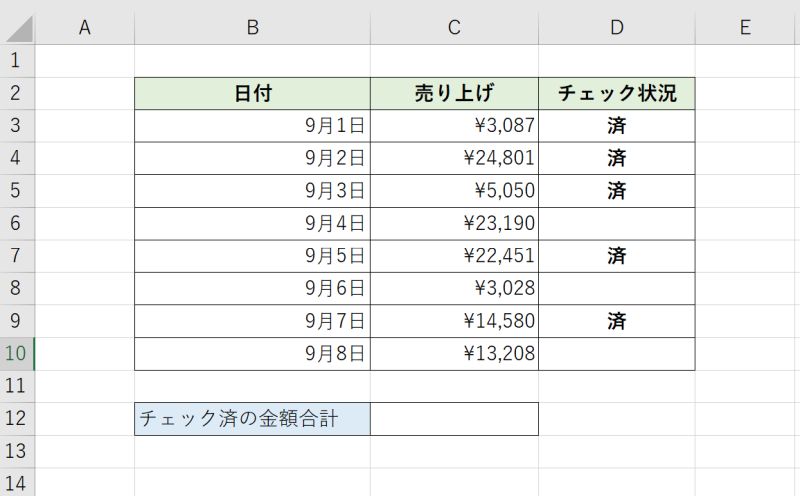
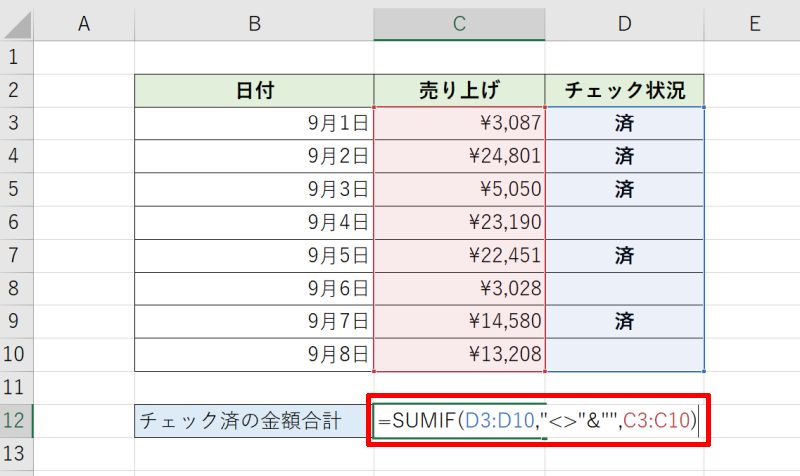
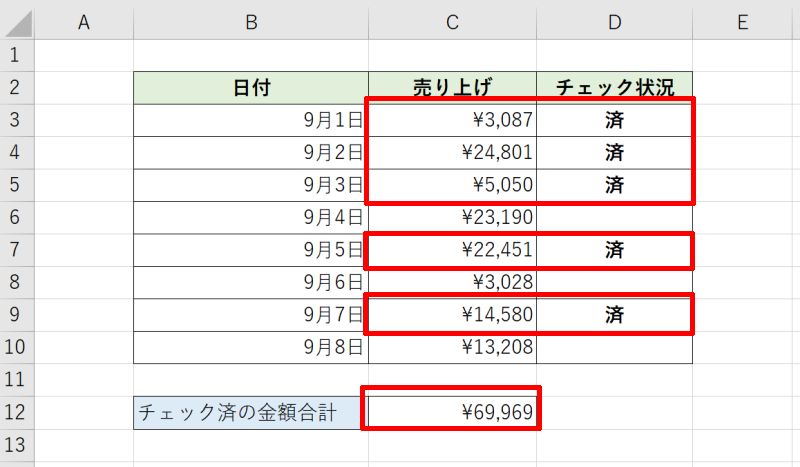
特定の文字列を含むセルの値を合計
特定の文字列を含むセルの値を合計する方法です。例えば毎日の売り上げデータを使い、特定の曜日の文字列が入力されているセルのみ売り上げを合計します。
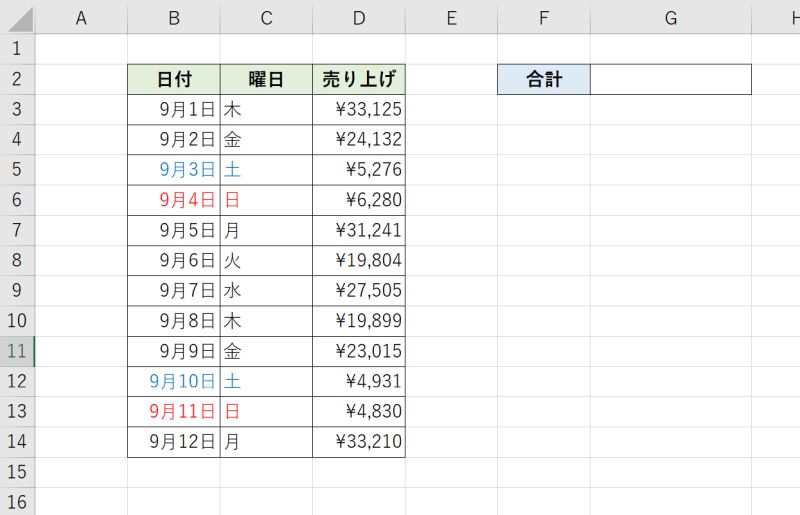
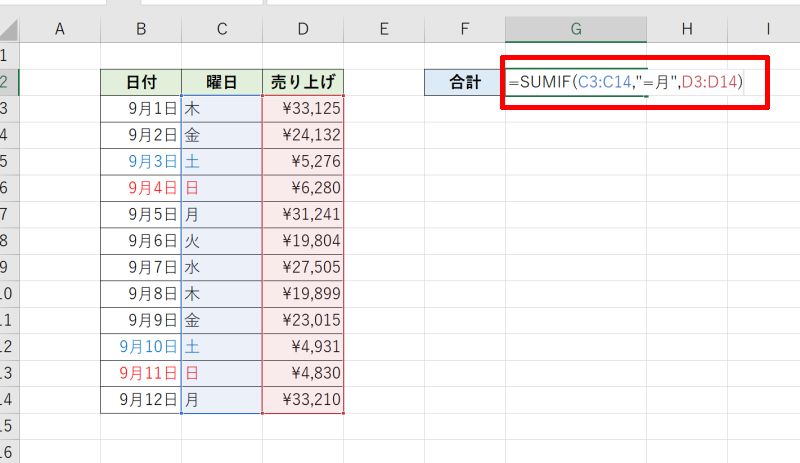
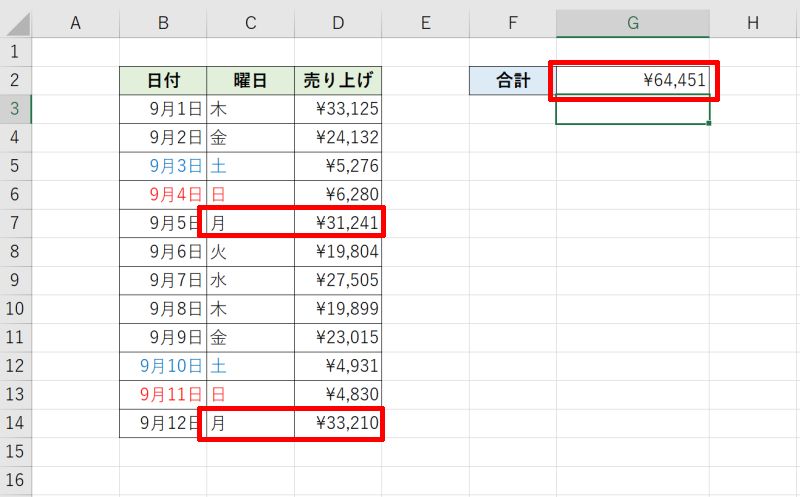
特定の文字列を含まないセルの値を合計
今度は特定の文字列を含まないセルの値の合計方法です。先ほどと同じく毎日の売り上げデータを使い、今度は日曜日以外の日の売り上げを集計してみましょう。
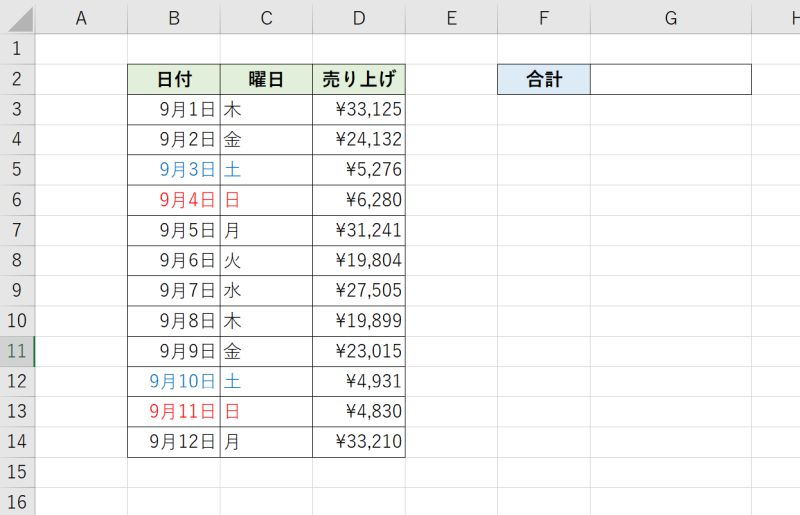
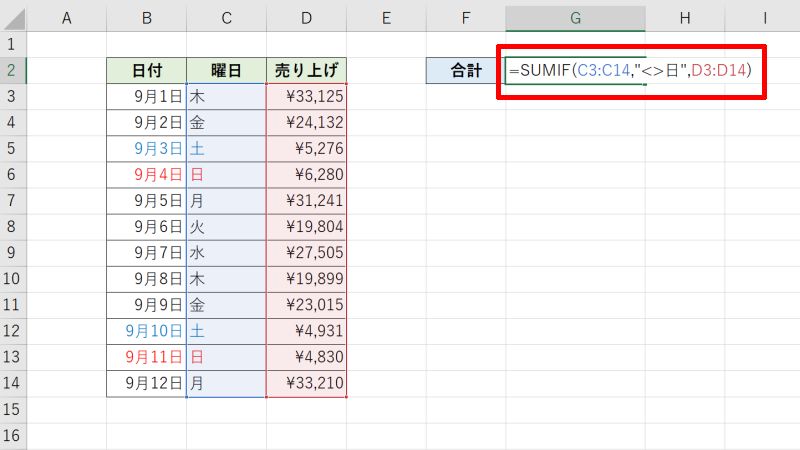
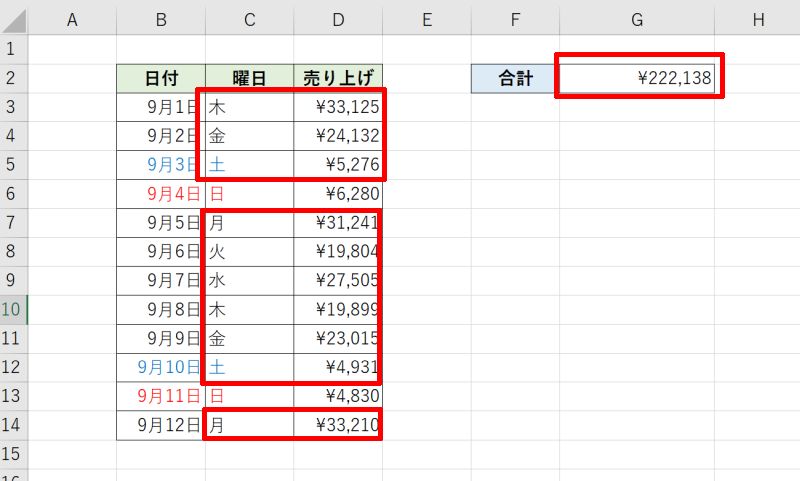
日付の範囲を指定してセルの値を合計
日付の範囲を指定してセルの値を合計する方法です。これまでと同じく毎日の売り上げデータを使い、今度は特定の日付内の売り上げを集計してみましょう。
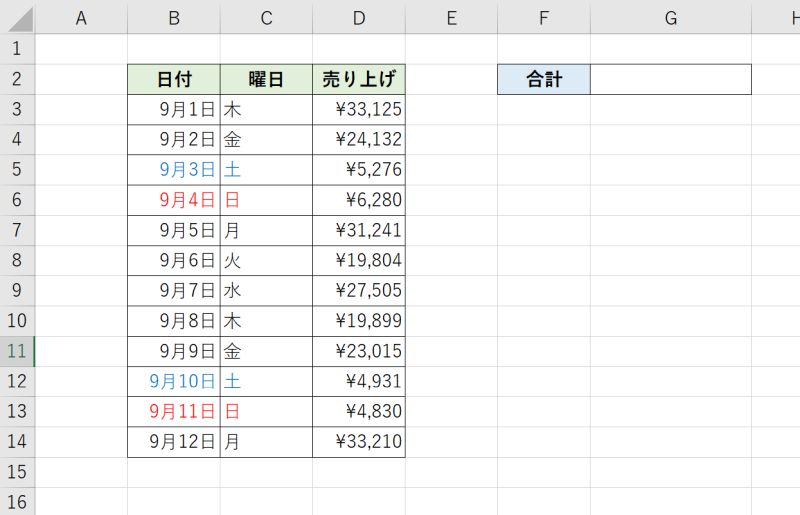
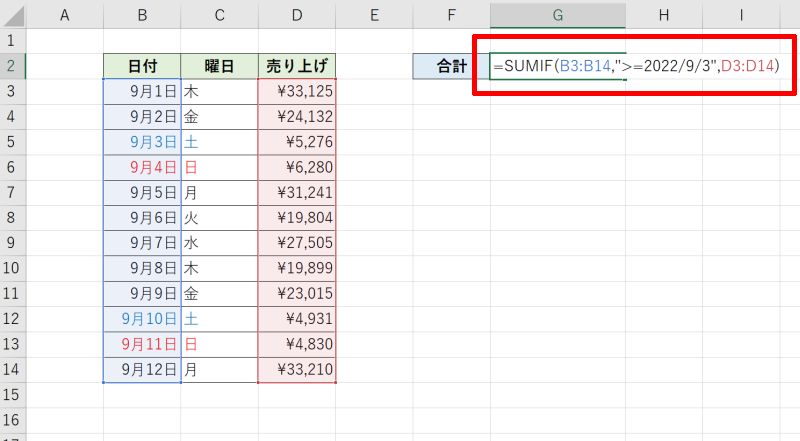
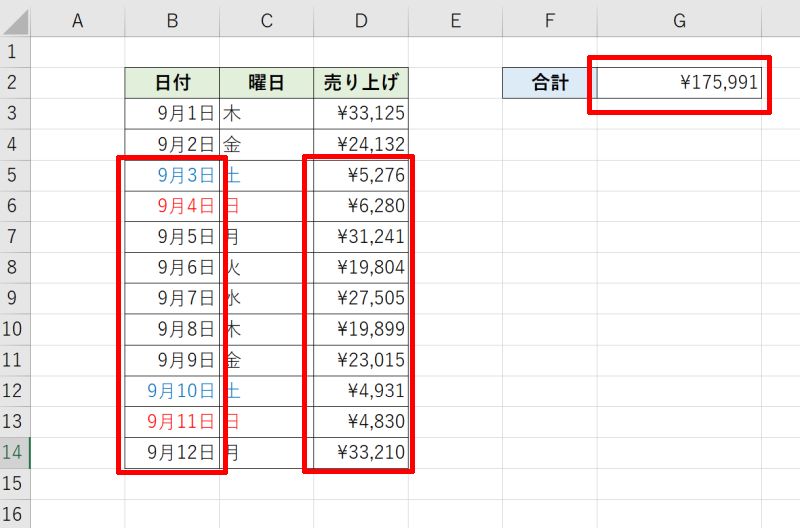
SUMIFS関数で複数条件に一致する数値を合計する方法
複数の条件に合致した合計を求めるにはSUMIFS関数を使用します。
SUMIF関数の書式は以下の通りです。
=SUMIFS(合計対象範囲,条件範囲1,条件1,[条件範囲2,条件2]…)
例として、ある商材の購買データの「女性」「30代以上」「購入金額が100万円以上」と3つの条件を全て満たす顧客の購入金額の合計を求めます。
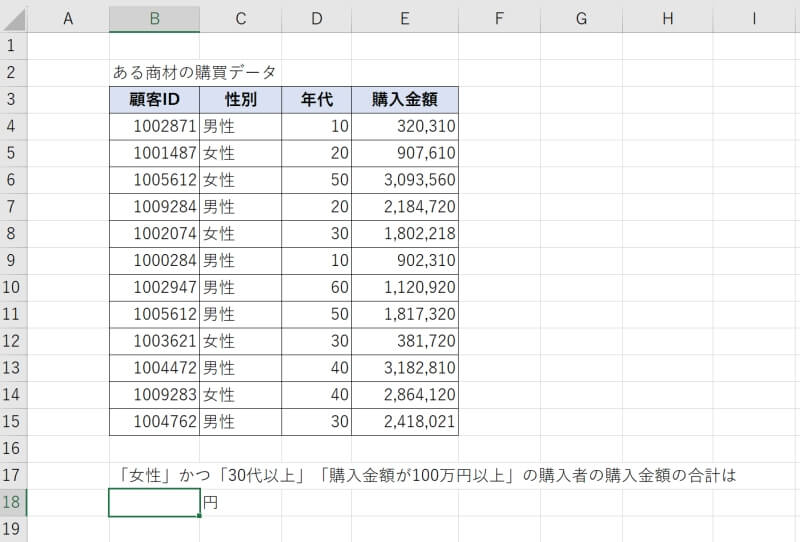
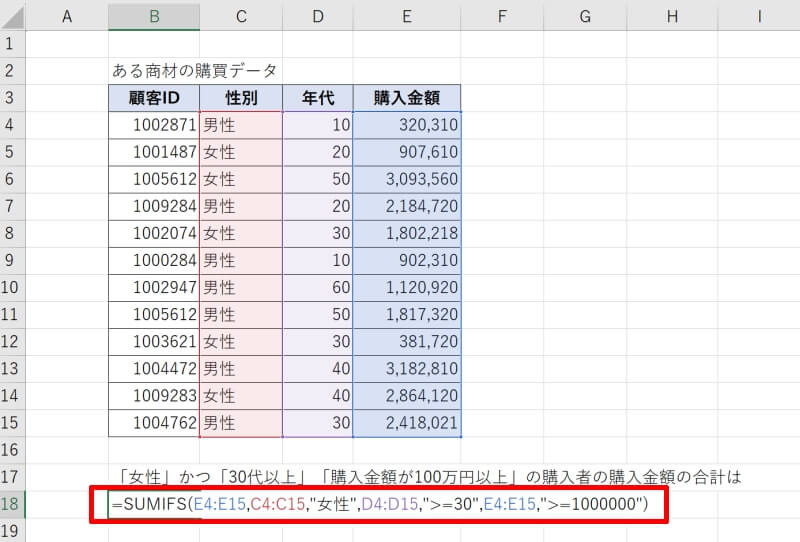
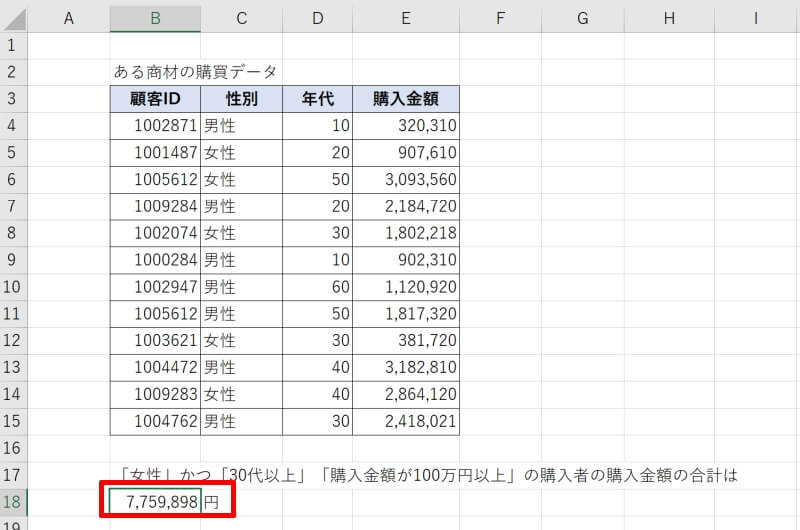
SUMIF関数でワイルドカードを使って合計する方法
ワイルドカードを使えば、SUMIF関数でより柔軟な条件設定を行うことが出来ます。ワイルドカードを使用した検索は「あいまい検索」などとも呼ばれ、「~を含む文字列」や「~で終わる文字列」といった条件を指定することができます。
具体例を挙げて使い方を見ていきましょう。画像の中で、アルファベット「A」を含む型番の装置のみの台数を求めたいとします。
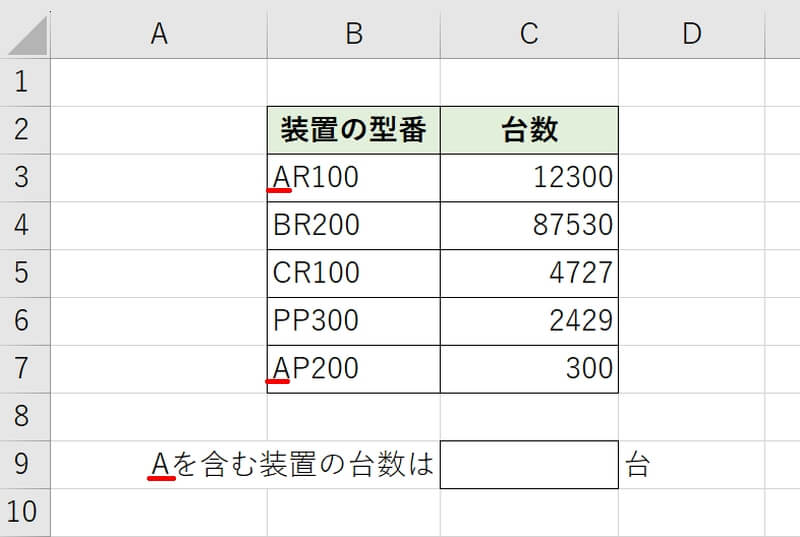
この時アスタリスク「*」というワイルドカードを使用します。「*」は「0文字以上の任意の文字」を意味しており、「*」を入力した位置に0文字以上のどのような文字列が来てもよいということになります。
例えば、探索条件に「*A*」と記述すれば、「A」を含む文字列は全て条件に合致することになり、SUMIF関数で合計対象にすることができます。
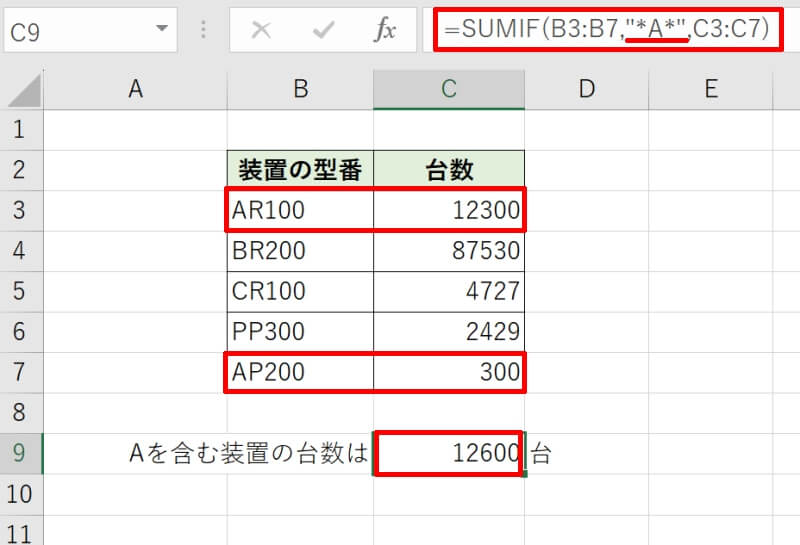
このようにワイルドカードを使えば、より複雑な条件設定が可能になります。
SUMIF関数で計算結果が0になる原因・対応方法
よくある原因としては、合計するセルの書式が数値ではなく文字列になっていることです。SUM関数など他の関数でもよく起こり得るエラーですので、書式の設定を確認して文字列になっていたら数値に変更してください。
また他に考えられる原因としては「引数の指定が間違っている」ことです。多くの間違いとして、引数の「合計範囲」と「範囲」が逆になっていることがあります。「合計範囲」は「合計したい値があるセル範囲」、「範囲」は「条件検索をする範囲」となりますので逆さに指定されていた場合は正しい引数を設定しなおしましょう。
エクセルのSUMIF関数について改めておさらい
エクセルのSUMIF関数について、基本的な使い方から少し複雑な条件設定の仕方まで幅広くまとめました。SUMIF関数を使いこなすポイントは、条件設定の仕方を正しく使えるようになることです。
今回ご紹介したように、数量以外の空白セルや文字列なども条件として取り扱うことができます。具体的な使用例を繰り返し練習して、ご自身のタスクに上手く当てはめて活用してみましょう。
リテラアップアプリのご利用について、法人の方は下記フォームよりお問い合わせください。
(Excel,WordなどOffice製品やPC関連の技術的な質問にはお答えできかねます。ご了承ご了承ください。)



