エクセルで分数を表示、計算、入力する方法を解説します。分数を手書きで書くのは簡単ですが、エクセルで入力しようとすると意外とうまくいかないことがあります。
分数の形式で表示させたいのにエクセルの計算機能で約分されたり、小数点になったりする場合があります。このような自動計算を防ぐ方法を紹介していますのでぜひ参考にしてください。
エクセルで分数を表示する方法
エクセルで、分数の形式のまま数字を表示する方法について説明します。スラッシュ「/」を使って日付表示になってしまったりしないように、工夫する方法も紹介しています。
- 表示形式で分数を選択して表示
- 分数が日付表示になるのを防ぐ方法
表示形式で分数を選択して表示
表示形式で分数を選択して表示する方法です。
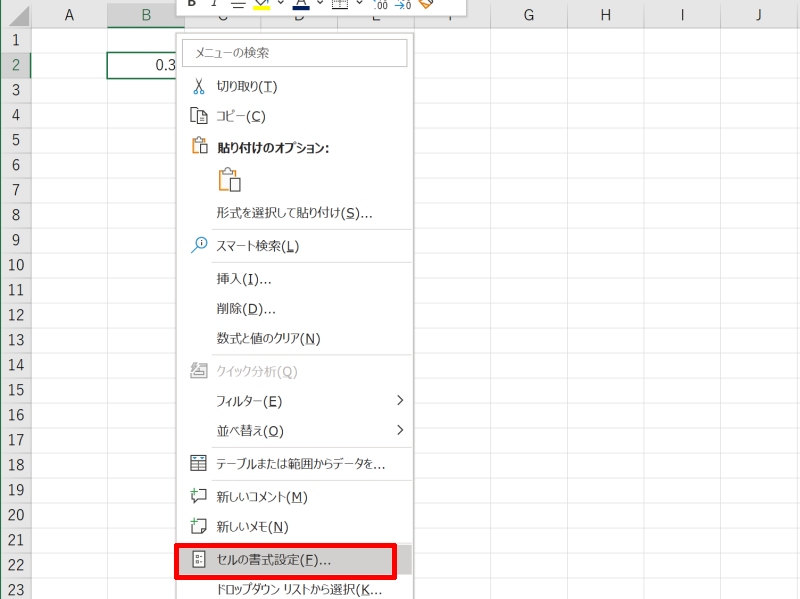
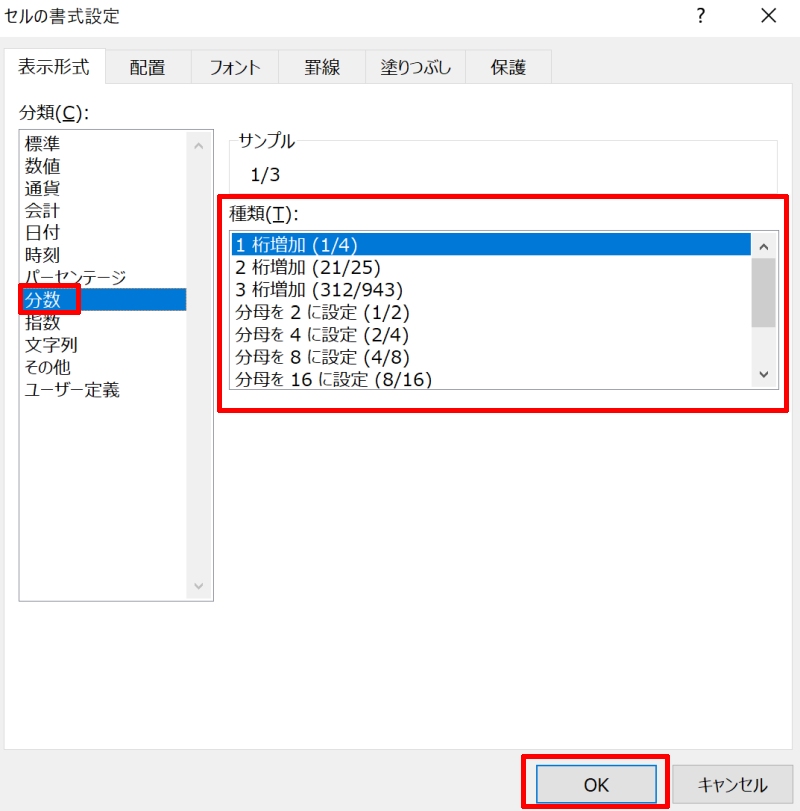
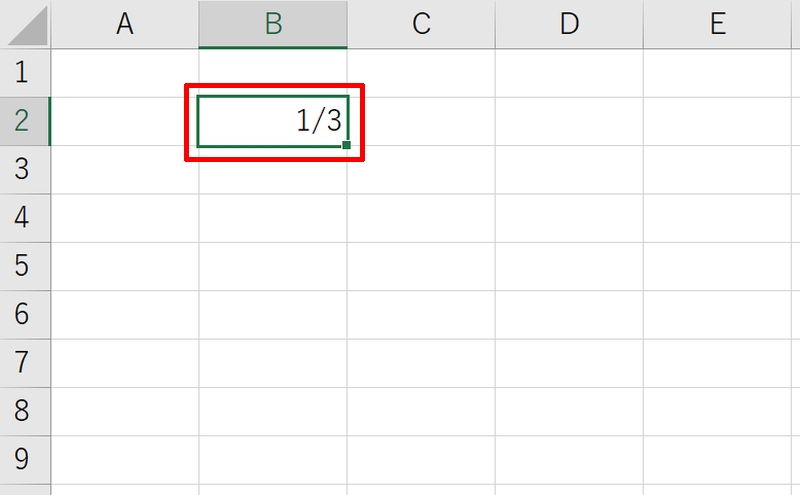
分数が日付表示になるのを防ぐ方法
分数が日付表示になるのを防ぐ方法です。スラッシュ「/」を使うと、日付と判断されて画像のような日付表示になってしまいます。
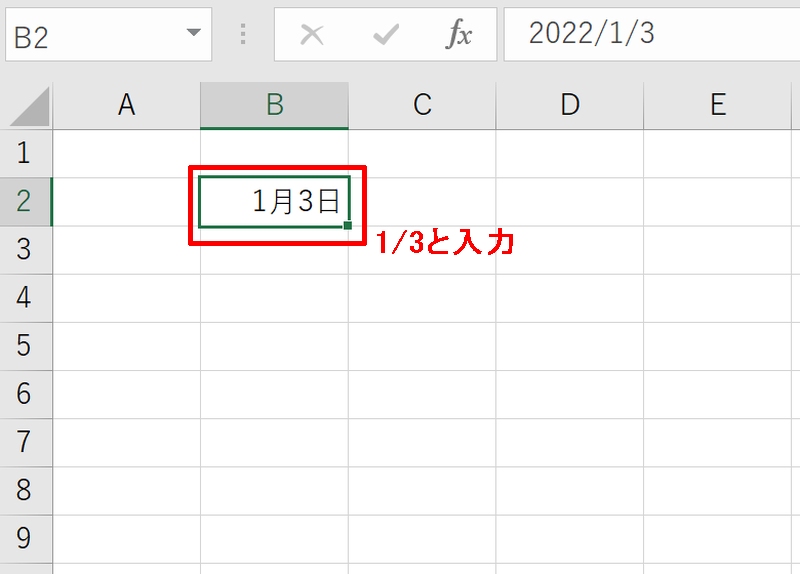
分数として取り扱い時には「=1/3」と入力します。関数などと同じように計算式として入力内容を取り扱ってくれます。
分数表示に変更したい場合は、先ほど紹介したセルの書式設定から「分数表示」に設定するとよいでしょう。
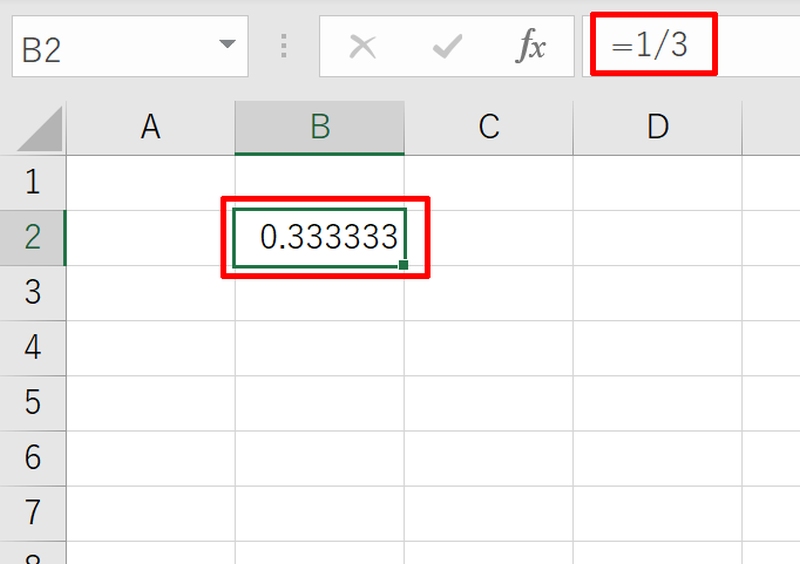
エクセルで分数を入力する方法
エクセルで分数を入力する方法です。「0」と「半角スペース」を使って入力したり、シングルクォーテーション「’」を使って文字列として分数を入力したりと、入力する数字の前に挿入するだけで分数表示が可能です。
- 「0」と「半角スペース」を使って分数を入力
- シングルクォーテーション「’」を使って文字列として分数を入力
「0」と「半角スペース」を使って分数を入力
「0」と「半角スペース」を使って分数を入力する方法です。分数の前にイコール「=」の記号ではなく「0」と「半角スペース」を挿入します。
例のように「1/3」と表示させたい場合は「0 1/3」とセルに入力します。
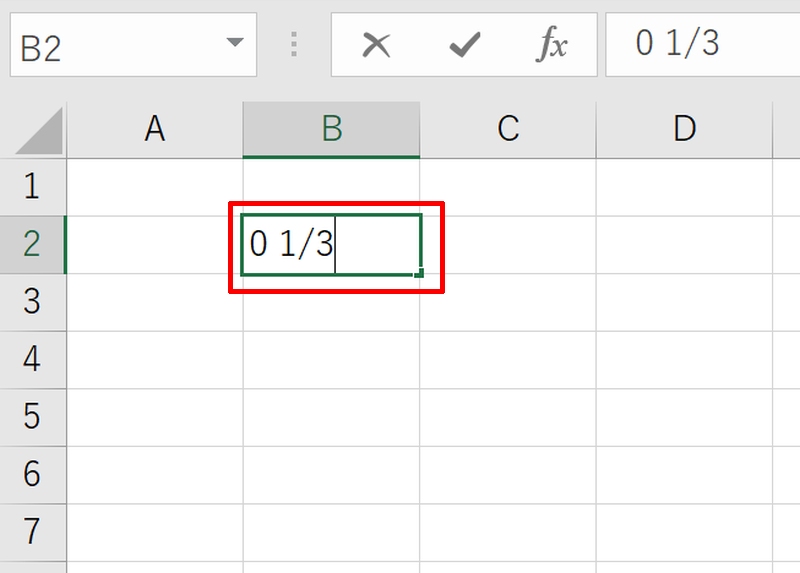
「Enter」キーを押しましょう。これで簡便に分数表示をすることができます。
「0」と数値の間に半角スペースを入れるのを忘れないようにしてください。
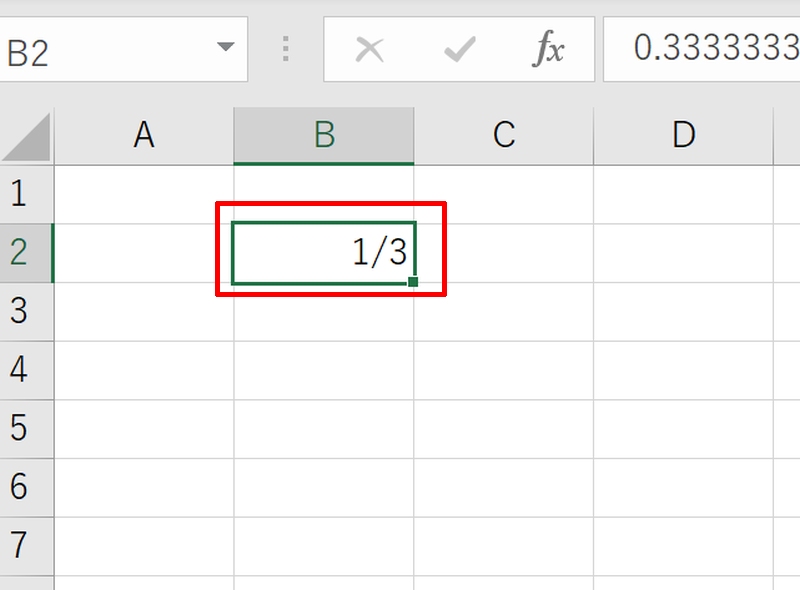
シングルクォーテーション「’」を使って文字列として分数を入力
シングルクォーテーション「’」を使って文字列として分数を入力する方法です。こちらも分数の前に挿入します。「’」を先頭につけると、以下を文字列として取り扱うことができます。
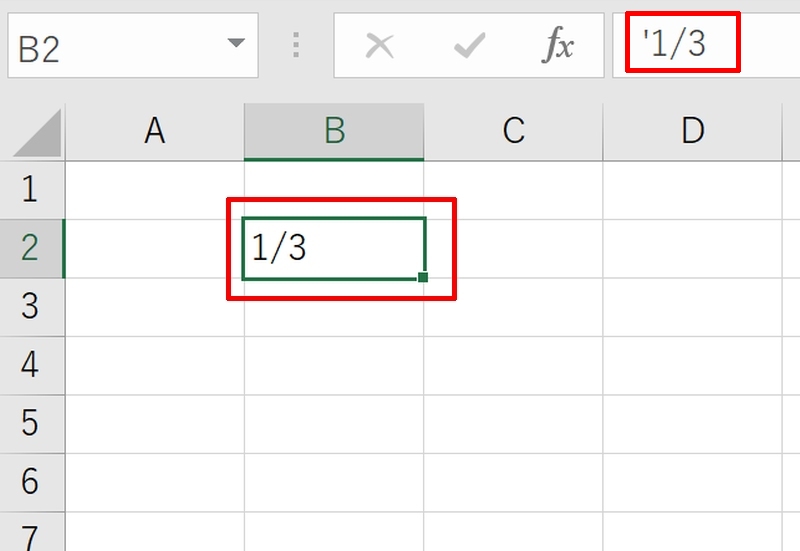
これは分数に限らず、他の数値や記号にも有効ですので覚えておくとよいでしょう。ただし、文字列として扱われるのでこの数値を用いて計算することはできないので注意しましょう。
エクセルで分数の計算をする方法【例:足し算】
エクセルで足し算や引き算など、分数同士の計算をする方法を説明します。基本的には分数意外の計算と同じやり方で問題ありませんので、具体例をみながら確認していきましょう。
- セル番地を指定して分数を計算
- 1つのセル内で分数を計算
セル番地を指定して分数を計算
まずはセル番地を指定して分数を計算する方法です。計算したい分数が多い時など、式をスッキリさせたい時はここで紹介する方法が向いています。
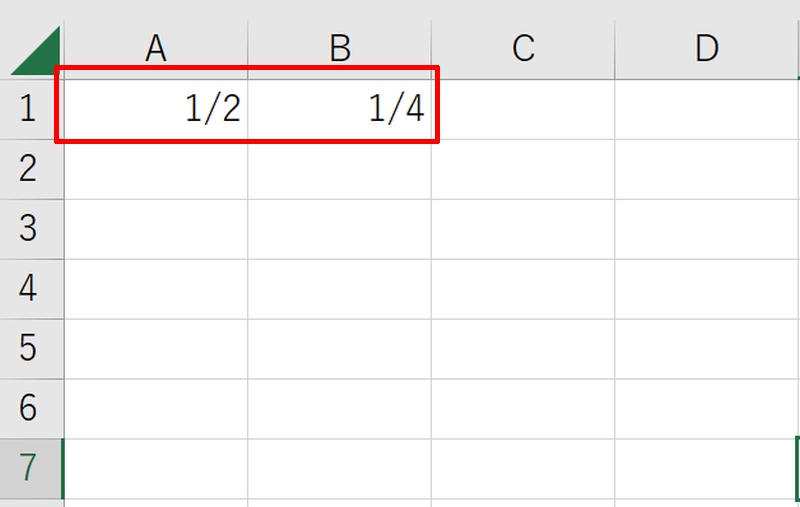
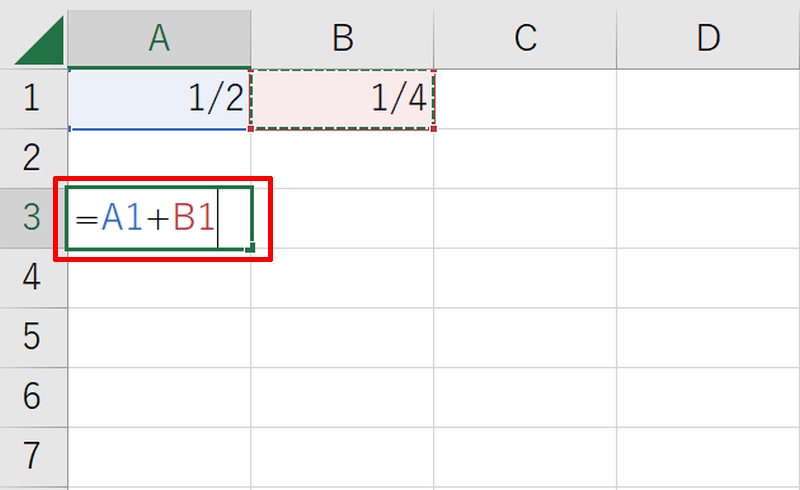
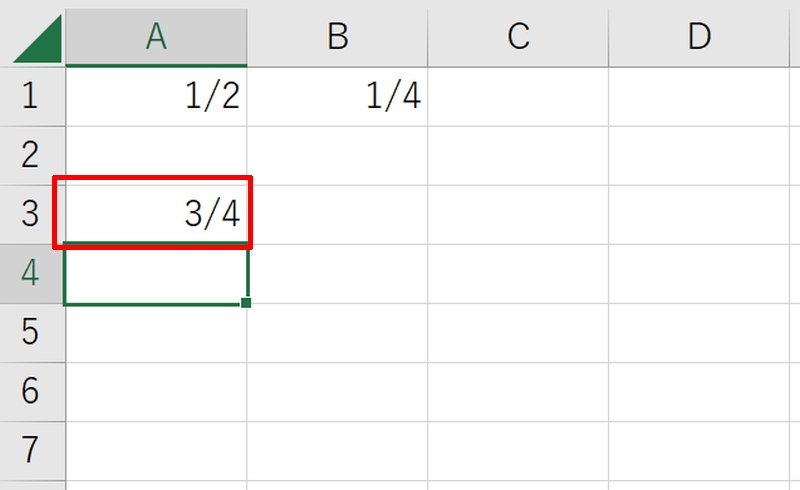
1つのセル内で分数を計算
次は1つのセル内で分数を計算する方法です。計算したい分数の数が少ない時は、ここで紹介するように1つのセル内に式を直接入力してもよいでしょう。
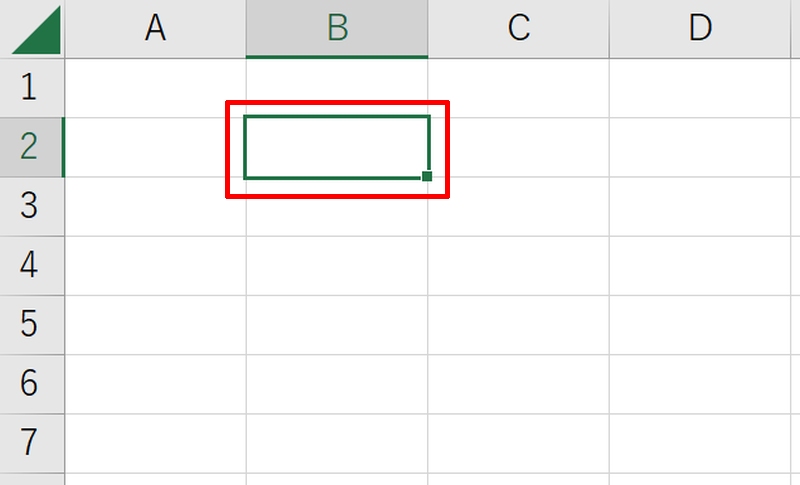
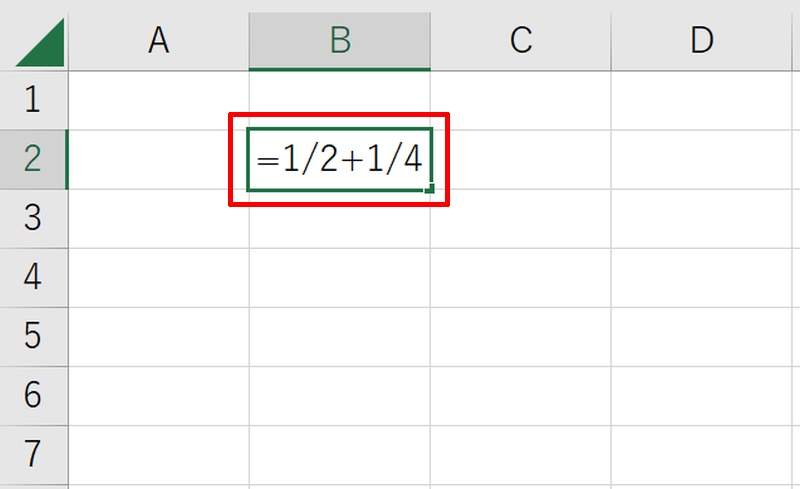
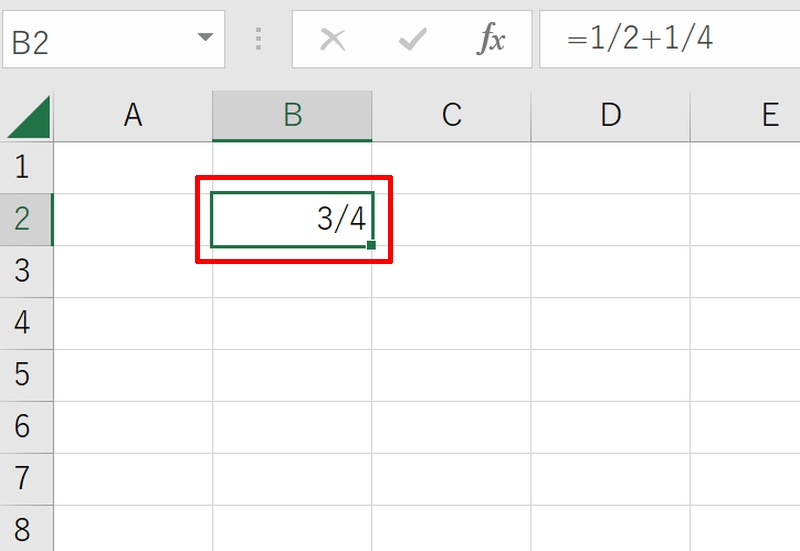
エクセルで分数を約分しないように設定する方法
エクセルで分数を約分しないように設定する方法です。例えば「0 5/10」と入力すると、自動で約分されて「1/2」と表示されます。
しかし目的によっては約分したくないこともあるでしょう。そのような場合は以下の手順を実行してみてください。例では「5/10」と表示させます。
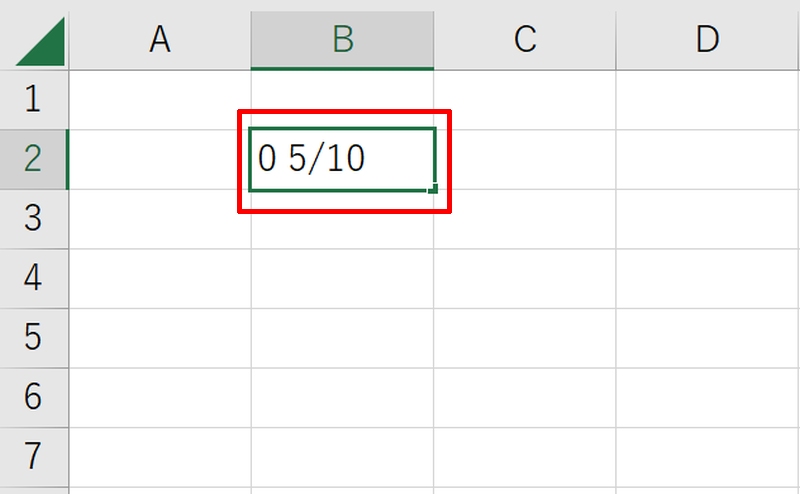
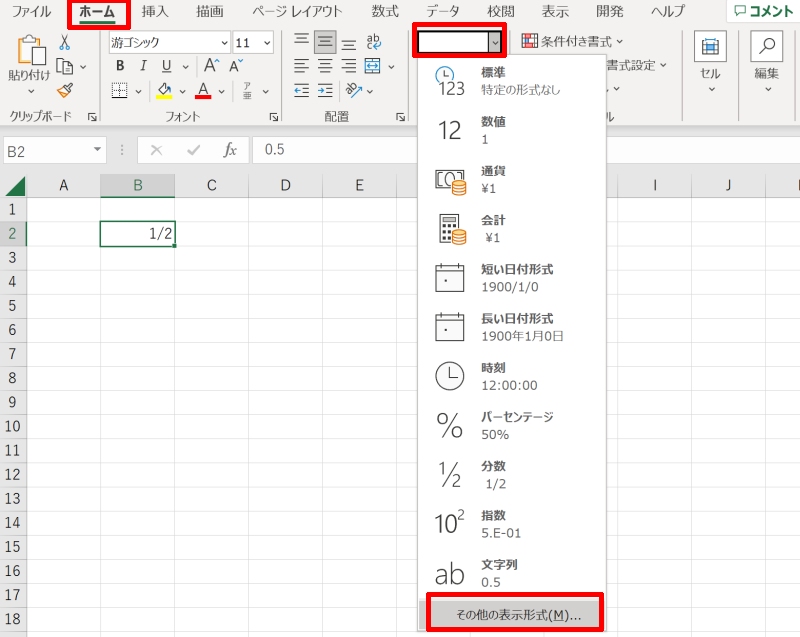
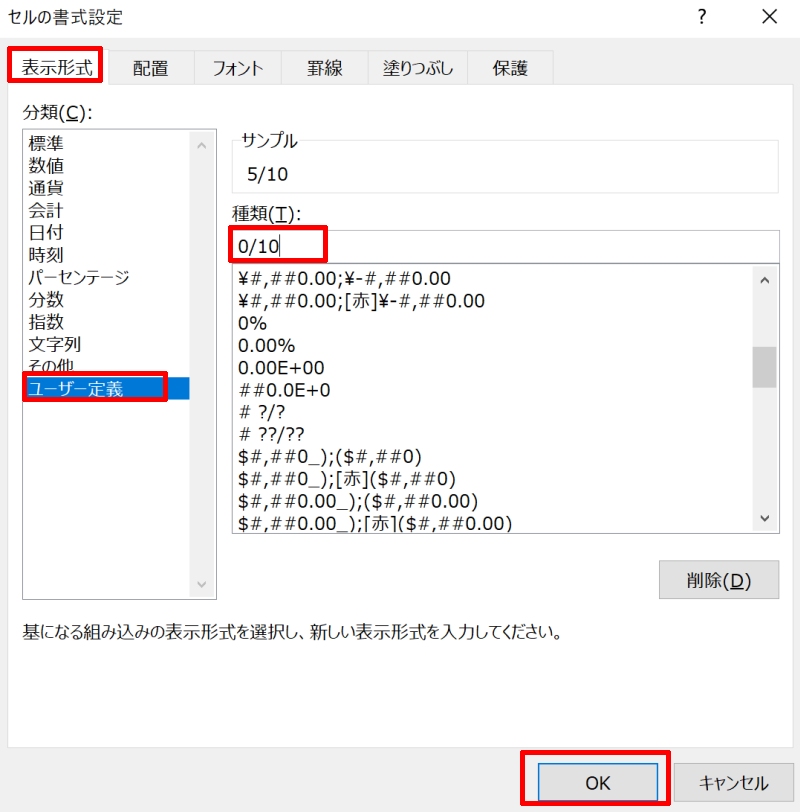
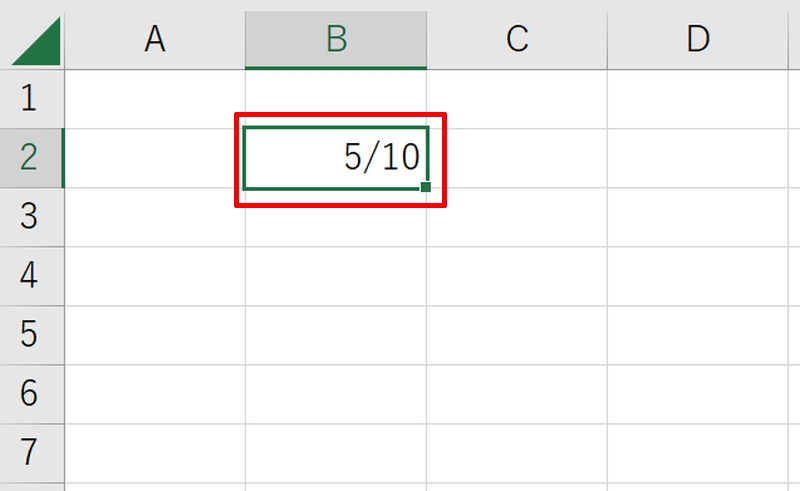
エクセルで分数を表示・計算・入力する方法をおさらい
エクセルで分数を表示したり計算したり、入力したりする方法を解説しました。スラッシュを用いた分数形式で表示させながら、値を計算に使用できるようにするためには下記の方法を使いましょう。
- 表示形式で分数を選択する
- 「0」と「半角スペース」を先頭に入力する
計算に数値を使用しない場合は「’」を先頭につけて文字列として扱う方法もありますので覚えておきましょう。
リテラアップアプリのご利用について、法人の方は下記フォームよりお問い合わせください。
(Excel,WordなどOffice製品やPC関連の技術的な質問にはお答えできかねます。ご了承ご了承ください。)



