エクセルの表を画像として保存する方法を解説します。エクセルは表形式のデータの取り扱いに優れています。エクセルで作成した表をワードやパワーポイントに貼り付ける場面も多いでしょう。
エクセルで表示されている外観を崩さずにやり取りするためには、作成した表を画像形式で保存するとスムーズです。jpegやpng形式での保存の仕方を解説していますので、ぜひ参考にしてください。
目次
エクセルの表を画像として保存する方法
エクセルの表をコピーしてワードやパワーポイントに貼り付ける際、画像として保存する方法を3つ紹介します。どのやり方でも画像として保存してしまえばレイアウトが崩れることはありませんので、好きなやり方で試してみましょう。
- jpegやpng形式で画像として保存する方法
- スニッピングツールで画像として保存する方法
- プリントスクリーン(スクリーンショット)で画像として保存する方法
jpegやpng形式で画像として保存する方法
エクセルの機能を使用してjpegやpng形式で画像として保存する方法です。
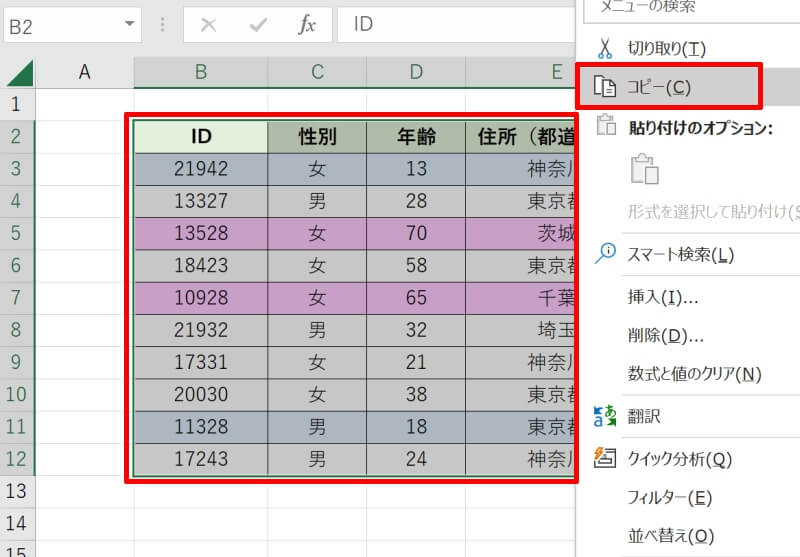
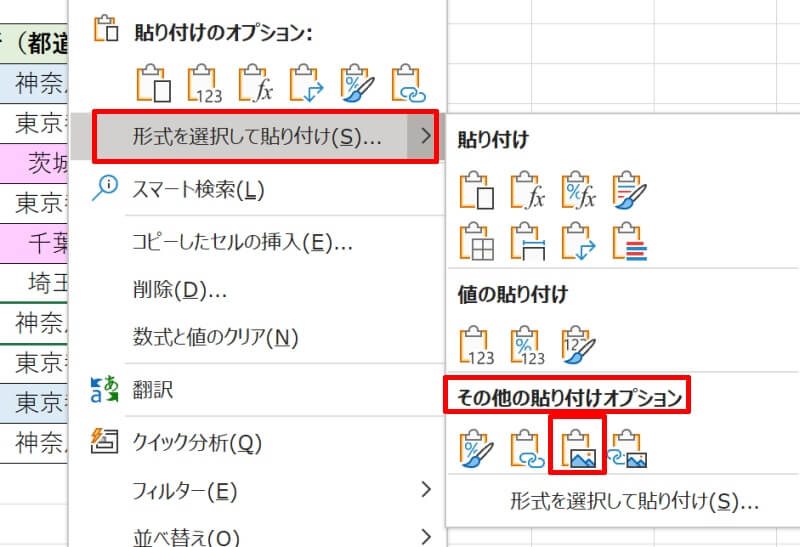
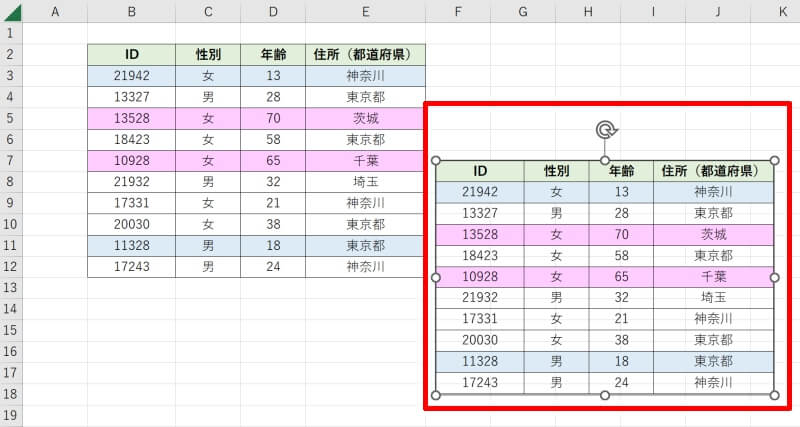
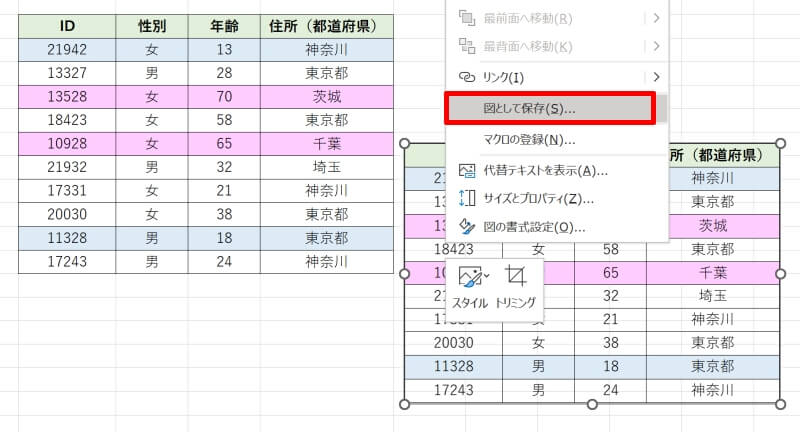
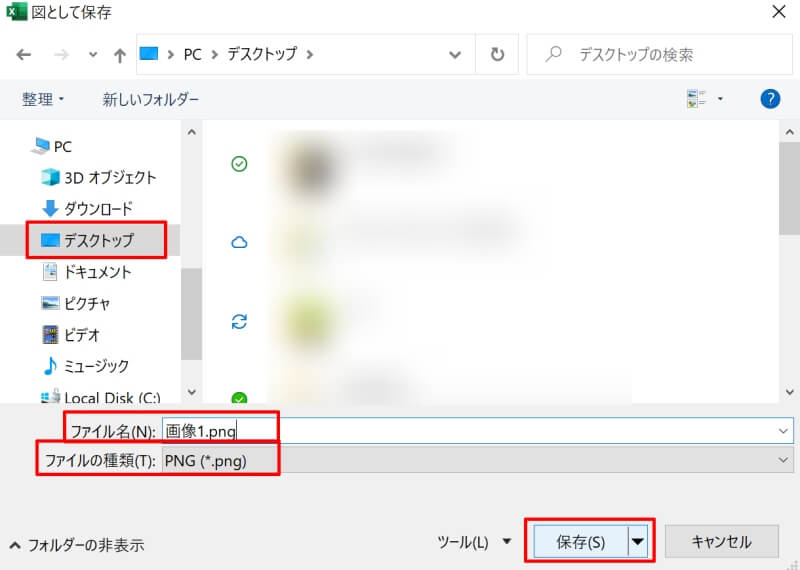
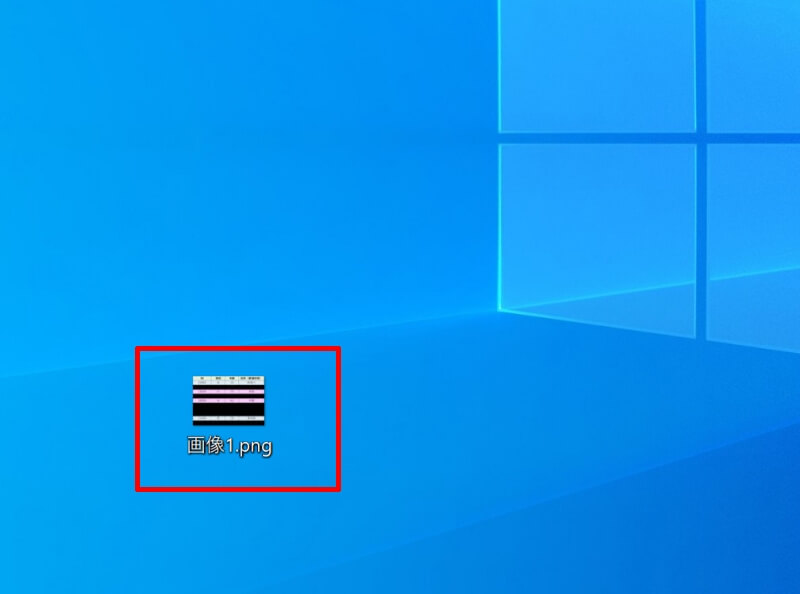
スニッピングツールで画像として保存する方法
スニッピングツールで画像として保存する方法です。
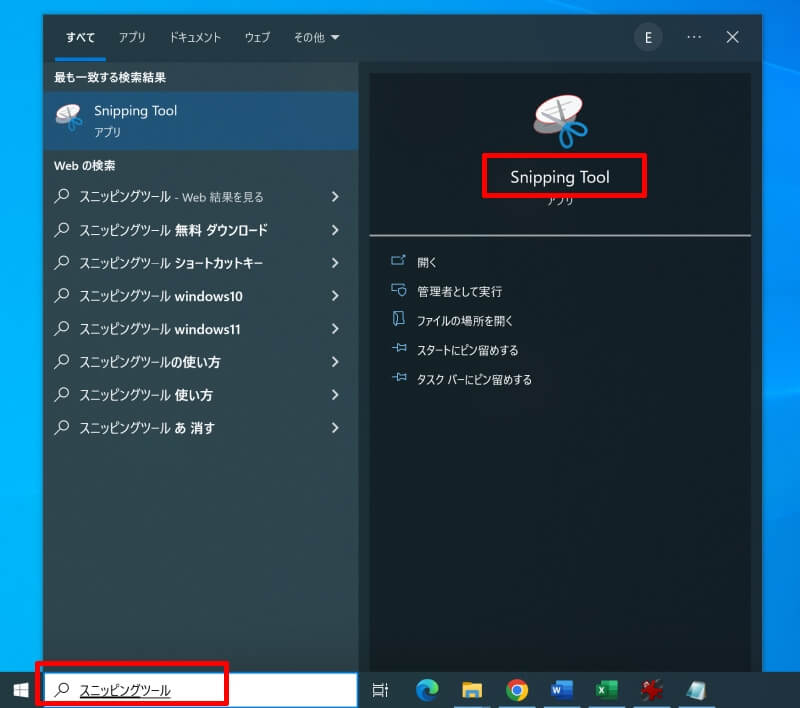
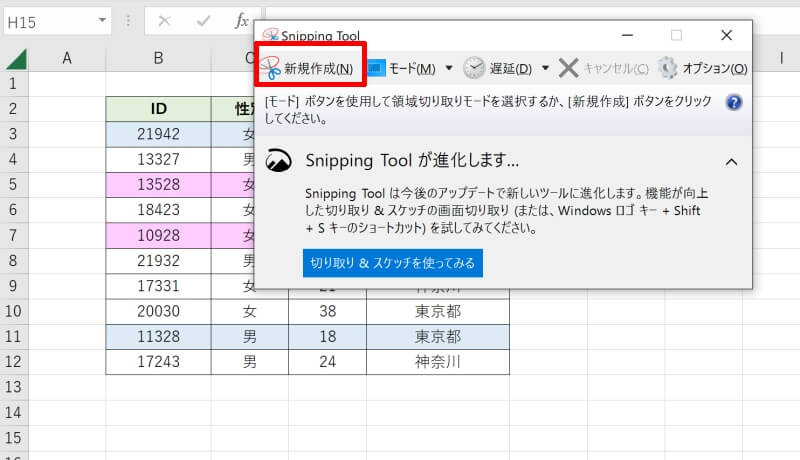
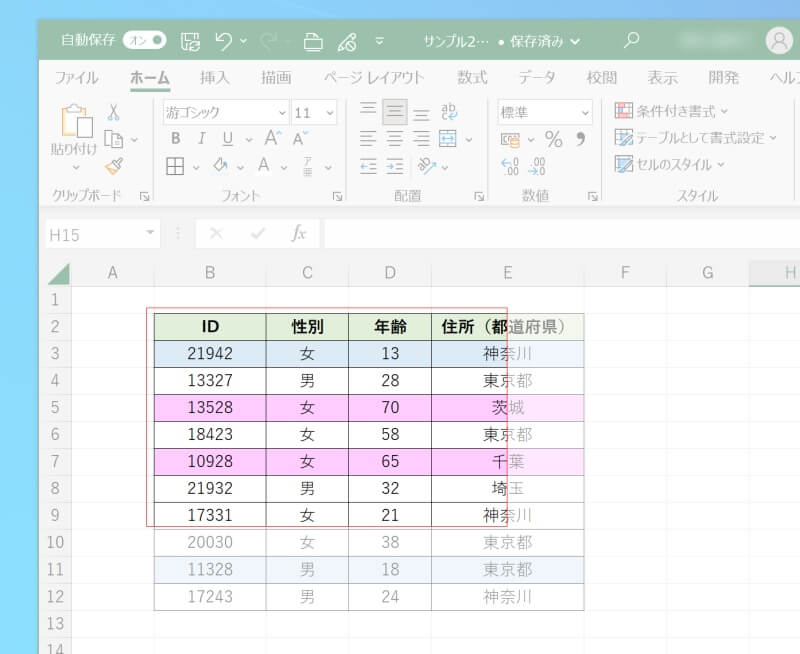
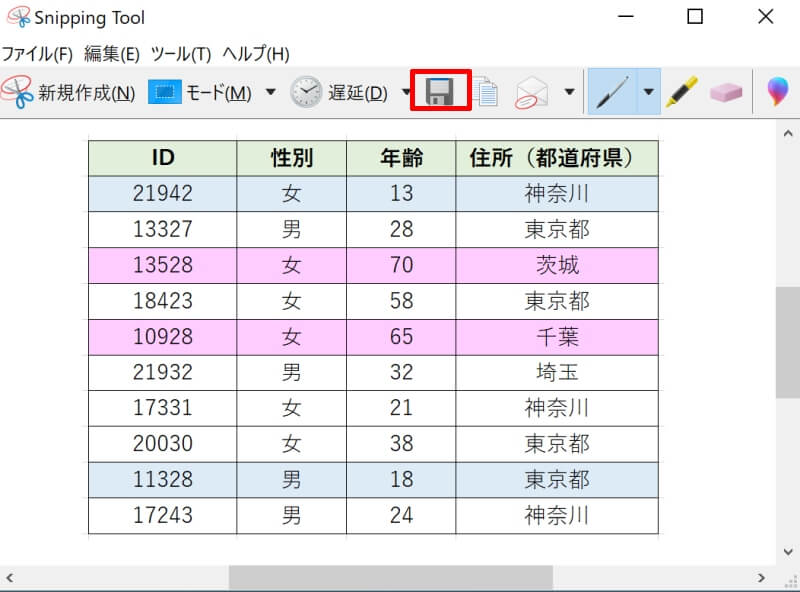
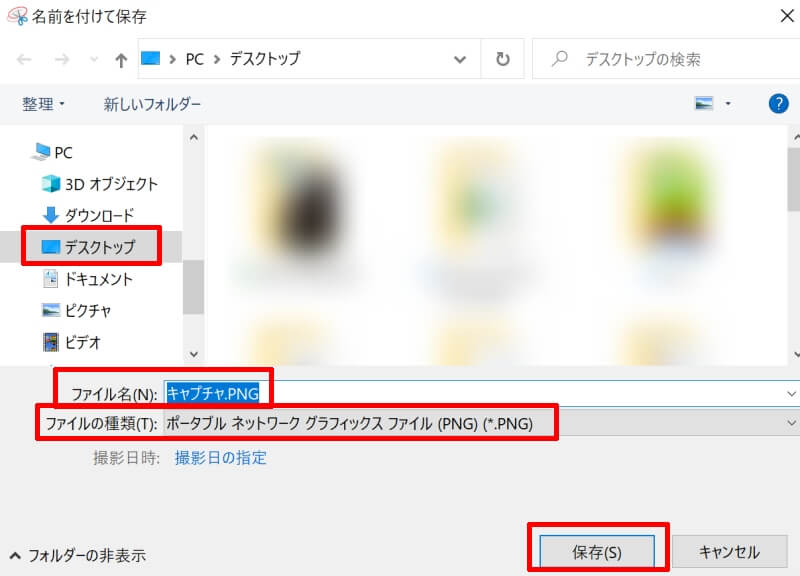
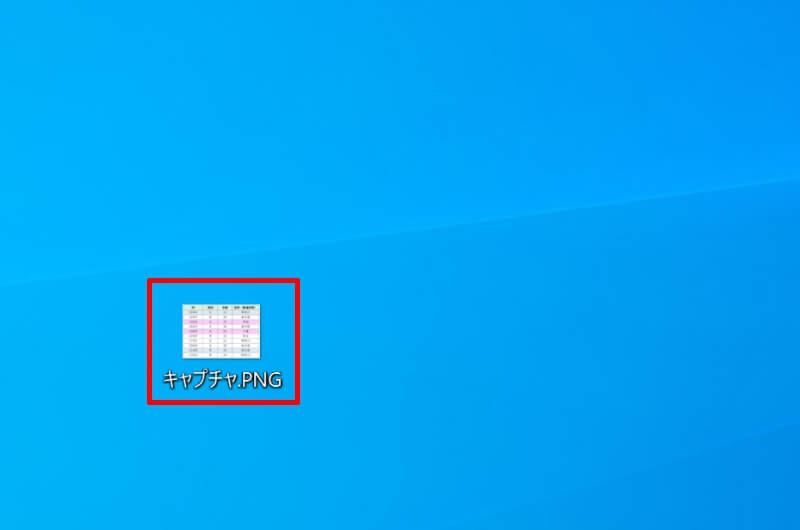
プリントスクリーン(スクリーンショット)で画像として保存する方法
プリントスクリーン(スクリーンショット)で画像として保存する方法です。
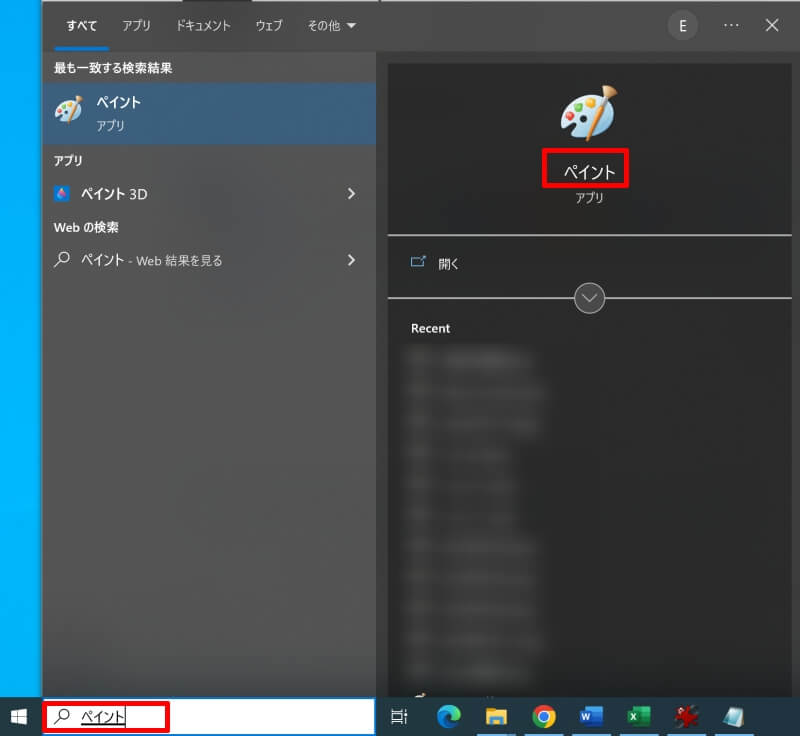
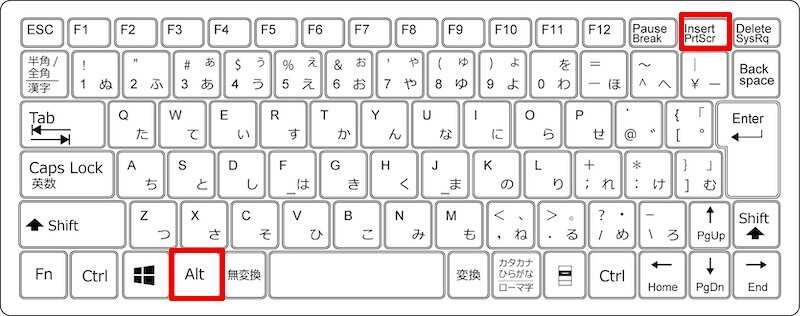
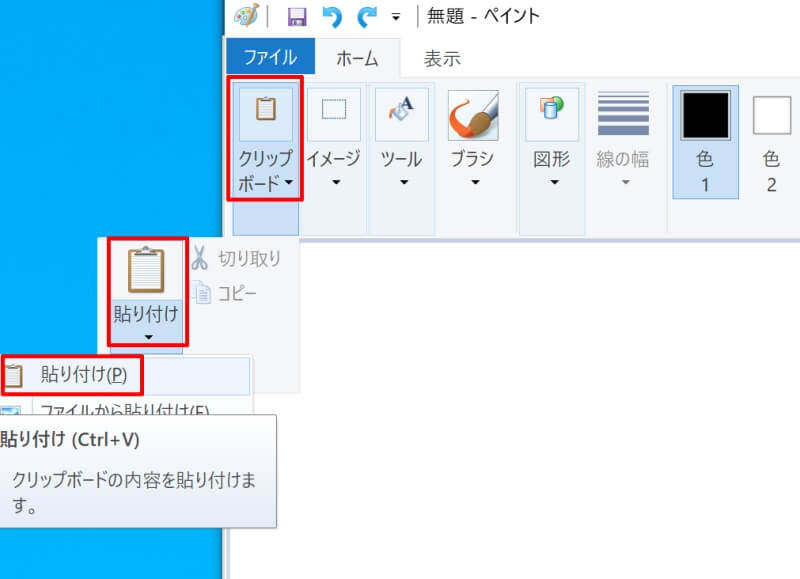
保管先などの設定が全て終わったら「保存(S)」ボタンを押します。
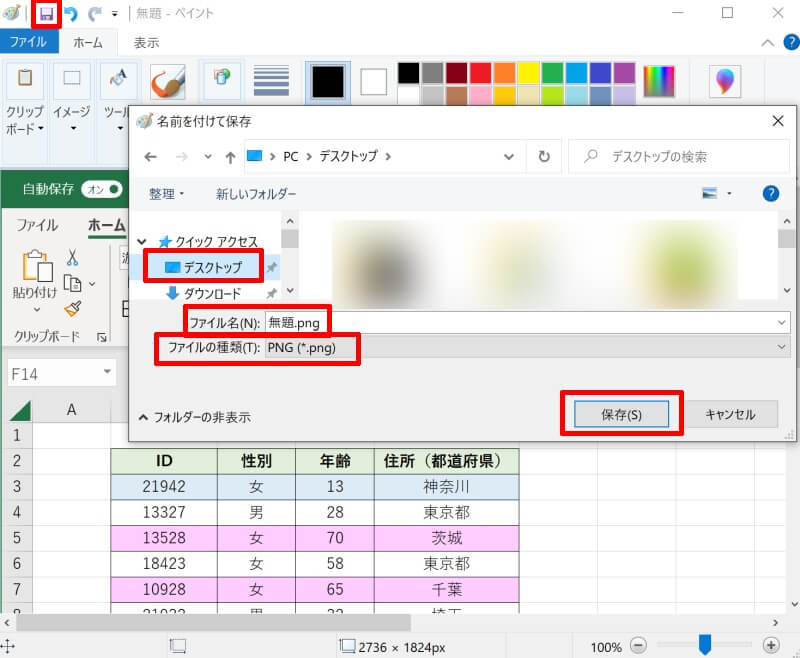
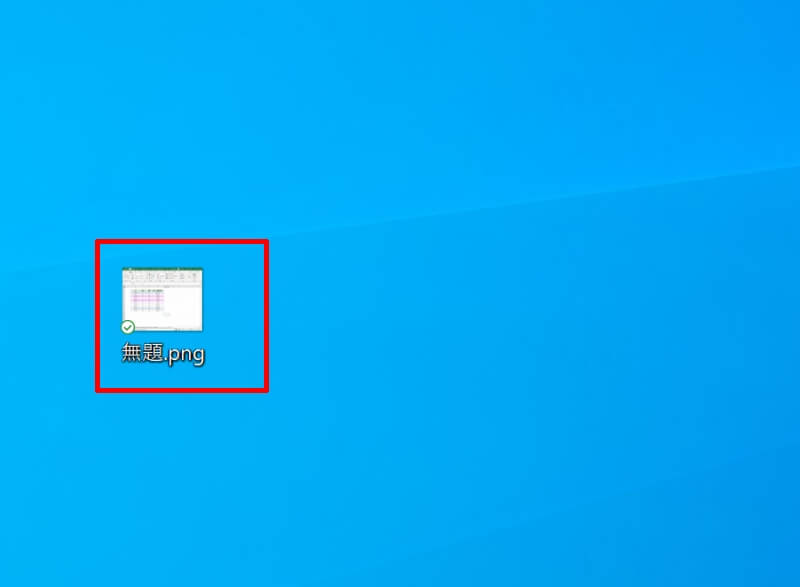
エクセルの表の罫線を消して画像として保存する方法
エクセルではデフォルトでセルを区切るためのグレーの枠線が表示されています。この表の罫線を消して画像として保存する方法を紹介します。
まず画像として保存したい範囲を全て選択します。「ホーム」タブの「フォント」にある「塗りつぶしの色」で「白」を選びましょう。
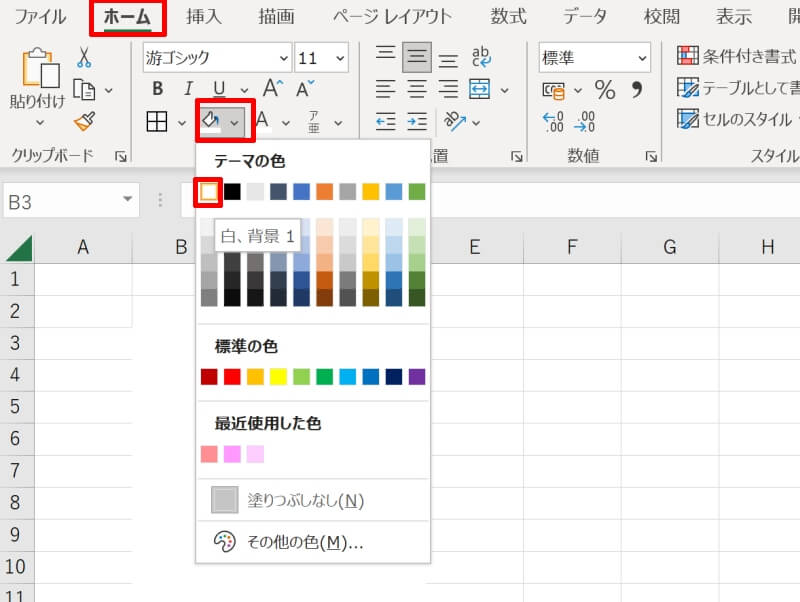
これでグレーの罫線を消すことができます。後は前章で紹介した方法を使って画像を保存すればOKです。
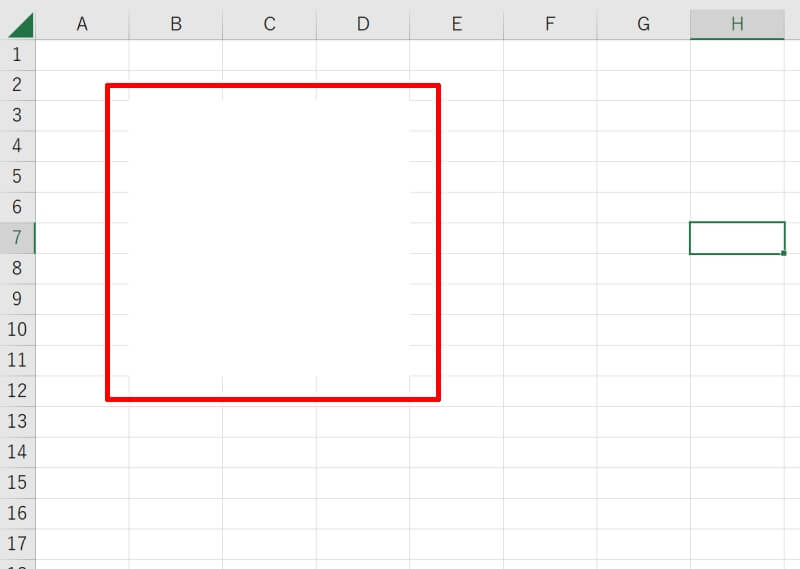
グレーの線を復活させたい場合は「塗りつぶしの色」で「塗りつぶしなし(N)」を選択すると元の状態に戻ります。
表をWordなどに貼り付けて画像(図)として保存する方法
表をコピーしてWordなどに貼り付け、画像(図)として保存する方法です。基本的にはエクセルに貼り付けてから画像として保存する方法と同じです。
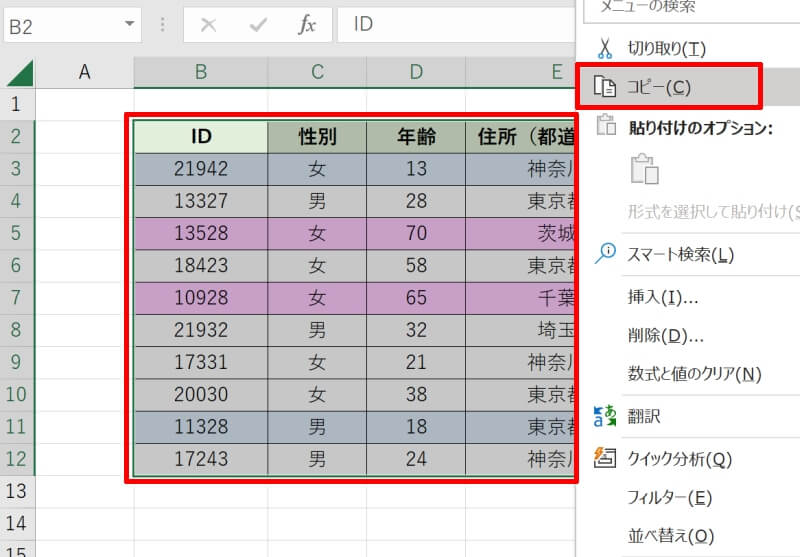
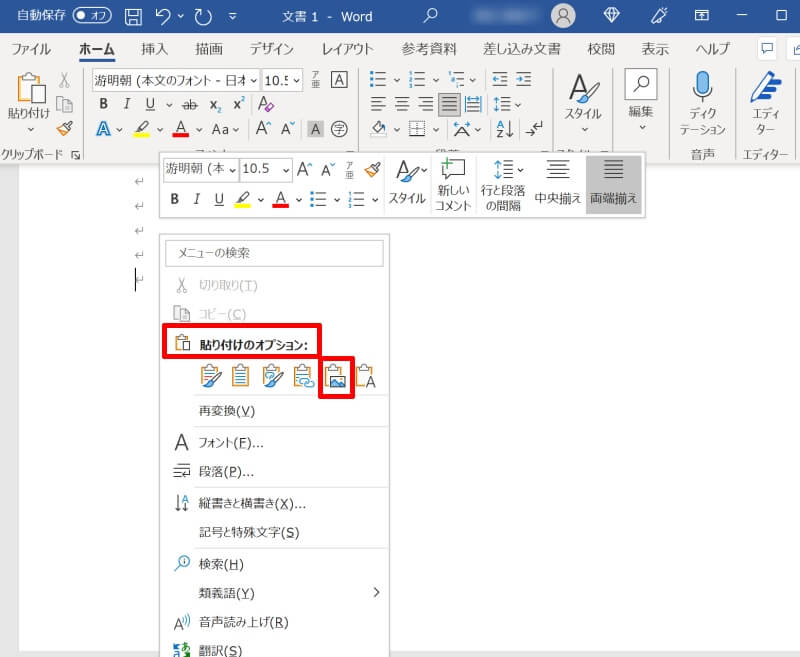
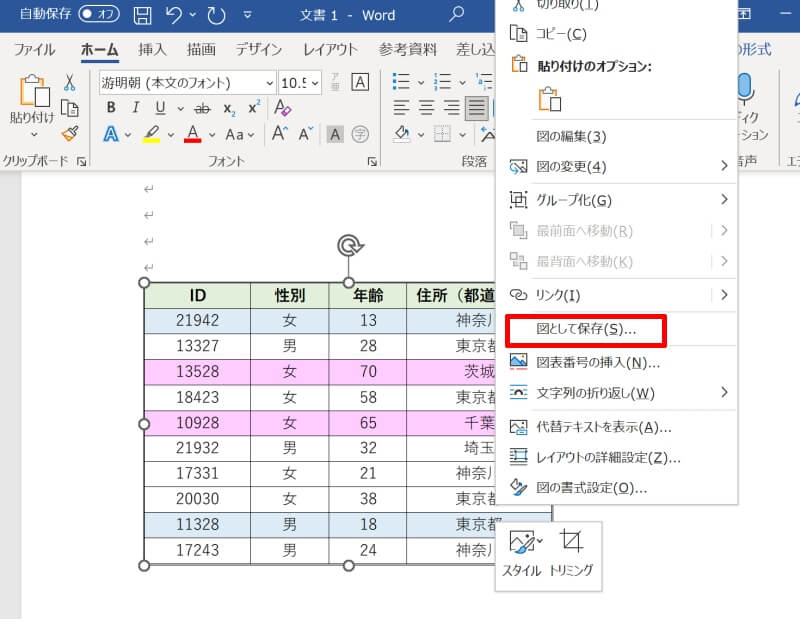
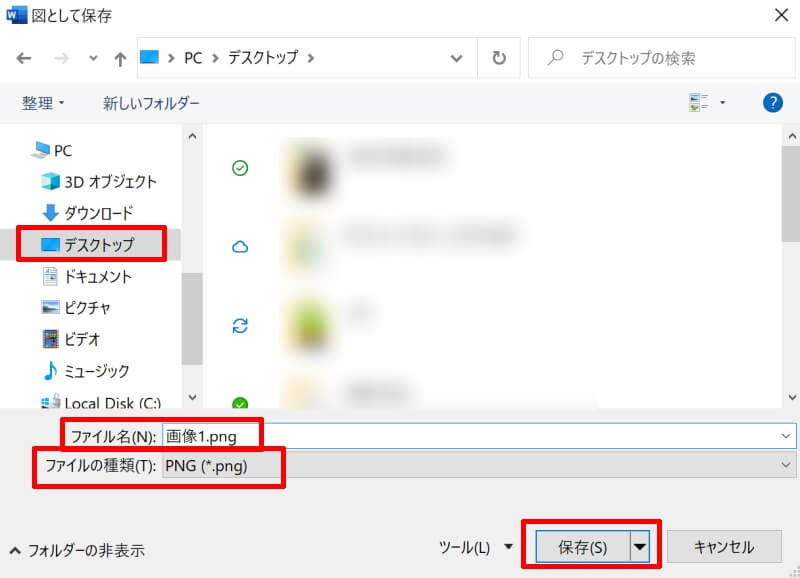
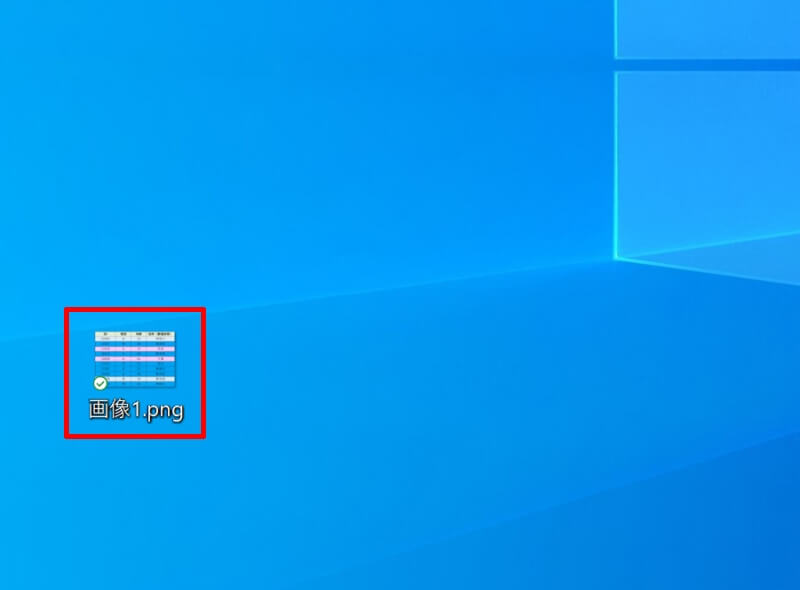
作業に使用したWordファイルは、不要であれば保存せずにそのまま破棄してしまって構いません。
エクセルの表を画像として保存できない主な原因
エクセルの表を画像として保存できない主な原因として次のようなことが挙げられます。
- 保存先の容量が不足している
- ファイル名に使用できない記号などが混ざっている
- アクセス権限がない
保存先の容量が不足している
保存先の容量が不足している場合、新しいファイルの保存ができません。
パソコン本体の容量の増設をするか、使用していないアプリやファイルを削除しましょう。ファイルを消したくない場合はクラウド上に預けるなどし、本体容量を増やすなどの対策を行いましょう。
ファイル名に使用できない記号などが混ざっている
ファイル名には使用できない記号があります。例えば「\」「¥」「:」「*」「”」「?」「<」「>」「|」は半角では使用できません。また「.」もファイル名の頭には使えません。
どうしても使いたい場合は全角を用いるようにしましょう。
アクセス権限がない
ゲストユーザーでパソコンを使用している場合、権限などの制限されていて画像を保存することができない場合があります。画像を保存したい場合は、権限のあるユーザーに許可を取るか、権限のあるアカウントでパソコンにログインしてから保存しましょう。
エクセルの表を画像として保存する方法を改めておさらい
エクセルの表を画像として保存するため、次の3つの方法を紹介しました。
- エクセルの保存機能を使う
- スニッピングツールを使う
- スクリーンショット機能を使う
画像として保存すれば、レイアウトを崩すことなく幅広いアプリケーションで活用できるので様々な場面で役立ちます。
また、うまく保存できない場合の対処法についても複数記載していますので、自分のケースが当てはまるか確認してみてください。
リテラアップアプリのご利用について、法人の方は下記フォームよりお問い合わせください。
(Excel,WordなどOffice製品やPC関連の技術的な質問にはお答えできかねます。ご了承ご了承ください。)



