Excel(エクセル)のIFERROR関数の使い方を紹介します。IFERROR関数の基本的な使い方からVLOOKUP関数と組み合わせた応用的な使い方まで、Excelで表示されるエラーの種類と合わせて解説していきます。
エラー値を0や空白で返す方法も紹介していますので、IFERROR関数をうまく利用して他の仕組みと整合するような設定をしておきましょう。
ExcelのIFERROR関数とは
Excel(エクセル)のIFERROR関数とは、エラーが出た場合に指定した値を返す関数です。関数の名前が間違っていたり、無効なセルが参照されたりしていると次に紹介するようなエラー値が表示されます。
IFERROR関数を使えば、エラー値を「0」と表示したり、非表示(空白セル)にしたりすることができます。
Excelで表示されるエラーの種類
ここでは、Excel(エクセル)で表示されるエラーの種類と、どのような時に表示されるのかを見ていきます。どんな時にそのエラー表示されるか知っておけば、原因究明にもつながるでしょう。見慣れない表示が出ても慌てずに、エラーの種類を調べてみて下さい。
| エラー値 | どんな時に表示されるか |
|---|---|
| #DIV/0! | 0で割り算をしている場合 |
| #N/A | 値がない場合 |
| #NAME? | 関数名やセル範囲の名前が正しくない場合 |
| #REF! | セルが参照できない場合 |
| #VALUE! | 入力した数式か、または参照先のセルに問題がある場合 |
| #NUM! | 大きすぎる数値、または小さすぎる数値が入っている場合 |
| #NULL! | 指定した2つのセル範囲に共通部分がない場合や、数式内で参照演算子が正しく入力されていない場合 |
| ####### | 列の幅が表示するのに足りない場合や、時間の計算結果がマイナスになる場合 |
ExcelのIFERROR関数の書式
Excel(エクセル)のIFERROR関数の書式は「=IFERROR(値,エラーの場合の値)」となっており、引数の数は2つです。
第1引数には、エラー値かどうかを調べたい数式やセル参照を指定します。元々入力する予定であった数式やセルを指定しましょう。
第2引数には、エラーが出た場合どのような値に置き換えるか指定します。よく使用されるのが「0」や「空白」ですが、任意の値を返せるので他の仕組みと整合するような値を指定しましょう。
ExcelのIFERROR関数の使い方|エラー値を0で返す
Excel(エクセル)のIFERROR関数の具体的な使い方を紹介します。ここでは、エラー値を「0」で返します。
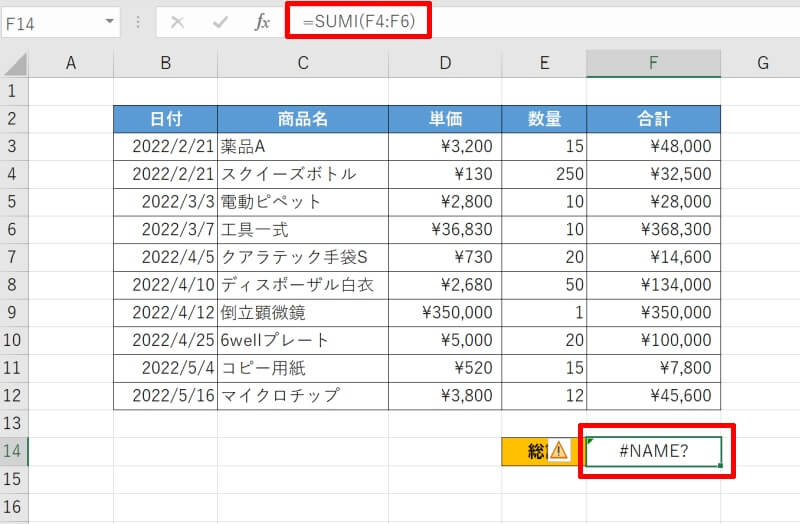
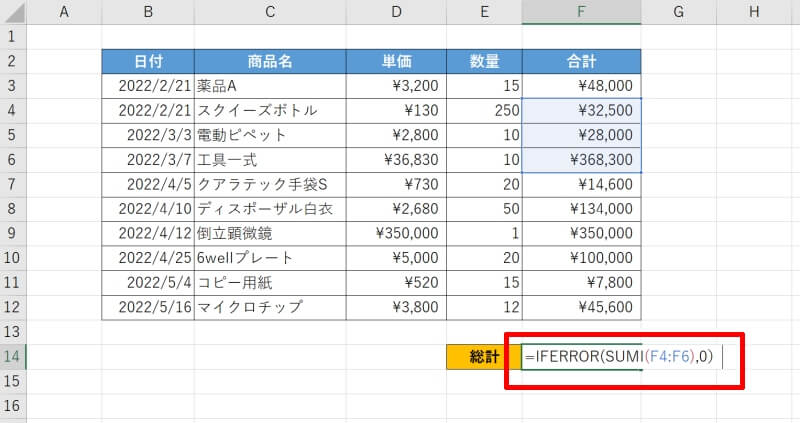
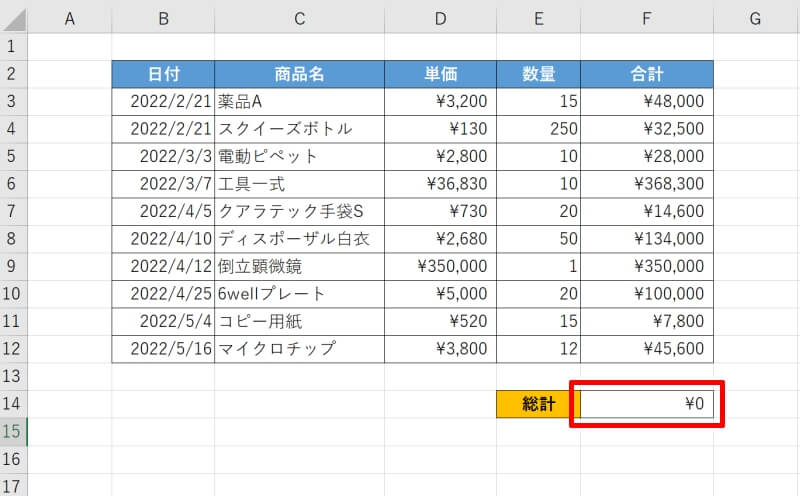
ExcelのIFERROR関数の使い方|エラー値を非表示(空白)で返す
次は、エラー値を非表示(空白)で返す場合のIFERROR関数の使い方です。基本的には「0」を返す場合と同じです。
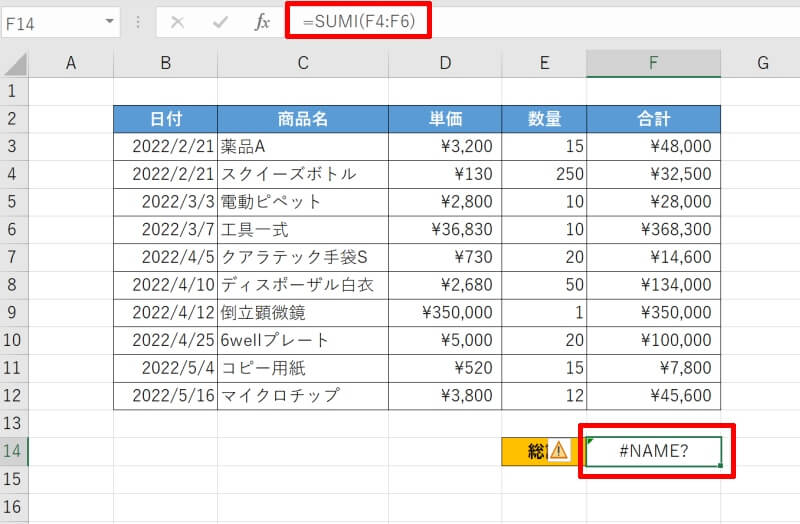
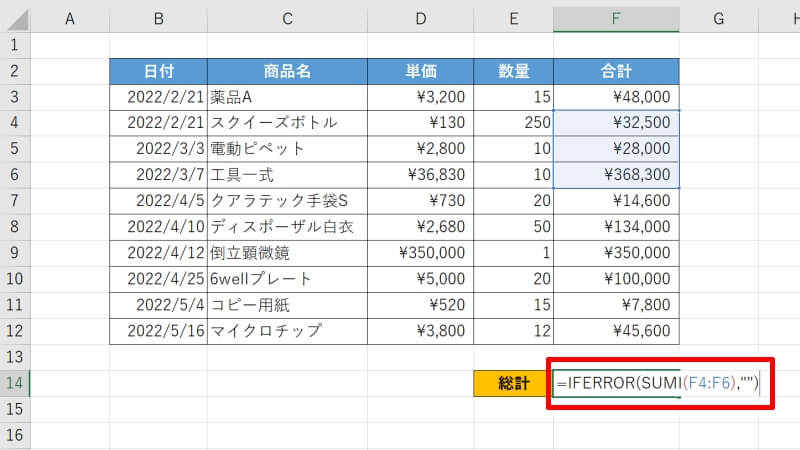
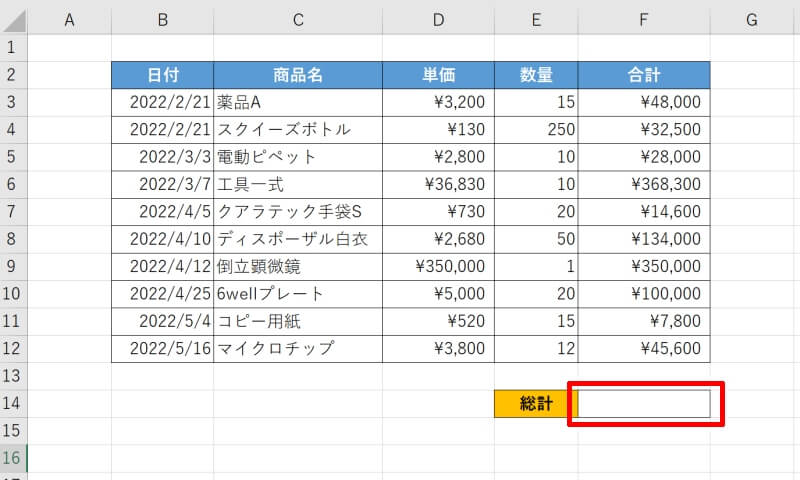
ExcelのIFERROR関数とVLOOKUP関数を組み合わせた使い方
次に紹介するのは、Excel(エクセル)のIFERROR関数とVLOOKUP関数を組み合わせた使い方です。
VLOOKUP関数で探したい値が表中に存在しない時、「#N/A」のエラーが表示されます。このエラーを解消するための組み合わせ技となります。
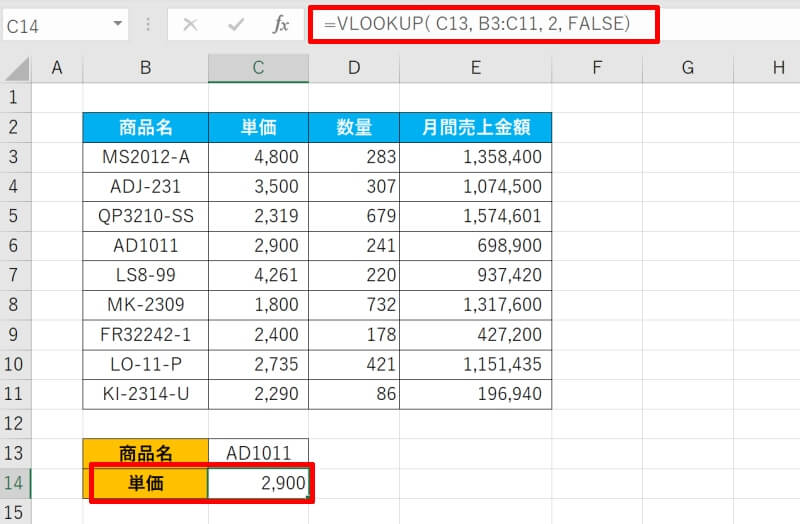
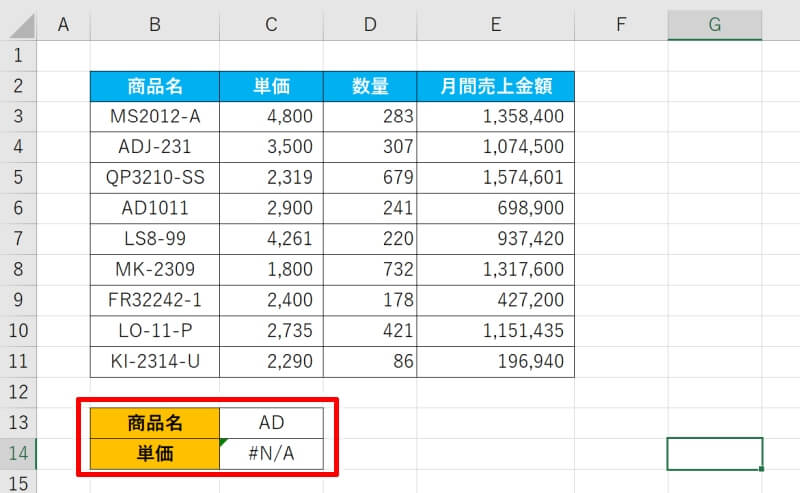
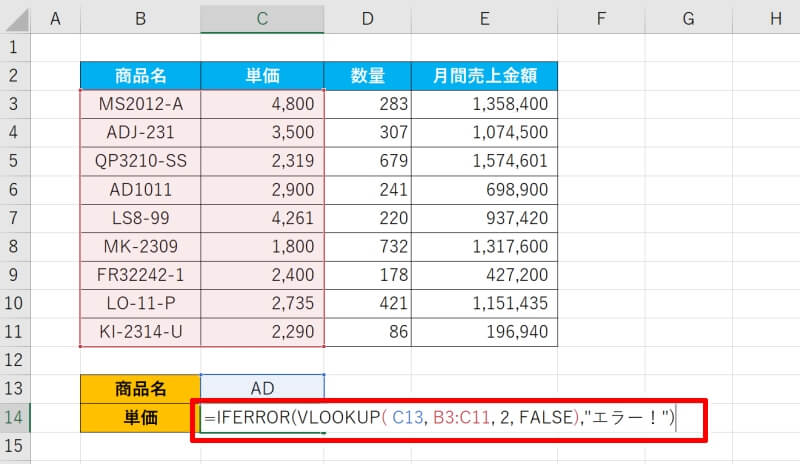
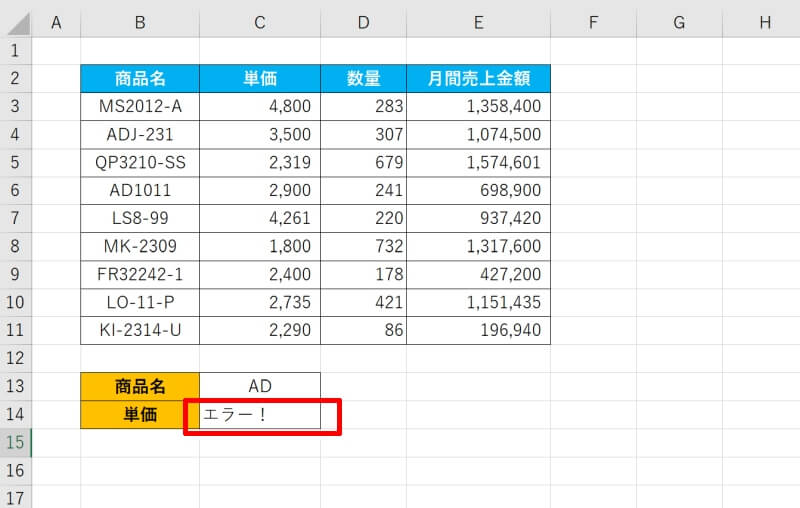
ExcelのIFERROR関数の使い方についておさらい
Excel(エクセル)のIFERROR関数の使い方について、基礎から応用的な使い方を紹介しました。エラーが出た時の対応をIFERROR関数で指定しておけば、万が一意図しない結果が算出されてもシステムが停止するのをうまく防げる場合があります。
エラーの原因究明を効率よく行なうために、IFERROR関数と一緒に紹介したエラーの種類を併せて覚えておくのがおススメです。
リテラアップアプリのご利用について、法人の方は下記フォームよりお問い合わせください。
(Excel,WordなどOffice製品やPC関連の技術的な質問にはお答えできかねます。ご了承ご了承ください。)



