エクセルでグラフを重ねる方法を紹介します。例えば年代に対する人口と出生率
の変化や、国別の出生率の変化など、複数種類のデータを1つの画像内でまとめてグラフ化したい時に便利な方法です。
個別にグラフを作成するよりもスペースを取らないため、情報量の多いデータを扱う時に活用するとよいでしょう。折れ線グラフや棒グラフなど、種類の異なるグラフも重ねることができますのでぜひ参考にしてみてください。
エクセルで2つの折れ線グラフを重ねて比較する方法
まずは、エクセルで2つの折れ線グラフを重ねて比較する方法です。ここでは、2022年と2023年の東京の月平均気温を、1年間の変化として比較します。
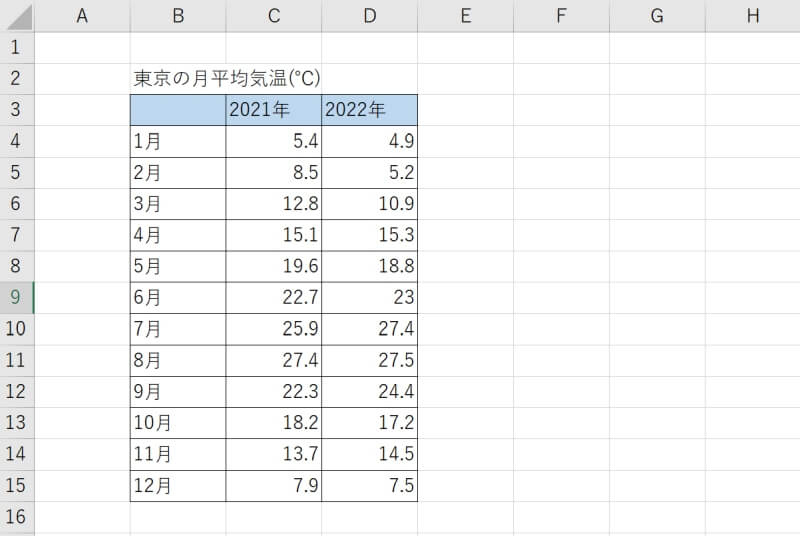
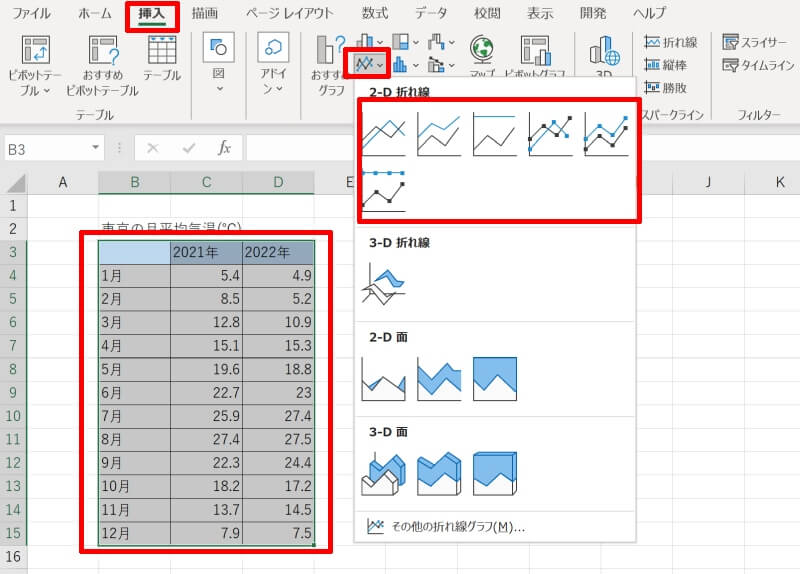
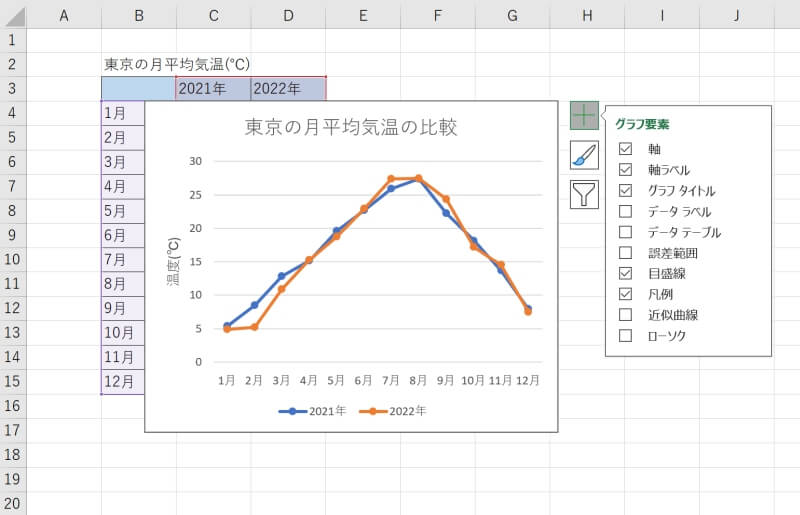
エクセルで棒グラフと折れ線グラフを重ねる方法
次に、エクセルで棒グラフと折れ線グラフを重ねる方法です。ここでは、2022年の東京の平均降水量と気温を月別に棒グラフと折れ線グラフで重ねます。
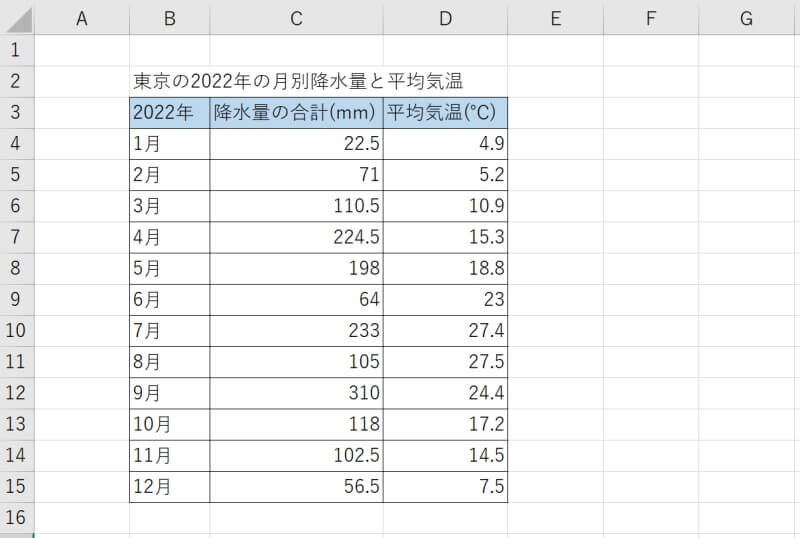
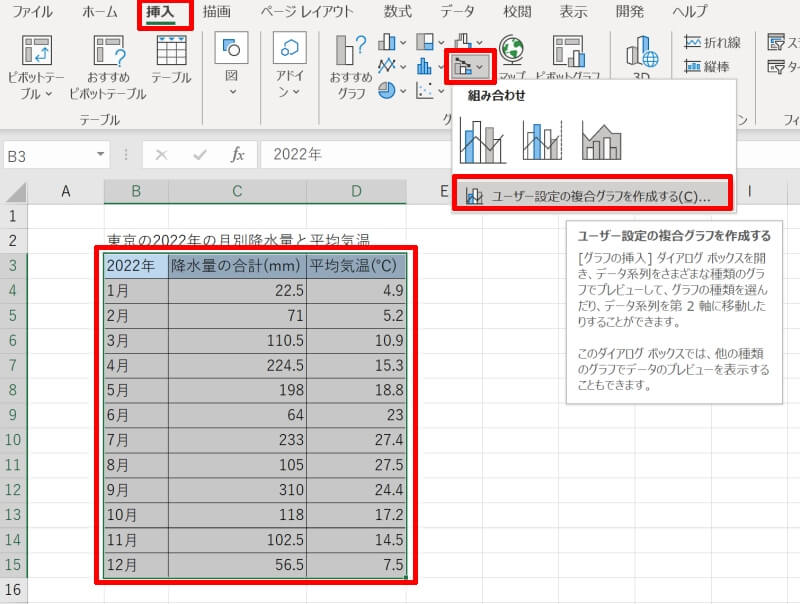
例では、降水量(mm)がグラフ右側の目盛りになるように第2軸に設定しました。
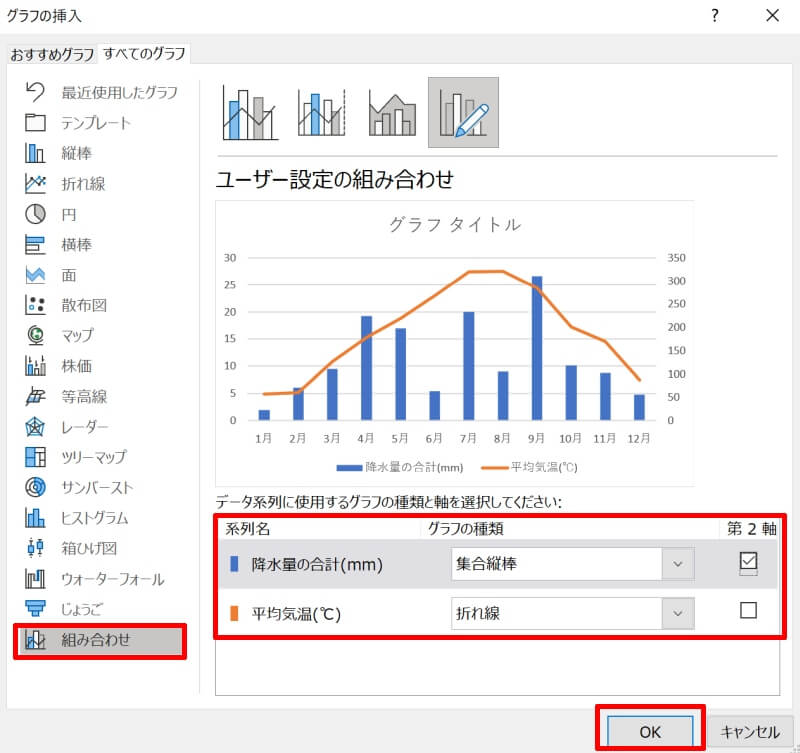
また、グラフが左右どちらの目盛りに対応するか視覚的に分かりやすくするため、図形の矢印などを色を変えて使用するのもおすすめです。
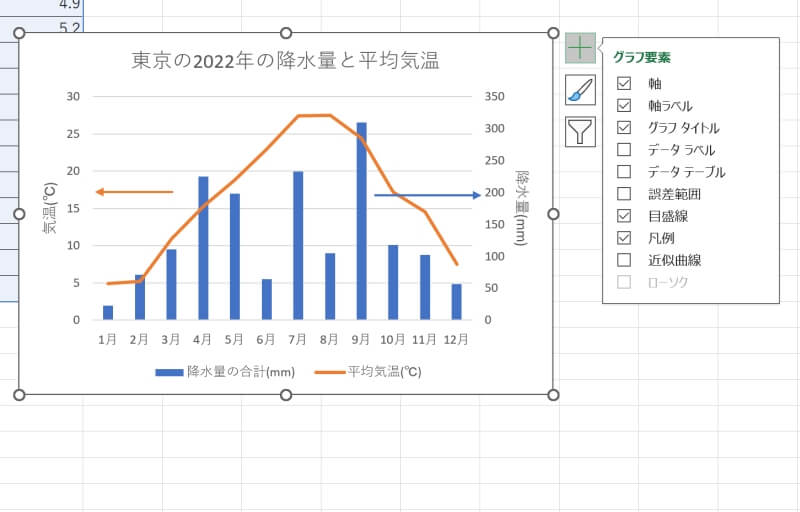
エクセルで2つの散布図を重ねる方法
エクセルで2つの散布図を重ねる方法です。ここでは、国語と数学の試験の結果を散布図にして、2年分を重ねます。
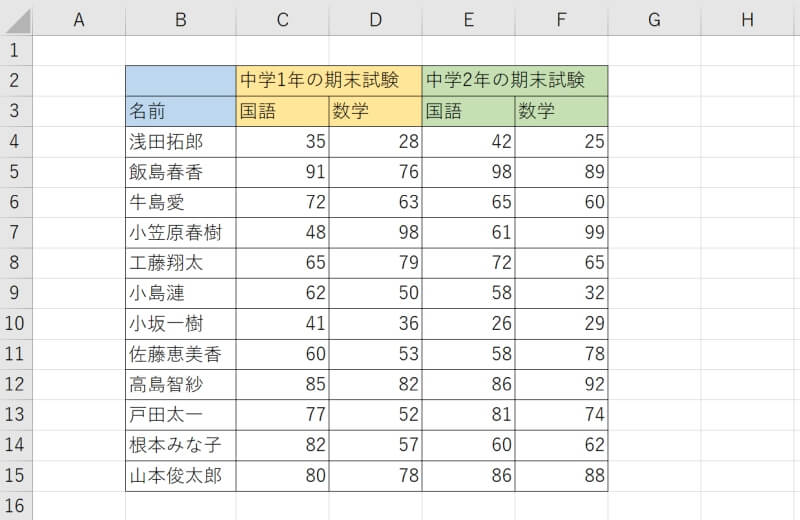
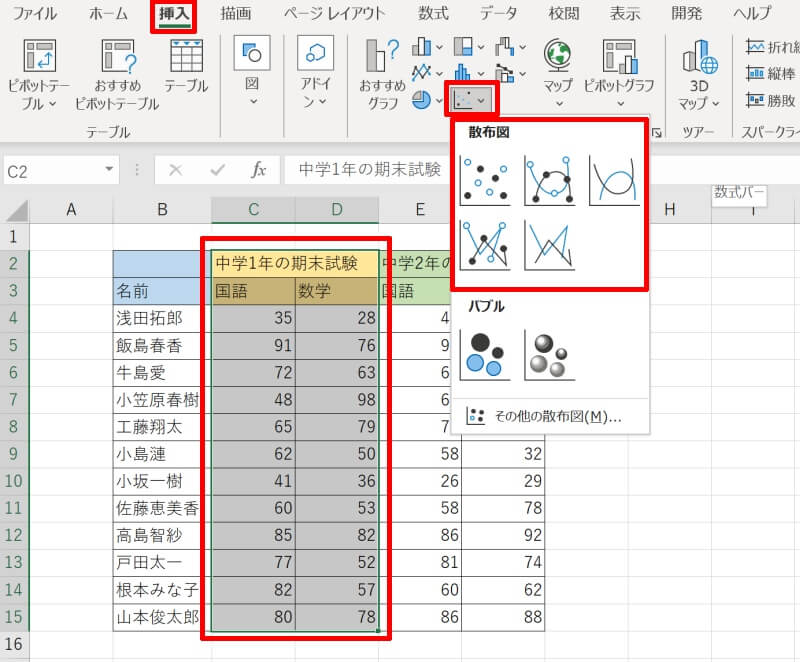
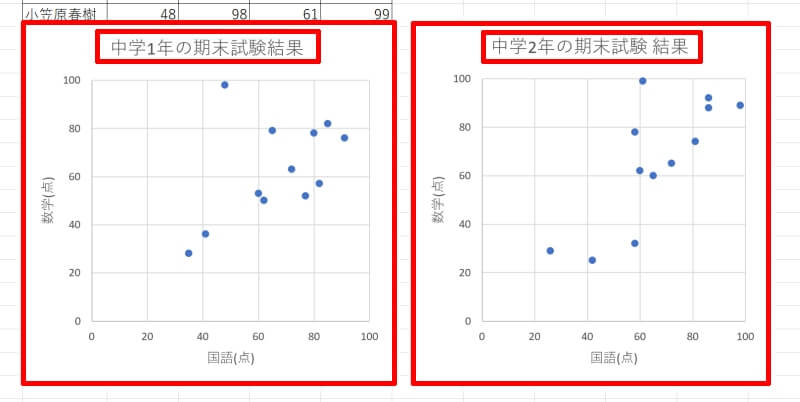
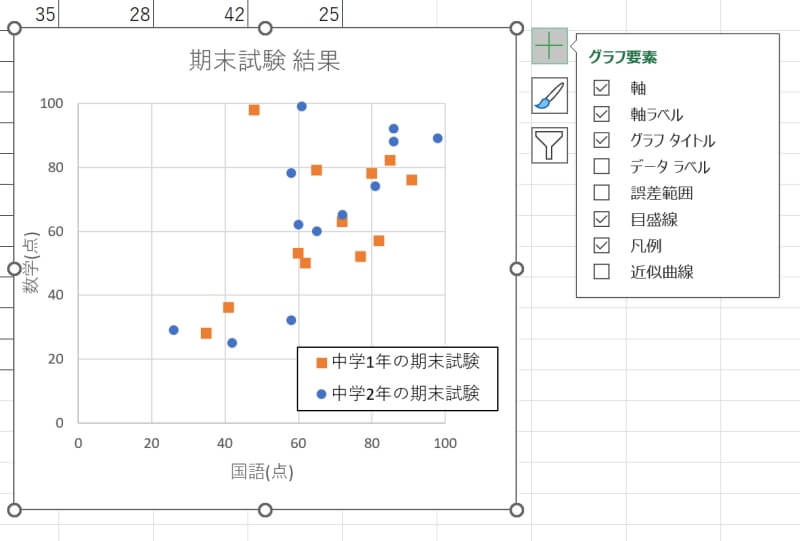
エクセルで棒グラフを重ねて積み上げグラフを作る方法
エクセルで棒グラフを重ねて積み上げグラフを作る方法です。ここでは、期末考査の結果の得点分布を積み上げグラフにして2年分を重ねます。
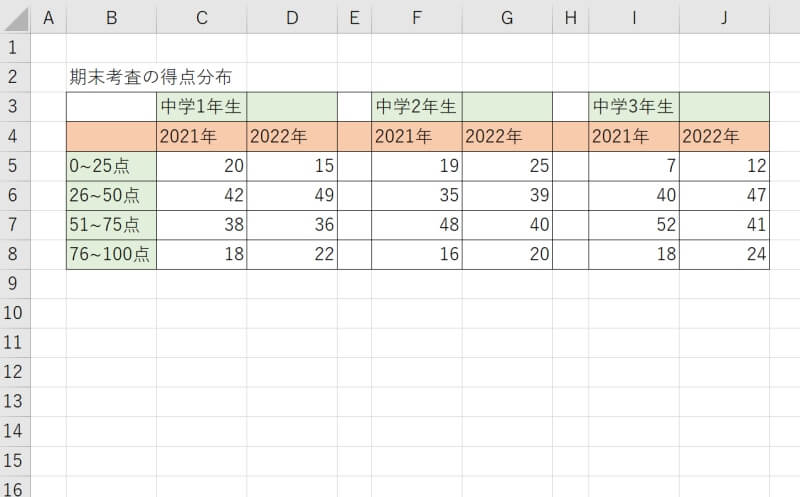
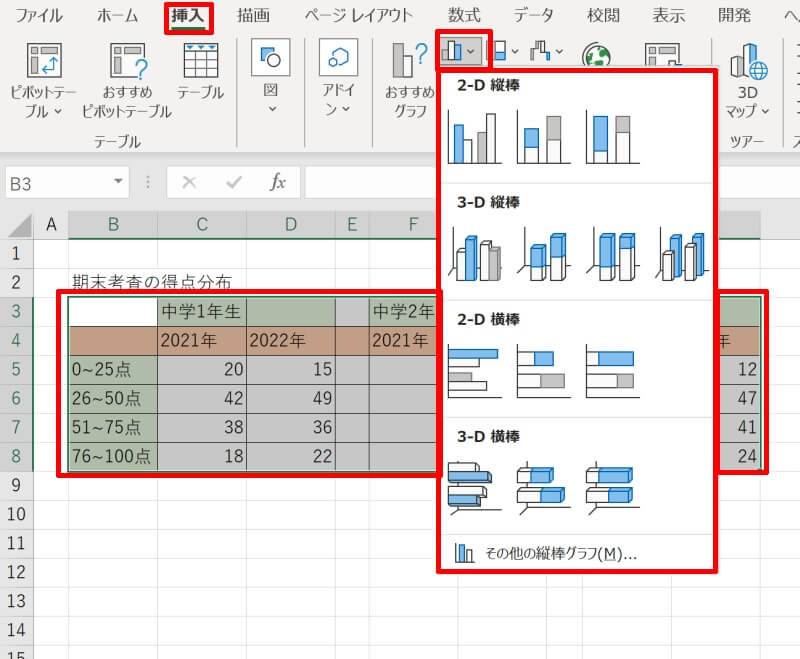
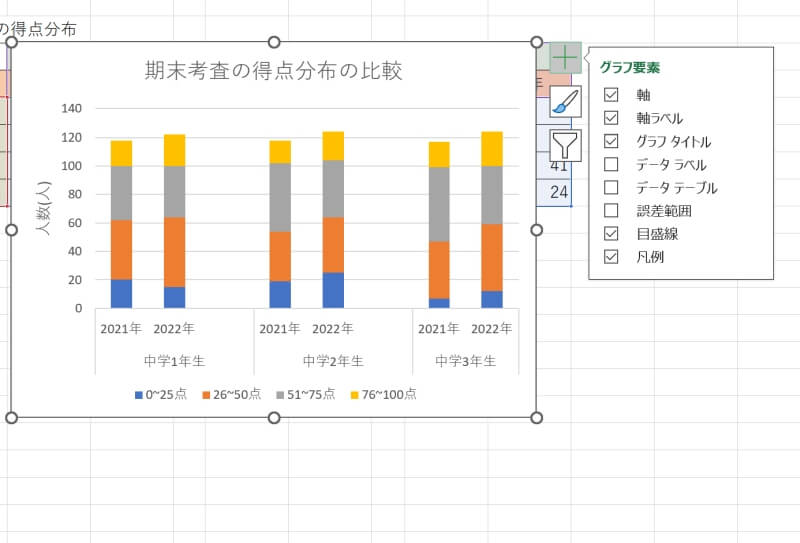
エクセルで円グラフを重ねてドーナツグラフを作る方法
エクセルで円グラフを重ねてドーナツグラフを作る方法です。今回は、あるアンケート回答者数の学校種別とその学年の内訳を重ねてドーナツグラフを作成します。
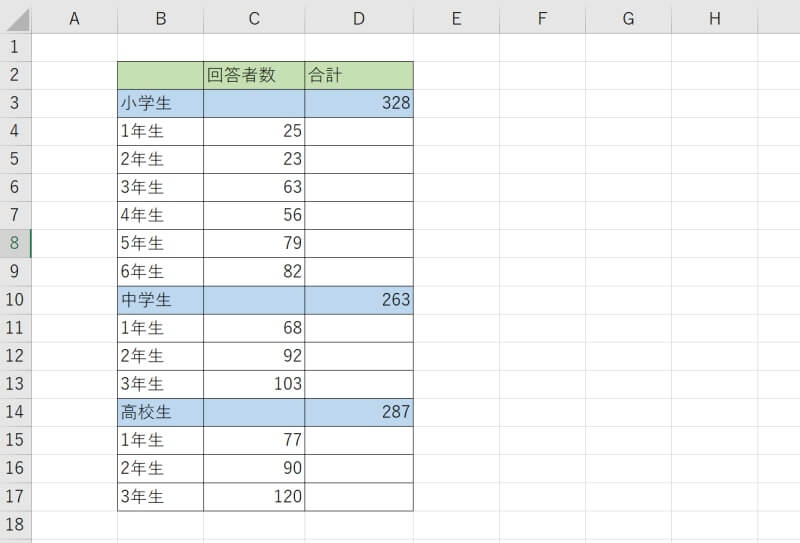
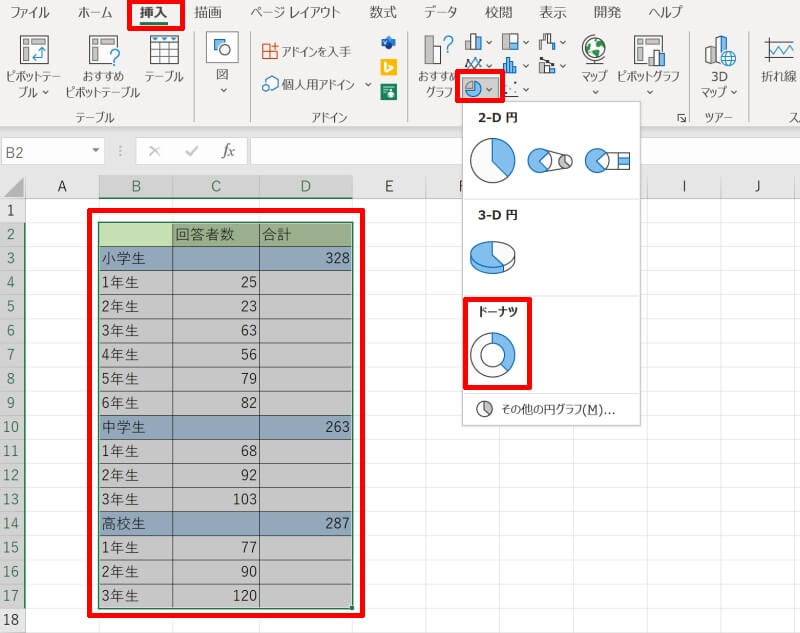
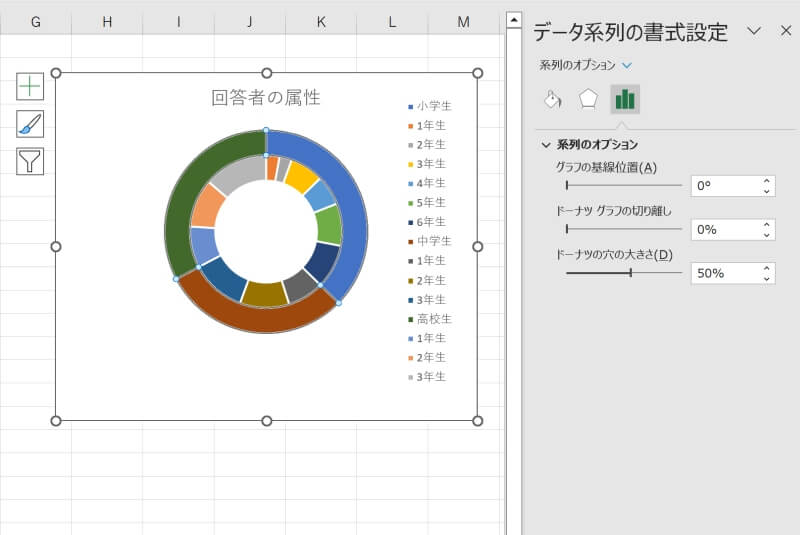
エクセルで3種類のグラフを重ねることはできる?
残念ながら棒グラフや折れ線グラフ、横棒グラフのように種類が異なる3つのグラフを重ねることはできません。
しかし同じ種類のグラフであれば重ねることができますので、各項目ごとの比較などに適応可能です。実験結果の整理や属性別データの検討などに使ってみましょう。
とは言え、あまり数が多いと見づらくなってしまいます。見た目にも注意しながら複数のグラフを重ねてみましょう。
エクセルでグラフを重ねる方法をおさらい
エクセルでグラフを重ねる方法を、それぞれのグラフについて具体的に解説しました。エクセルは元々表計算ソフトと呼ばれ、データを集計したり統計処理したり解析したりすることが得意なソフトです。
整理したデータを視覚的に分かりやすくするために、グラフの活用が有効です。グラフをうまく重ねたり比較したりすることで、よりデータを分かりやすくまとめてみましょう。
リテラアップアプリのご利用について、法人の方は下記フォームよりお問い合わせください。
(Excel,WordなどOffice製品やPC関連の技術的な質問にはお答えできかねます。ご了承ご了承ください。)





