Excel(エクセル)で全角を半角に変換する方法を紹介します。全角と半角は、文字や記号によっては一目で分かりづらいものがあります。
見た目は似ていても、検索する際や関数の引数に文字列として指定する場合にはしっかり区別されてしまいます。そのような場合、全角や半角に統一すると便利でしょう。
関数を使用しないで半角に変換する方法も解説しますので参考にしてみてください。
Excelで全角英数字を半角に変換する方法【ASC関数】
Excel(エクセル)で、ASC関数を使用して全角英数字を半角に変換する方法を紹介します。例では、全角数字で入力された郵便番号を半角数字に変換します。
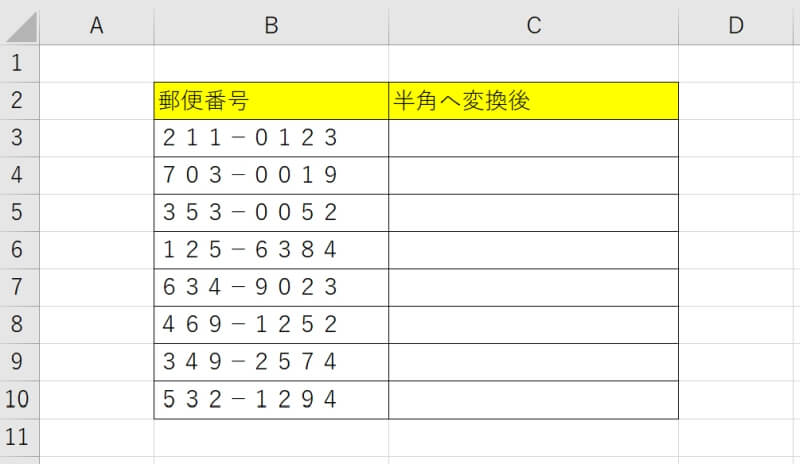
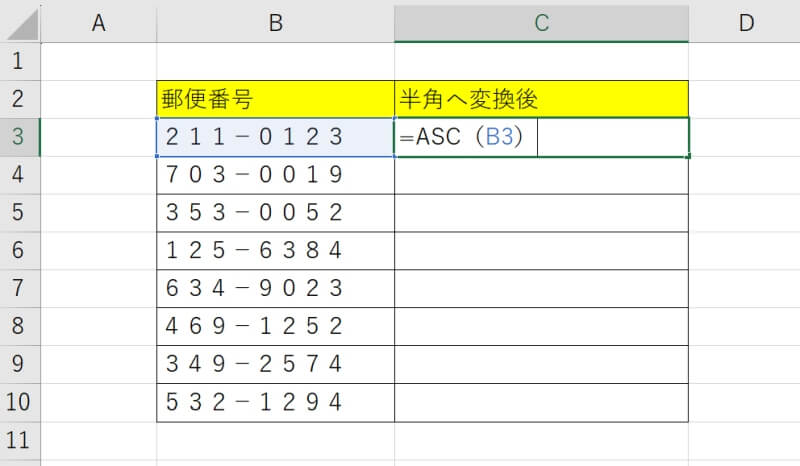
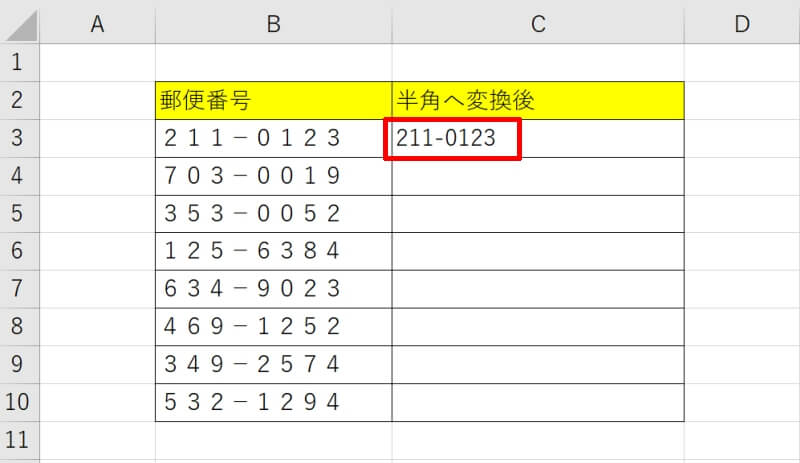
これで残りのセルにも関数が入力され、全角数字が半角数字に変換されました。
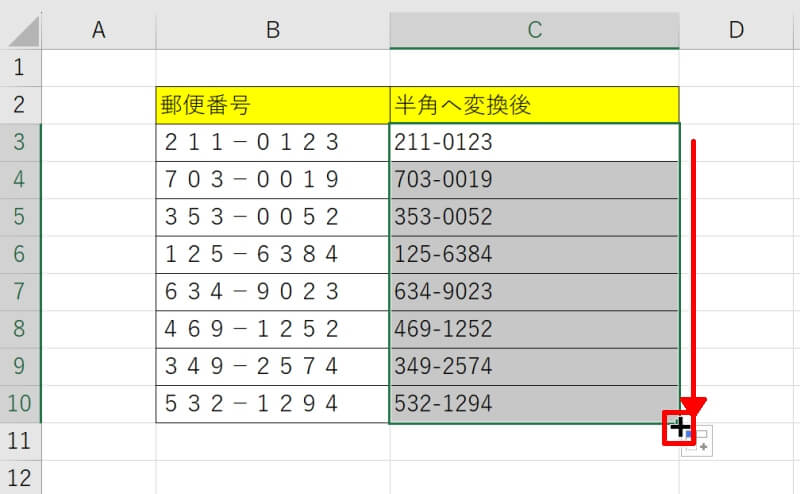
Excelで全角のカタカナを半角に変換する方法【ASC関数】
Excel(エクセル)で全角のカタカナを半角に変換する方法です。全角英数字を半角に変換する方法と同様にASC関数を使用します。
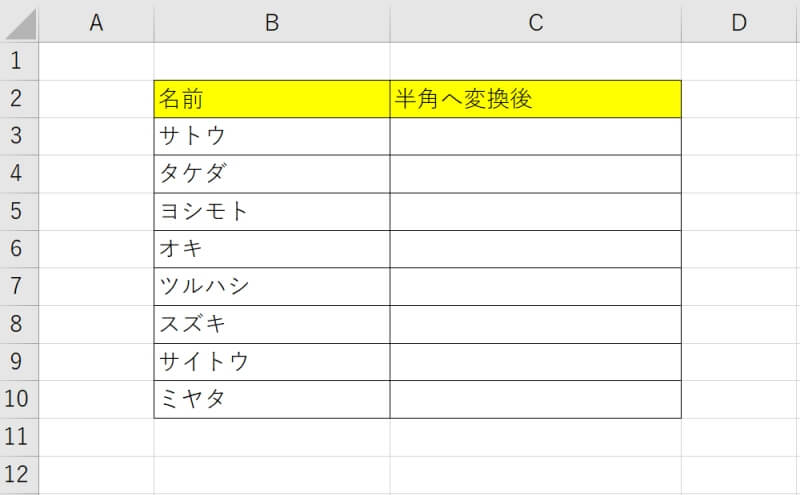
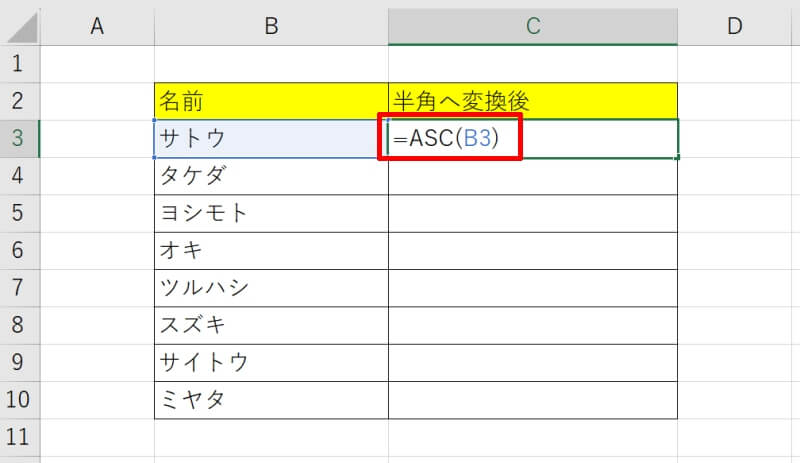
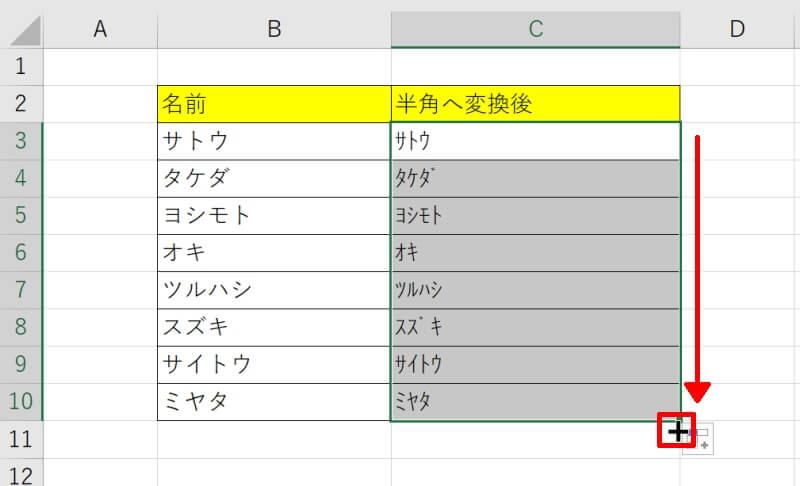
Excelで関数を使わないで全角を半角に変換する方法
Excel(エクセル)の関数を使わないで全角を半角に変換する方法を紹介します。こちらはWord(ワード)ソフトを利用した方法になります。予めWordソフトを立ち上げておきましょう。
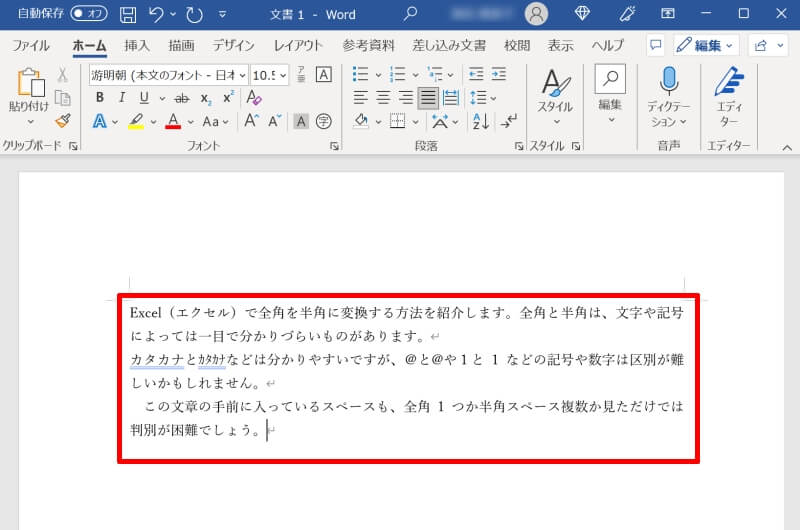
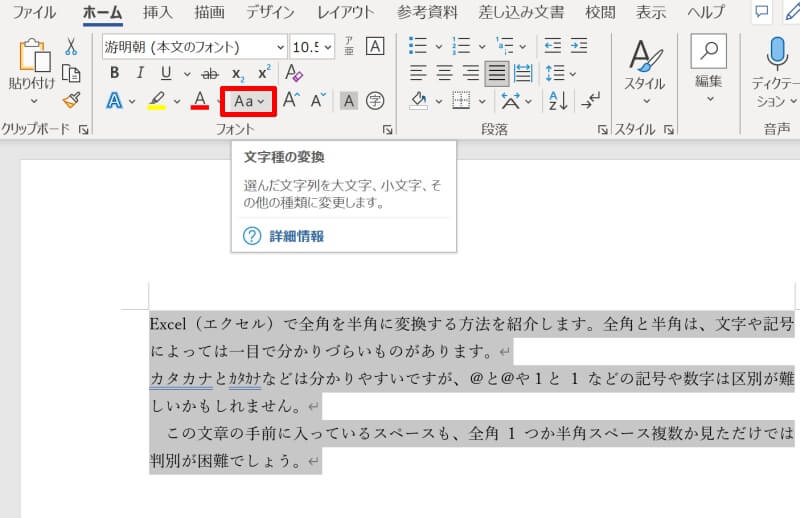
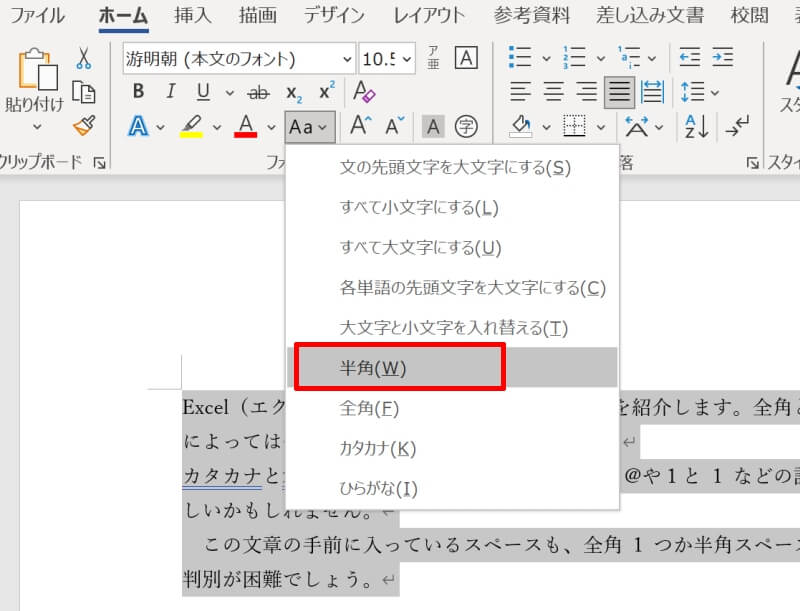

Excelで全角スペースを半角スペースに変換する方法
Excel(エクセル)で全角スペースを半角スペースに変換する方法を紹介します。スペースは特に文章の最後に挿入されていると見分けるのが困難なため、自動で変換させる方法を覚えておきましょう。
- 「Ctrl+H」で全角スペースを半角スペースに置換
- SUBSTITUTE関数で全角スペースを半角スペースに置換
「Ctrl+H」で全角スペースを半角スペースに置換
ショートカットキー「Ctrl+H」で全角スペースを半角スペースに置換する方法です。
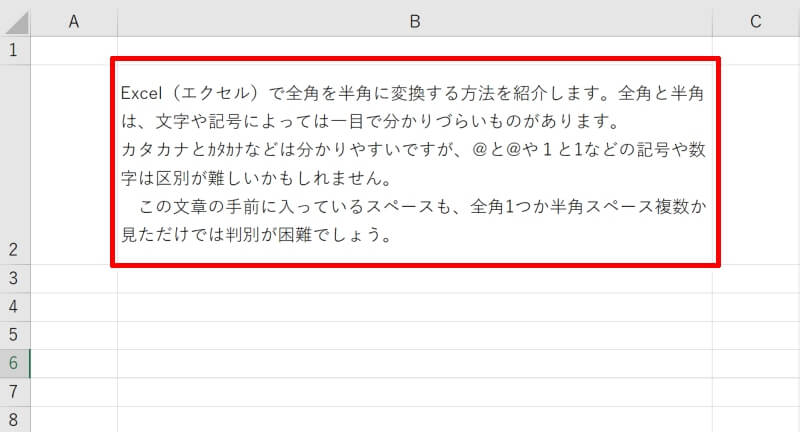
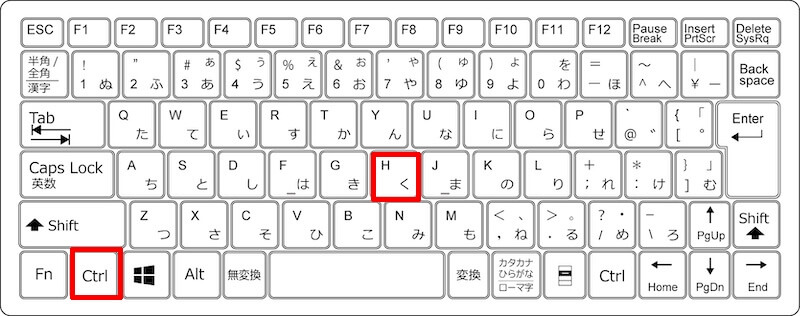
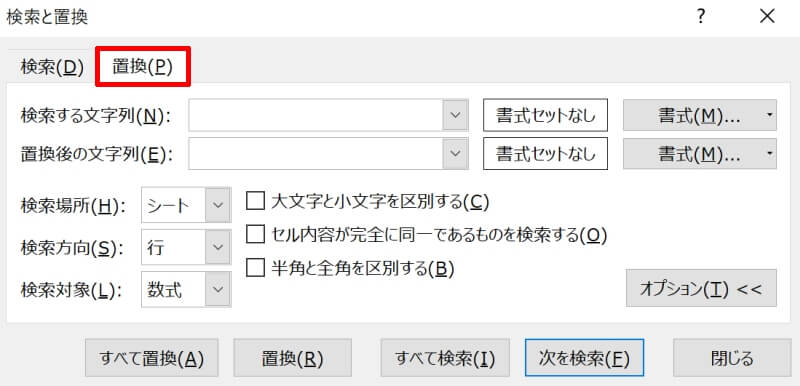
入力が終わったら「全て置換(A)」を押しましょう。
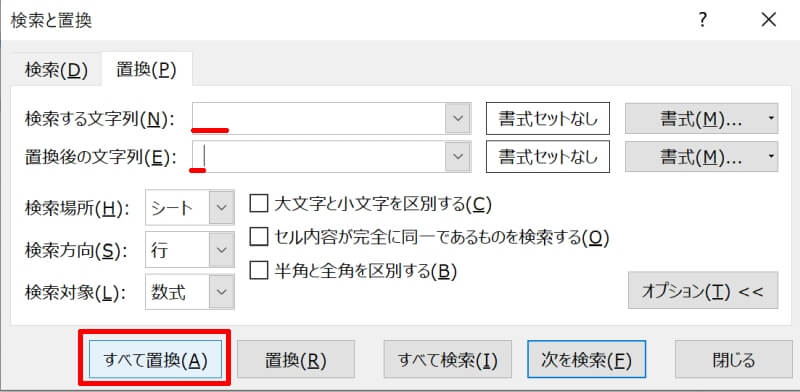
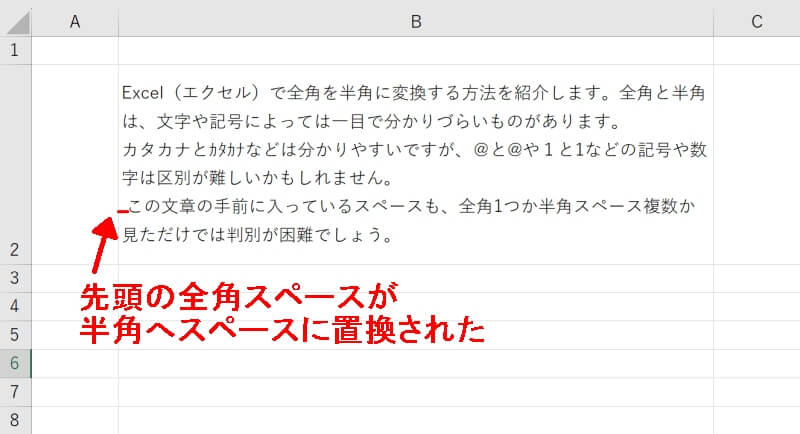
SUBSTITUTE関数で全角スペースを半角スペースに置換
SUBSTITUTE関数を使って全角スペースを半角スペースに置換する方法です。
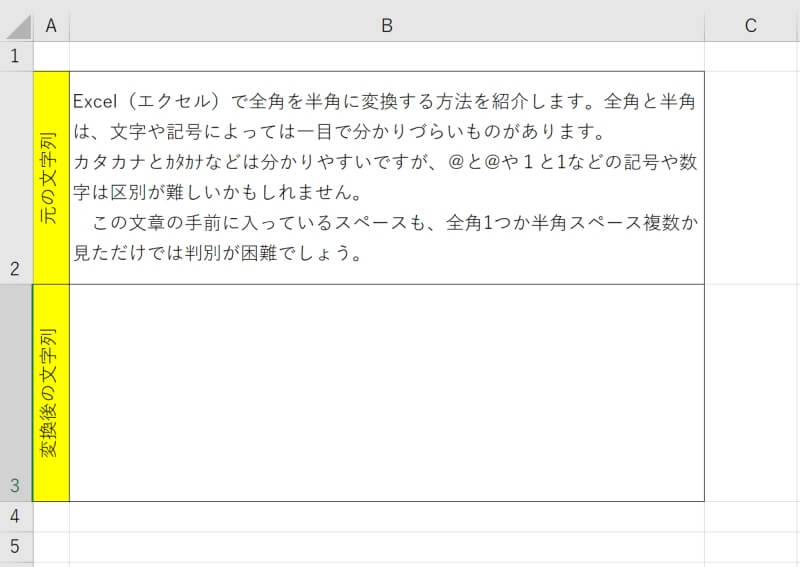
第1引数には置換させたい対象のある文字列を、第2引数には検索する文字列(例では全角スペース)を、第3引数には置換後の文字列(例では半角スペース)を指定していることになります。ダブルクォーテーション「”」で囲むのを忘れないようにしましょう。
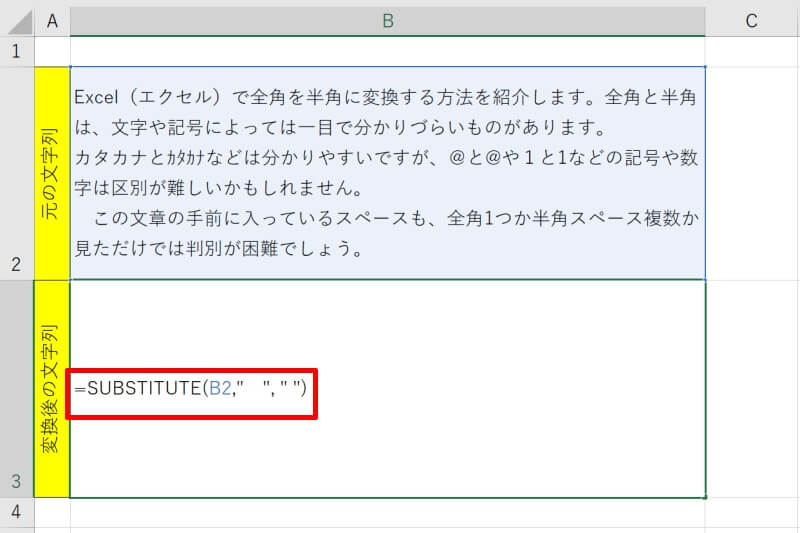
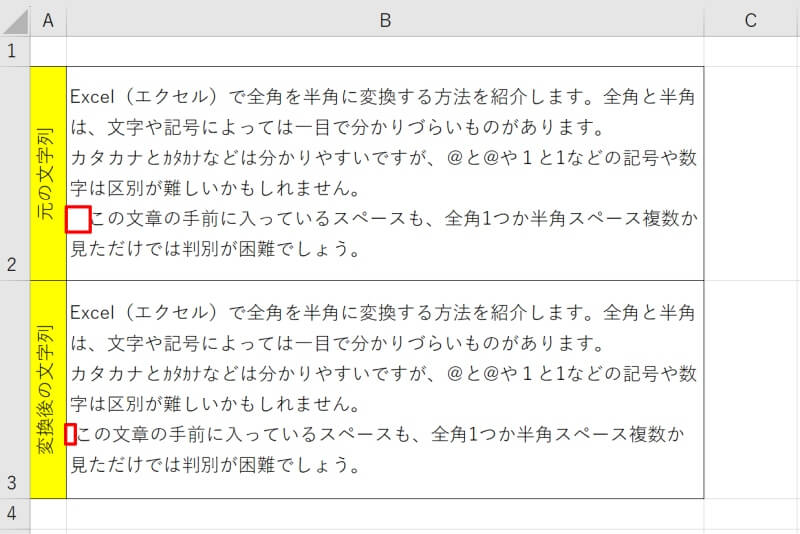
Excelで全角を半角に変換する方法をおさらい
Excel(エクセル)で全角を半角に変換する方法を紹介しました。
- ASC関数を使用する
- Word(ワード)の機能を利用する
- スペースは「Ctrl+H」やSUBSTITUTE関数で指定して置換する
全角や半角が入り交じった文章は、上記の方法で整理しておくと検索や文字列を扱う関数が使用しやすくなるでしょう。
リテラアップアプリのご利用について、法人の方は下記フォームよりお問い合わせください。
(Excel,WordなどOffice製品やPC関連の技術的な質問にはお答えできかねます。ご了承ご了承ください。)



