エクセルで連番を自動入力するための方法を6つ紹介します。関数を使用したりオートフィル機能など連続する番号を作成する方法は様々ありますので、1つずつやり方を丁寧に解説していきます。
うまくいかない時の原因や対処方法もまとめていますので、この記事を参考にしながら効率的に連番を作成できるように練習してみましょう。
目次
エクセルの連番なら自動入力が便利!
エクセルの連番を作成する場合は自動入力するのがおすすめです。少量であれば手動でも問題ありませんが、大量の連番を手動で作成すると時間がかかる上にミスも発生しやすくなります。連番は表中の項目に割り振るなどよく使用されるので、自動入力できると作業効率が上がるでしょう。
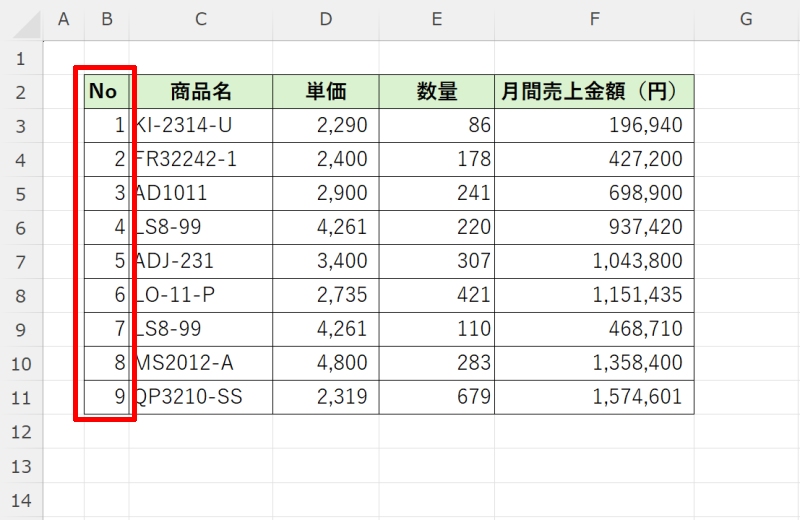
これから紹介する自動入力の方法のうち、1つで構わないのでやりやすい方法を見つけてやり方を覚えてみてください。
エクセルで連番を自動入力する方法
エクセルで連番を自動入力する方法としてフィル機能とSEQUENCE関数を使う方法を紹介します。これらを使用すれば通常の連番はもちろん、偶数の連番などを簡単に作成することができます。
- 「連続データの作成」で連番を自動入力
- SEQUENCE関数で連番を自動入力
「連続データの作成」で連番を自動入力
フィル機能の「連続データの作成」を使用して連番を自動入力する方法を紹介します。
まず先頭セルに連続データの最初となるデータを入力します。ここでは「1,2,3,…10」と1から10までの連番を作成したいので「1」と入力します。
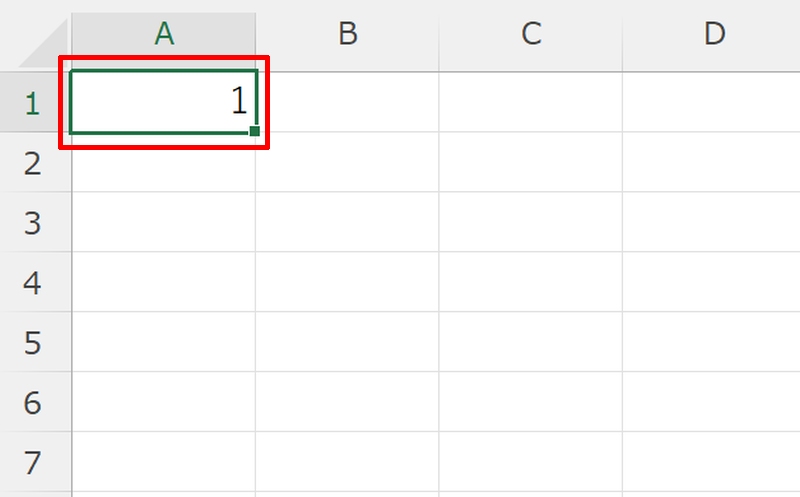
「ホーム」タブから「編集」→「フィル」→「連続データの作成(S)」と進みましょう。
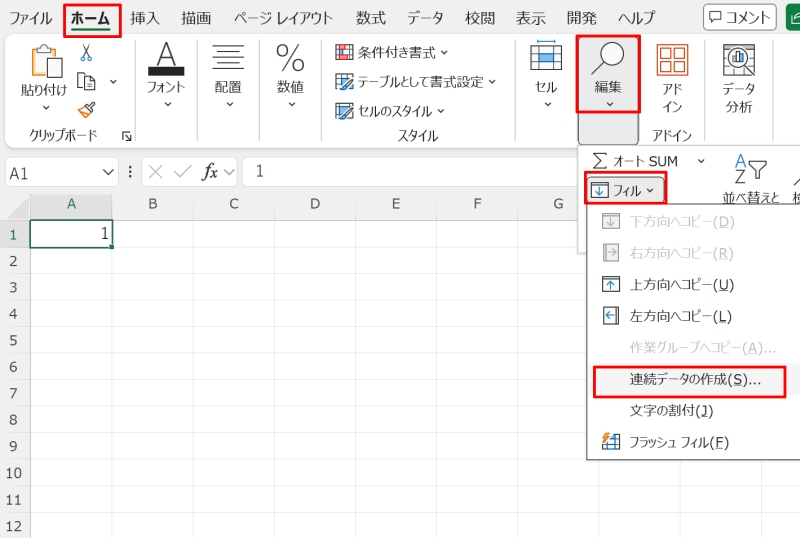
範囲を「列(C)」、種類を「加算(l)」にそれぞれチェックします。1ずつ10まで数を増やす連番を作成するには「増分値(S)」を「1」とし、「停止値(O)」を「10」と設定します。設定ができたら「OK」を押しましょう。
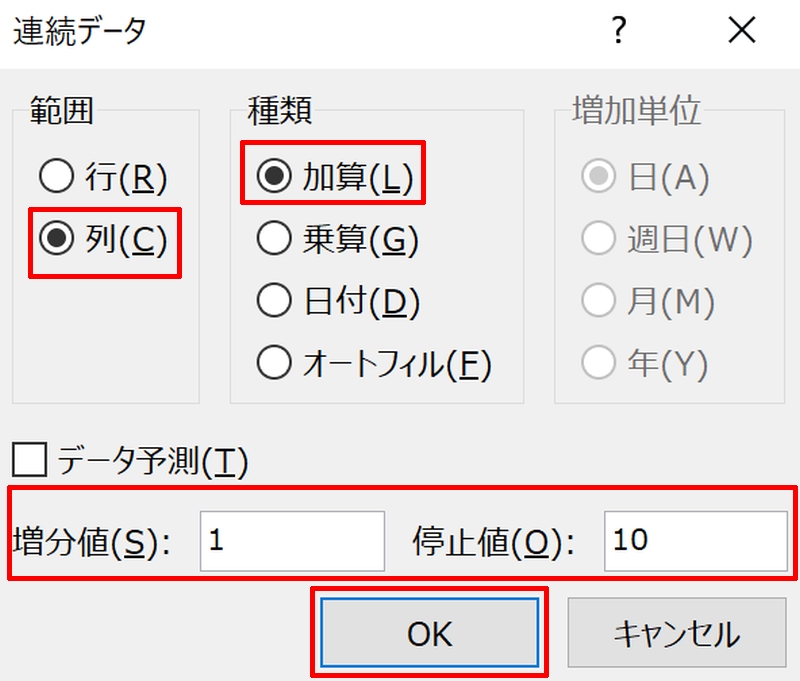
これで1〜10の連番を作成することができました。
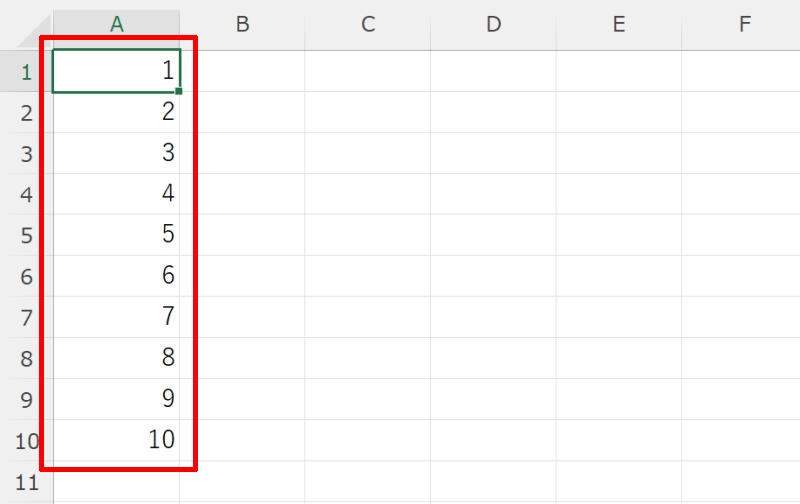
SEQUENCE関数で連番を自動入力
次はSEQUENCE関数を使用して連番を自動入力してみましょう。SEQUENCE関数は指定した条件で連番を振る関数で、書式は「=SEQUENCE(行,列,開始,目盛り)」です。ここでも「1,2,3,…10」と1から10までの連番を作成してみましょう。
連番を作成したいセルの先頭に「=SEQUENCE(10,1,1,1)」と入力します。先ほどと同様にA1からA10まで入力したいので第1引数に「10」第2引数に「1」としています。「1」から開始して「1」ずつ増やすので第3引数と第4引数はどちらも「1」となります。
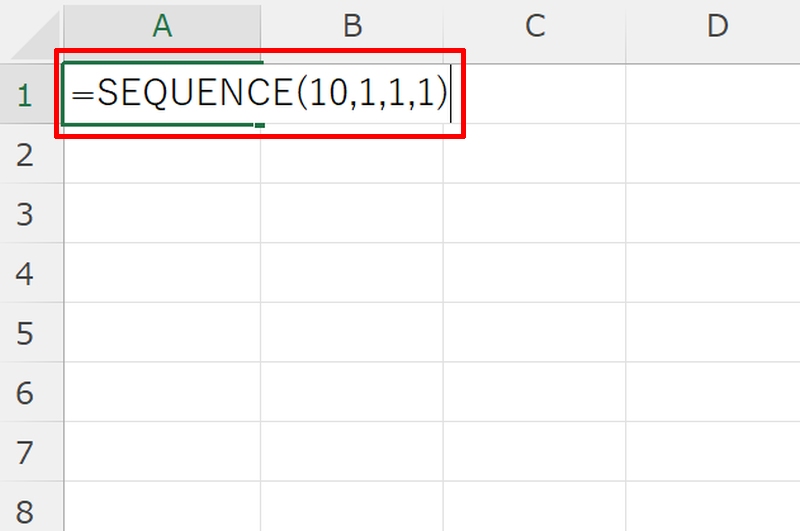
関数を入力し終えたら「Enter」キーを押しましょう。これでSEQUENCE関数を使って連番を作成することができました。
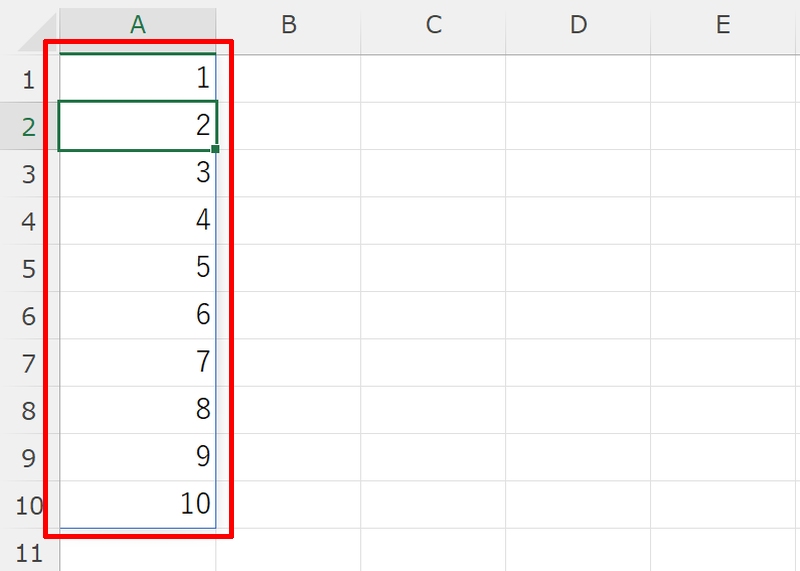
エクセルで連番をドラッグで自動入力する方法
ここではエクセルのドラッグ操作を使用して連番を自動入力する方法を解説します。シンプルな連番を操作数少なく手軽に作成できるので、基本的な自動入力方法として1つ覚えておきましょう。
- 連続する2つ以上の数字を選択→ドラッグで連番を自動入力
- オートフィルオプションで連番を自動入力
- Ctrlキーを押しながらドラッグして連番を自動入力
- ROW関数+ドラッグで連番を自動入力
連続する2つ以上の数字を選択→ドラッグで連番を自動入力
連続する2つ以上の数字を選択状態にしてからドラッグして連番を自動入力する方法です。例えばセルA1、A2に「1」、「2」と入力されている場合、予測される続きは1つずつ増えていく数列です。
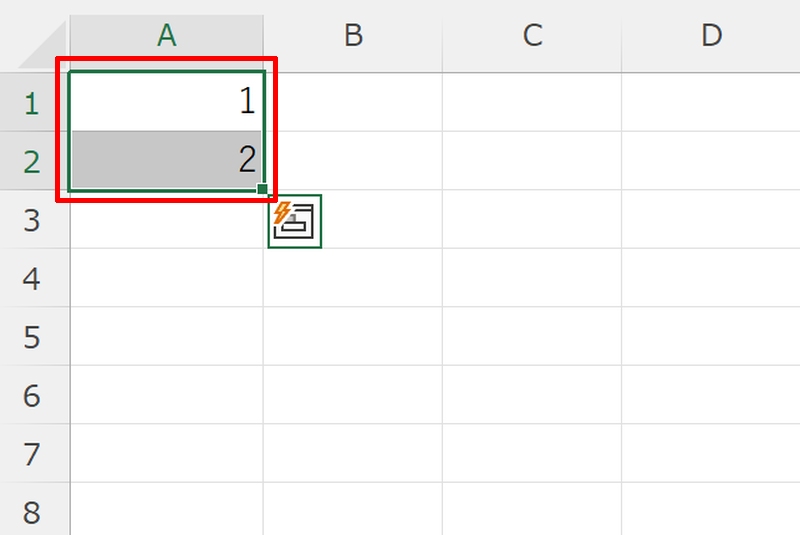
なのでセルA1とセルA2を選択してから下方向にそのままドラッグすれば、続きの「3」「4」「5」・・・という数字が自動で予測されて入力されます。
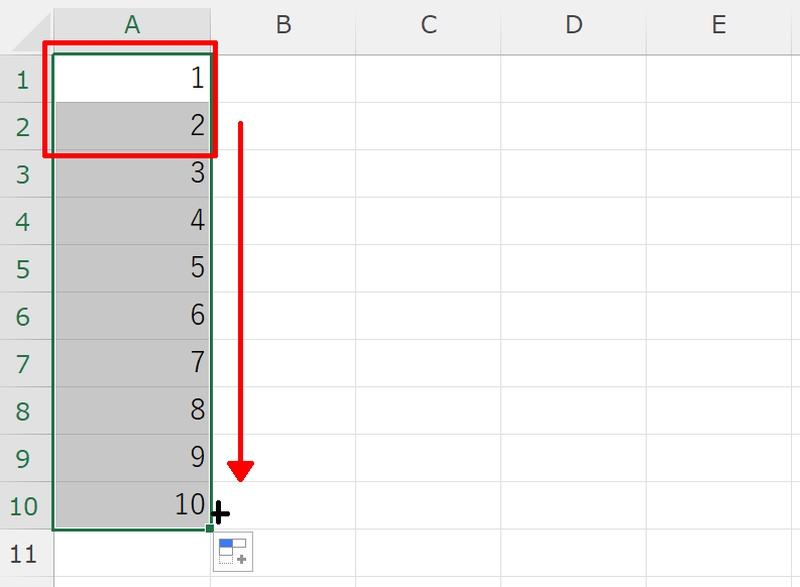
オートフィルオプションで連番を自動入力
オートフィルオプションでも連番を自動入力することができます。例えばセルA1に「1」という数字が入力されている時、そのまました方向にドラッグしてオートフィルすると全てのセルが「1」となります。
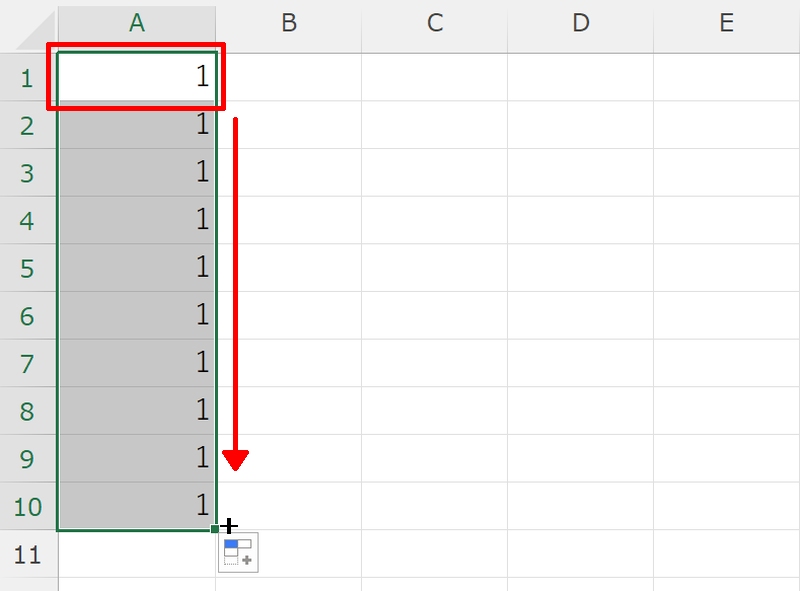
そのあとドラッグした最後のセルの右下にカーソルを移動させてオートフィルオプションを開き「連続データ(S)」を選択してください。
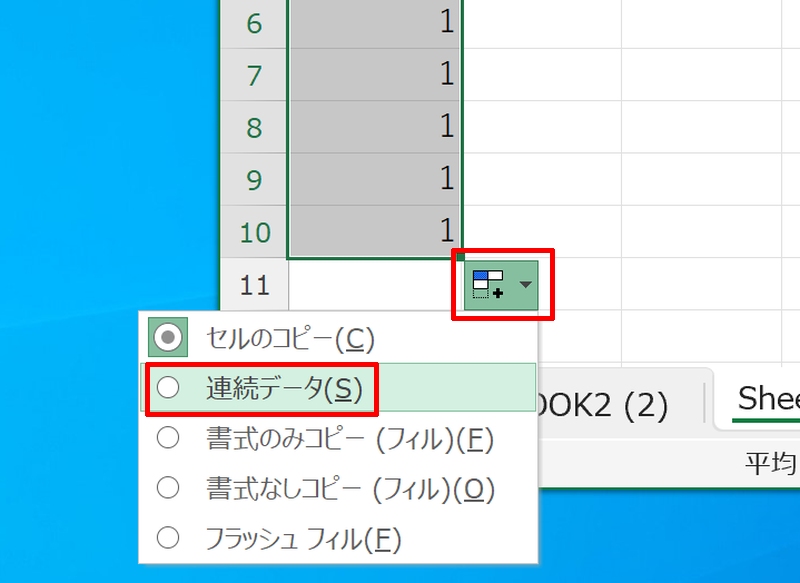
これでコピーされていた内容が連番へと変化します。
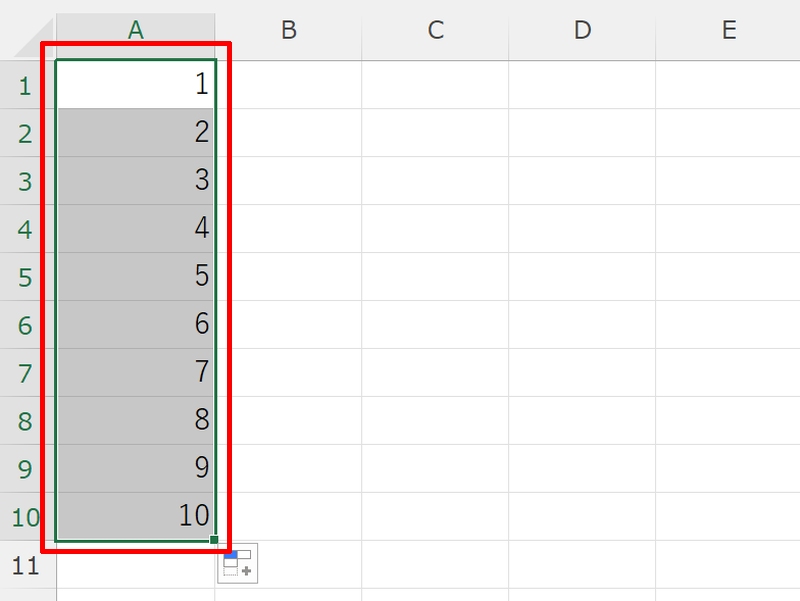
Ctrlキーを押しながらドラッグして連番を自動入力
「Ctrl」キーを押しながらドラッグをすると、わざわざオートフィルオプションを設定しなくても1つのセルのドラッグで連番を作成することができます。
「Ctrl」キーを押しながらカーソルを右下に持っていきましょう。するとオートフィルの「+」が二重に変化します。
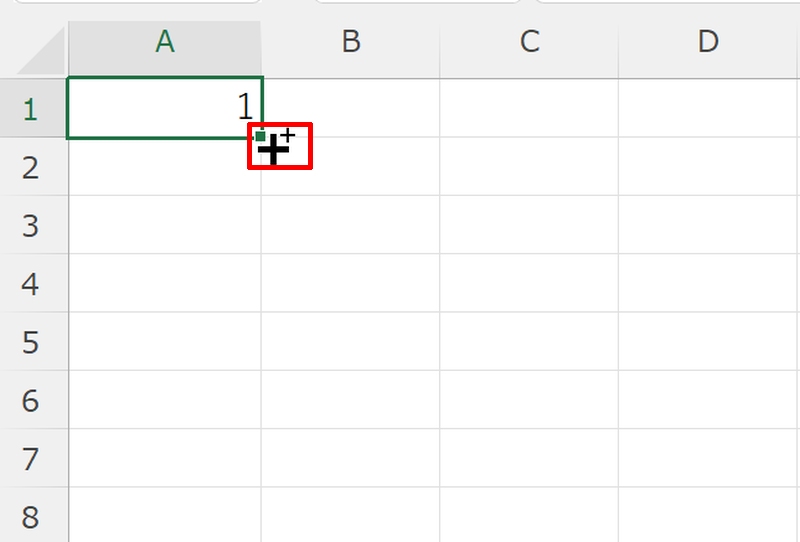
この状態でドラッグすると、通常はコピーとなるものが連続データに、連続データになるものがコピーになります。
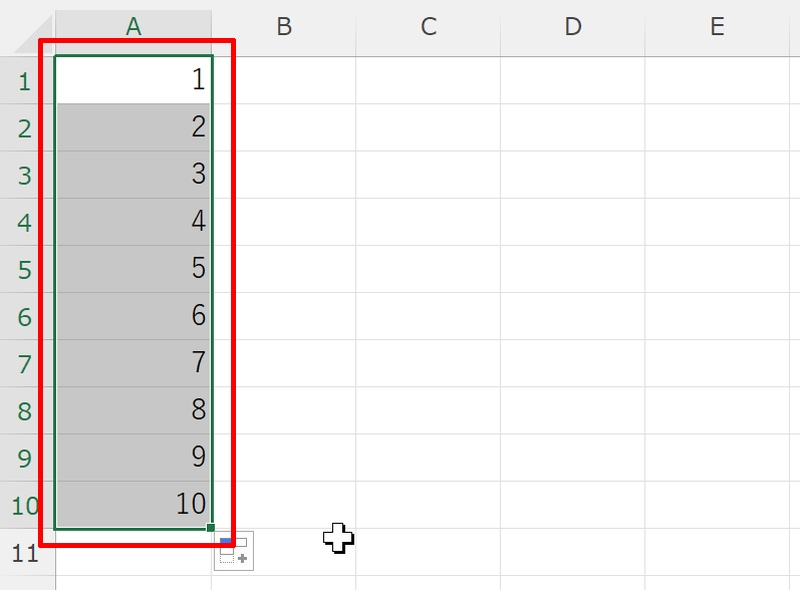
ROW関数+ドラッグで連番を自動入力
最後にROW関数とドラッグを組み合わせる方法を紹介します。連番を入力したいセルに「=ROW()」と入力して「Enter」キーを押します。
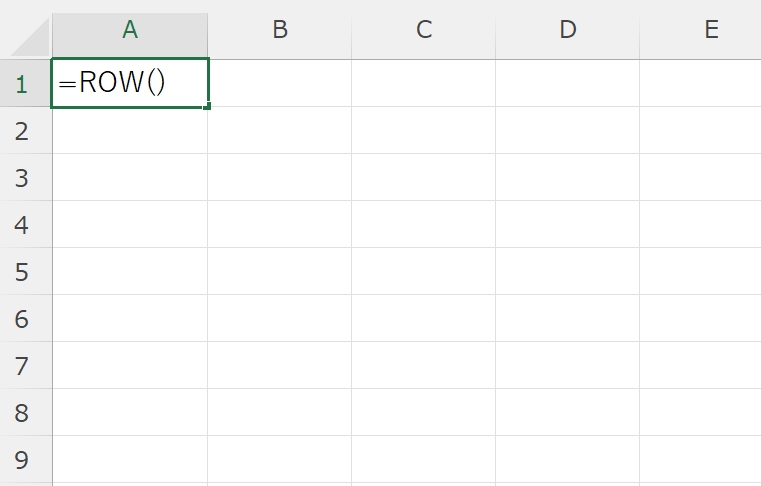
数式を入力したセルをドラッグして連番を作成したい箇所までオートフィルで関数をコピーしましょう。
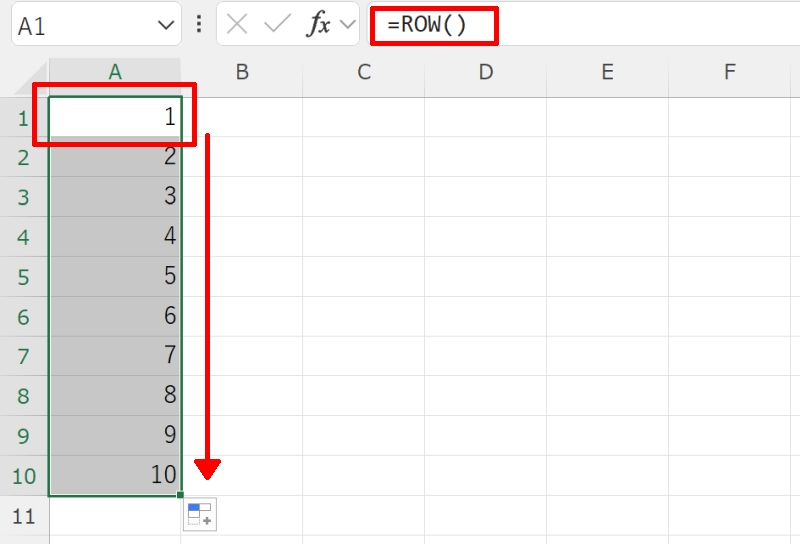
ROW関数を使って連番を作成すれば、後から一部のセルを削除しても新しい数字が振られ連番が維持されます。項目を削除しても連番を保持したい時に有効です。
エクセルで連番を自動入力できない原因
エクセルで連番がうまく自動入力されない時に考えられる原因と対処方法を2つ紹介します。思い通りに連番作成ができない時は、この章を参考にしながらやり方を修正してみましょう。
- 連番を自動入力する行や列に空白が含まれている
- 連続する2つ以上の数字を選択していない
連番を自動入力する行や列に空白が含まれている
連番を隣接するデータに合わせて自動入力したい場合、2つ以上のセルを選択してからダブルクリックのオートフィルを使用すれば隣接データと同じ行まで連番を自動入力することができます。
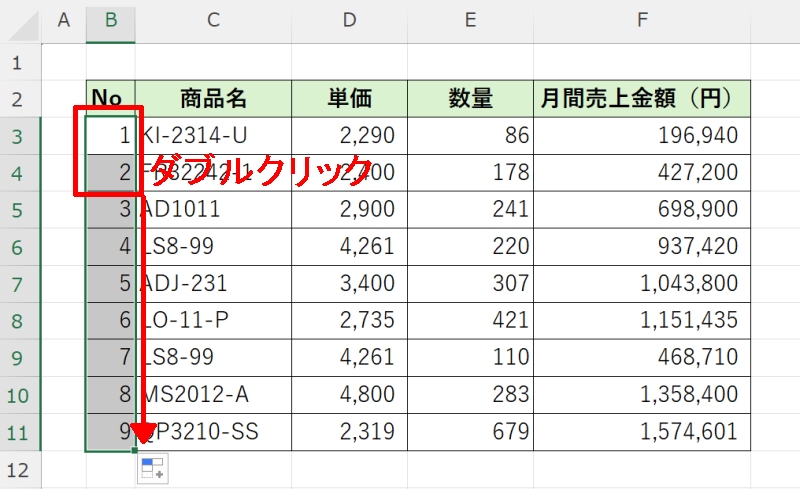
しかしその際、隣接するデータの途中に空白が含まれているとそこで入力が止まってしまいます。
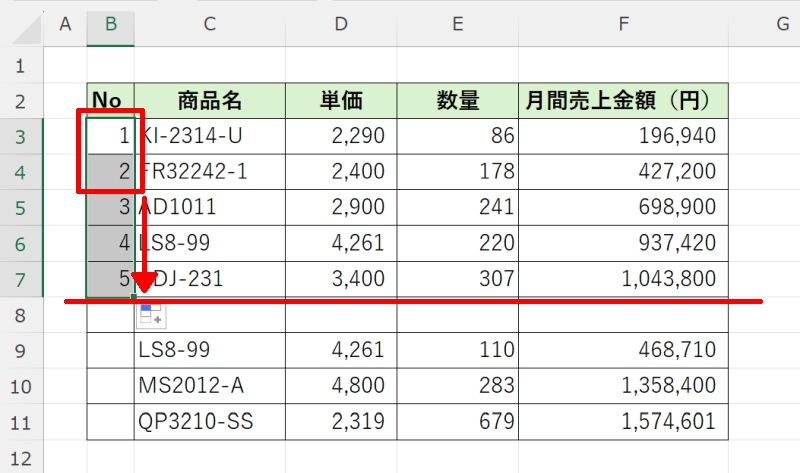
データに空白が含まれる場合は手動でドラッグしてオートフィルを行うか、オートフィル以外の方法を使用しましょう。
連続する2つ以上の数字を選択していない
連続する2つ以上の数字を選択していない場合、オートフィルで連番を入力しようとすると、単に先頭セルのコピーが入力されてしまいます。
1つのセルのみを選択しただけだと、どのような規則性で続きを入力すればよいか予測できないためそのセルがコピーされてしまうのです。連番を振りたい場合は必ず連続する2つ以上の数字を選択してからオートフィルしましょう。
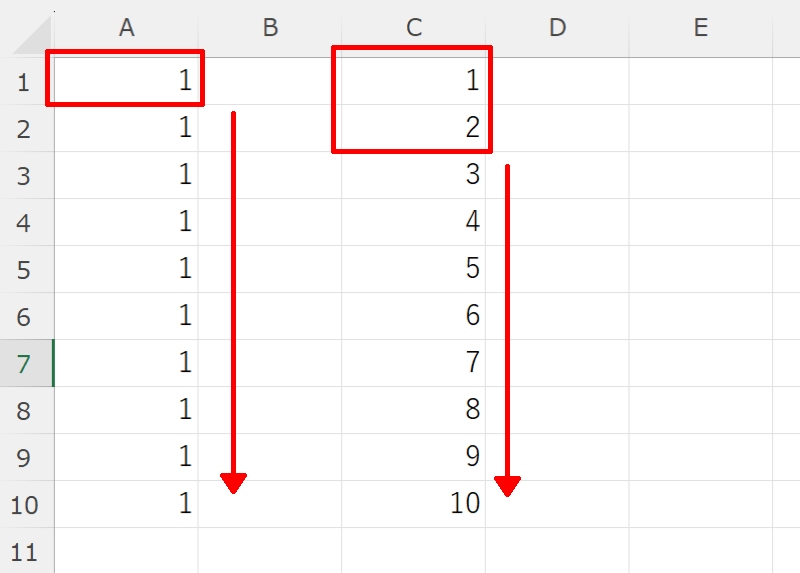
エクセルの連番の自動入力に関する応用テクニック
最後にエクセルの連番の自動入力に関して、知っておくと便利な応用テクニックを解説します。これまで紹介してきた方法を少し変えるだけなので、ぜひこの応用的な使い方までできるようにしておきましょう。
- 飛び飛びのセルに連番をドラッグで自動入力する
- 数字が2つずつや3つずつ増える連番を自動入力する
飛び飛びのセルに連番をドラッグで自動入力する
例えば1行おきで数字を入力したい場合にもオートフィルが活用できます。
まず 任意のセルに数字を入力し、空白にしたいセルをそのままにして画像のようにセル範囲を選択しましょう。
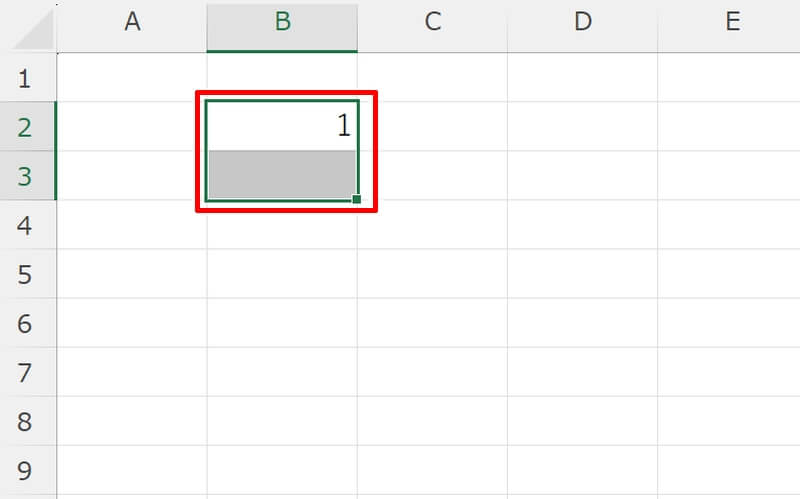
この状態のままセルの右下にカーソルを合わせてドラッグすれば飛び飛びで連番が振られます。
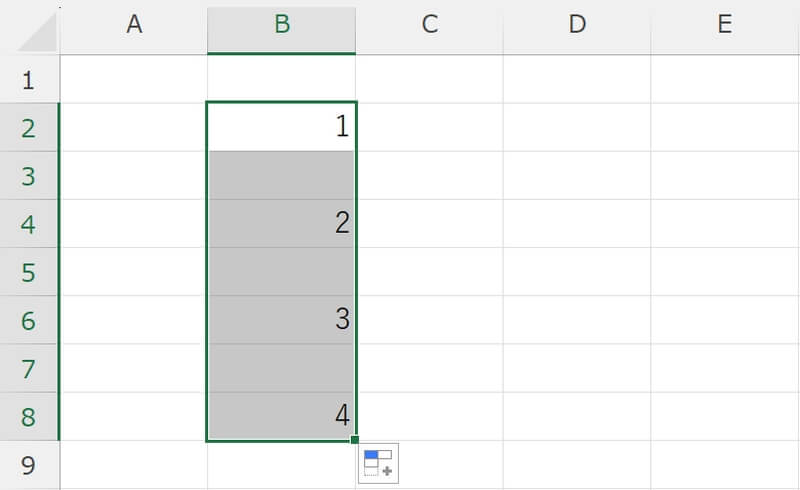
更に応用して「1」「空白」「空白」を範囲選択してからドラッグすれば2個飛ばしの連続データが作成されます。
数字が2つずつや3つずつ増える連番を自動入力する
数字が2つずつや3つずつ増える連番を自動で入力するには、「ドラッグ」と「連続データの作成」で行う2つの方法があります。
ドラッグで2つずつ、3つずつ増える連番を自動入力
数字を2つずつや3つずつ増やすといった場合、その規則性が含まれるセルを範囲選択してからドラッグすれば任意の数ずつ増える連続データを作成することができます。
例えば「1,3,5,7,9,11」と2つずつ増やしたい場合は「1」「3」とセルに入力して範囲選択した後にドラッグします。
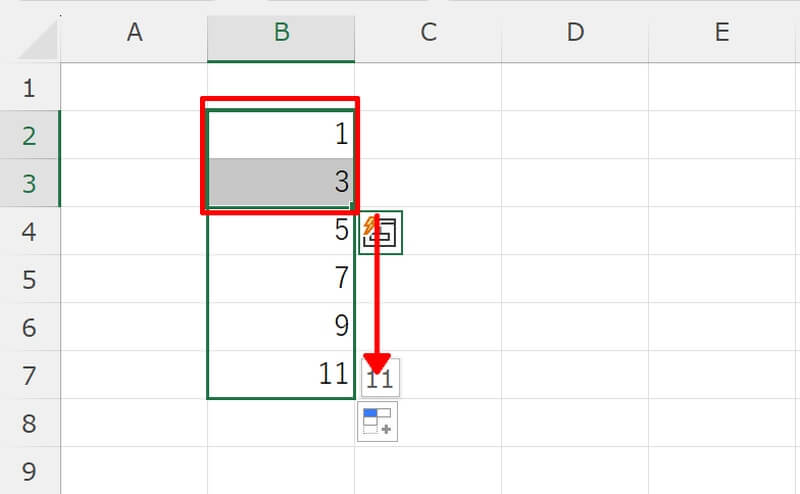
この方法を用いればマウス操作のみで簡易に数字を増やすことができる一方、意図しない増え方になる場合もあります。
その場合は前述したSEQUENCE関数を使えば、引数に作成したい規則を指定することで意図する数列を間違いなく作成することが可能です。ドラッグする方法でうまくいかない場合は関数を使用してみましょう。
例えば数字を2つずつ、1から5回増やす場合は「=SEQUENCE(6,1,1,2)」と入力します。これで「1,3,5,7,9,11」と2つずつ増える数列ができます。
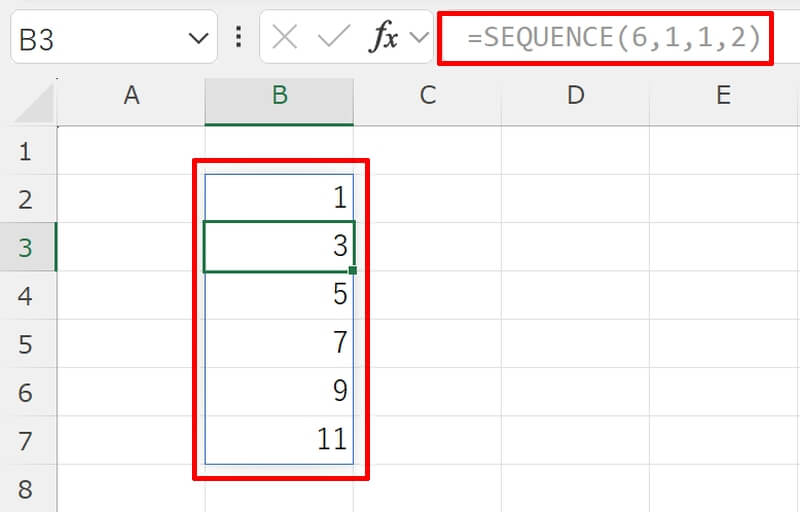
「連続データの作成」で2つずつ、3つずつ増える連番を自動入力
まずは数字を2つずつや3つずつ増やしていく連続データの入力方法です。例では1から始めて、2つずつ数を増やし9でストップする連続データを作成します。
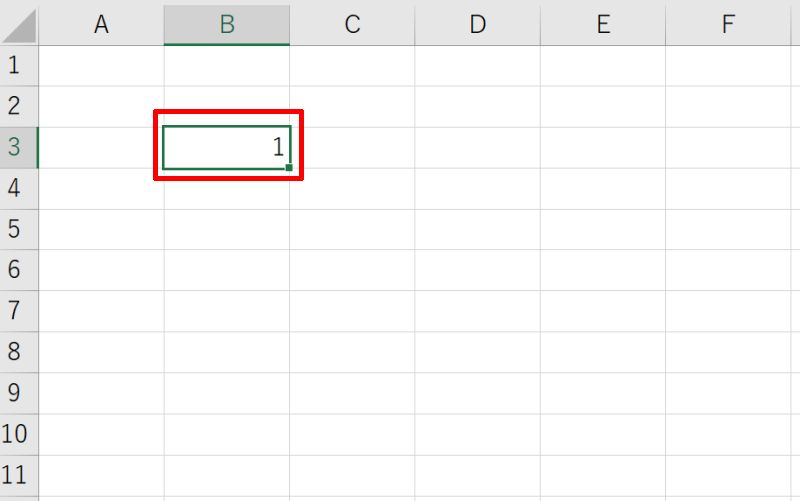
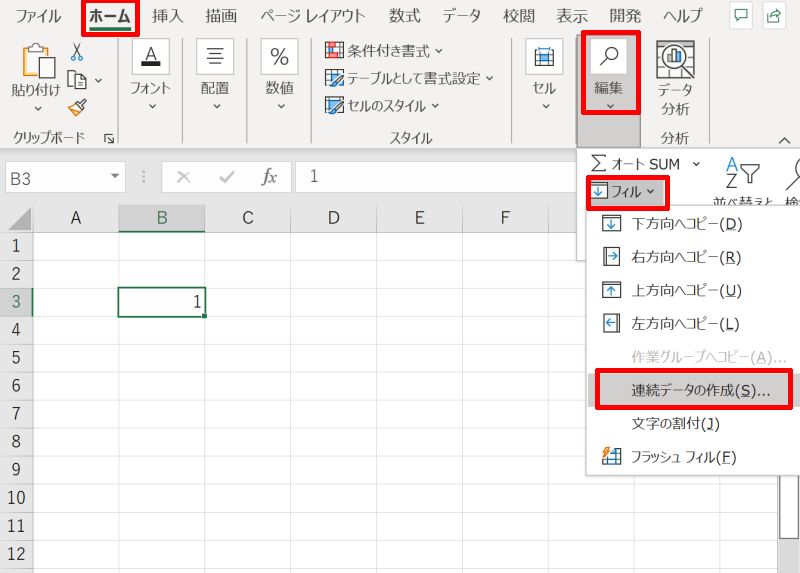
例では2ずつ増やすので「増分値」には「2」を、9まで表示させたいので「停止値」には「9」を入力しています。
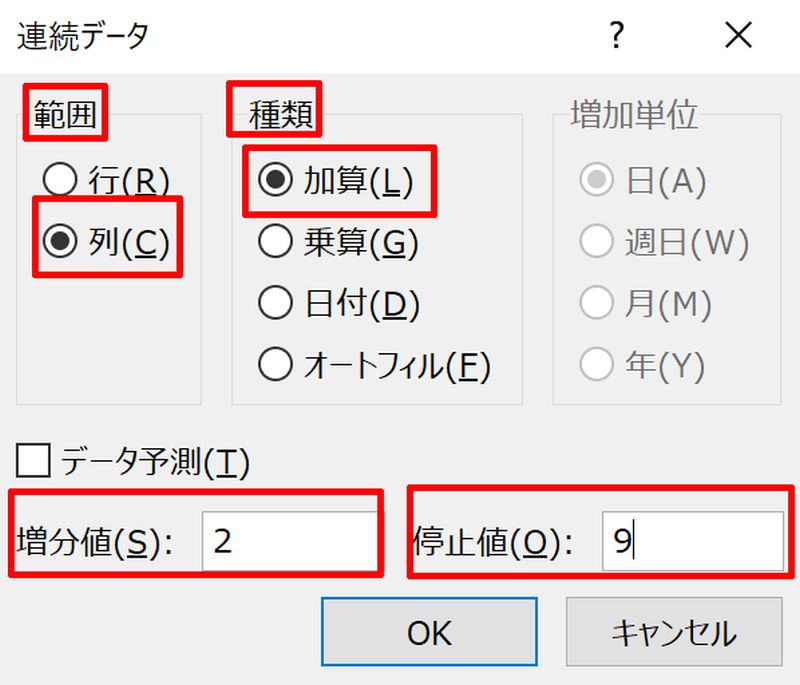
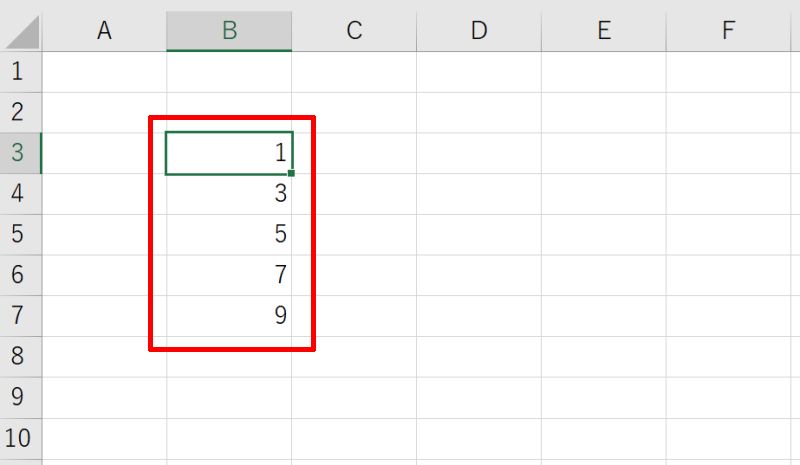
エクセルで連番を自動入力する方法をおさらい
エクセルで連番を自動入力する方法として関数やフィル機能、ドラッグやオートフィルオプションを利用する方法を6つ紹介しました。
どれも同じような使い方ができますが、縦や横だけでなく表形式で連番を振ることができる方法や2つ飛ばしなど複雑な連番を振るのが得意な方法、セルを削除しても新たに連番を振り直してくれる方法などそれぞれ特徴があります。目的にあわせてそれぞれの方法を使い分けられるようになると活用シーンもひろがるでしょう。
リテラアップアプリのご利用について、法人の方は下記フォームよりお問い合わせください。
(Excel,WordなどOffice製品やPC関連の技術的な質問にはお答えできかねます。ご了承ご了承ください。)



