エクセルでオートフィルができない原因と解決方法を解説します。オートフィルは、数字や規則性のあるデータの続きを自動で入力してくれるため、効率よくデータを入力したいときにとても役立つ機能です。
そのためオートフィルが使えないと不便に感じる人も多いでしょう。もしオートフィルができない場合、この記事を参考にしながらぜひ使えるようになりましょう。
エクセルでオートフィルができない主な事例
エクセルでオートフィルができない主な事例を挙げます。事例によってできない原因が異なりますので、まずは自分のつまづいているケースがどの事例に当てはまるのか考えてみましょう。
- 数字のオートフィルができない(連続データを作成できない)
- 日付のオートフィルができない
- 数式(関数)のオートフィルができない
数字のオートフィルができない(連続データを作成できない)
まずは数字のオートフィルができない(連続データを作成できない)場合について説明します。例えば1,2,3…と1つずつ増えていく連続データを作成したいのに、全て1と同じ数字がコピーされてしまうことが起こります。
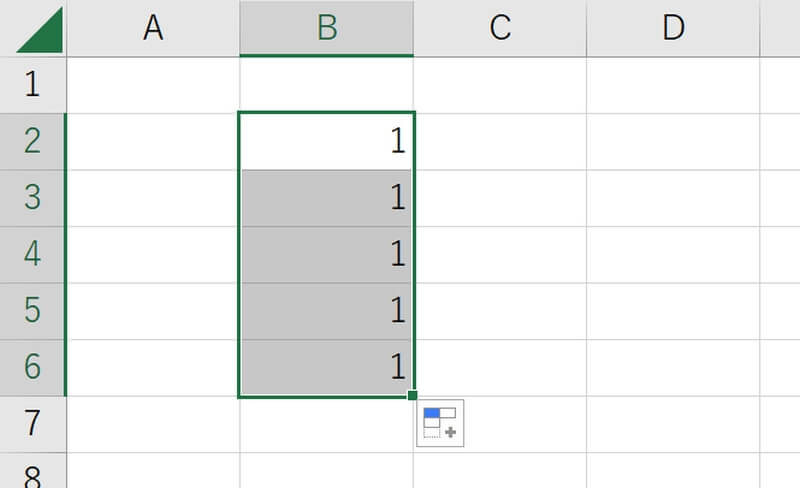
これは、連続データでなくコピーモードになっているからです。オートフィルを適用させた状態で、「オートフィル オプション」の画面を開き、「連続データ(S)」を選択しましょう。
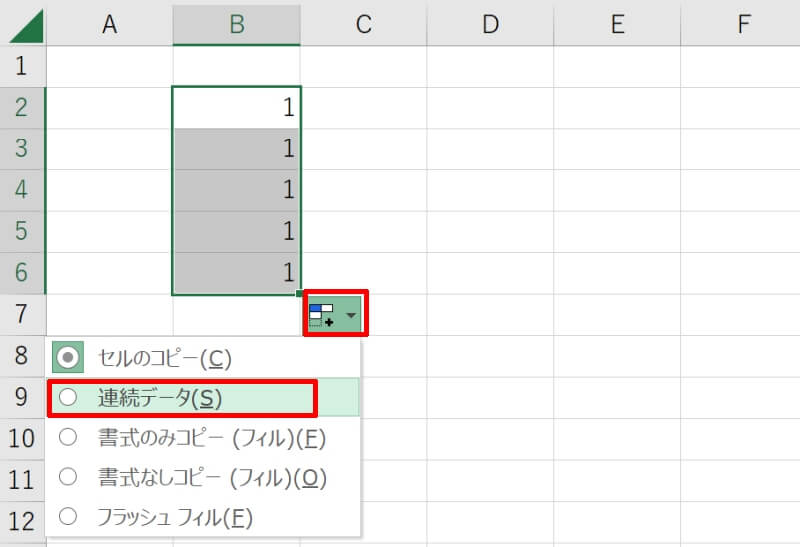
これで同じ数字のコピーではなく、連続データが入力できます。
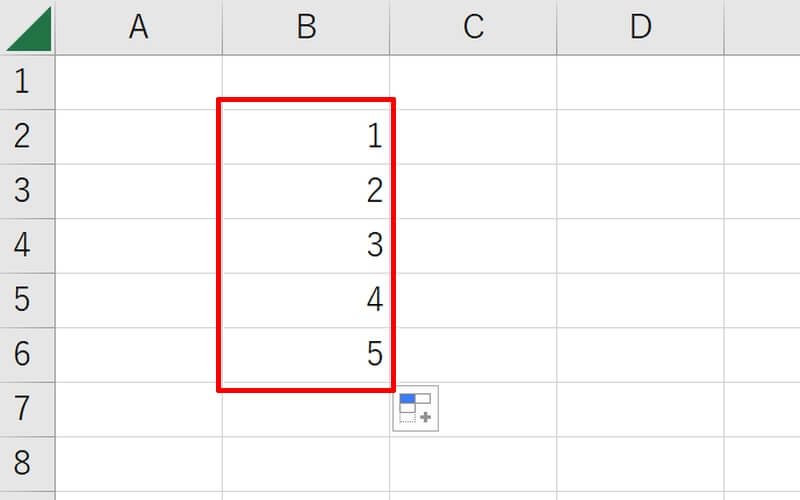
日付のオートフィルができない
日付のオートフィルができない場合について説明します。日付データのオートフィル オプションを開いた時、週単位/年単位の連続データを入力する項目がグレーになっていて適用できない場合があります。
そのような時は、オートフィルできなかったセルの書式設定を一度「標準」に変更してから再度日付を入力してみましょう。
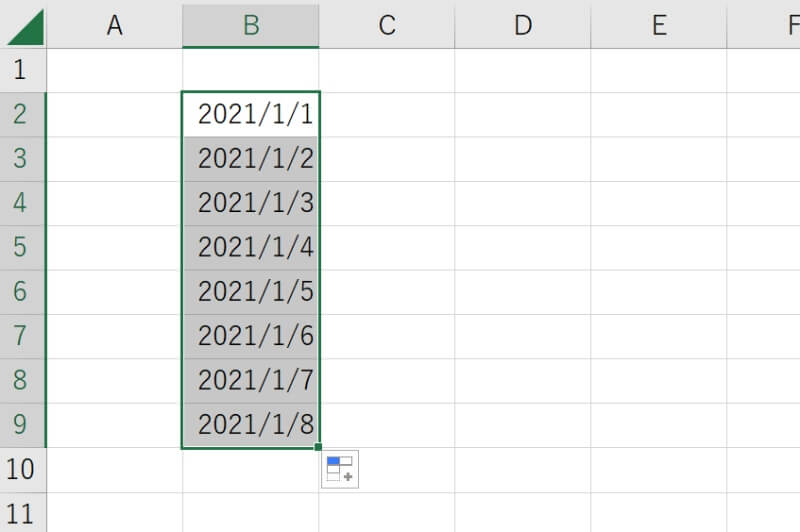
入力した日付のセルの右下のフィルハンドルをドラッグしてみましょう。このように書式の設定を見直すことで日付をオートフィルできるようになることがあります。
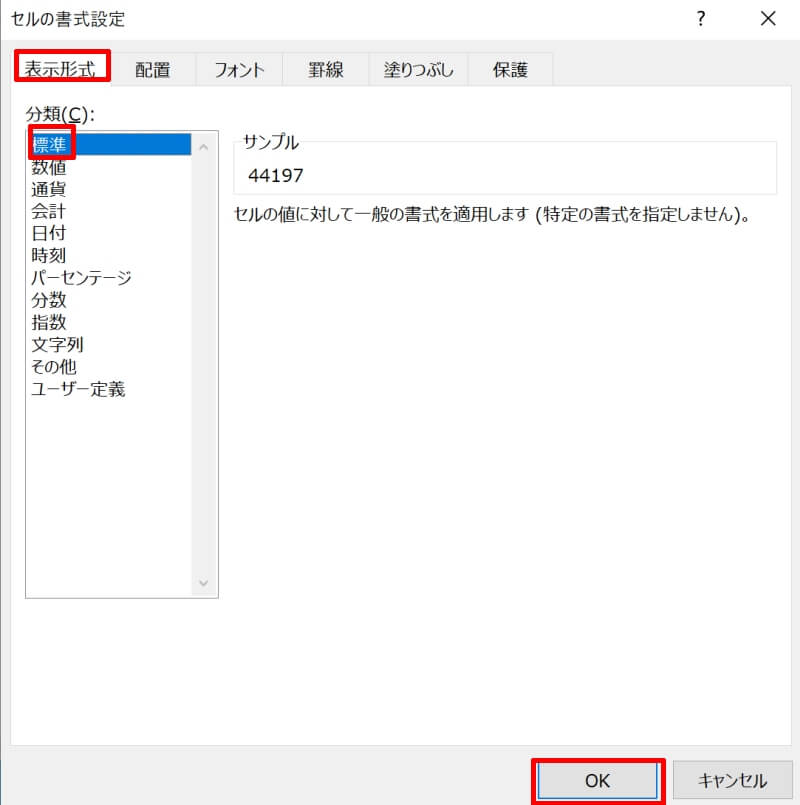
数式(関数)のオートフィルができない
次に数式(関数)をオートフィルしたはずなのに、値だけがコピーされてしまうことがあります。これは、関数や数式の参照に「絶対参照」が使用されていることが原因の1つです。
絶対参照は、コピー&ペーストしてもセル番地がそのまま固定される参照の方式のため、オートフィルをしてもセル番地が変わらず値がコピーされたように見えるのです。
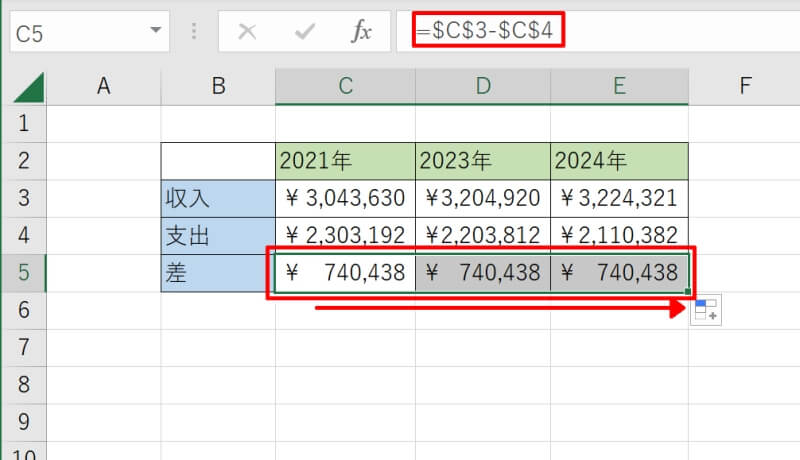
対策としては、絶対参照に使用されている「$」を消去して相対参照に書き換えましょう。参照するセルが変化し、対応して値も変化します。
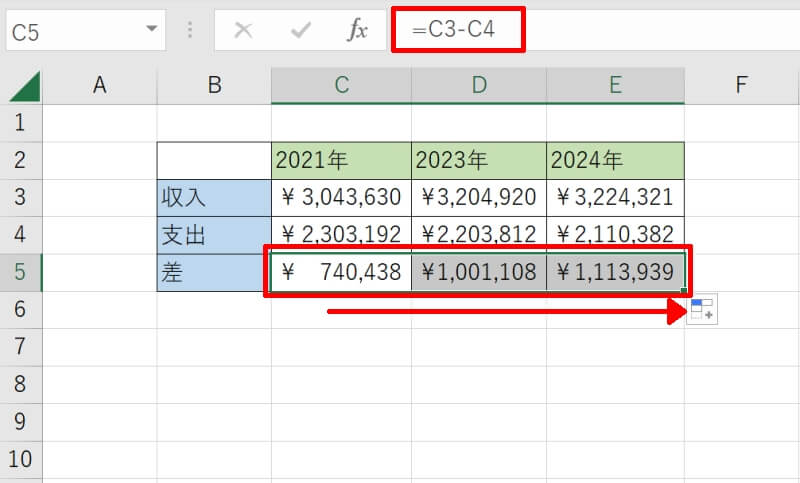
エクセルでオートフィルができないその他の事例
上記で紹介した事例以外にもオートフィルができない場合があります。個別の事例や原因を紹介していますので、前章で紹介した解決策でも問題が解消しない場合に参考にしてみてください。
- 計算方法の設定が「手動」になってしまっている
- オートフィルしたいのにフィルハンドルが表示されない
- セルに絶対参照が含まれている
- アルファベットはオートフィルできない
計算方法の設定が「手動」になってしまっている
計算方法の設定が「手動」になってしまっている場合、数式や関数をオートフィルしても数値だけがコピーされてしまいます。式のみをコピーしたい場合、設定を「自動」にする必要がありますので手順をみていきましょう。
まず「ファイル」タブの「オプション」に進みます。オプション画面の「数式」を選び、「計算方法の設定」という項目で「ブックの計算」の箇所を「自動(A)」となるようにチェックしましょう。
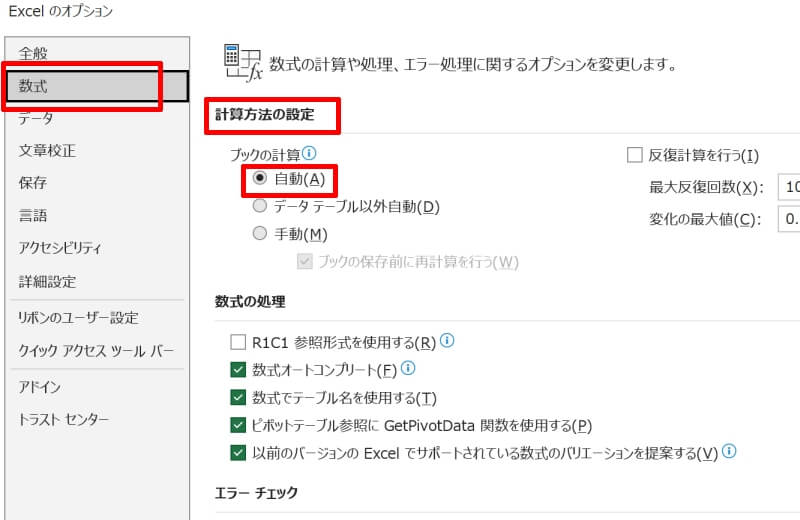
これで他のデータのようにフィルハンドルをドラッグすれば数式や関数もオートフィルすることが可能になります。
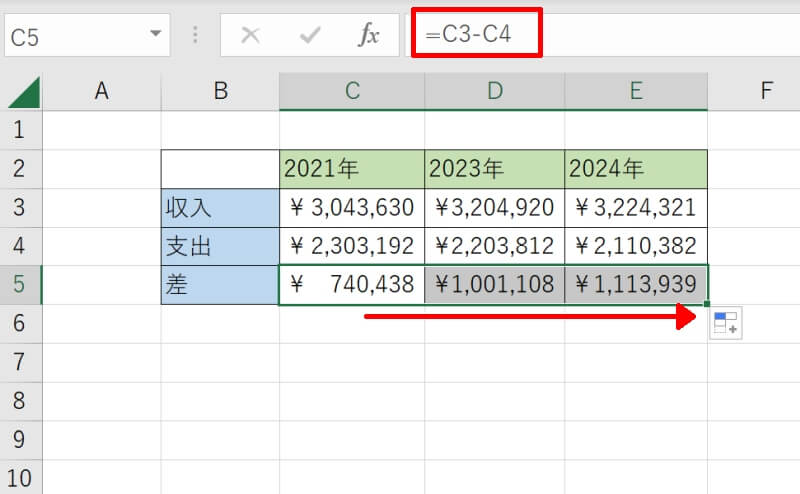
オートフィルしたいのにフィルハンドルが表示されない
オートフィルをしようとカーソルを移動しても、フィルハンドルが表示されないことがあります。そのような場合には、オプションの設定を確認してみましょう。
まず「ファイル」タブの「オプション」に進みます。オプション画面の「詳細設定」を選び、「編集オプション」という項目で「フィルハンドルおよびセルのドラッグ アンド ドロップを使用する(D)」にチェックを入れましょう。
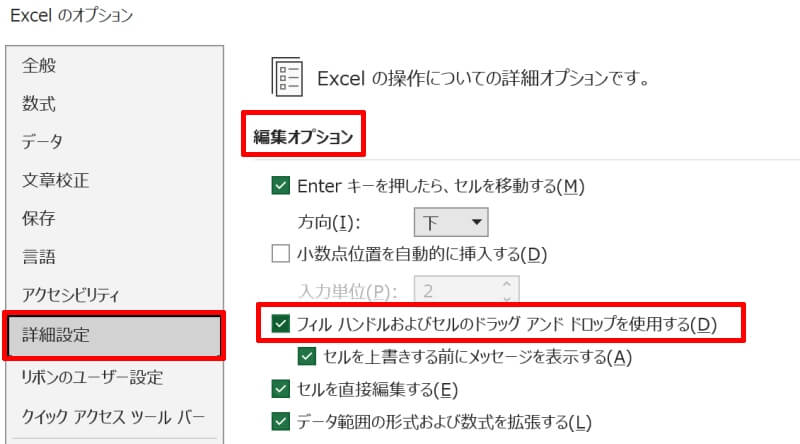
これでフィルハンドルが表示されるようになります。
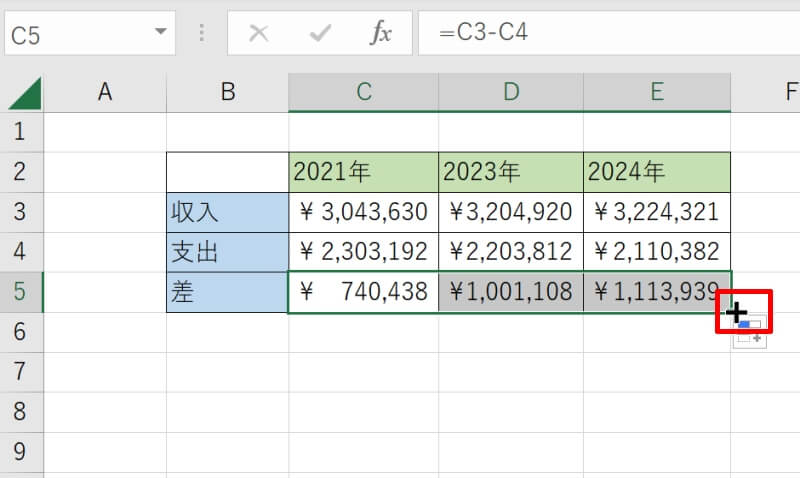
セルに絶対参照が含まれている
「数式(関数)のオートフィルができない」でも説明しましたが、セルに絶対参照が含まれているとオートフィルできません。
例えば表の一部をセル参照でコピーしたい時、絶対参照を使用するとそのセルの値のみが全てコピーされてしまいます。
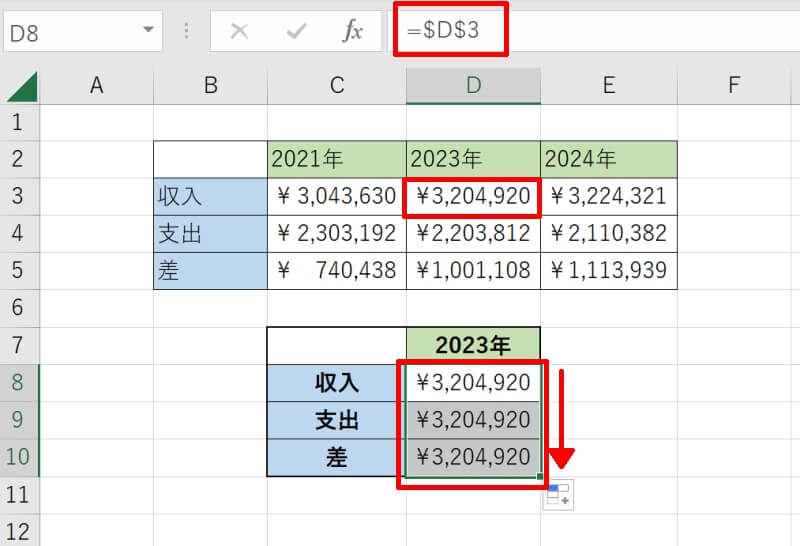
このような場合には、絶対参照に使用されている「$」を消去して相対参照で記述するようにすればOKです。
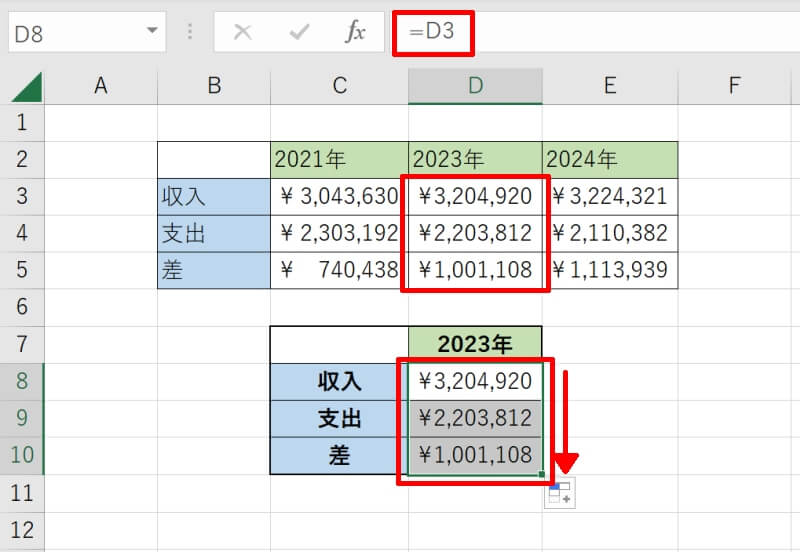
関数や数式内で使用する時も同様に、相対参照と絶対参照に気を付けてセル参照を使い分けましょう。
アルファベットはオートフィルできない
意外に知られていないかもしれませんが、アルファベットはオートフィルすることができません。「適用できない」ということも大事な知識なので、頭の片隅に置いておくとよいでしょう。
どうしてもアルファベットの連続データを作成したい時は、一行目のセルに「=CHAR(64+ROW())」と入力して下方向にオートフィルをかければ「A、B、C…」と入力することができます。
【Q&A】エクセルのオートフィルについて多い質問
以下では、エクセルのオートフィルについて多い質問・疑問に回答します。
- オートフィルオプションはどうやって表示するの?
- クイック分析オプションからオートフィルオプションに戻すには?
- オートフィルとフラッシュフィルの違いは?
Q. オートフィルオプションはどうやって表示するの?
オートフィルオプションとは、選択したセルの右下に表示される「フィルハンドル(黒い十字のアイコン)」をドラッグした時のコピーの種類を設定できる機能です。
ドラッグし終えてマウスから指を離すと、コピーされた最終セルの右下にオートフィルオプションのアイコンが表示されます。これを左クリックすれば設定画面が表示されます。
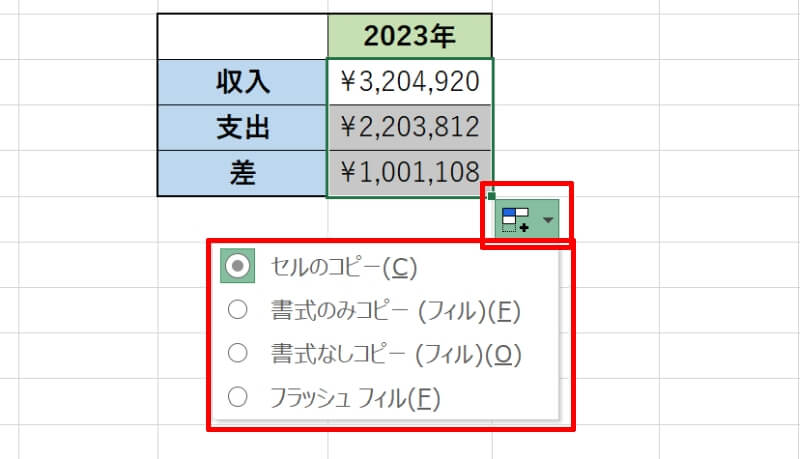
Q. クイック分析オプションからオートフィルオプションに戻すには?
クイック分析オプションは複数のセルを選択すると右下に表示されるクイック分析のスマートタグで、エクセル2013から搭載されています。このオプションをオートフィルオプションに戻す手順を説明します。
まず「ファイル」タブの「オプション」に進みます。オプション画面の「詳細設定」を選び、「切り取り、コピー、貼り付け」という項目で「コンテンツを貼り付けるときに[貼り付けオプション]ボタンを表示する(S)」にチェックを入れましょう。
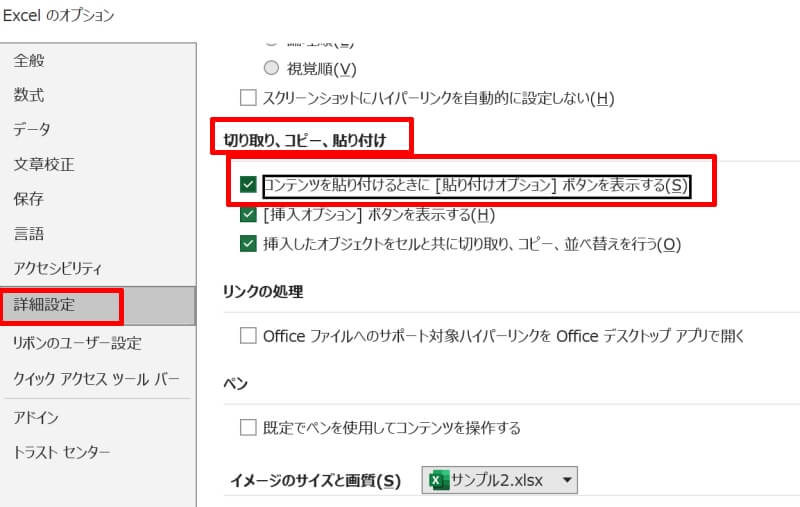
これでオートフィルオプションが表示されるようになります。
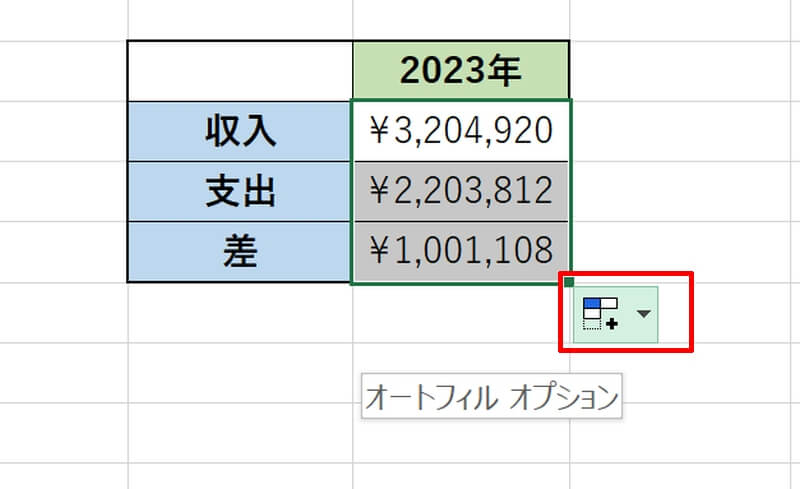
Q. オートフィルとフラッシュフィルの違いは?
フラッシュフィルとは、入力済みのデータから法則性を見つけ出し自動的に処理してくれる機能のことでオートフィルと似たような特徴があります。
「オートフィル」は計算式や連続データ、セルのコピーに有効な一方、「フラッシュフィル」は文字列生成規則のコピーに有効な機能で、オートフィルよりも高度な機能となります。例えば郵便番号のハイフンを消去して数字のみを表示させたい時、フラッシュフィルが使用できます。
画像のようにハイフンありの郵便番号リストの隣にハイフンなしの欄を作成し、先頭行に左のセルの郵便番号をハイフンなしで入力します。フィルハンドルを下方向にドラッグしてオートフィルオプションから「フラッシュフィル(F)」を選択しましょう。
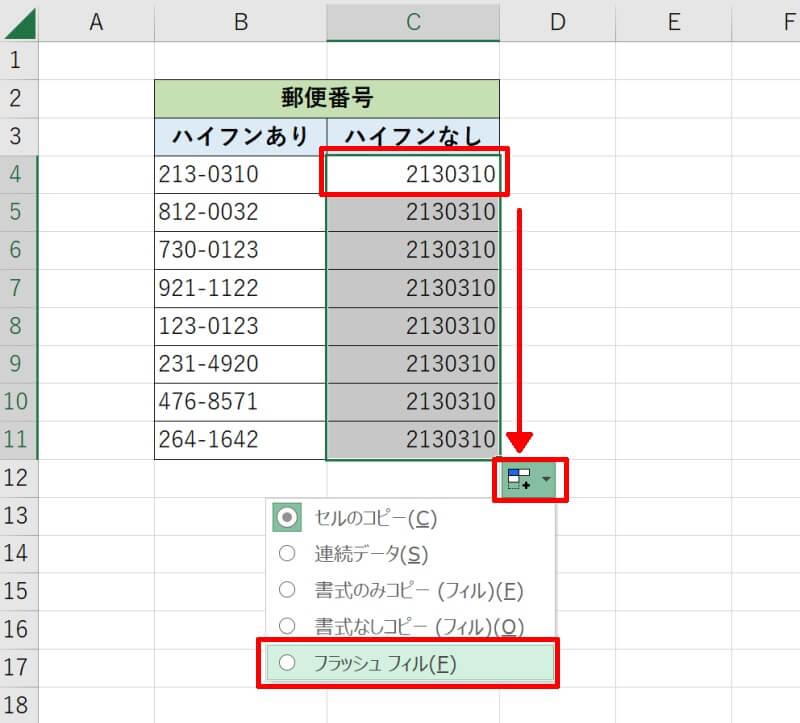
これでハイフンなしの郵便番号リストが簡単に作成できます。
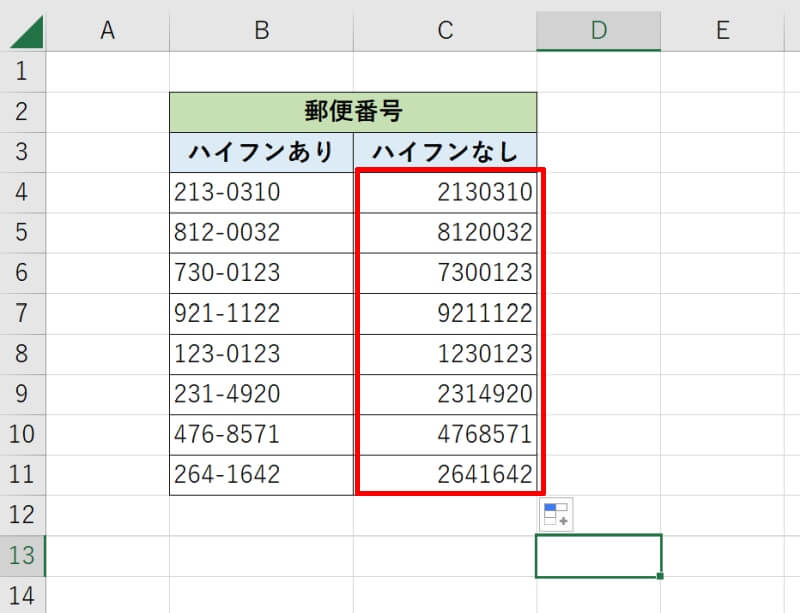
エクセルでオートフィルできない原因・解決方法を改めておさらい
エクセルでよく使用されるオートフィルですが、うまくできない時には下記のような現象が見られます。
- 数字の連続データが作成されず、値がコピーされてしまう
- 日付のオートフィルができない
- 数式や関数のオートフィルができない(正しく計算されない)
- フィルハンドルが表示されない
- アルファベットがオートフィルできない
上記に当てはまる場合、それぞれの対策方法を読んでから不具合が解消するか確認してみましょう。
リテラアップアプリのご利用について、法人の方は下記フォームよりお問い合わせください。
(Excel,WordなどOffice製品やPC関連の技術的な質問にはお答えできかねます。ご了承ご了承ください。)



