今回は、Excel(エクセル)オートフィルの使い方についてご紹介します。オートフィルは連続データを入力するときに便利なExcelの機能です。やり方を知ることで、作業を一気に効率化することができます。
一方、オートフィルは自動入力機能が故に、思ったような結果が表示されないこともあります。この記事では、オートフィルの基本的なやり方に加え、上手くできない場合の対処方法も解説していきます。
目次
Excelのオートフィルとは
Excel(エクセル)のオートフィルとは、すでに入力されたセルの値から次にくる空白セルの値を推測し、自動入力していく機能です。
例を用いて説明します。画像のExcelシートは、行事予定表です。
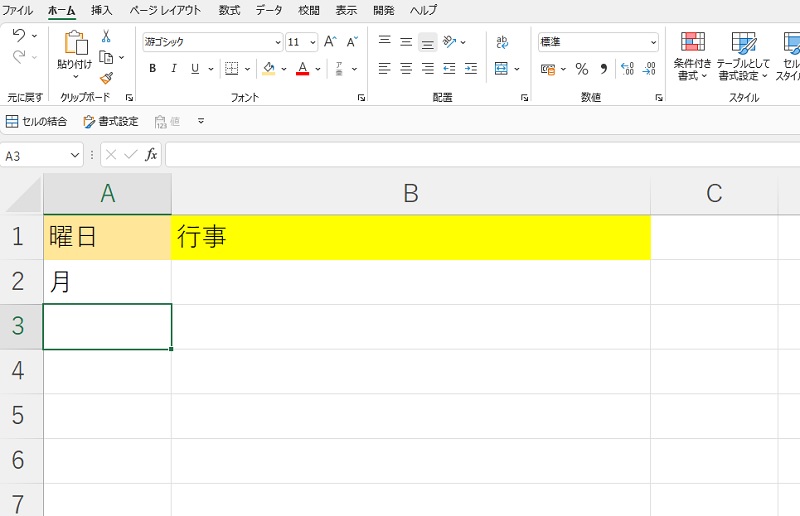
A2セルには「月」と入力されています。次のA3セルには「火」、次のA4セルには「水」…と連続した曜日データを入力していきたいところです。しかし、1つ1つセルを選択して曜日を入れていくのは手間がかかります。
そこで、オートフィルの出番です。オートフィルは最初のセルの値を起点とし、曜日、数字、日付など規則性のある連続したデータを一瞬で入力することができる機能です。この画像例の場合は、A2の「月」が起点となり、「火」以降の曜日データを自動入力できます。
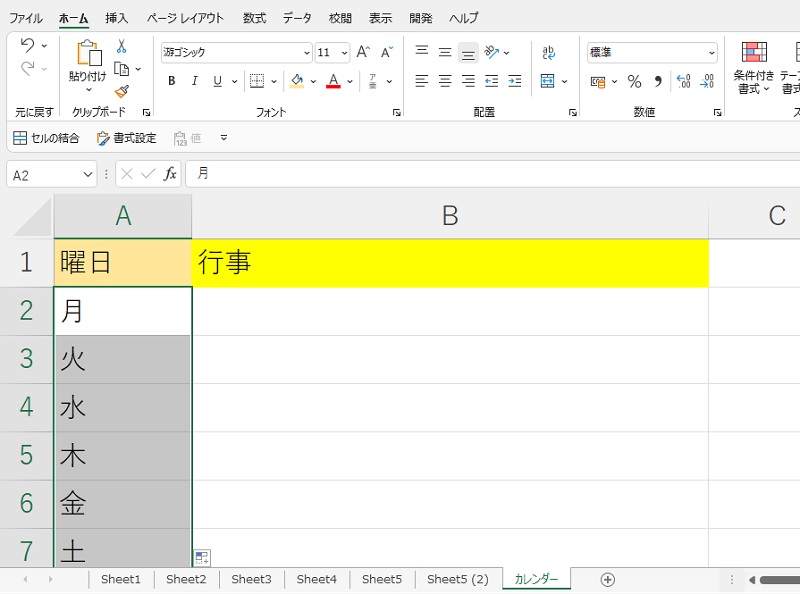
曜日データをオートフィルで入力する詳しい方法は、後述の「オートフィルで曜日の連続データを入力する方法」で説明します。
Excelのオートフィルの使い方|数字データの入力方法
最初に、Excel(エクセル)のオートフィルで数字データを自動入力する方法についてご紹介します。
数字データにオートフィルを用いると、「同じ数字データをコピーする」「連続した数字データを入力する」「規則性のある数字データを入力する」といった様々なバリエーションでセルを埋めることができます。
- オートフィルで同じ数字データをコピーする方法
- オートフィルで数字の連続データを入力する方法
- オートフィルで規則性のある数字データを入力する方法
オートフィルで同じ数字データをコピーする方法
まず、入力済みの数字データを、オートフィルで他のセルにコピーする方法をご紹介します。連続したセルに同じ数字を入力したいときに使えます。
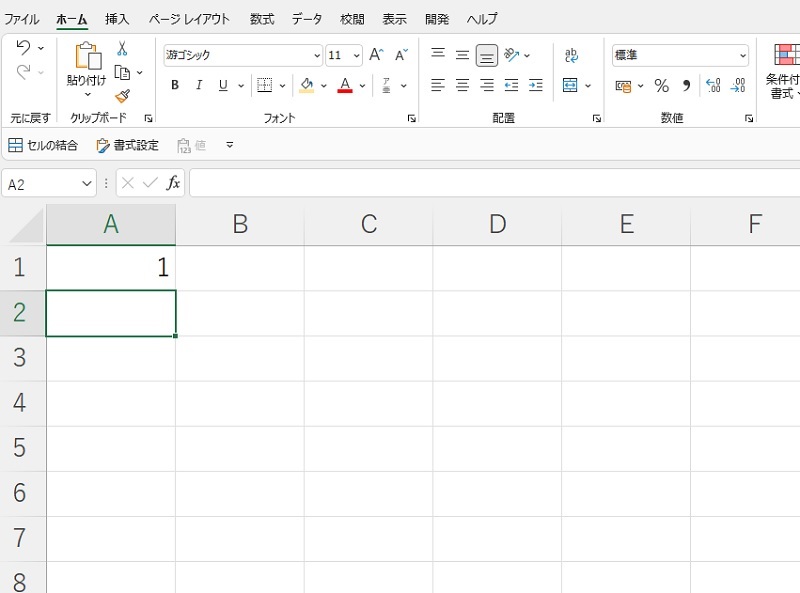
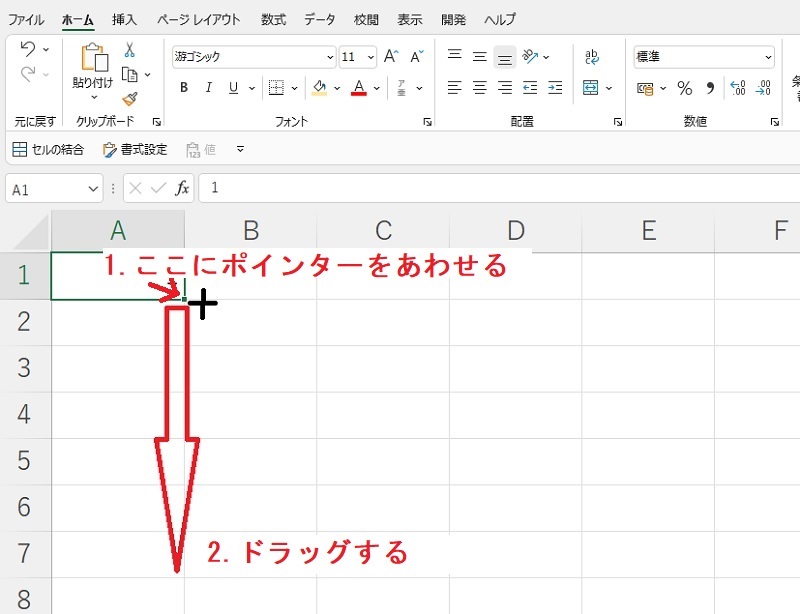
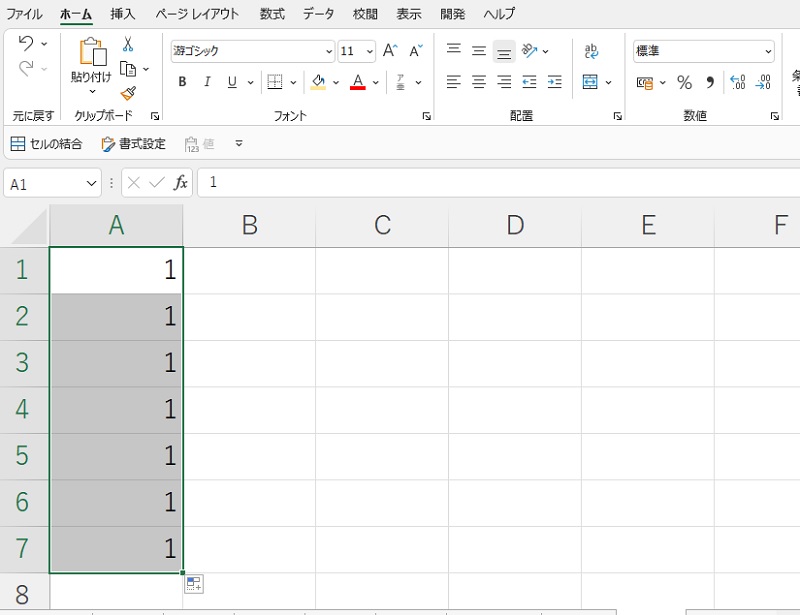
オートフィルで数字の連続データを入力する方法
オートフィルでは同じ数字をコピーするのではなく、1,2,3…のように連続した数字を入力することもできます。
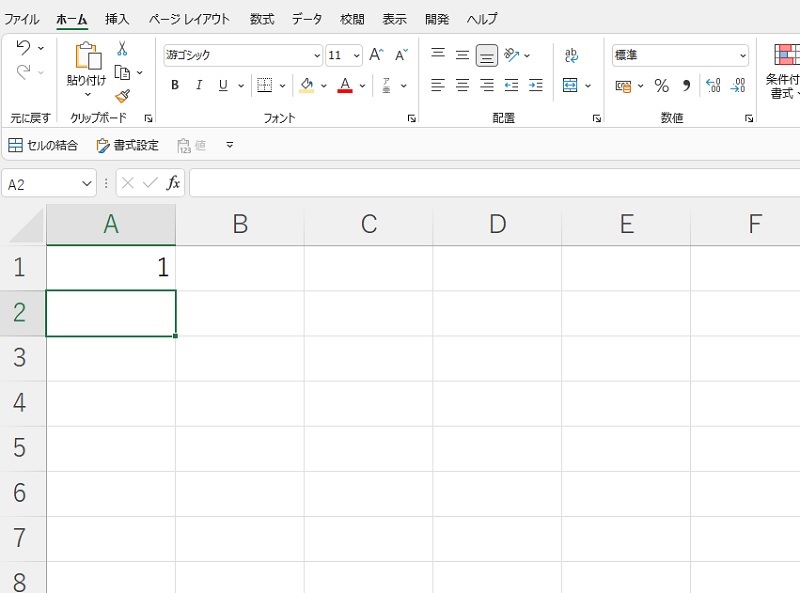
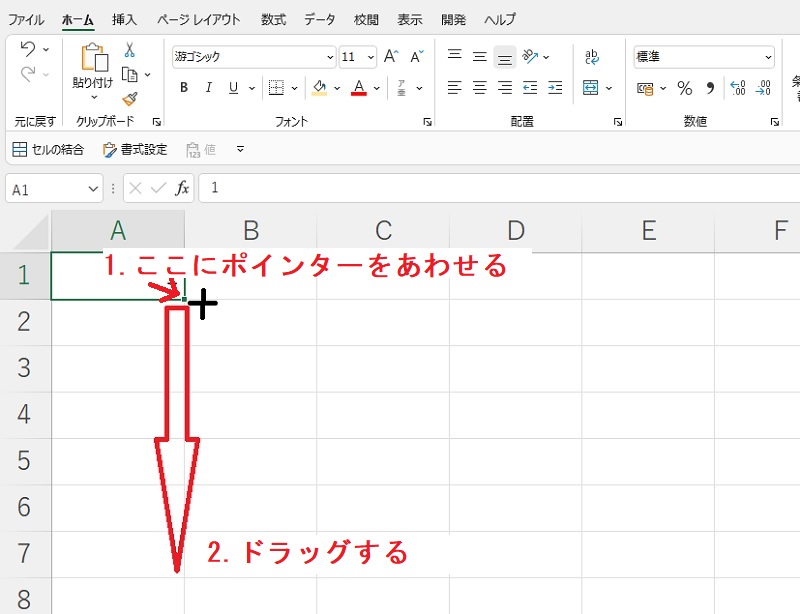
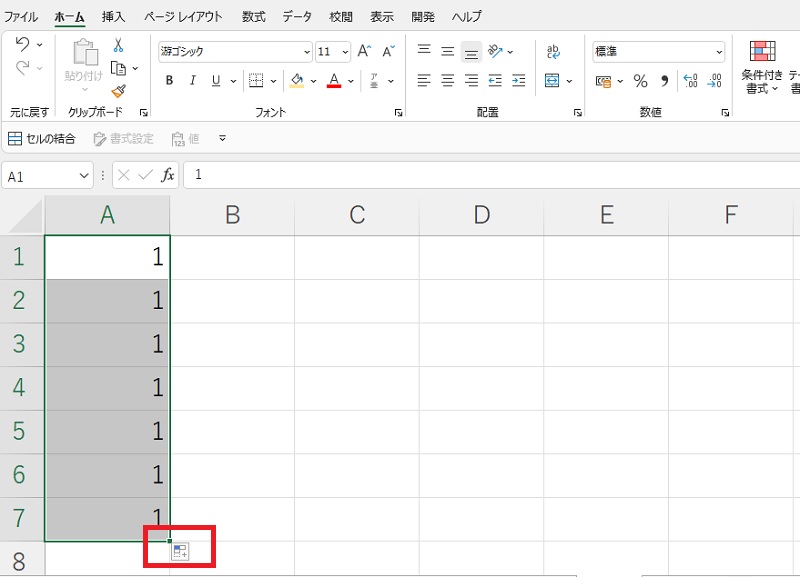
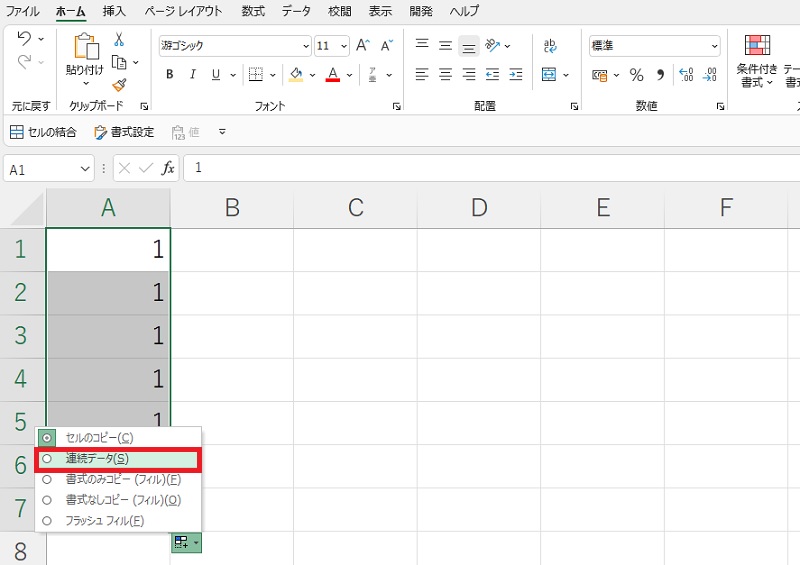
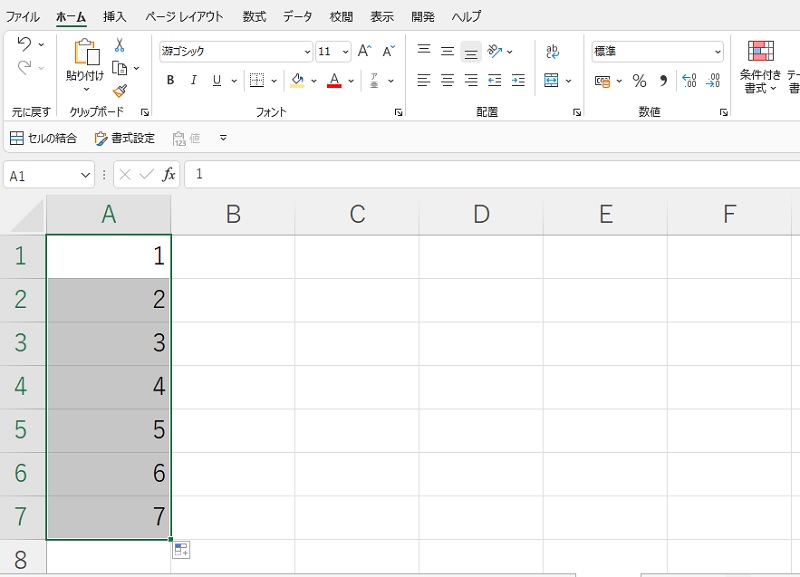
オートフィルで規則性のある数字データを入力する方法
オートフィルでは、奇数、偶数、3の倍数のような規則性のある数字データを連続して入力することも可能です。
※ここで、規則性が分かるよう2つのセルに数字を入力することがポイントです。画像ではA1セルを「3」、A2セルを「6」とし、3の倍数を入力したいことをExcelに知らせます。
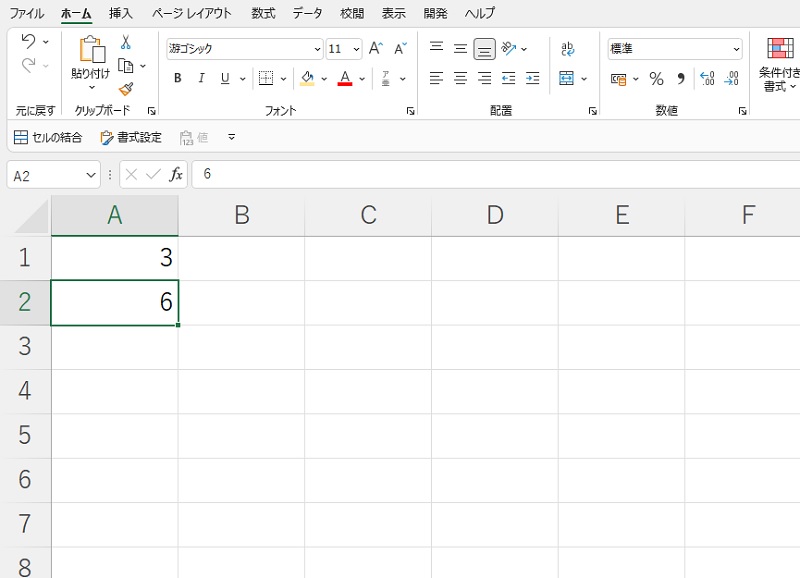
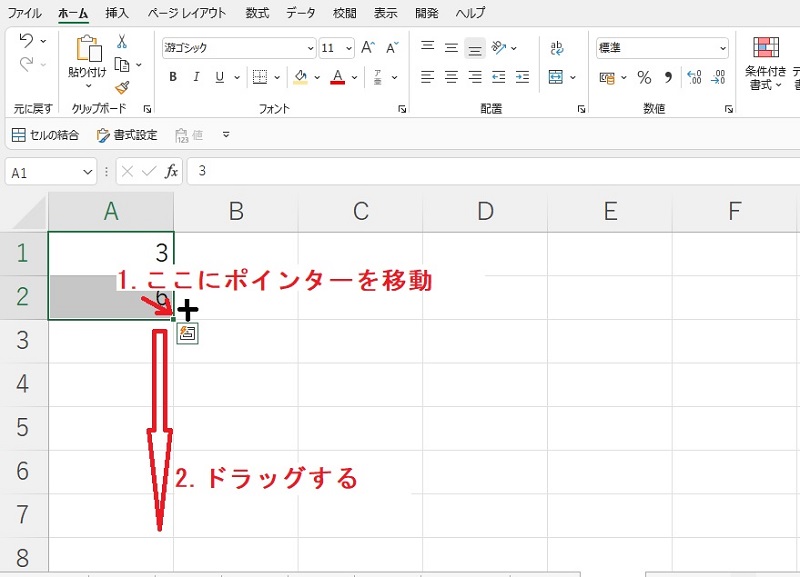
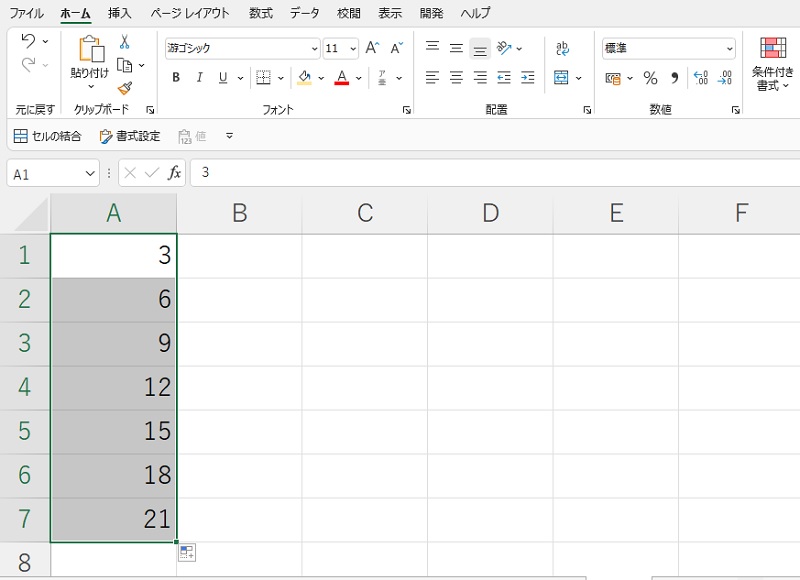
Excelのオートフィルの使い方|曜日や関数、数式の固定
次に、Excel(エクセル)のオートフィルで曜日、関数を連続入力する方法、数式の固定を行う方法を解説していきます。オートフィルは幅広い範囲の連続データを扱うことができます。
- オートフィルで曜日の連続データを入力する方法
- オートフィルで日付の連続データを入力する方法
- オートフィルで関数の数式をコピーする方法(相対参照)
- オートフィルで参照する数式を固定する方法(絶対参照)
オートフィルで曜日の連続データを入力する方法
まず、オートフィルで曜日の連続データを入力する方法をご説明します。
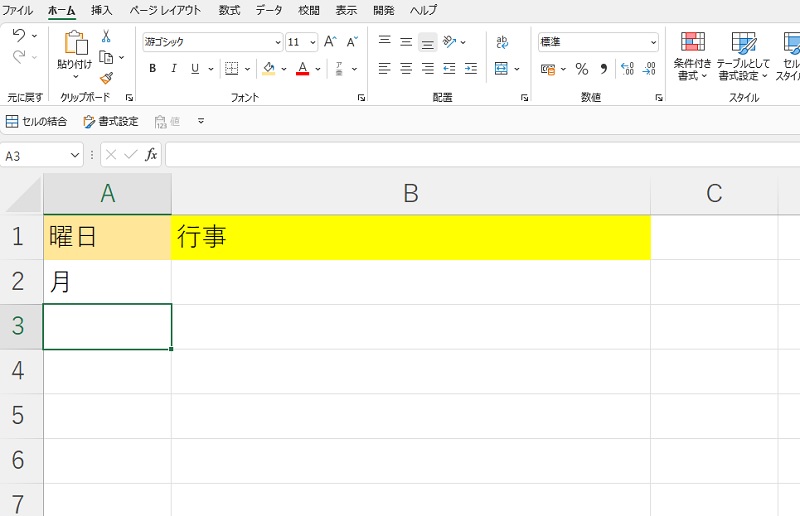
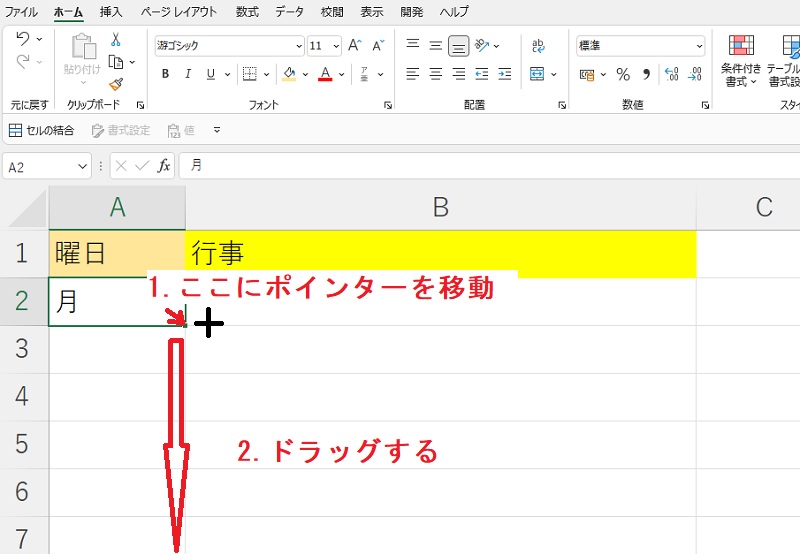
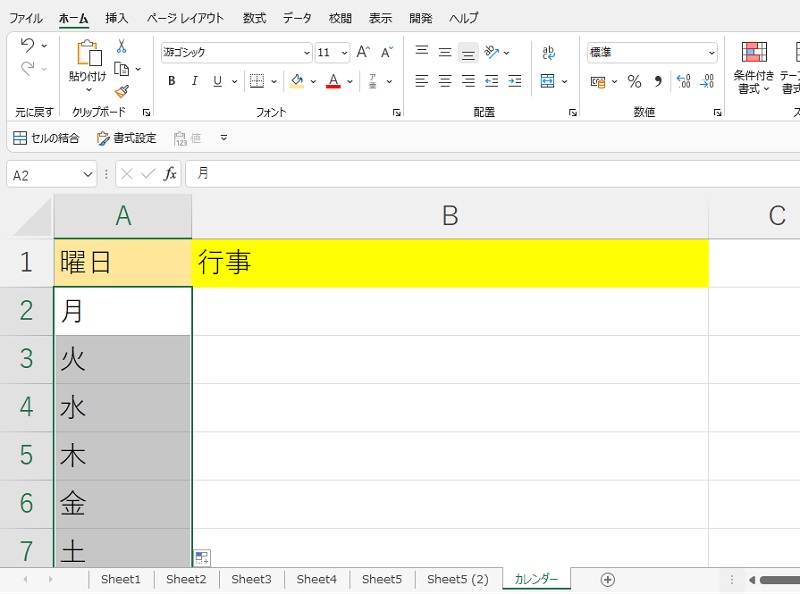
オートフィルで日付の連続データを入力する方法
オートフィルでは、日付のデータも連続入力できます。
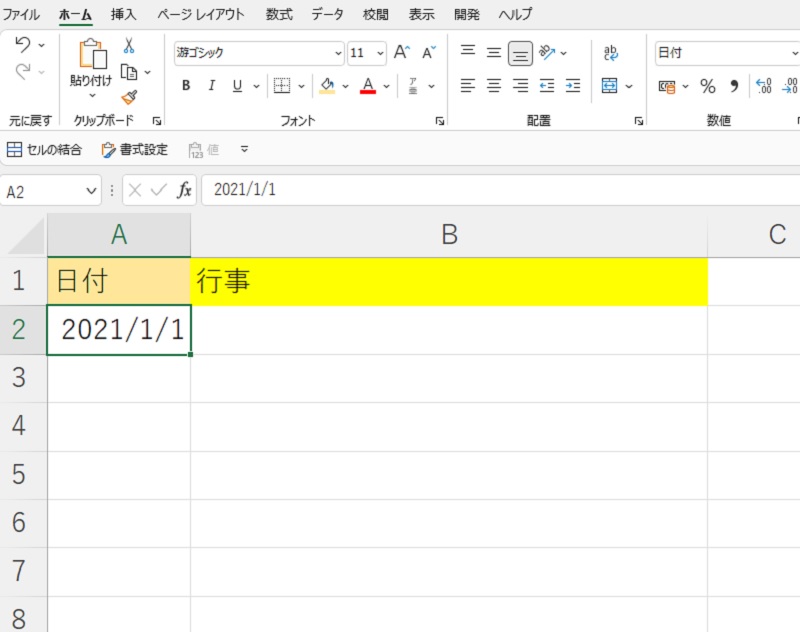
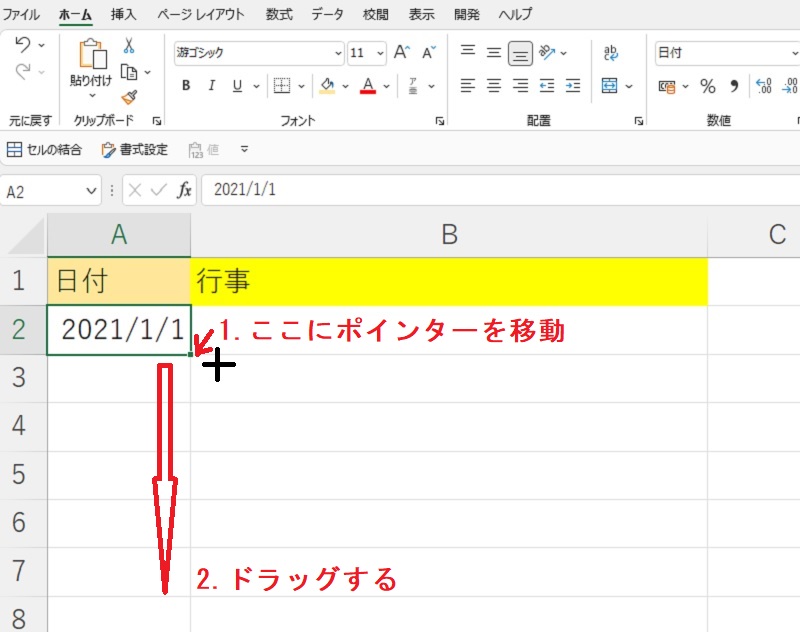
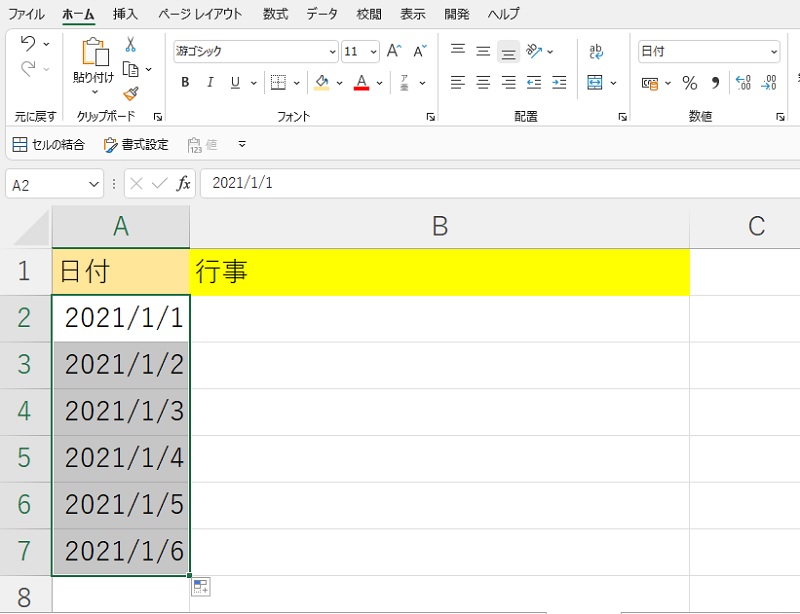
オートフィルで関数の数式をコピーする方法(相対参照)
オートフィルで関数の数式をコピーすることもできます。オートフィルでは、通常入力した数式内に使われているセル番号は自動的にずれていきます(相対参照)。
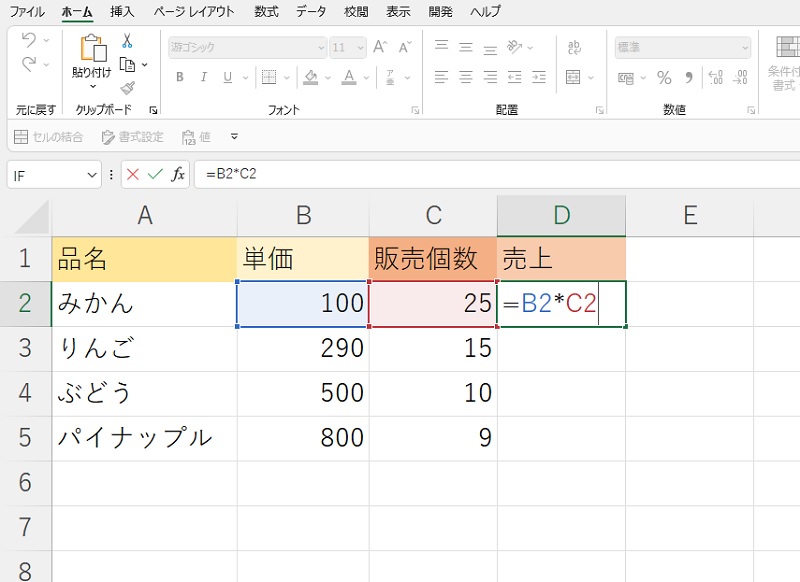
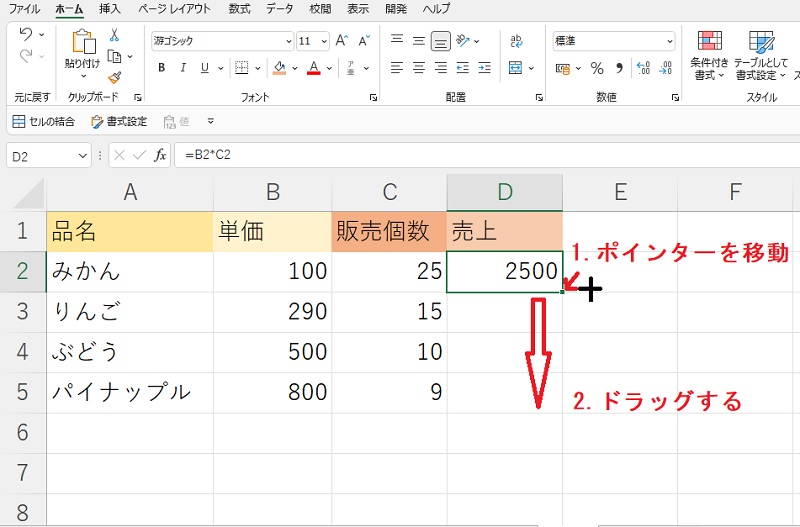
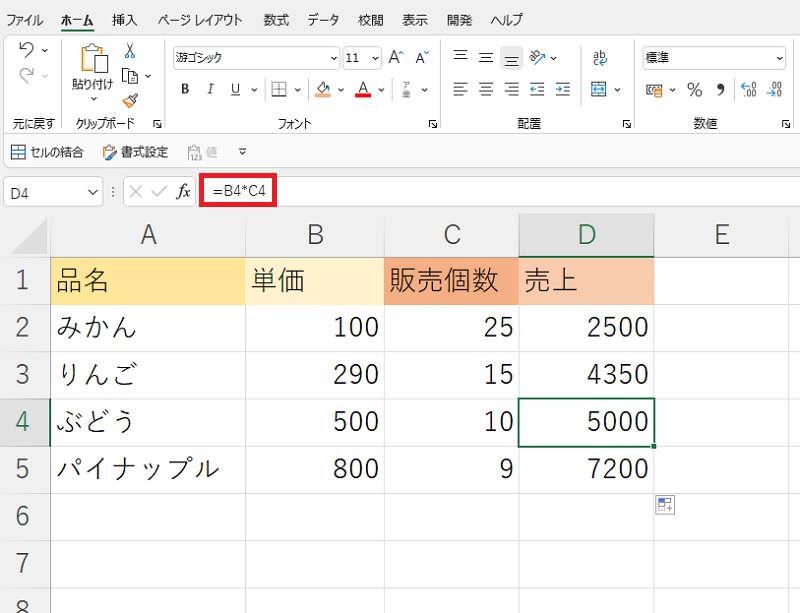
オートフィルで参照する数式を固定する方法(絶対参照)
オートフィルで数式を入力する際、一部の参照セルを固定してずらさないようにすることもできます。
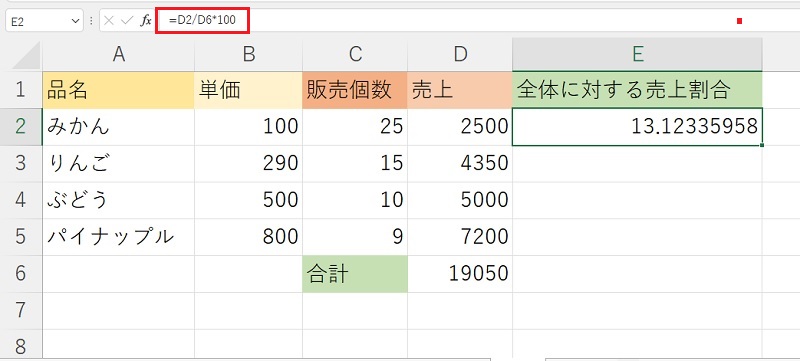
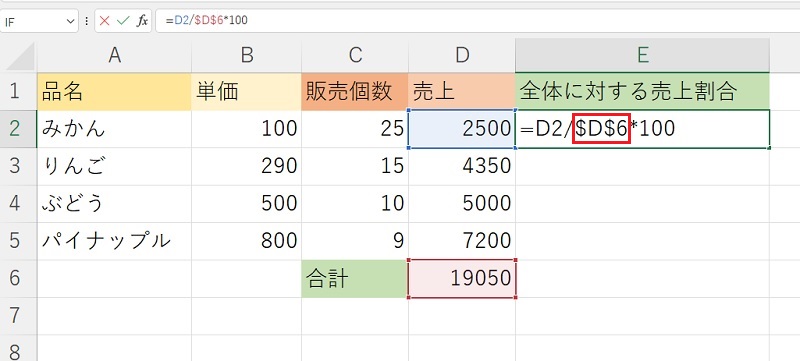
※$マークは固定したい部分の「先頭」に着けます。例えば$D6とすれば、D列のみが固定され、行数はずれていきます。D$6は列がずれ、6行目が固定されます。この例では、行・列とも固定したいので$D$6と入力しています。
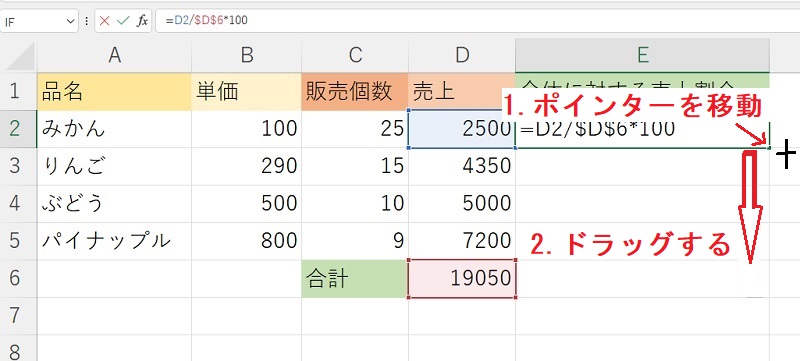
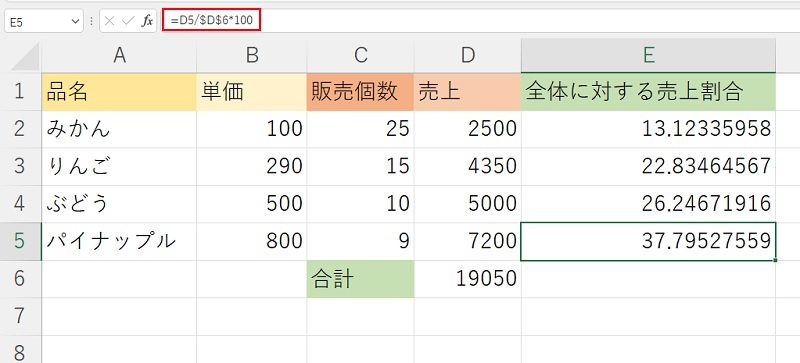
Excelのオートフィルができない(同じ数字になる)場合の対応方法
最後にExcel(エクセル)でオートフィルを使ったとき、セルがすべて同じ数字になる(連続データが入力できない)場合の対応方法を3種類ご紹介します。これは、オートフィルの機能が「コピー」になっていることが原因です。
- 複数のセルを選択してからフィルハンドルをドラッグする
- 「Ctrl」キーを押しながらフィルハンドルをドラッグする
- オートフィルオプションで「連続データ」を選択する
複数のセルを選択してからフィルハンドルをドラッグする
1つ目の対策方法は、連続データが入力された複数のセルを選択してからフィルハンドルをドラッグすることです。
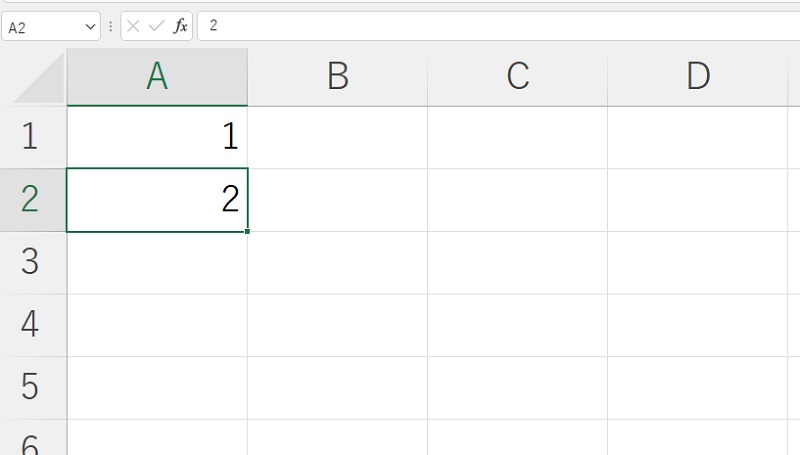
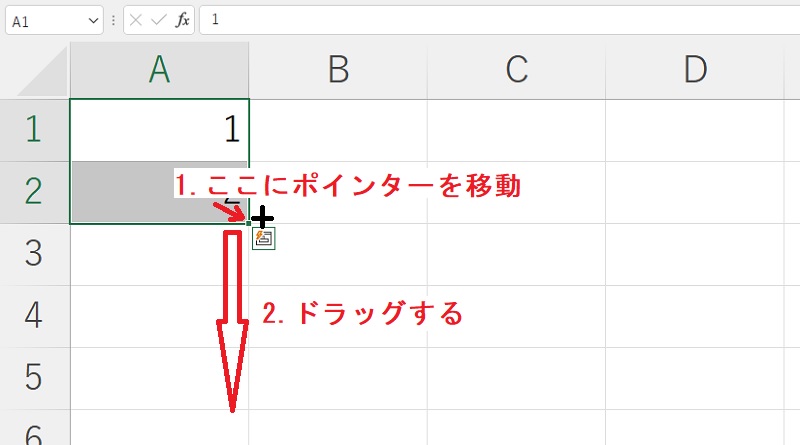
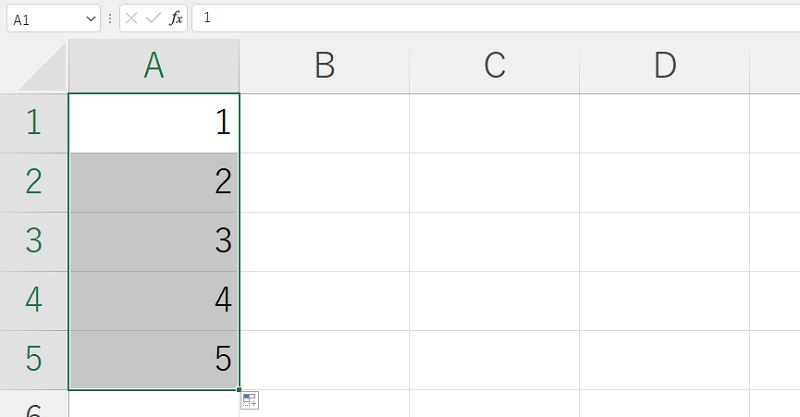
「Ctrl」キーを押しながらフィルハンドルをドラッグする
「Ctrl」キーを押しながらフィルハンドルをドラッグすると、連続データが入力できます。
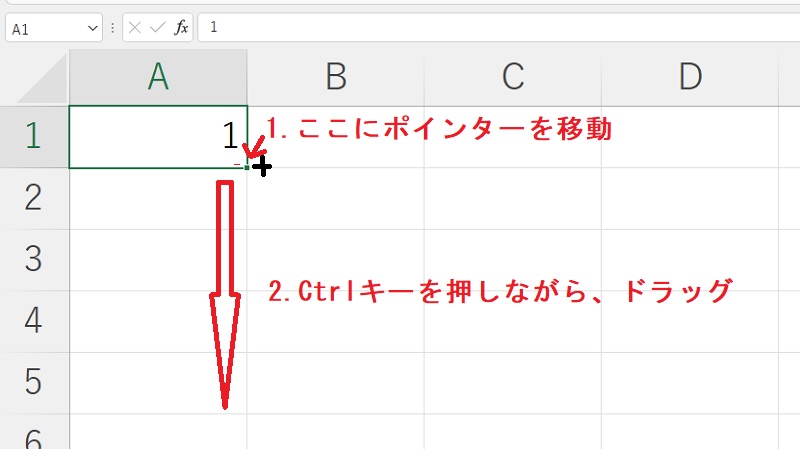
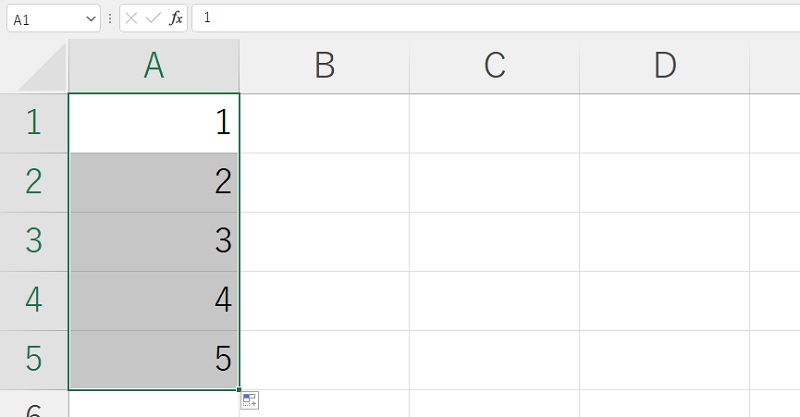
オートフィルオプションで「連続データ」を選択する
最後に、オートフィルオプションで「連続データ」を選択する方法をご紹介します。
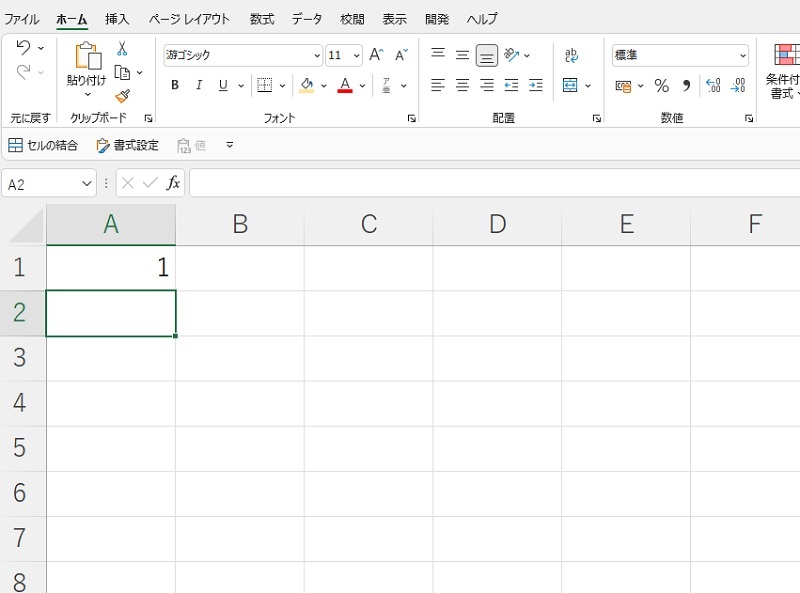
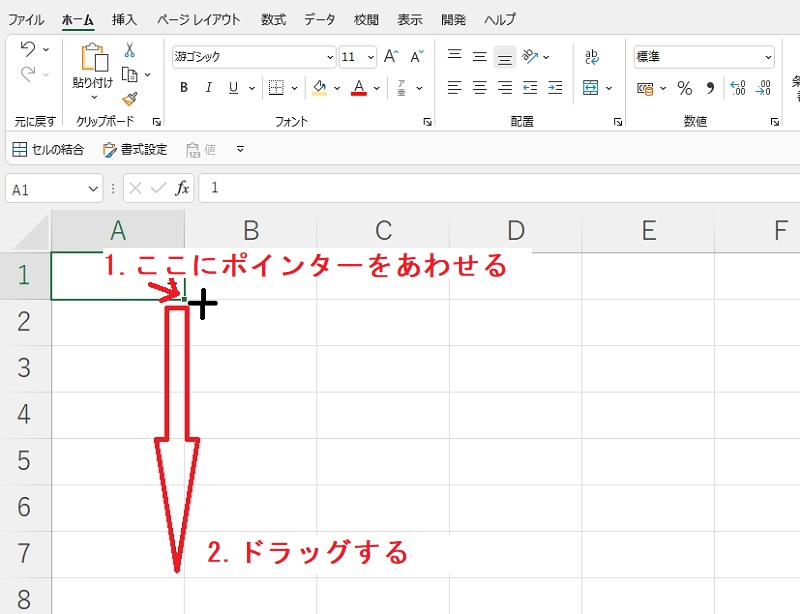
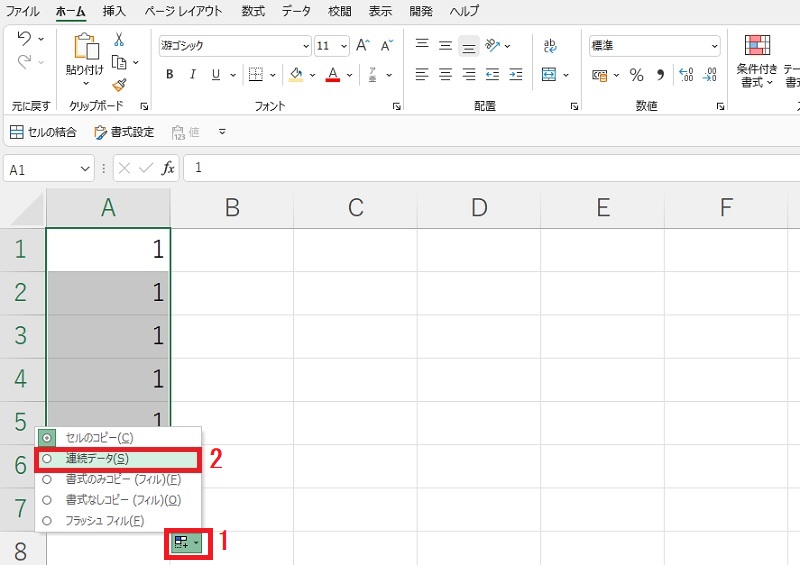
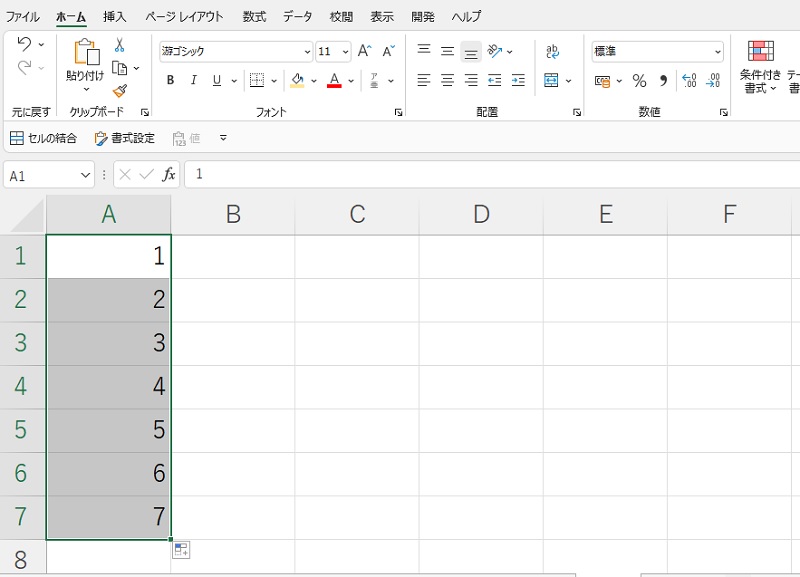
Excelのオートフィルのやり方について改めておさらい
以上、Excelのオートフィルのやり方について説明しました。
オートフィルを使うには、まず起点となるセルに数字や日付、数式などを入力します。次にセルの右下(フィルハンドル)にポインターを移動させ、黒い十字の形にポインターが変化したら、自動入力したいセルまでドラッグします。オートフィルオプションを使うと、連続データ、コピーなど入力データの種類を選べます。
オートフィルの使い方を身に着けて、業務を効率化してください。





