エクセルの行の高さや列の幅を自動調整する方法を紹介します。表の見栄えを良くするためにセルサイズを調整することがあるでしょう。その際一つ一つ手動で行なうと、効率が悪いだけでなくミスも起こりがちです。
この記事ではセル内の文字数にあわせて自動でサイズを調整したり、一括で全ての行の高さや列の幅を揃える方法を解説していますので参考にしてください。
エクセルで行の高さ・列の幅を自動調整する方法
エクセルで行の高さや列の幅を自動調整したい場合、まずは調整したい範囲を選択します。うまく範囲を指定すれば、タイトルなど一部のセルを除いてセルの幅を調整することも可能です。
- シート全体を選択して境界線をダブルクリック
- 複数の行・列を同時選択して境界線をダブルクリック
- 複数の行・列を同時選択して書式から自動調整
シート全体を選択して境界線をダブルクリック
ワークシート上のすべての行の高さを自動調整してみましょう。ワークシートの左上にある三角のアイコンを左クリックして、すべてのセルを選択します。
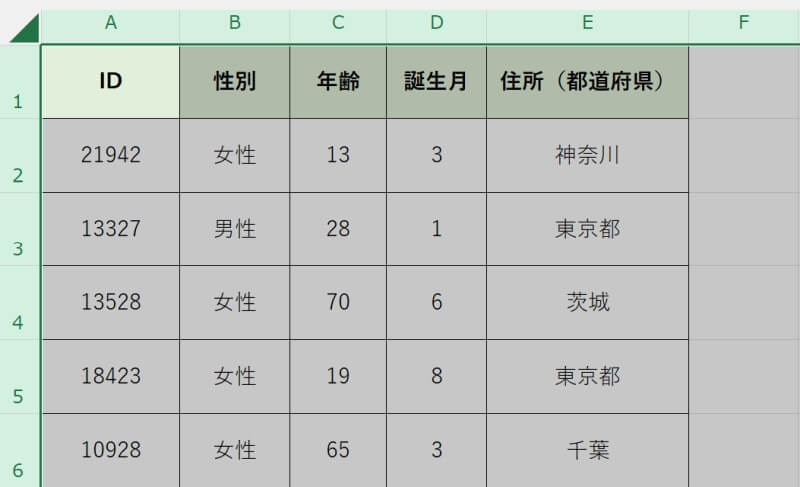
まず行の高さを変更する方法を解説します。行番号の境界線にカーソルを移動させましょう。例では3行目と4行目の間にカーソルを合わせていますがどの行番号の間でもOKです。マウスポインターの形が白い十字から、画像のような上下に伸びた黒い矢印に変わったらダブルクリックします。
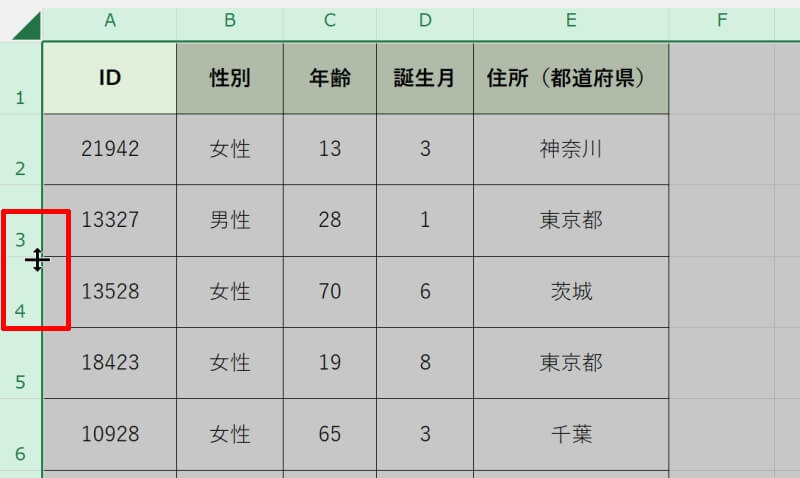
これで行の高さがセル内の文字にあわせて自動で調整されました。
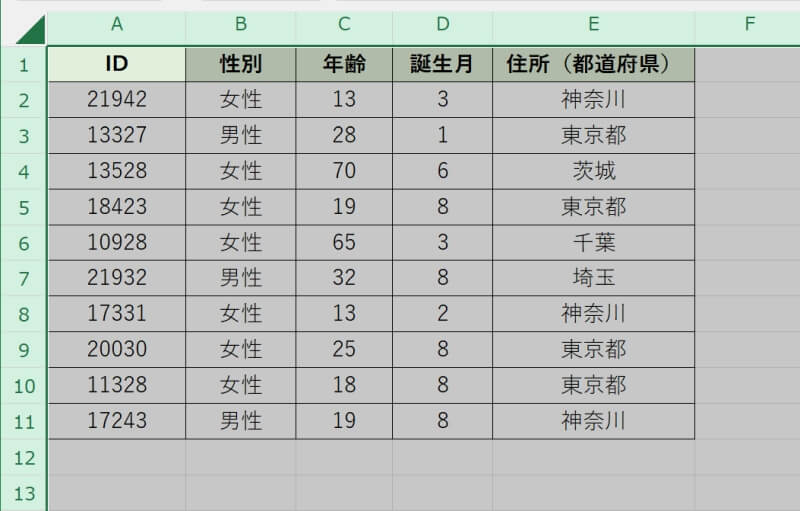
列の幅も同様にして自動調整することができます。ワークシートの左上にある三角のアイコンを左クリックして、すべてのセルを選択してから列番号の境界線にカーソルを移動させます。
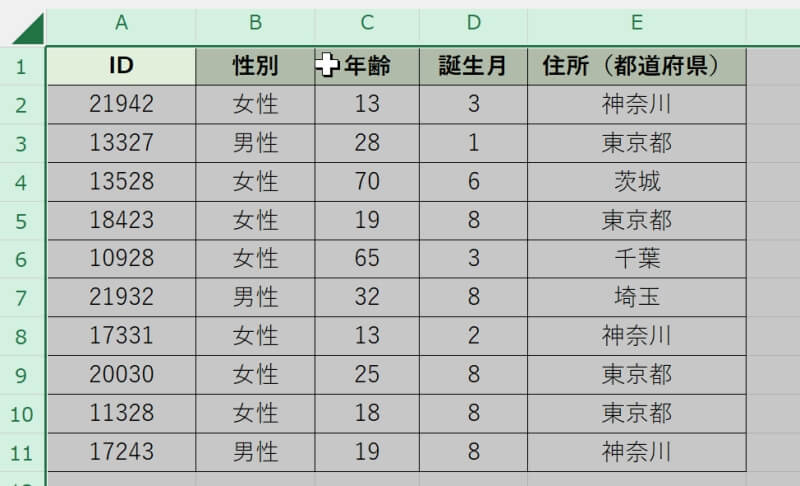
マウスポインターの形が白い十字から画像のような黒い矢印に変わったらダブルクリックしましょう。これで列の幅が、最大文字数の入っているセルの幅にあわせて自動で調整されました。
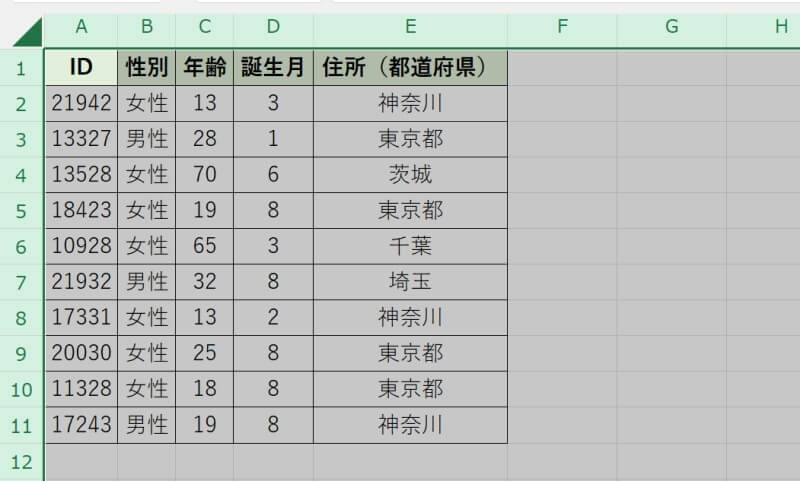
複数の行・列を同時選択して境界線をダブルクリック
今度は、任意の行や列を複数選択してから一括で自動調整してみましょう。
まず複数の行の高さを変更する方法を解説します。高さ調整をしたい行を「Ctrl」キーを押しながら順番に選択していきます。選択された行は色がグレーに変わります。
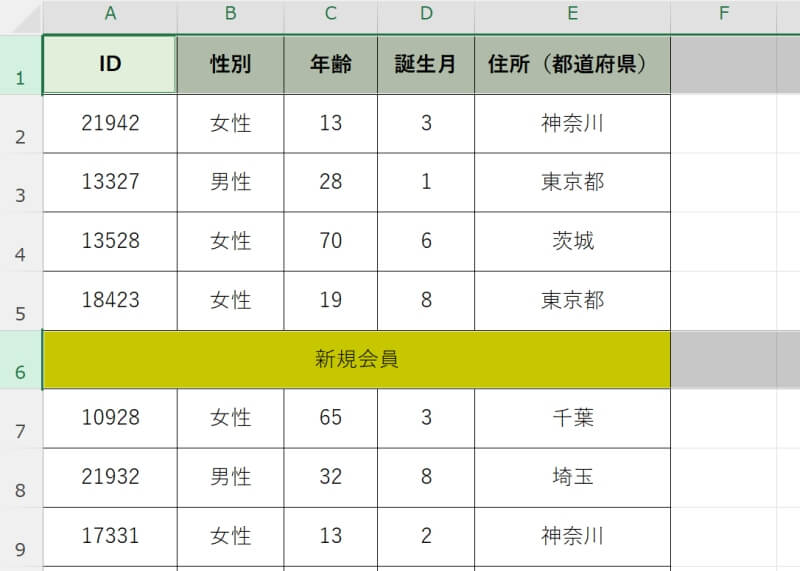
選択したいずれかの行の境界付近にカーソルを移動させましょう。マウスポインターの形が白い十字から画像のような黒い矢印に変わったらダブルクリックしましょう。
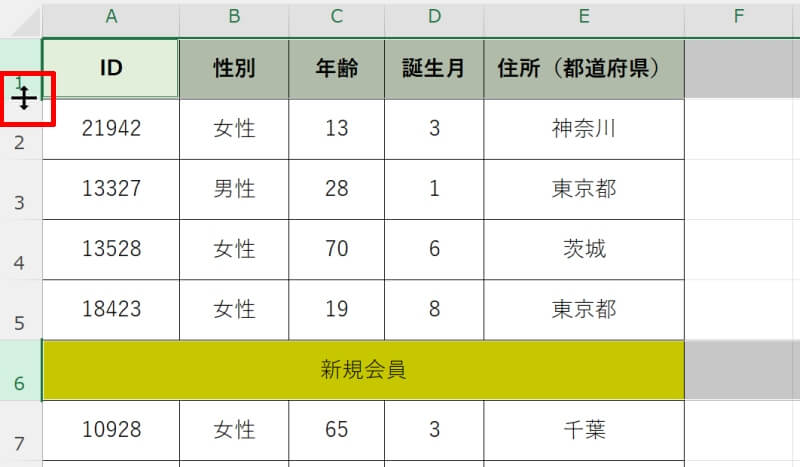
これで選択した行の高さが自動で調整されました。
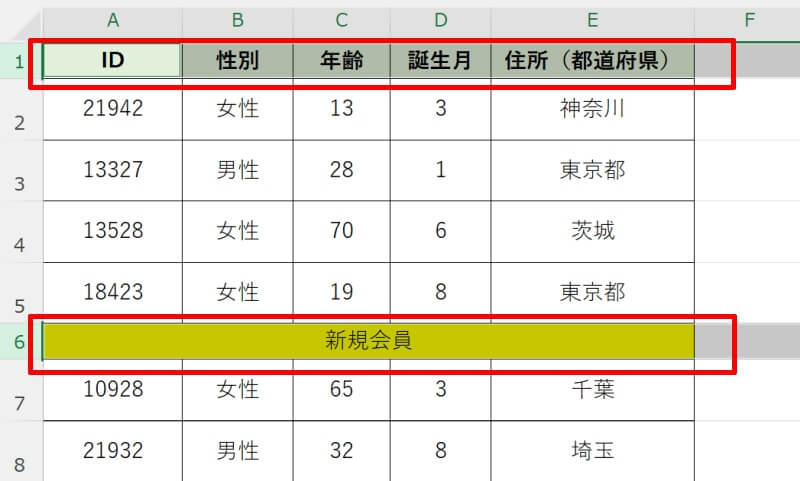
列の幅も同様にして自動調整することができます。幅さ調整をしたい列を「Ctrl」キーを押しながら順番に選択していきます。
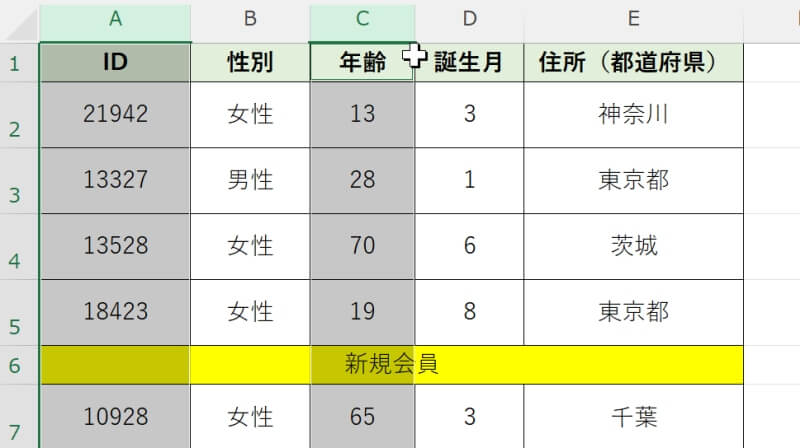
選択したいずれかの列の境界付近で、マウスポインターの形が白い十字から画像のような黒い矢印に変わったらダブルクリックしましょう。これで選択した列の幅が自動で調整されました。
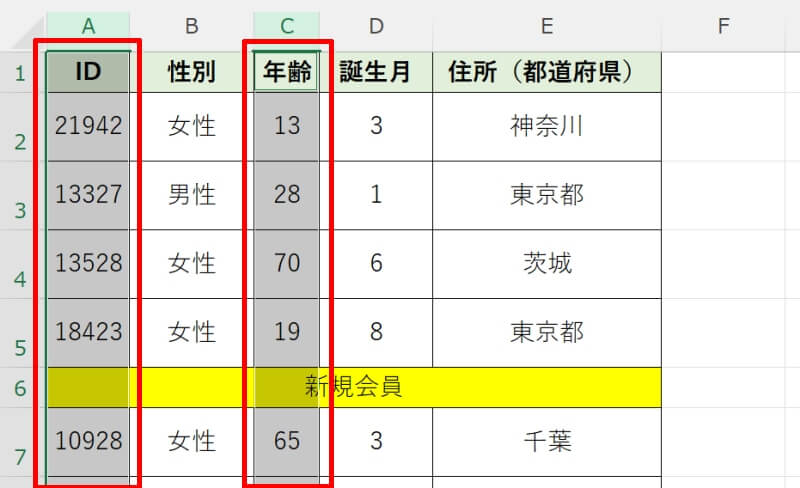
複数の行・列を同時選択して書式から自動調整
行番号の間や列番号の間をダブルクリックする方法ではなく、書式から自動調整する方法も見てみましょう。
まずは行の高さを変更する方法から解説します。複数の行を選択する方法は先ほどと同じく「Ctrl」キーを使用します。「Ctrl」キーを押しながら任意の行を選択していきましょう。
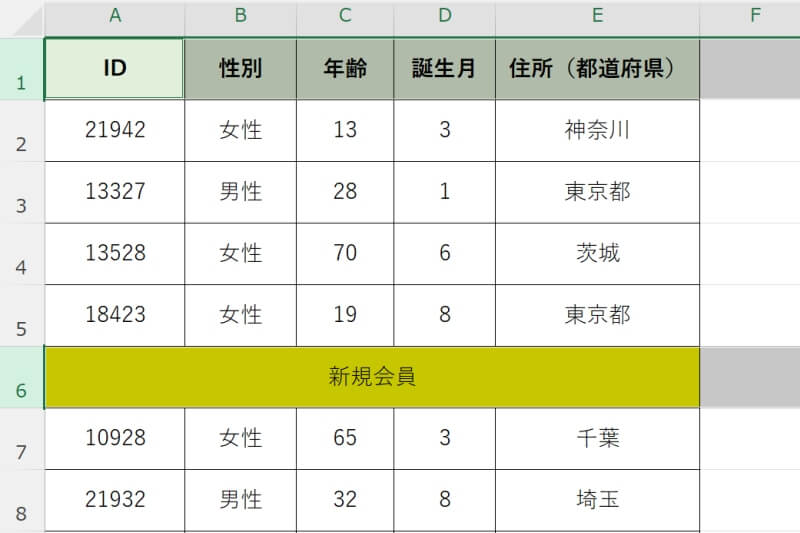
「ホーム」タブの「セル」グループにある「書式」ボタンを左クリックします。プルダウンメニューで「行の高さの自動調整(A)」を選択しましょう。
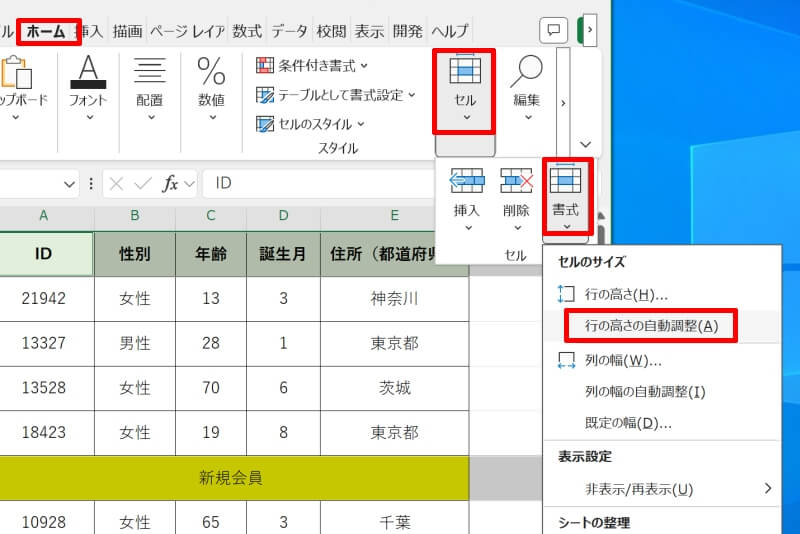
これで選択した行の高さが自動で調整されました。
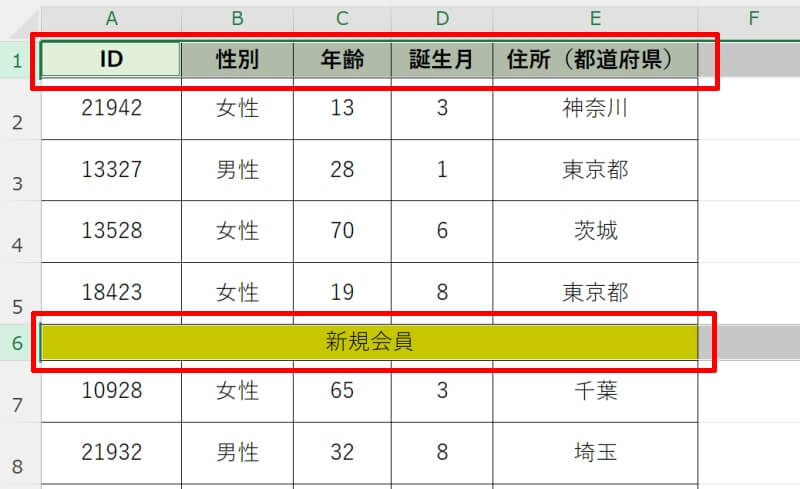
列の幅も同様にして自動調整することができます。幅さ調整をしたい列を「Ctrl」キーを押しながら順番に選択していきます。
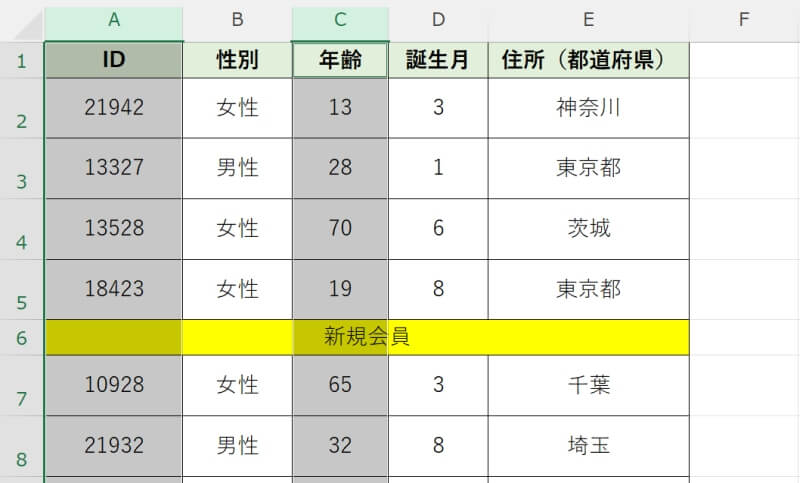
「ホーム」タブの「セル」グループにある「書式」ボタンを左クリックします。プルダウンメニューで「列の幅の自動調整(I)」を選択しましょう。
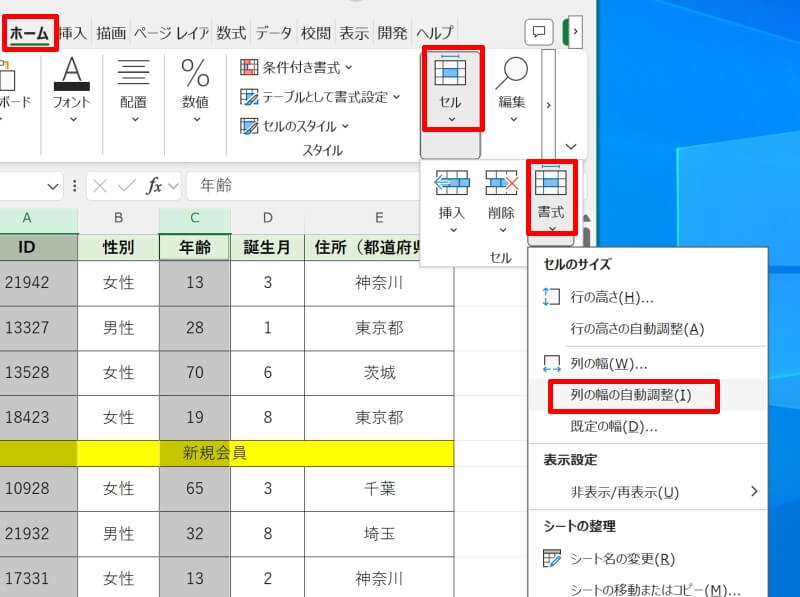
これで選択した列の幅が自動で調整されました。
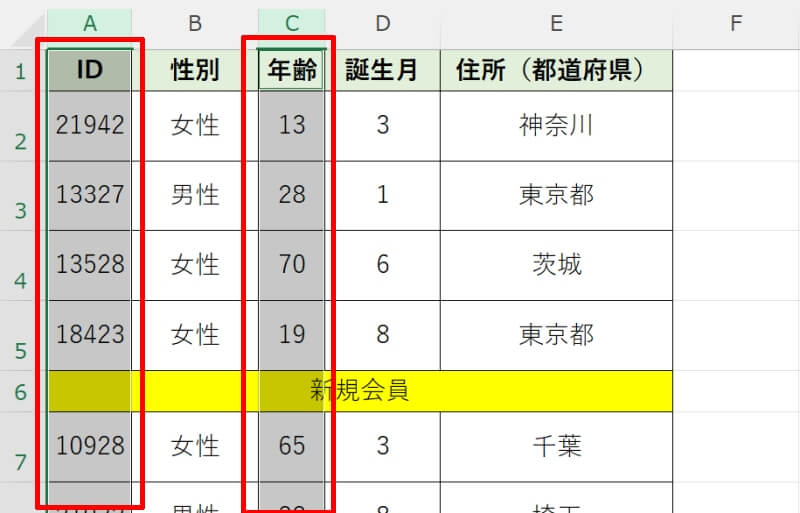
一部のセルを除いて、セルの幅を自動調整する方法
例えば画像のように1行目にタイトルがあるような表の幅を自動調整する場合を考えてみましょう。全てのセルや列を選択してから自動調整すると、タイトルの文字数に合わせて表のA列が伸びてしまい表のレイアウトが崩れてしまうことがあります。
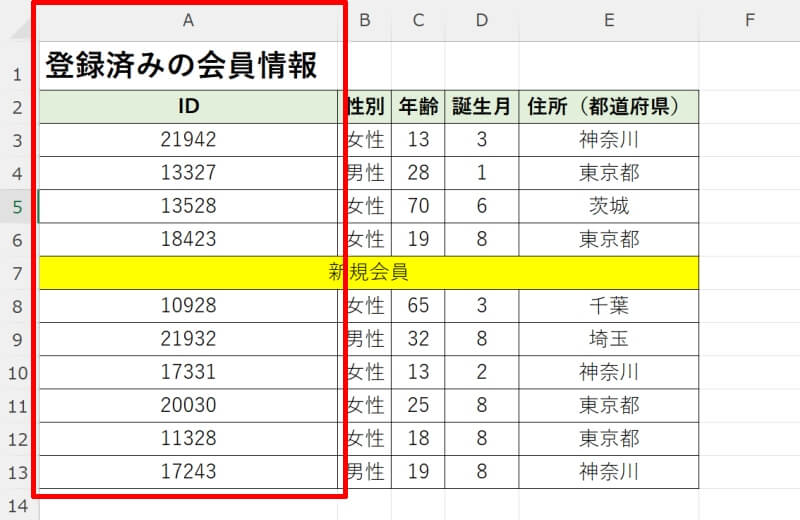
そのような場合はタイトル行を除いて範囲を選択するやり方がおすすめです。まず最初に表だけをドラッグで範囲選択します。タイトル行を含まないことに注意しましょう。
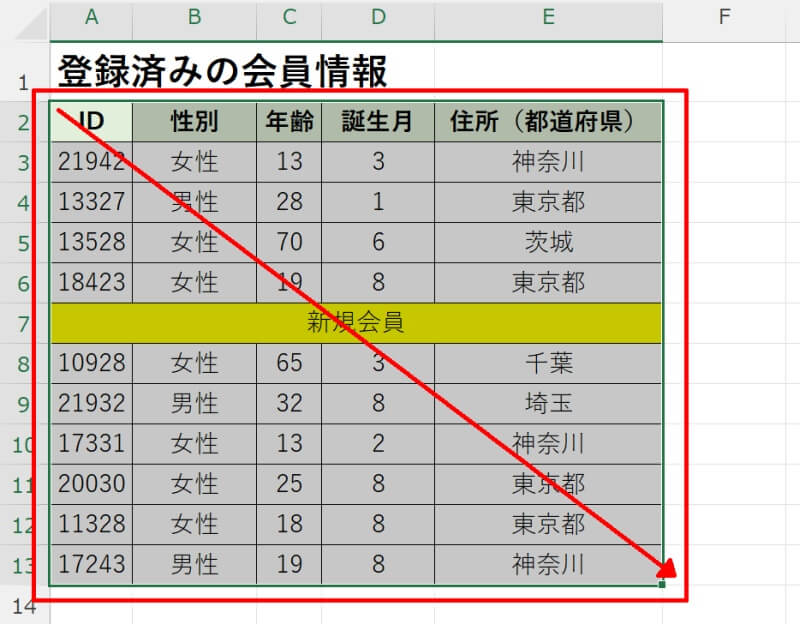
次に、「ホーム」タブの「セル」グループにある「書式」ボタンを左クリックします。プルダウンメニューで「列の幅の自動調整(I)」を選択しましょう。
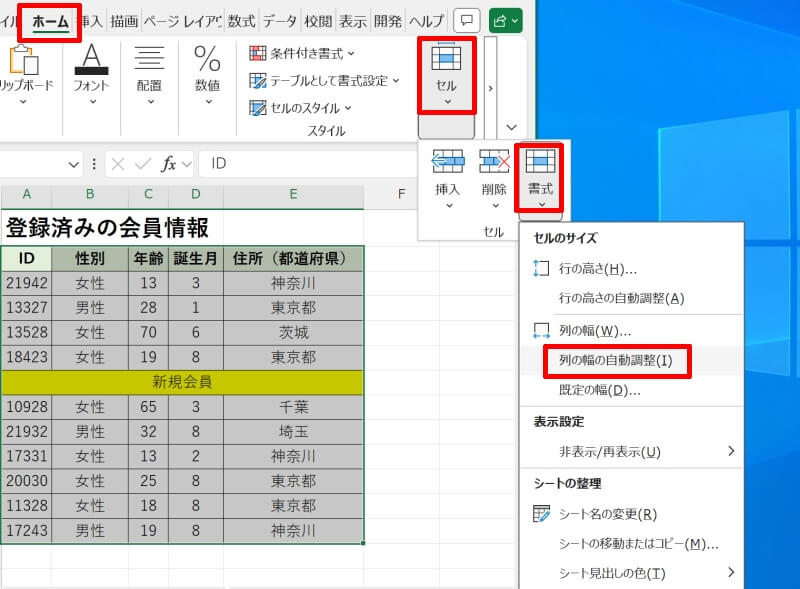
これで初めに選択した表内のセルの最大文字数に合わせて列の幅が自動的に調整されます。
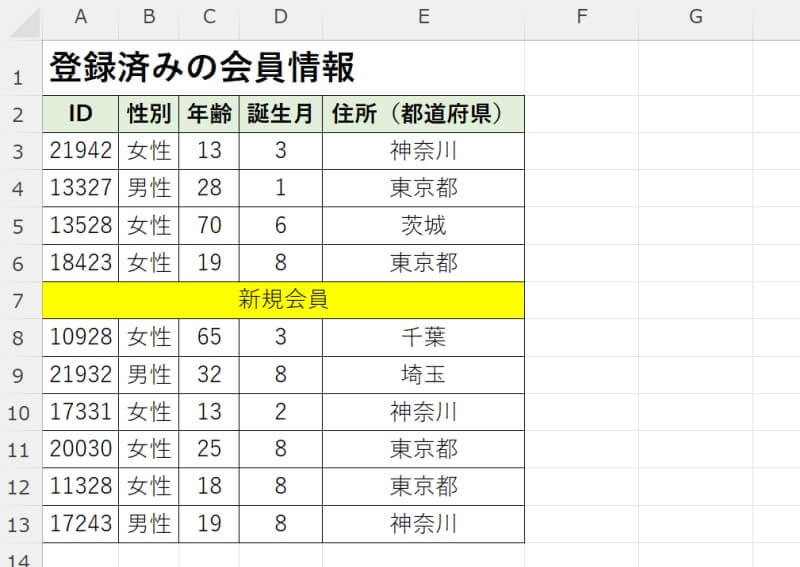
このように行番号や列番号で範囲を選択するのではなく、ドラッグを使用して範囲を指定すれば特定のセルを除いてセルの幅を自動調整することができます。
もちろん「書式」のプルダウンメニューで「行の高さの自動調整(A)」を選択すれば、一部のセルを除いて高さを自動調整することも可能です。
エクセルで行の高さ・列の幅を一括で揃える方法
エクセルでは行の高さや列の幅を一括で任意のサイズに揃えることができます。セル内の文字に合わせるのではなく、自分でサイズを一括指定したい場合におすすめの方法です。
- 複数の行・列を同時選択してドラッグ
- 複数の行・列を同時選択して書式から数値を指定
複数の行・列を同時選択してドラッグ
自分で行や列のサイズを確認しながら調整したい場合のやり方を解説します。
まず行の高さを変更する手順を見ていきましょう。サイズ変更したい行を複数同時に選択します。
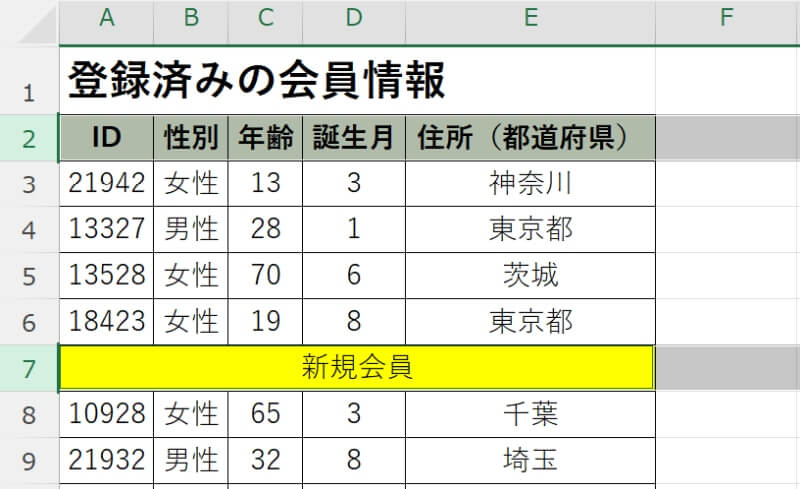
選択したいずれかの行の境界付近にカーソルを移動させましょう。マウスポインターの形が白い十字から画像のような黒い矢印に変わります。
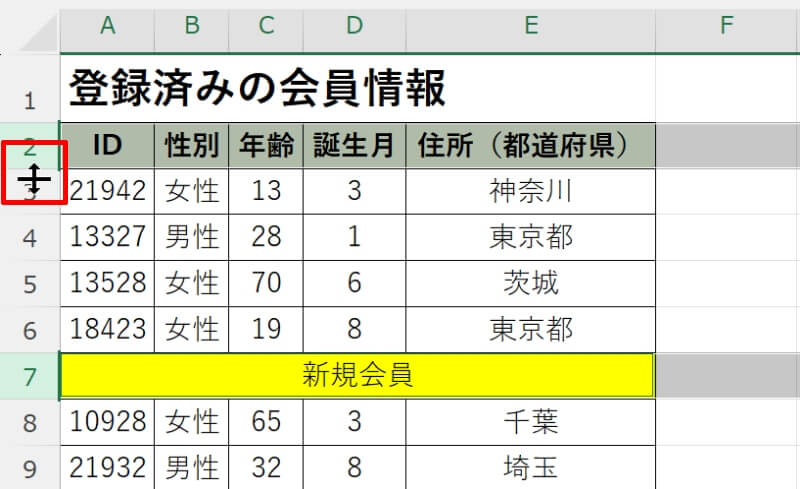
その場で左クリックをしたままカーソルをドラッグさせます。行の高さが変わりますので、好みのサイズになったらマウスから指を離してください。これで選択した行の高さが任意のサイズに調整されました。
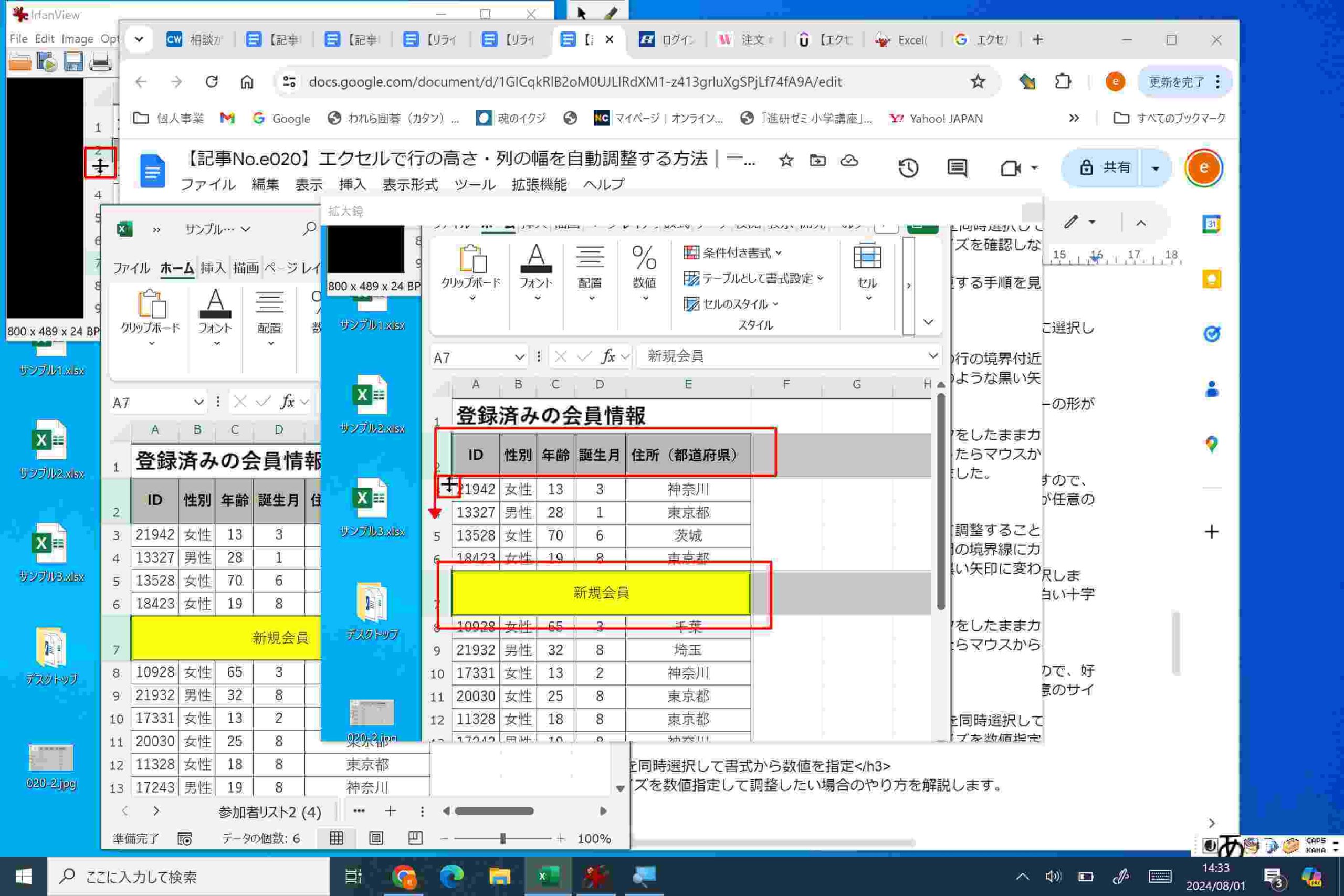
列の幅も同様にして調整することができます。サイズ変更したい列を複数同時に選択しましょう。列と列の間の境界線にカーソルを移動させると、マウスポインターの形が白い十字から画像のような黒い矢印に変わります。
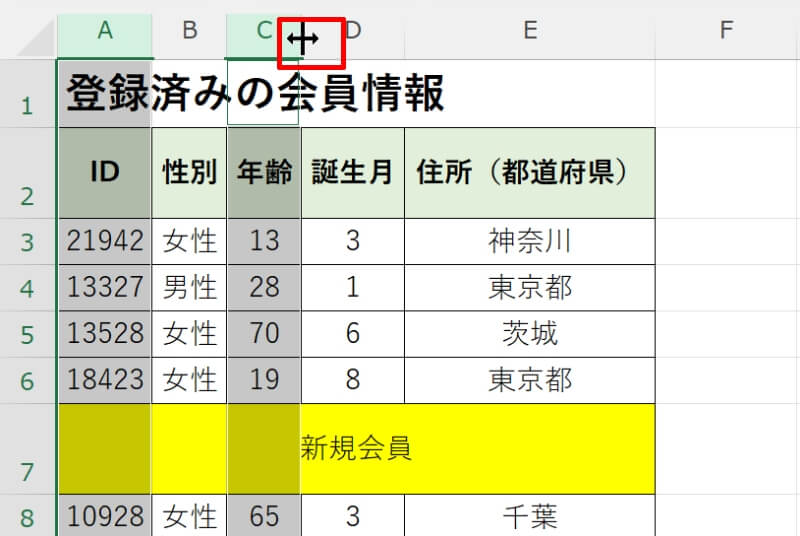
その場で左クリックをしたままカーソルをドラッグさせます。列の幅が変わりますので、好みのサイズになったらマウスから指を離してください。これで選択した列の幅が任意のサイズに調整されます。
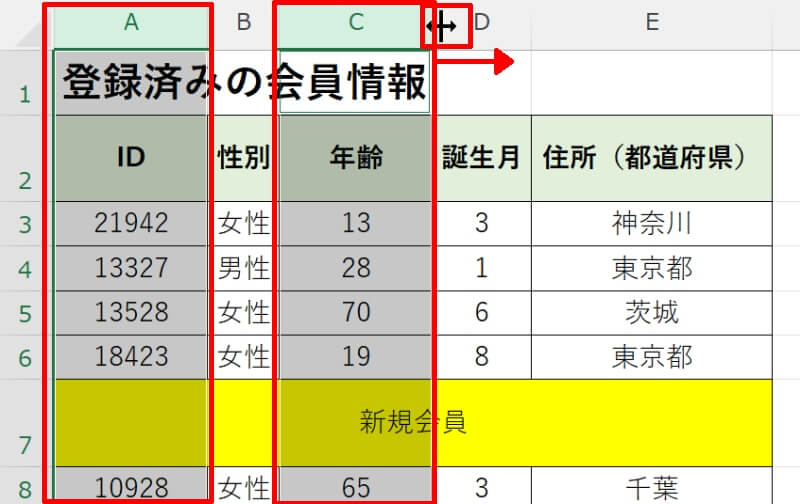
複数の行・列を同時選択して書式から数値を指定
自分で行や列のサイズを数値指定して調整したい場合のやり方を解説します。
まず行の高さを変更する手順を見ていきましょう。サイズ変更したい行を複数同時に選択します。
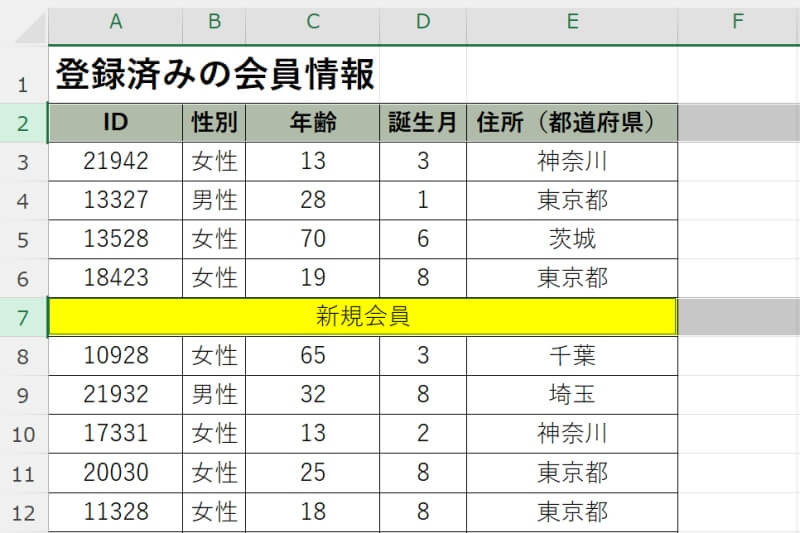
次に「ホーム」タブの「セル」グループにある「書式」ボタンを左クリックします。プルダウンメニューから「行の高さ(H)」を選択しましょう。
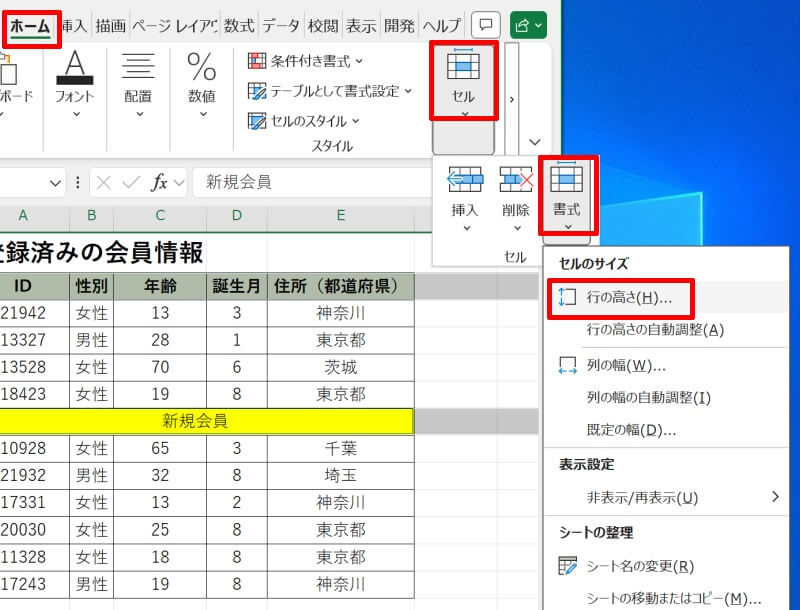
表示された画面で行の高さの数値を入力してOKボタンを押しましょう。
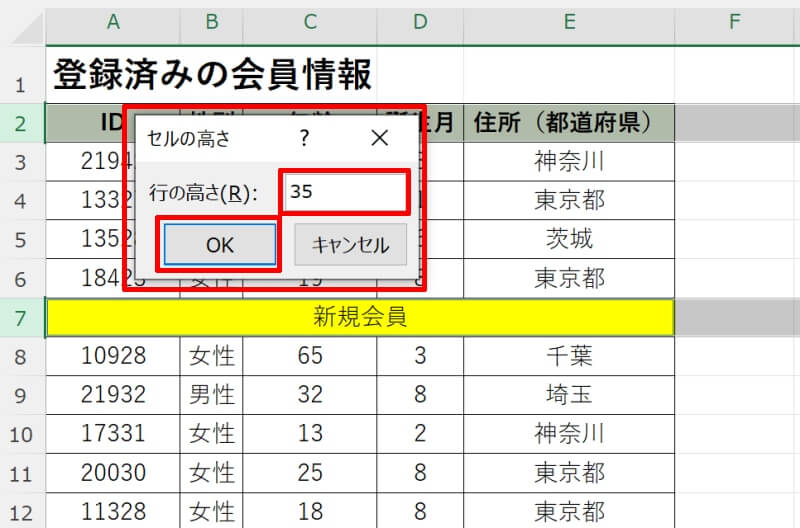
これで指定した数値に行の高さを変更することができました。
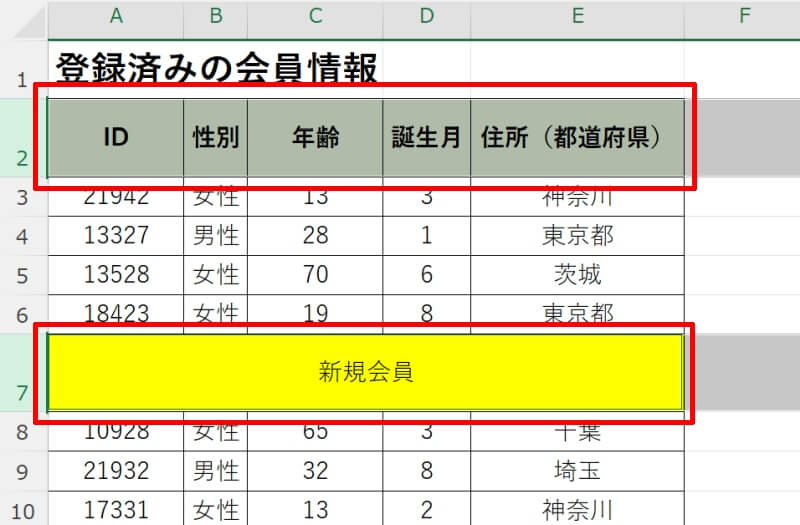
列の幅も同様にしてサイズ指定することができます。サイズ変更したい列を複数同時に選択しましょう。「ホーム」タブの「セル」グループにある「書式」ボタンを左クリックしてプルダウンメニューから「列の幅(W)」を選択します。
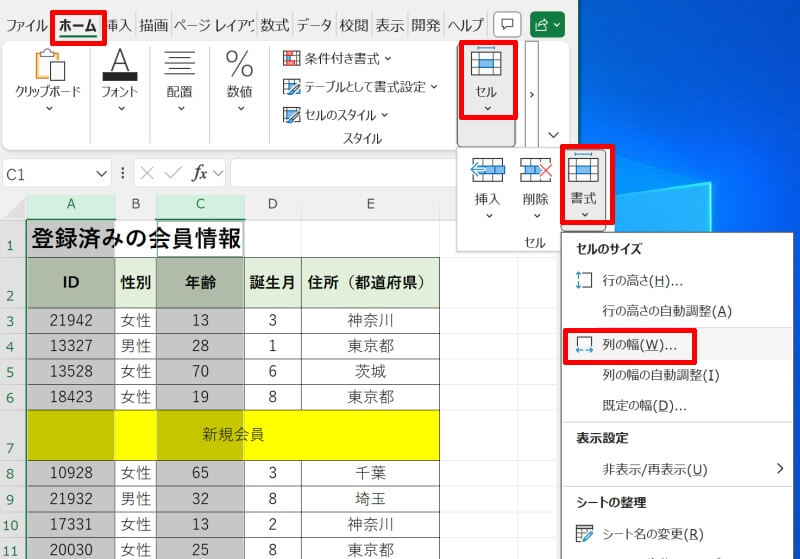
表示された画面で列の幅の数値を入力してOKボタンを押しましょう。
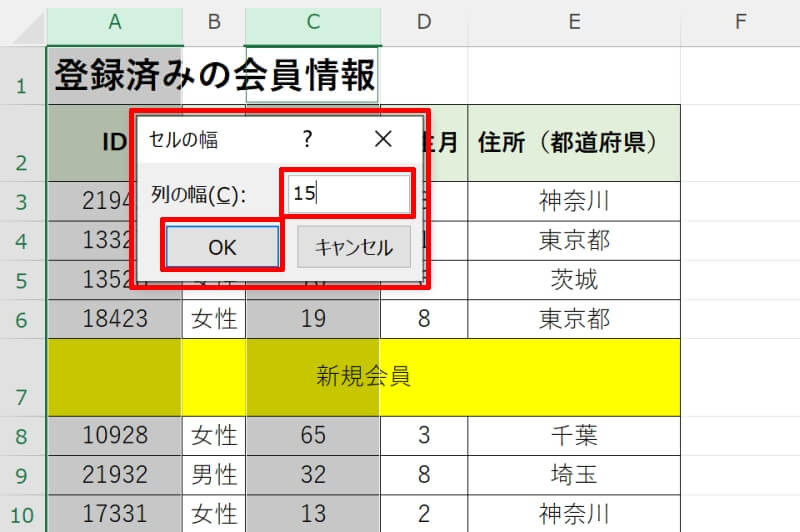
これで指定した数値に列の幅を変更することができました。
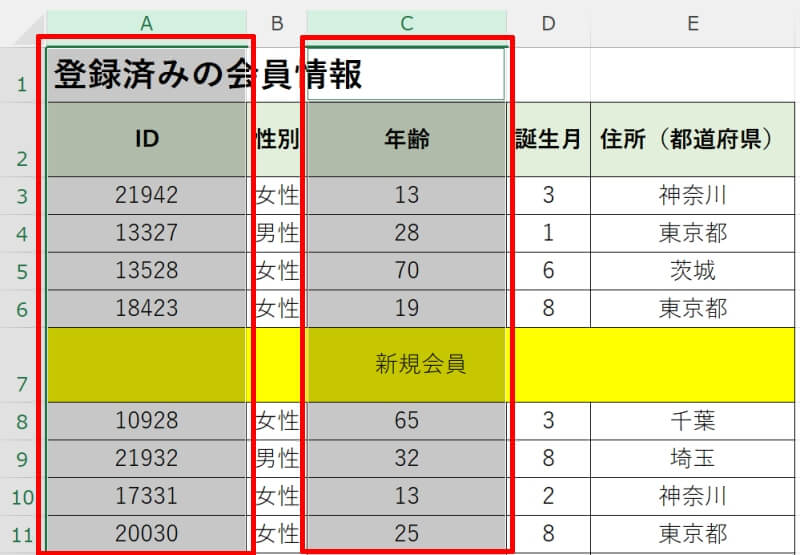
エクセルで行の高さ・列の幅を自動調整する方法をおさらい
エクセルでは、行の高さや列の幅をセルに入力されている文字数に合わせて自動調整することができます。
セル内の文字が隠れないように全ての情報が見えるようにサイズを調整したい時に便利な方法ですので、スムーズに自動調整できるように練習しておきましょう。
一部のセルを除きたい場合はドラッグで任意の箇所を範囲指定すればレイアウトを崩すことなく見栄えを整えることができます。
リテラアップアプリのご利用について、法人の方は下記フォームよりお問い合わせください。
(Excel,WordなどOffice製品やPC関連の技術的な質問にはお答えできかねます。ご了承ご了承ください。)



