エクセルでセルの幅を一括で自動調整する方法を紹介します。セルの中の文字列が隠れないように幅を自動調整してくれるので、内容は失わずに外観を素早く整えたい時に便利です。
また、セルの幅を均等に揃える方法も解説します。折り返しがあったり文字サイズが各セルで異なったりしても構わない場合、セル幅が揃っていたほうがスッキリ見えることが多いので試してみてください。
目次
エクセルでセルの幅を一括で文字列に合わせる方法
まずはエクセルのセル幅を文字列に合わせて変更する方法です。ここでは一括で変えられる方法を3つ解説していますので、いずれかやりやすい方法を使って効率化に役立てて下さい。
- シート全体を選択して境界線をダブルクリック
- 複数の列を同時選択して境界線をダブルクリック
- 複数の列を同時選択して書式「列の幅に合わせて自動調整」
シート全体を選択して境界線をダブルクリック
最初に、シート全体を選択して境界線をダブルクリックする方法を紹介します。
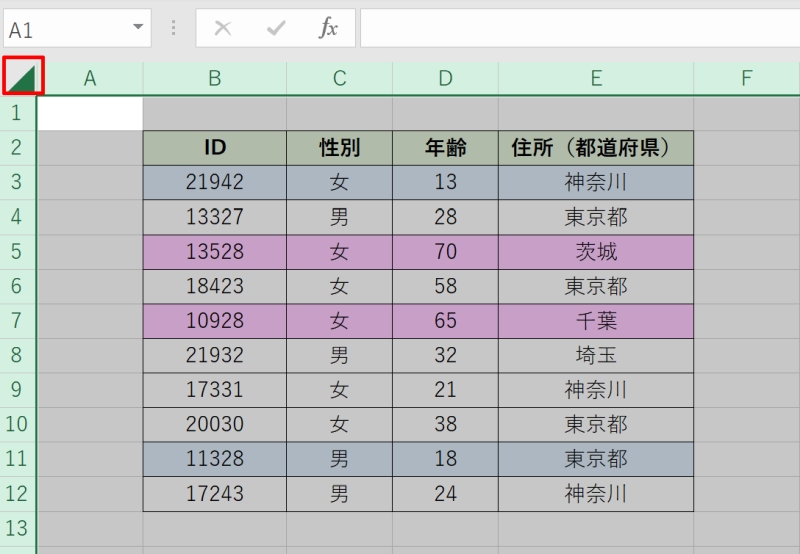
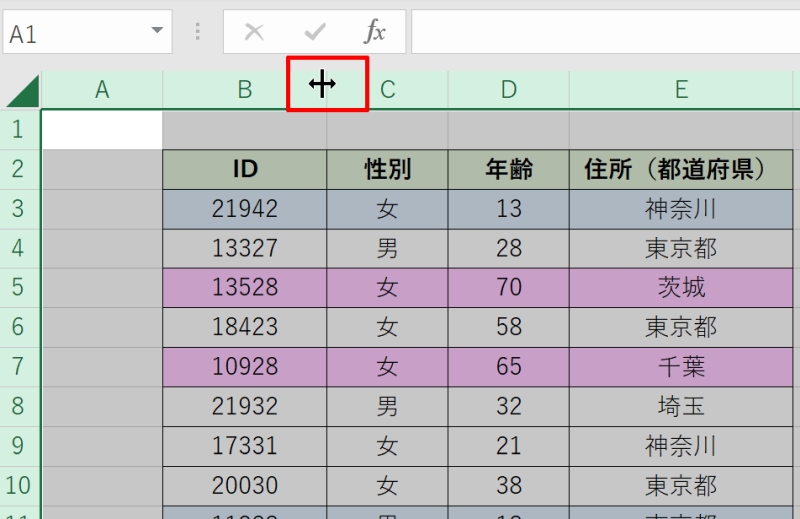
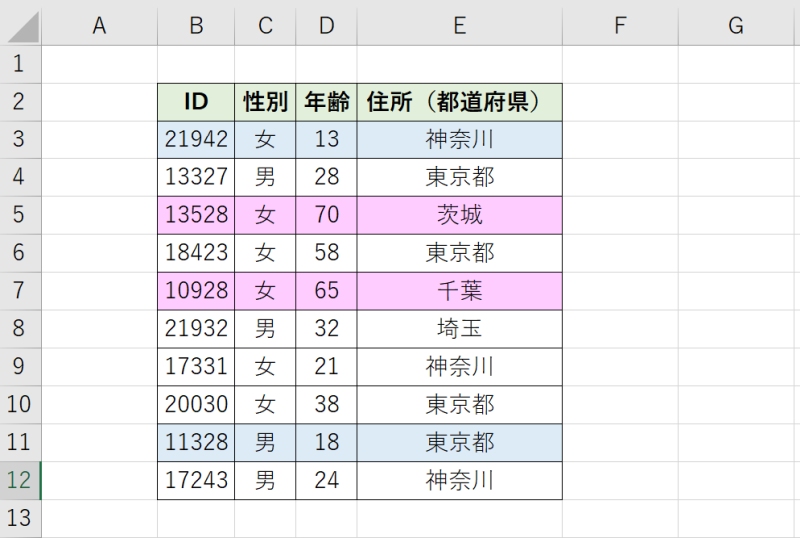
複数の列を同時選択して境界線をダブルクリック
今度は複数の列を同時選択して境界線をダブルクリックする方法です。
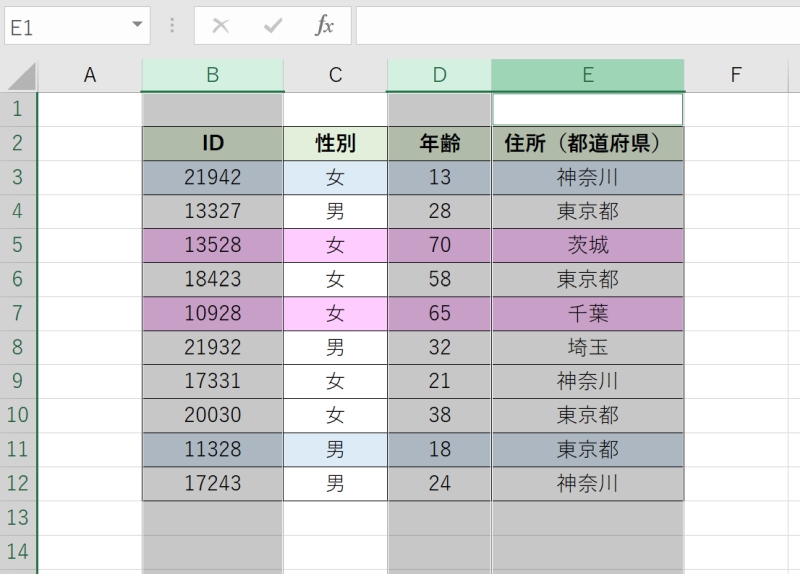
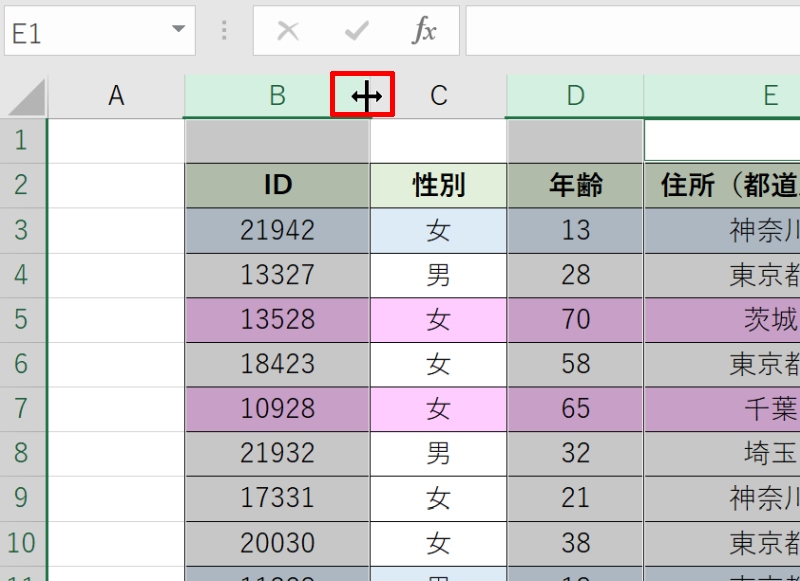
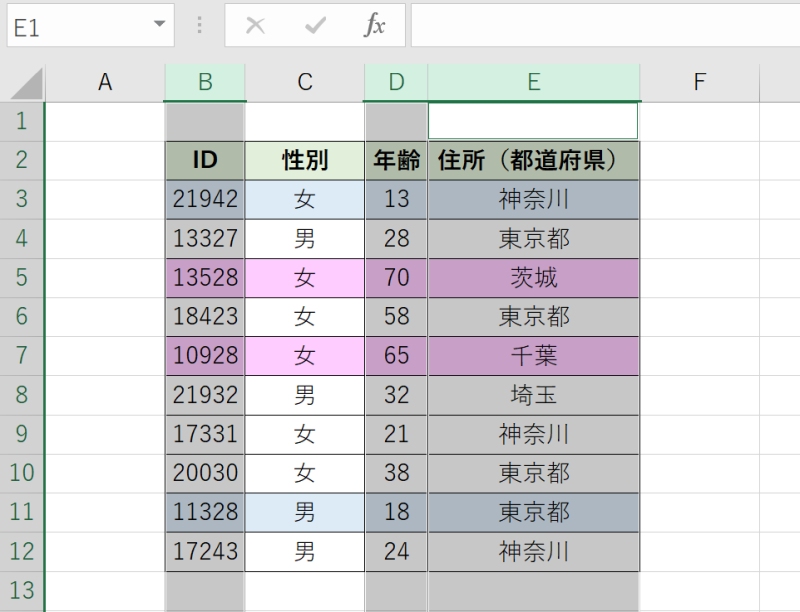
複数の列を同時選択して書式「列の幅に合わせて自動調整」
複数の列を同時選択して、書式の「列の幅に合わせて自動調整」を用いる方法です。
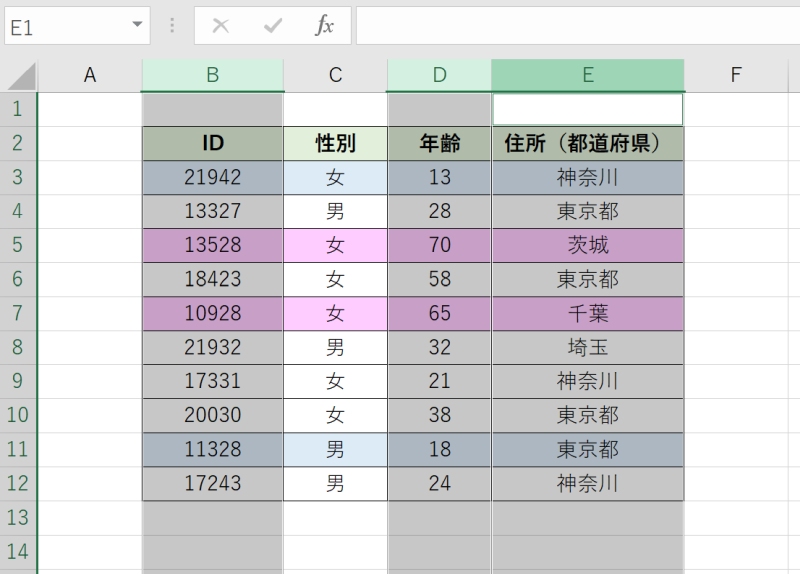
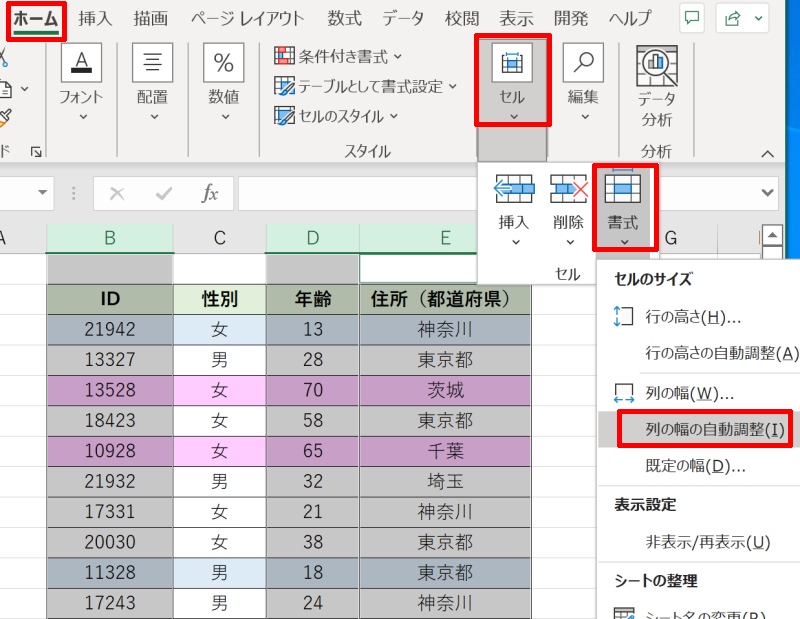
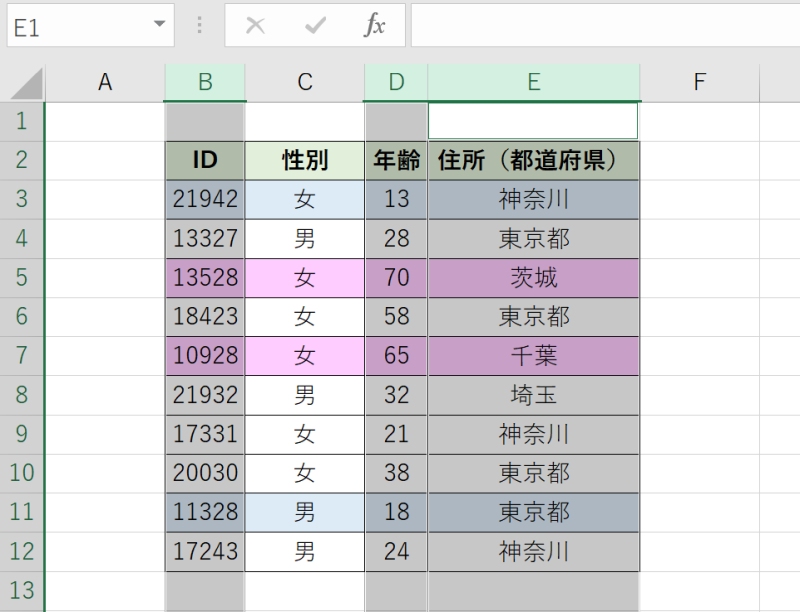
エクセルでセルの幅を一括で同じにする方法
次は、エクセルのセルの幅を一括で全て同じサイズにする方法を紹介します。
文字が隠れてしまう場合は、全ての文字列が収まるような幅に設定するか文字が隠れてしまったセルの文字サイズを個別に調整するかしましょう。
- 複数の列を同時選択してドラッグ
- 複数の列を同時選択して書式から数値を指定
複数の列を同時選択してドラッグ
複数の列を同時選択してドラッグする方法です。
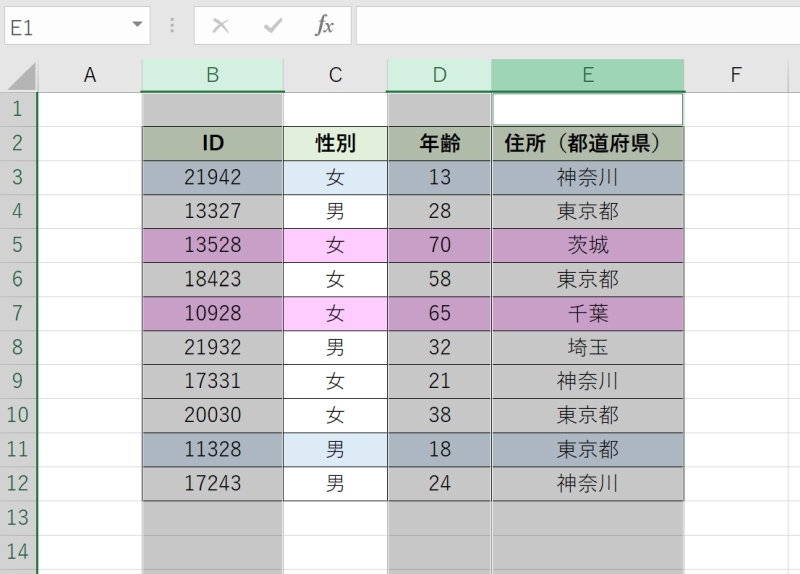
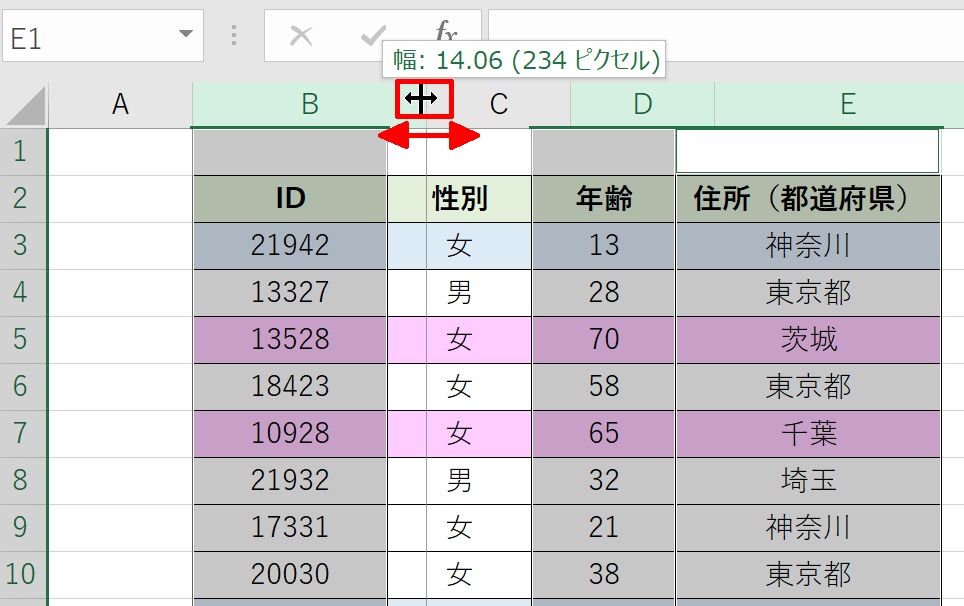
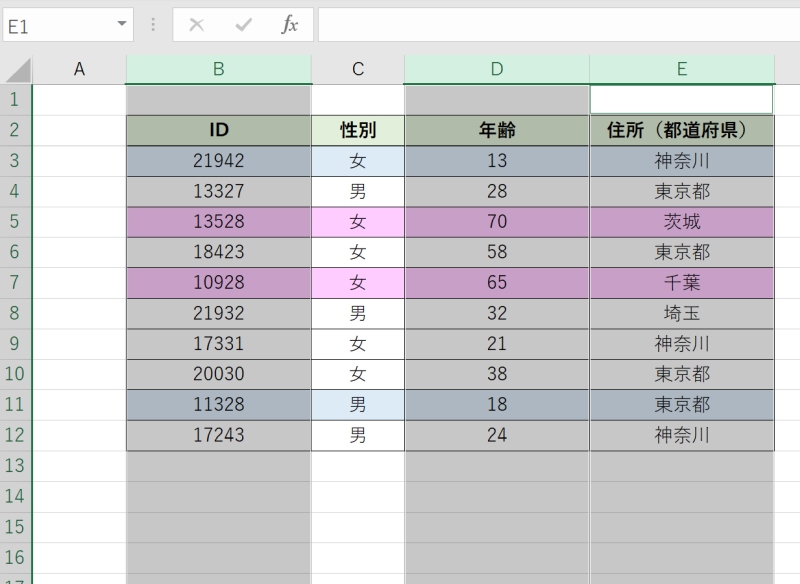
複数の列を同時選択して書式から数値を指定
複数の列を同時選択して、列幅のサイズを書式から数値で指定する方法です。
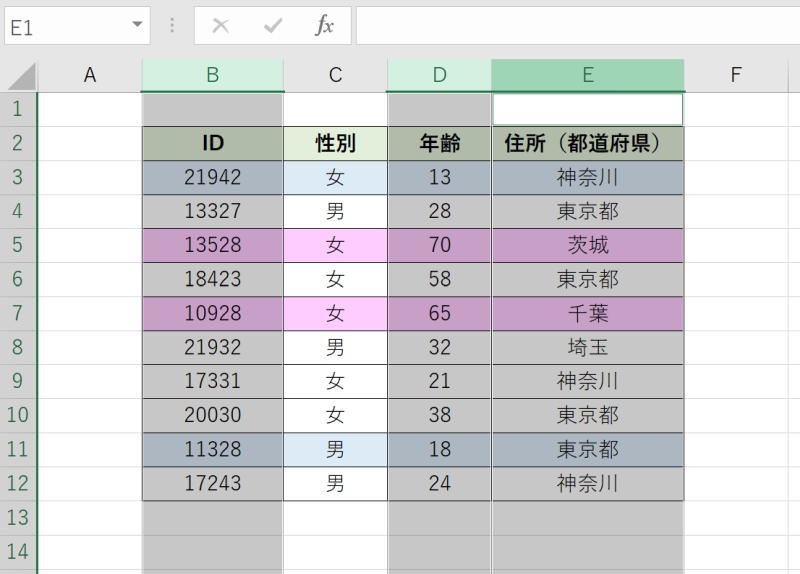
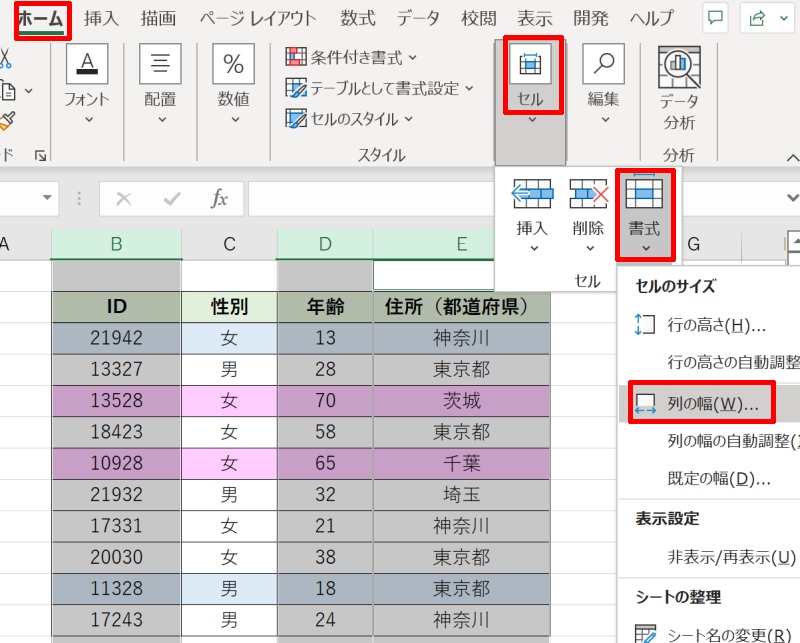
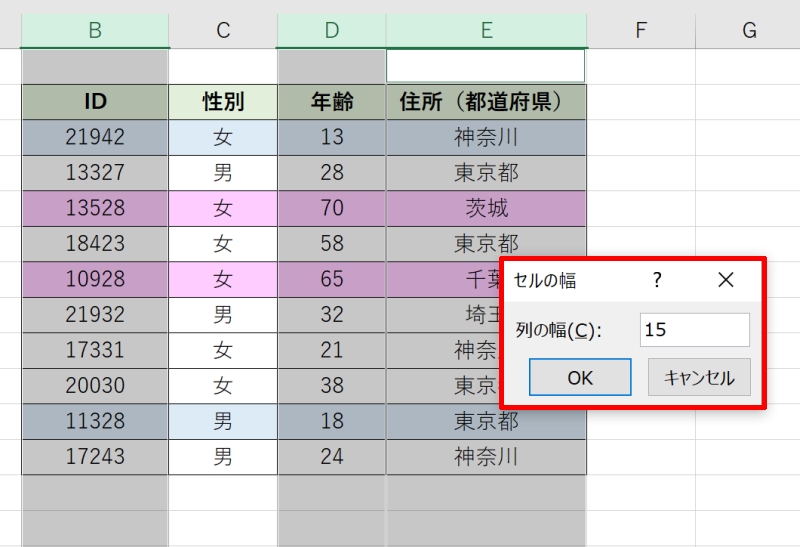
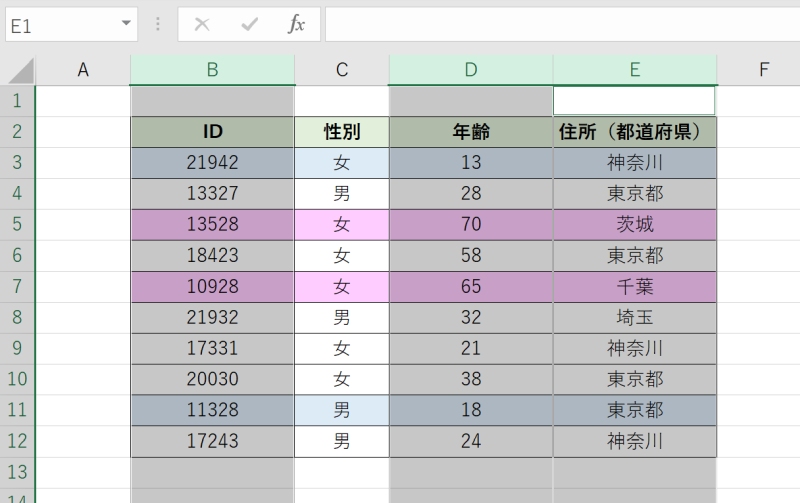
一部のセルを除いて、セルの幅を一括で自動調整する方法
最後に、一部のセルを除いてセルの幅を一括で自動調整する方法を紹介します。
例えば表外に長い文字列が入力されていると、その文字列に合わせて列幅が広く調整されてしまいます。そのようなセルを排除して、特定の範囲内の最長の文字列の幅に自動調整したい時に使用しましょう。
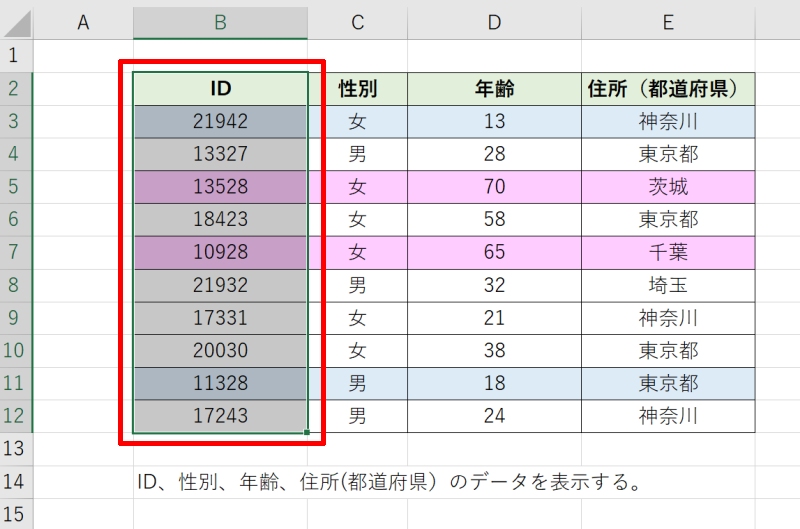
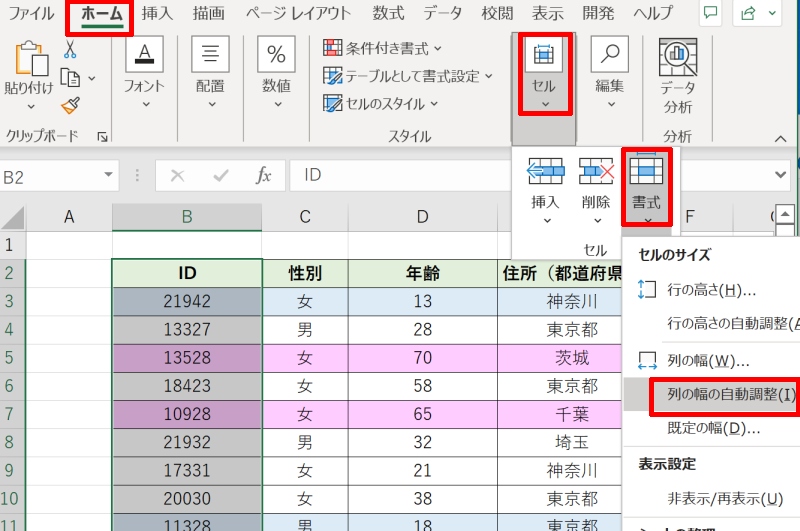
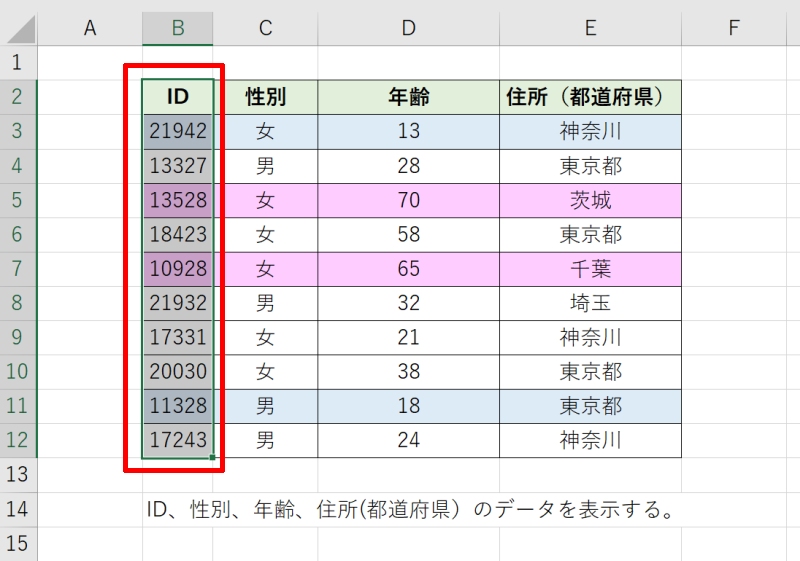
エクセルでセルの幅を一括で自動調整する方法をおさらい
エクセルでセルの幅を一括で自動調整するには複数の方法がありました。
- シート全体を選択して境界線をダブルクリック
- 複数列を選択して境界線をダブルクリック
- 書式の「列の幅の自動調整」
また個々の列幅をそれぞれ自動調整するのではなく、全ての列を任意の幅に一括設定することもできます。レイアウトを考えながらどちらが見栄えがよくなるか検討しましょう。
リテラアップアプリのご利用について、法人の方は下記フォームよりお問い合わせください。
(Excel,WordなどOffice製品やPC関連の技術的な質問にはお答えできかねます。ご了承ご了承ください。)



