エクセルでパーセントを求める計算式を紹介します。パーセント(%)はある数の全体に対する割合を表示する時に使用するもので、身近な例だと消費税があります。
職場や学校でも、理系の実験結果をまとめる時や統計データのプレゼン資料を作成する時など幅広く使用されます。
エクセルでは、パーセント表示を定義通り計算する方法以外に書式設定での表示設定も可能です。この記事を参考に、一通りやり方をみていきましょう。
目次
エクセルでパーセントを求める計算式
それではまず、エクセルでパーセントを求める計算式をおさらいしましょう。全体に対する割合を求める計算式と、割合を元に全体に対する具体的な数値を求める計算式の2つを解説していきます。
- ある数が全体の何パーセントか求める計算式
- ある数の何パーセントを求める計算式
ある数が全体の何パーセントか求める計算式
ある数が全体の何パーセントにあたるか、割合を求める計算式です。ここでは例として、部署Aの社員20人の中で男性15人の割合(パーセント)を求める方法を用いて説明していきます。
パーセントを表示したいセルに「=(割合を求めたい数)/(全体の数)*100」と入力しましょう。例では「=15/20*100」となります。「/」は割り算、「*」は掛け算の演算子になります。
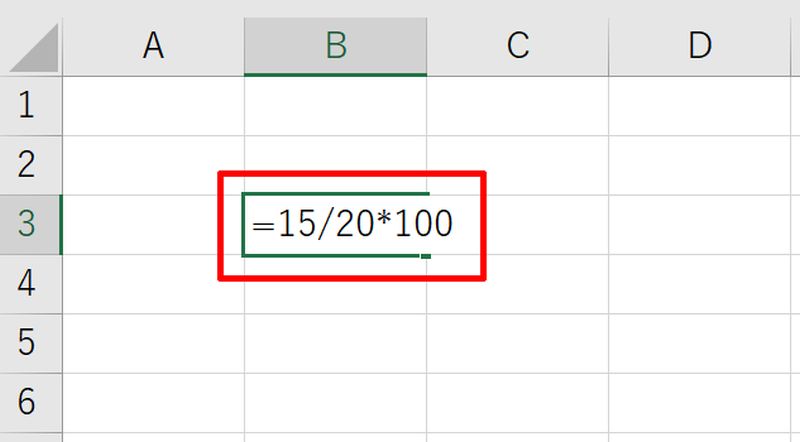
Enterキーを押すと計算結果は「75」となりますので、部署Aの男性の割合は75%ということになります。
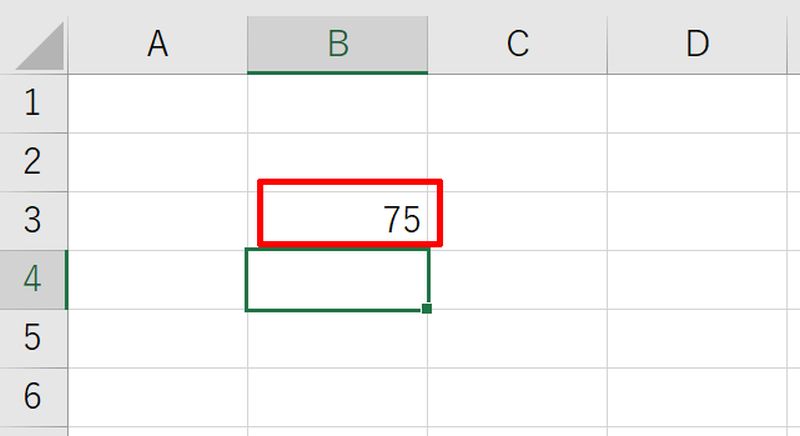
ある数の何パーセントを求める計算式
ある数の何パーセントがどれだけになるか具体的な数値を求める計算式です。こちらは割合(パーセント)が分かっている時に使用します。例として、社員数が20名で男性の割合が75%である部署Aの具体的な男性の数を求めます。
男性の数を表示したいセルに「=(全体の数)*(パーセント)/100」と入力しましょう。例では「=20*75/100」となります。
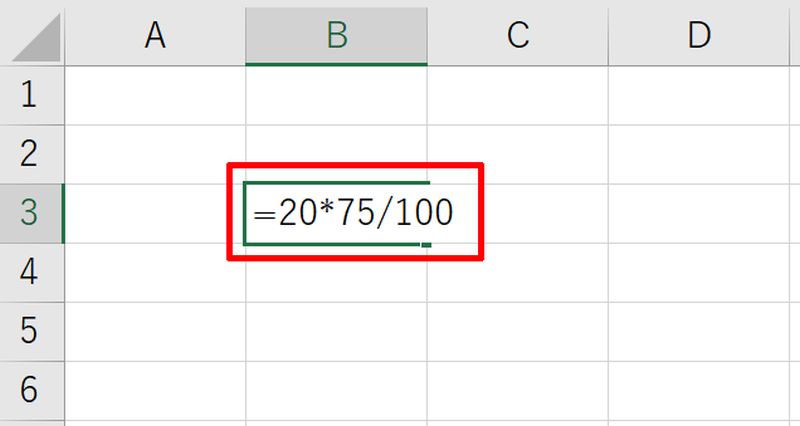
Enterキーを押すと計算結果は「15」となりますので、部署Aの男性の数は15人ということになります。
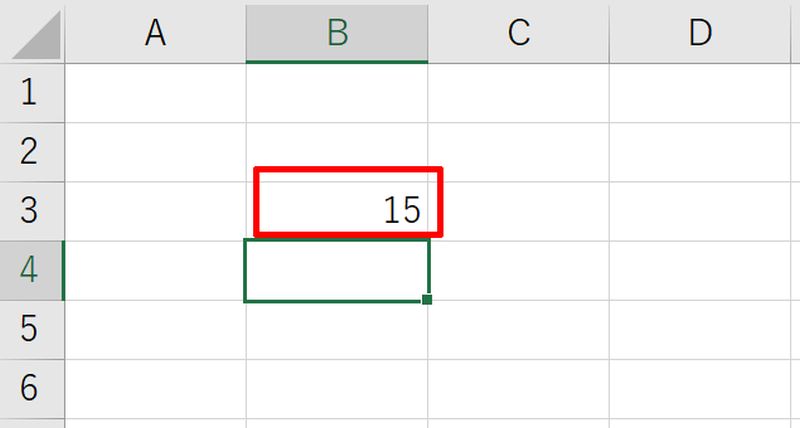
エクセルで小数点の値をパーセントで表示する方法
エクセルで小数点の値をパーセントで表示する方法について説明します。こちらを使えば自動的に100倍された値が表示されるので、最後に100を掛ける必要がなくなります。
パーセント表示したいけど、セル参照などの関係で値は小数点のままにしておきたい場合に便利な方法となりますので覚えておきましょう。
ここでは例として、先ほどと同じ部署Aの社員20人の中で男性15人の割合(パーセント)を求めることにします。
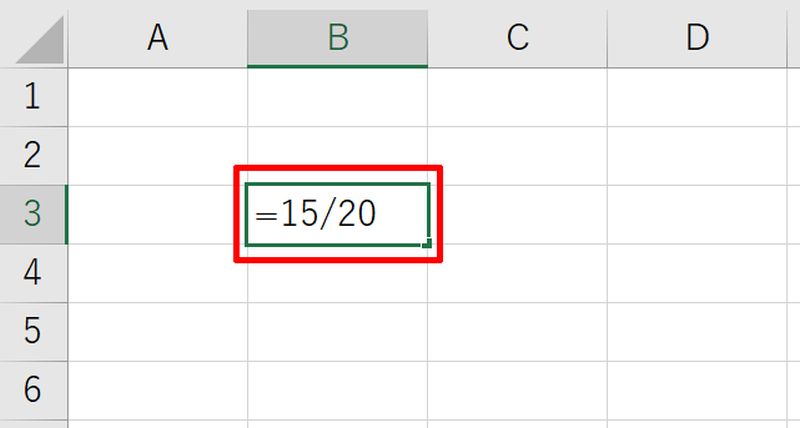
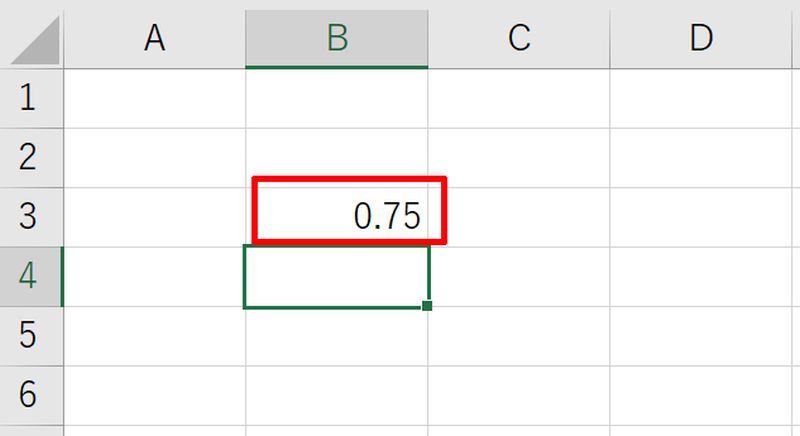
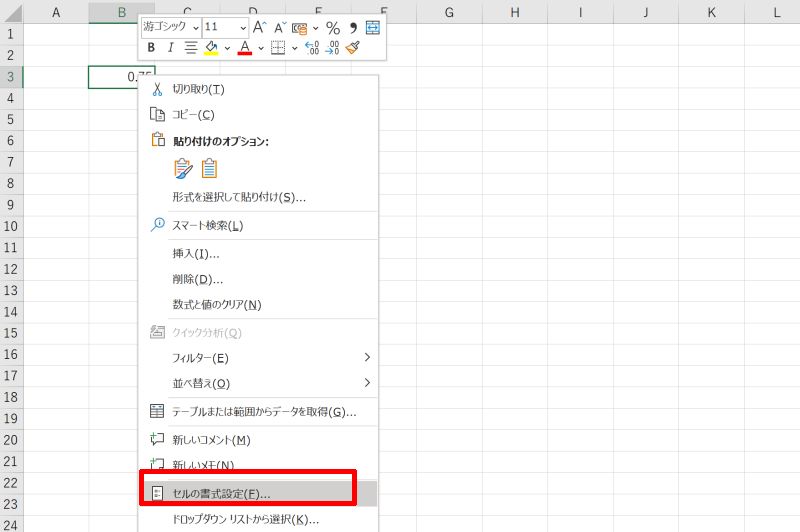
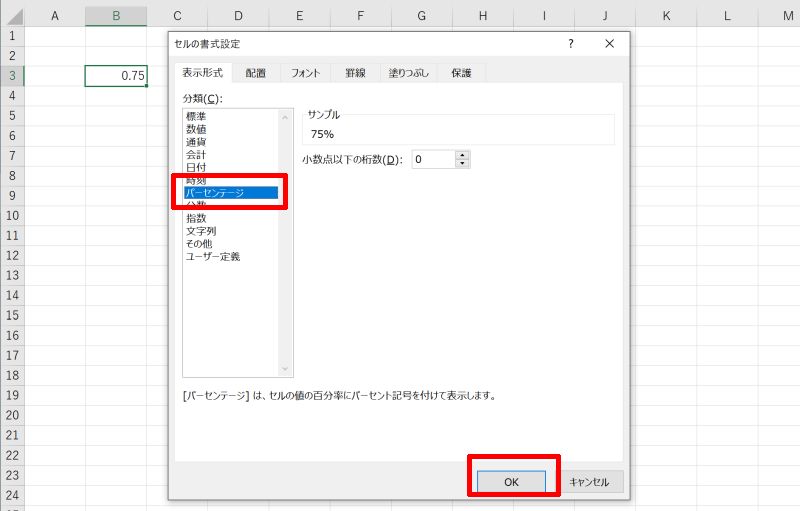
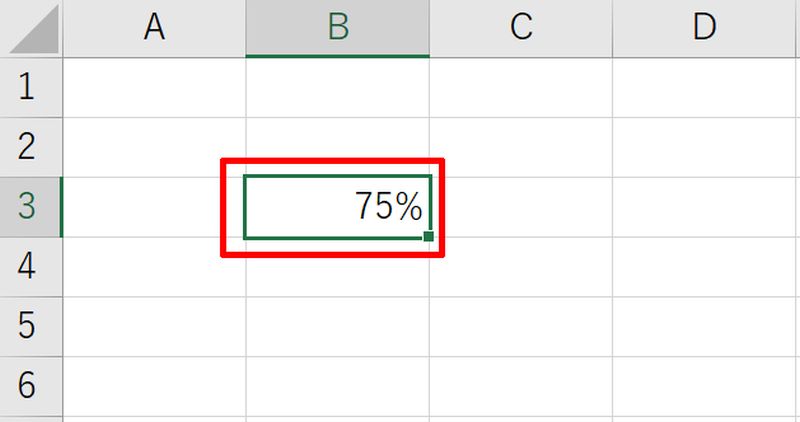
エクセルで消費税のパーセントを計算する方法
エクセルで生活になじみ深い消費税のパーセントを計算する方法を説明します。仕事以外にも、普段の買い物や家計の計算で使える内容になりますのでぜひやり方を覚えてみてください。
- 消費税込み(10%)で計算する方法
- 消費税抜き(10%)で計算する方法
消費税込み(10%)で計算する方法
まず消費税込み(10%)で計算する方法です。例として、本体価格2,680円(税抜き)の書籍を購入する場合、10%の消費税込みではいくらになるか計算してみましょう。
計算結果を表示したいセルに「=(税抜き価格)*(100+10)/100」と入力しましょう。Enterキーを押すと「2948」となりますので、税込み価格は2,948円です。
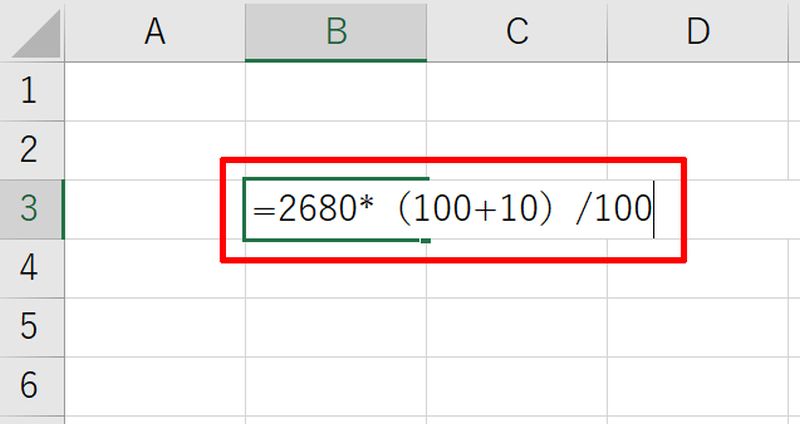
「(100+10)/100」は全体の100%に消費税分の10%を足したことを意味していて「1.1」という値になります。内容が理解できていれば以降は「=(税抜き価格)*1.1」でもOKです。
消費税抜き(10%)で計算する方法
次に税込み価格から消費税抜きで計算する方法です。例として、税込み価格が2,948円の書籍から消費税抜きの本体価格を求めてみましょう。
計算結果を表示したいセルに「=(税込み価格)/((100+10)/100)」と入力しましょう。Enterキーを押すと「2680」となりますので、税抜きの本体価格は2,680円です。
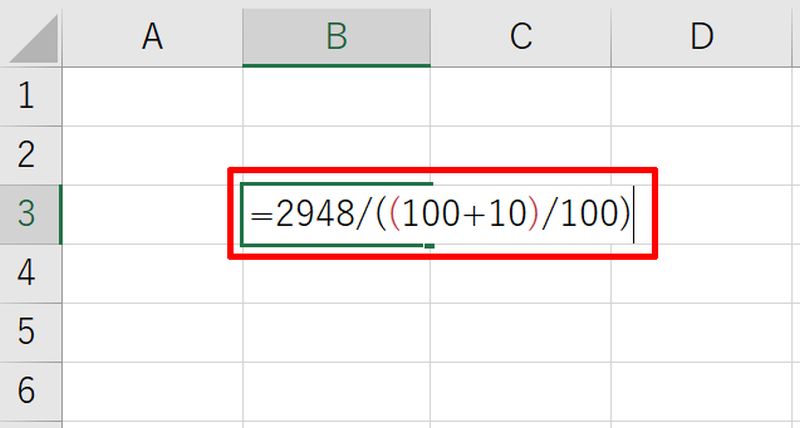
「(100+10)/100」は先ほどと同様に「1.1」という値になりますので、こちらも内容が理解できていれば以降は「=(税込み価格)/1.1」でもOKです。
エクセルでパーセントを求める計算式を改めておさらい
エクセルでパーセントを求める計算式を紹介しました。パーセントはある数の、全体に対する割合を意味し、日常からビジネスシーンまで様々な場面で使用される概念です。
計算式を忘れてしまった場合は、消費税など身近なものを例にして計算式をおさらいしてみましょう。この記事でも消費税の計算の仕方を詳しく解説しましたので、ぜひご活用ください。





