Excel(エクセル)でシフト表やタイムカードを作る時に便利なのが時間計算です。時間は12進法、分と秒は60進法なので、一見厄介ですが、Excelは時刻にも対応しており、経過時間や合計時間などを計算して求めることができます。
Excelで経過時間を計算する方法
Excel(エクセル)で経過時間を計算する方法を紹介します。
経過時間とは、終了時刻から開始時刻を引いたものです。
Excelでは、演算子「-」(マイナス)を使って引き算することで、経過時間を求めることができます。
Excelで「:」(コロン)で区切られた値を入力すると、自動的に「9:00」のように時刻表示に変わります。
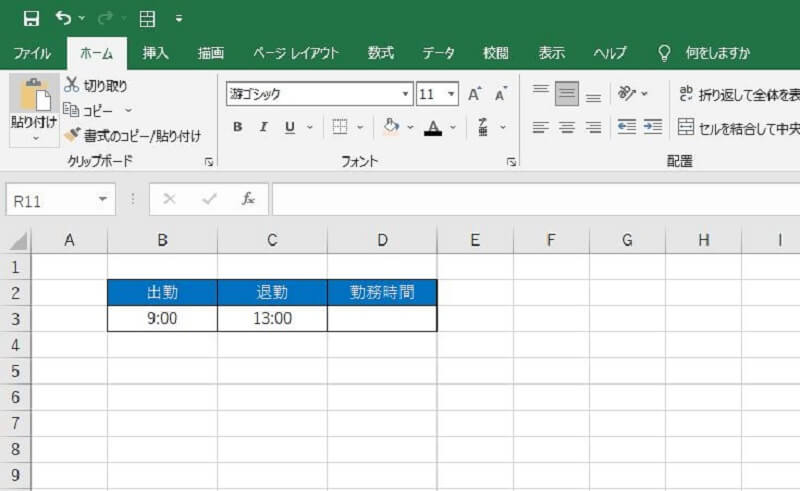
出勤(開始時間)と退勤(終了時間)が入力された勤務表を例に、勤務時間(経過時間)を計算してみましょう。
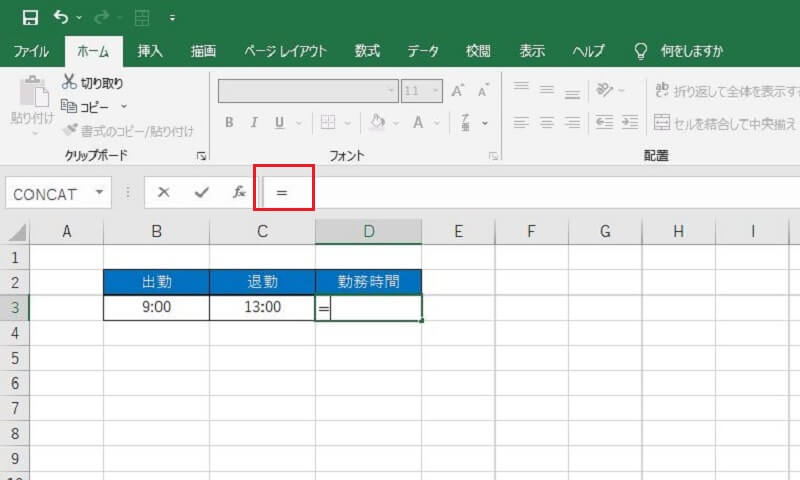
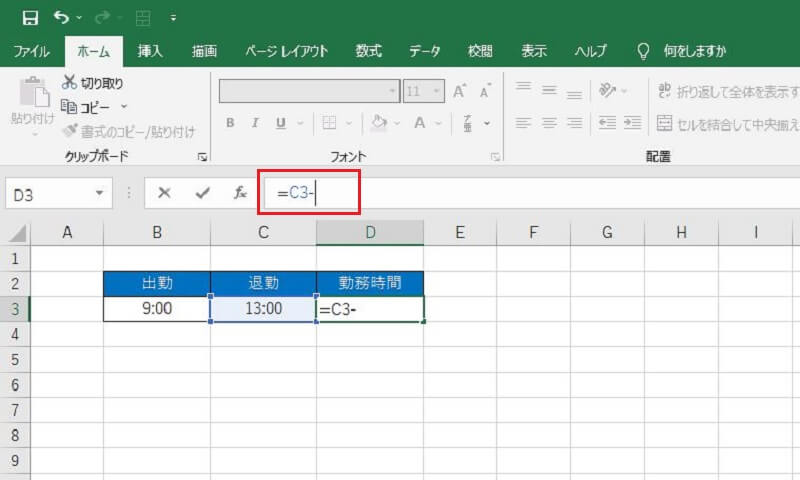
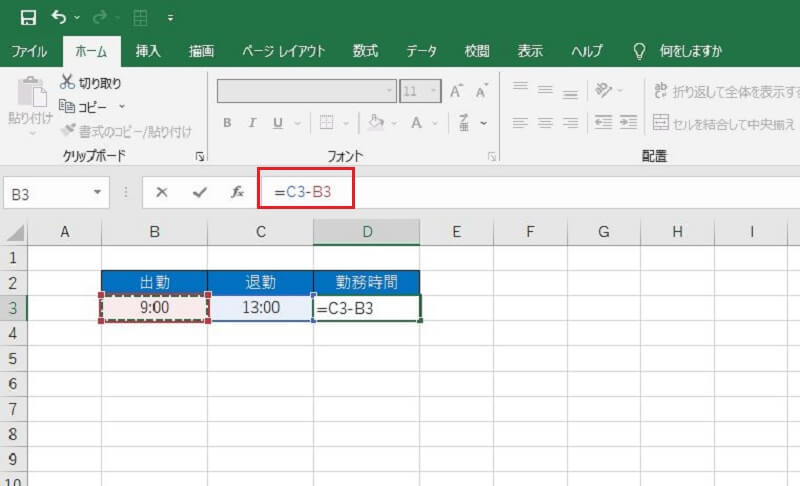
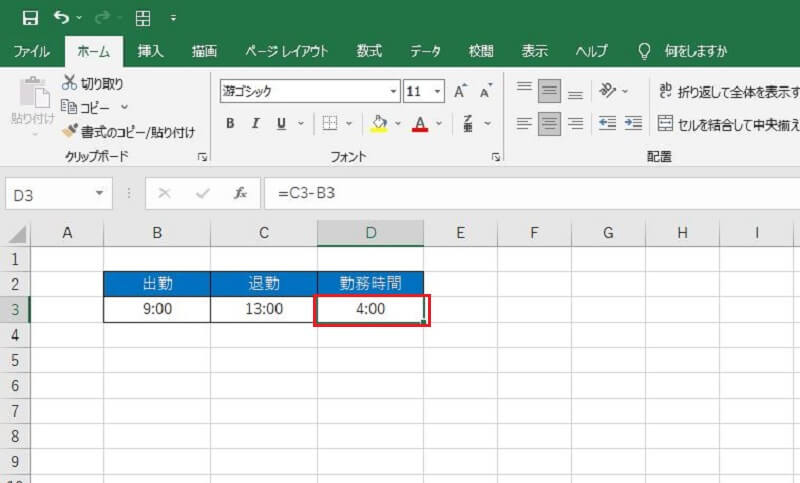
- 経過時間を「時」で計算・表示する方法
- 経過時間を「分」で計算・表示する方法
- 経過時間を「秒」で計算・表示する方法
経過時間を「時」で計算・表示する方法
4:30は「時」に直すと4.5時間です。
では、Excel(エクセル)上の経過時間を「時」に直すにはどうすればよいでしょうか。
「時」で表示するには、「4:30」に24をかけます。
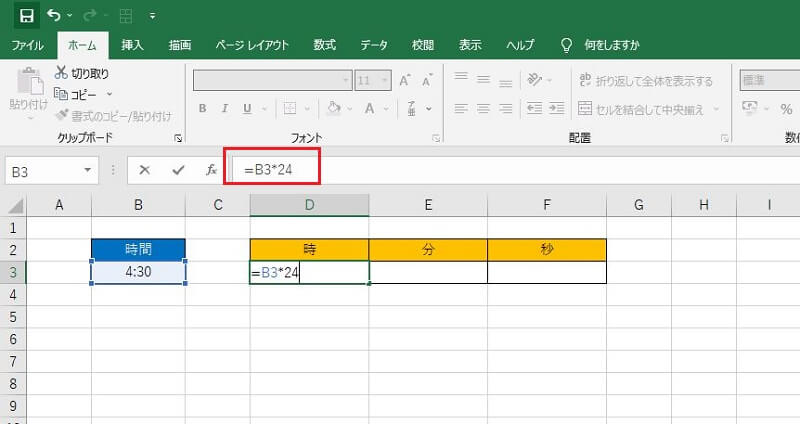
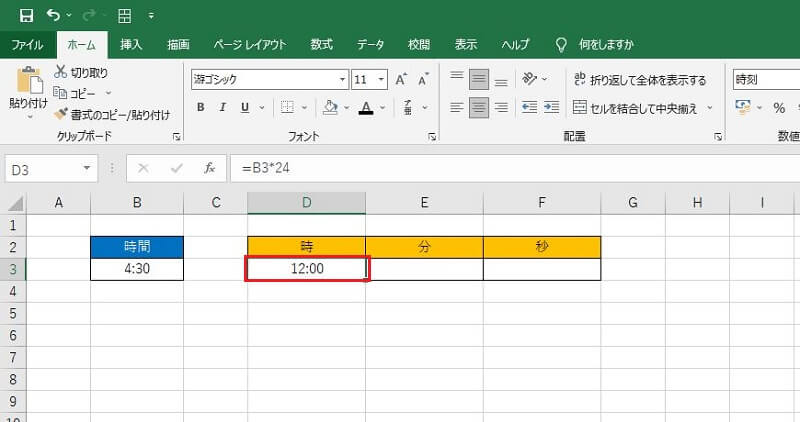
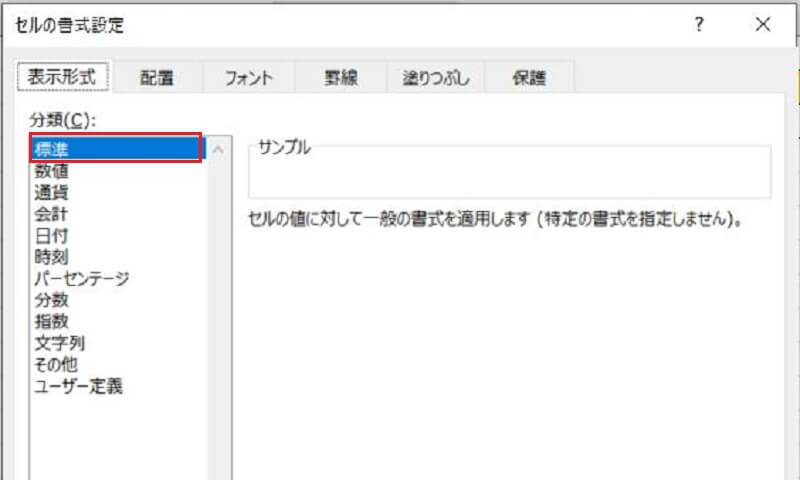
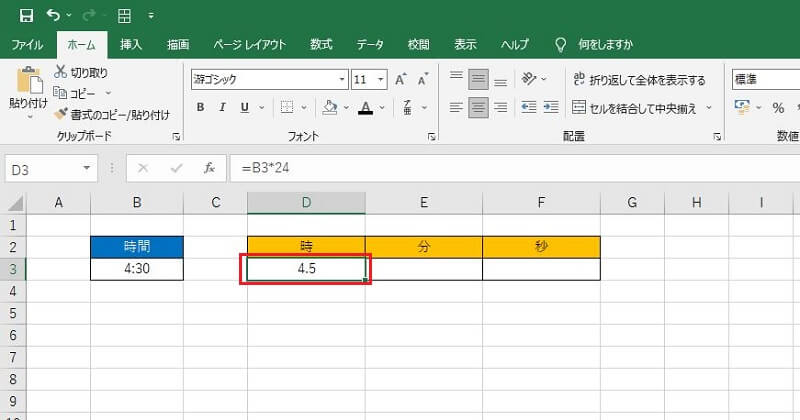
経過時間を「分」で計算・表示する方法
では、4:30を「分」に直すにはどうするのでしょうか。
前の項で「時」に直すことはできました。1時間は60分ですので、「分」に直すには、さらに60をかけます。
「=B3*24*60」と入力してEnterキーで確定し、書式を「標準」に直すと「分」で表示されました。
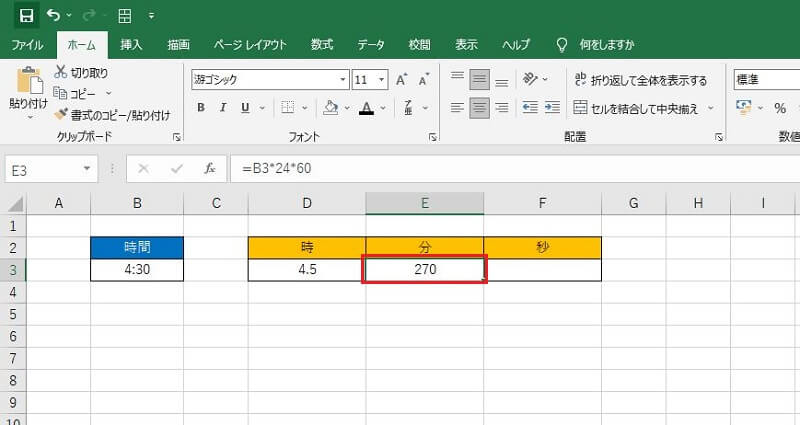
経過時間を「秒」で計算・表示する方法
続いて、「秒」まで出してみましょう。
1分は60秒ですから、「分」の計算結果にさらに60をかけます。
「=B3*24*60*60」と入力してEnterキーで確定し、書式を「標準」に直すと「秒」で表示されました。
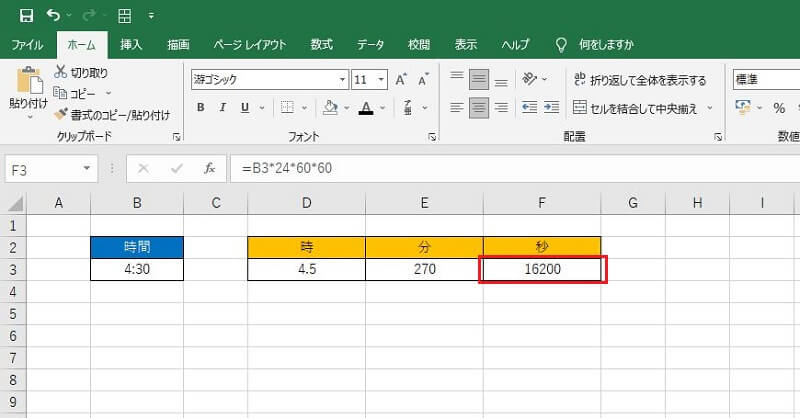
Excelで合計時間を計算する方法
Excel(エクセル)で合計時間を計算する場合は、演算子「+」を使って足します。
午前中に3時間、午後に5時間勤務した場合の合計時間を出してみましょう。
式は「=B3+C3」となり、合計時間が計算されました。
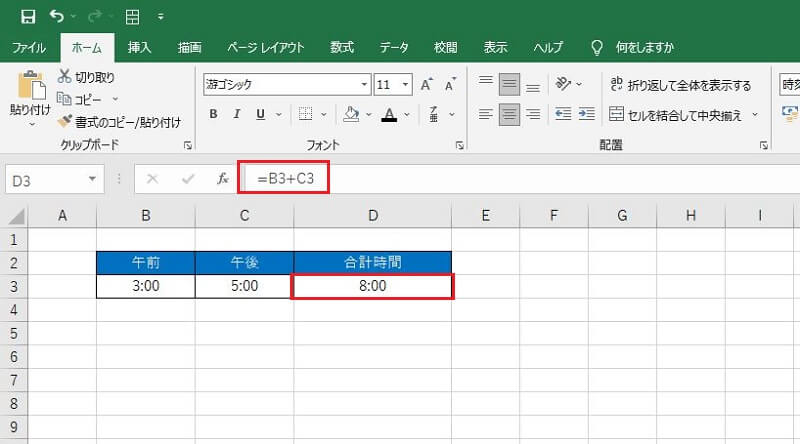
合計時間が24時間以上で計算が合わない場合の原因・対応方法
Excel(エクセル)で1週間の勤務時間の合計を出してみましたが、計算が合いません。
よく見ると、25:00→1:00と変換されているようです。時刻を24時間表示にする時と同じく、24時が「0時」と判定されているように見えます。
24時間を超えた場合に合計時間を表示させたい場合は、セルの書式設定で「[h]:mm」と設定します。
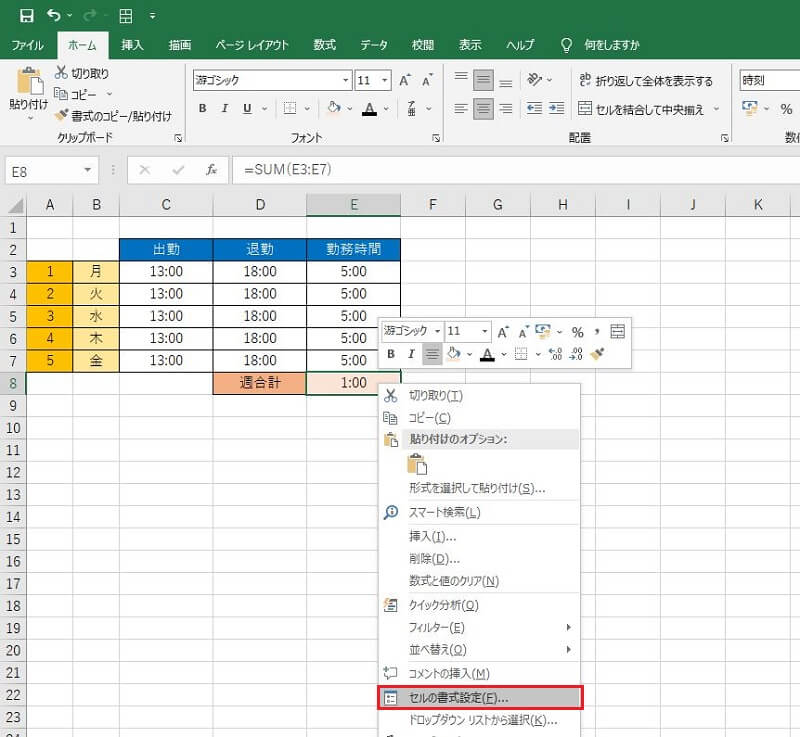
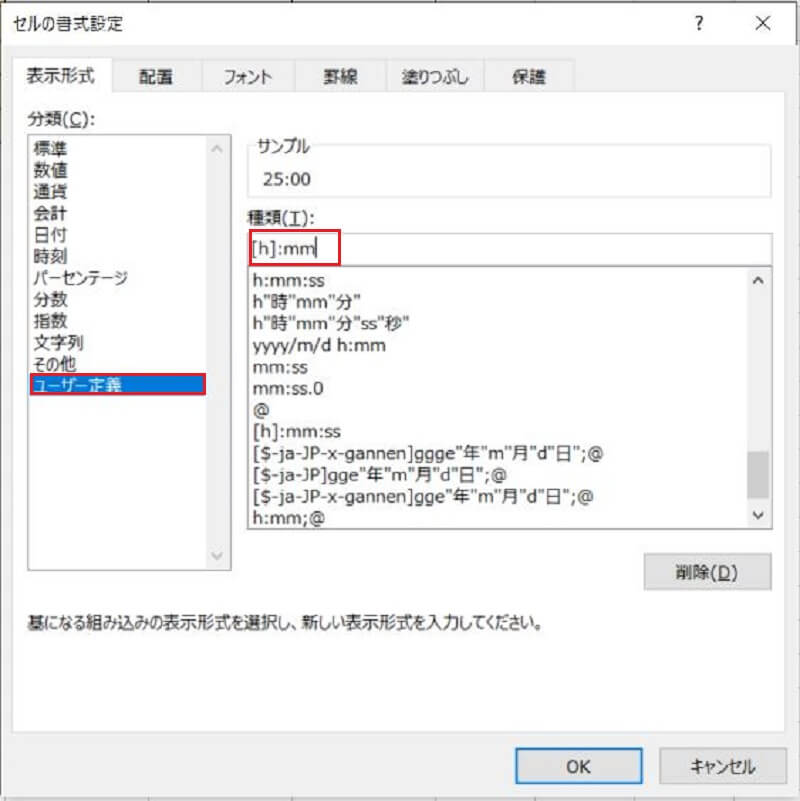
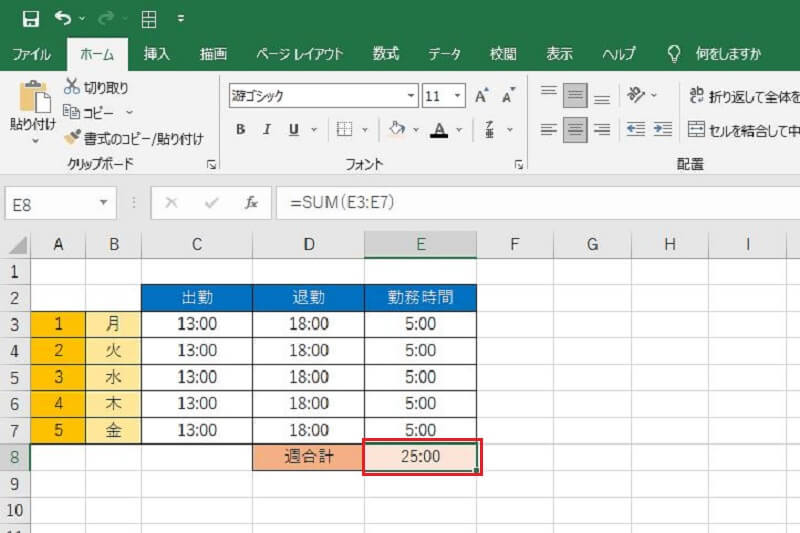
Excelで終了時間を計算する方法
Excel(エクセル)で終了時間を計算する方法です。
終了時間は開始時間に経過時間を足したものなので、演算子「+」を使って足し算します。
出勤(開始時間)と勤務時間(経過時間)が分かっている例で、退勤時間(終了時間)を計算してみましょう。
出勤時間に勤務時間を足して計算します。
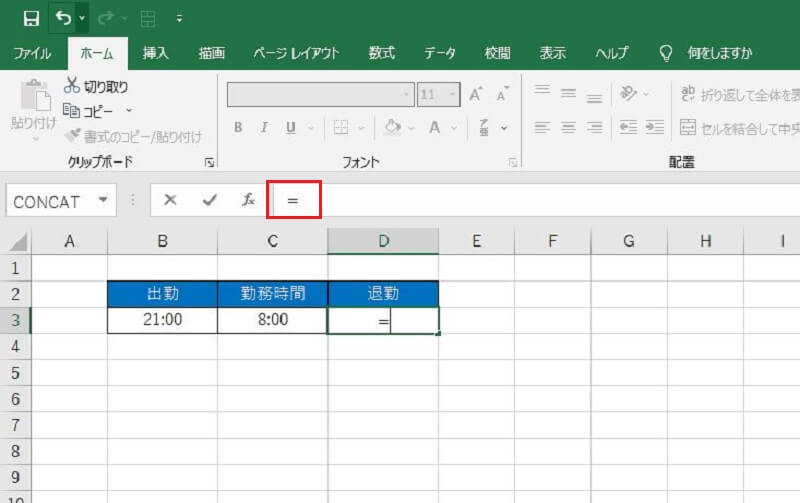
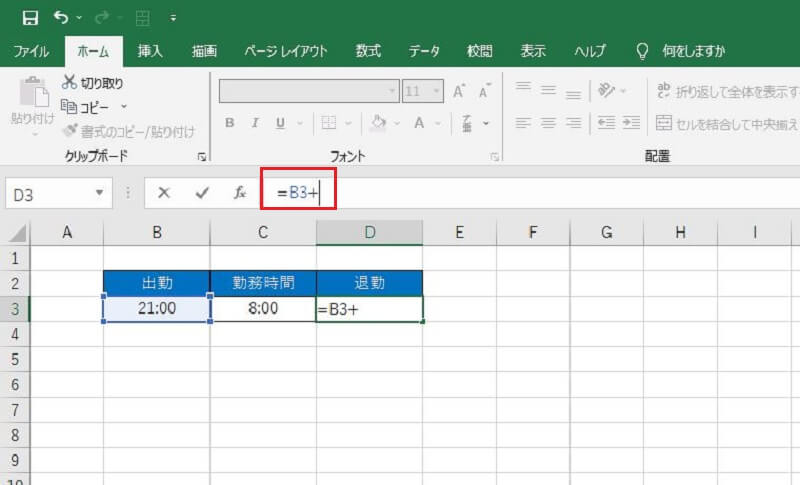
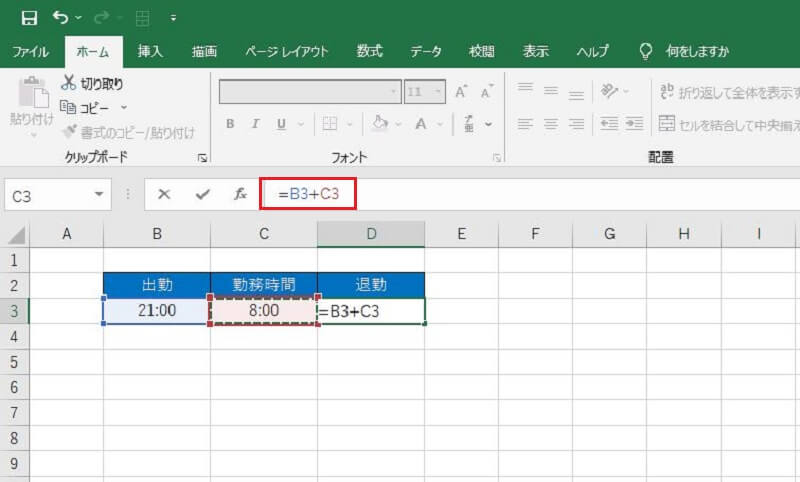
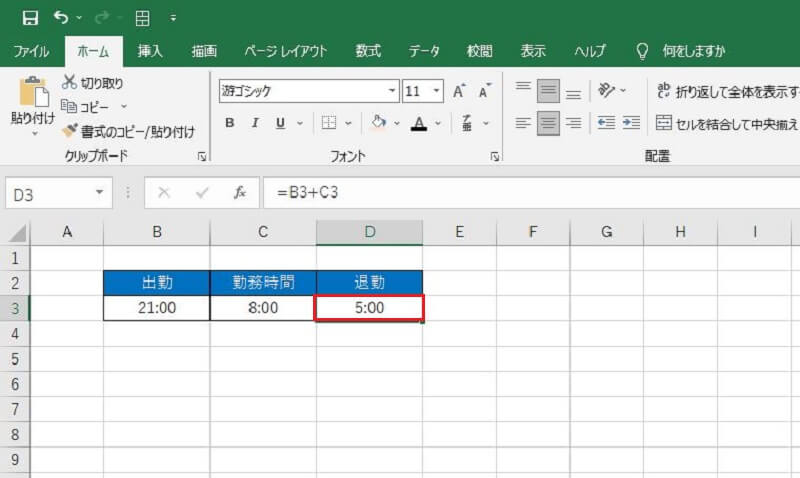
- 終了時間を「時」で計算・表示する方法
- 終了時間を「分」で計算・表示する方法
- 終了時間を「秒」で計算・表示する方法
終了時間を「時」で計算・表示する方法
終了時間が今から「〇時間後」といった形で分かっている場合には、TIME関数での計算が便利です。
TIME関数の構文:TIME(時,分,秒)
例えば、B3セルの時刻の「4時間後」の場合は、「時」の部分に「4」を入れて、「=B3+TIME(4,0,0)」となります。
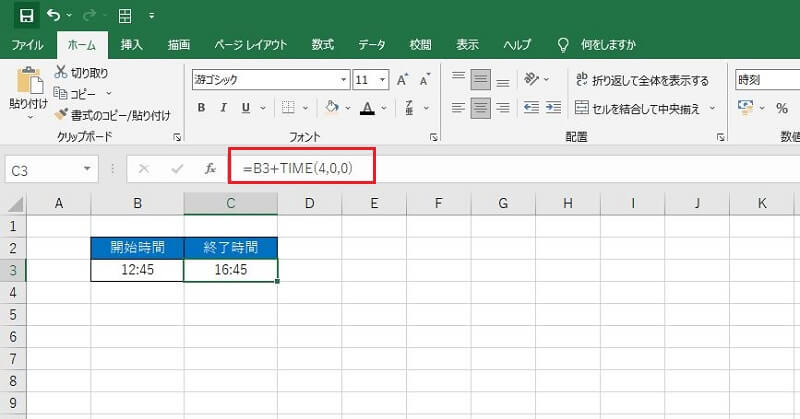
終了時間を「分」で計算・表示する方法
「〇分後」を求めるには、TIME関数の「分」の部分に入れます。
「試験時間90分」「授業1コマ120分」など、経過時間が分で表されている場合でも、頭の中で変換せずにTIME関数に当てはめればそのまま計算できます。
B3セルの時刻の「90分後」の場合は、「分」の部分に「90」を入れて、「=B3+TIME(0,90,0)」となります。
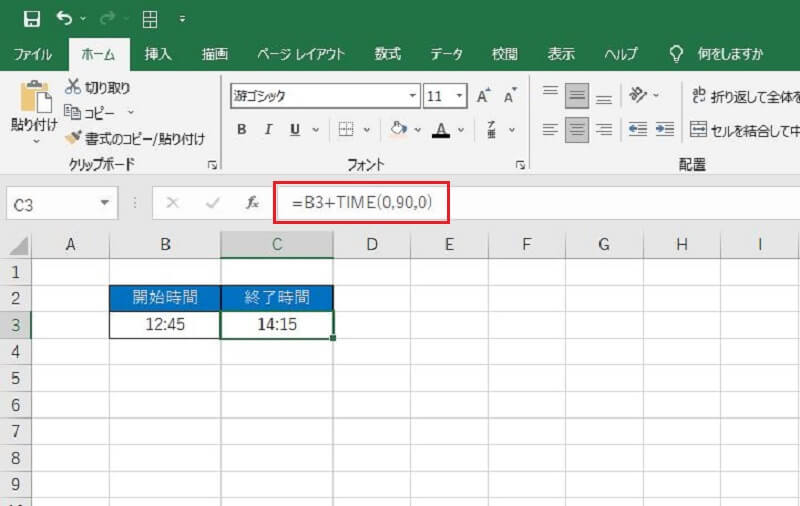
終了時間を「秒」で計算・表示する方法
競技のタイムなど、秒まで計算が必要な場合もTIME関数で計算できます。
経過時間が「5分20秒」の場合は、TIME関数の「分」と「秒」にそれぞれ「5」と「20」を入れます。
B3セルの時刻の「5分20秒」の場合は、「=B3+TIME(0,5,20)」となります。
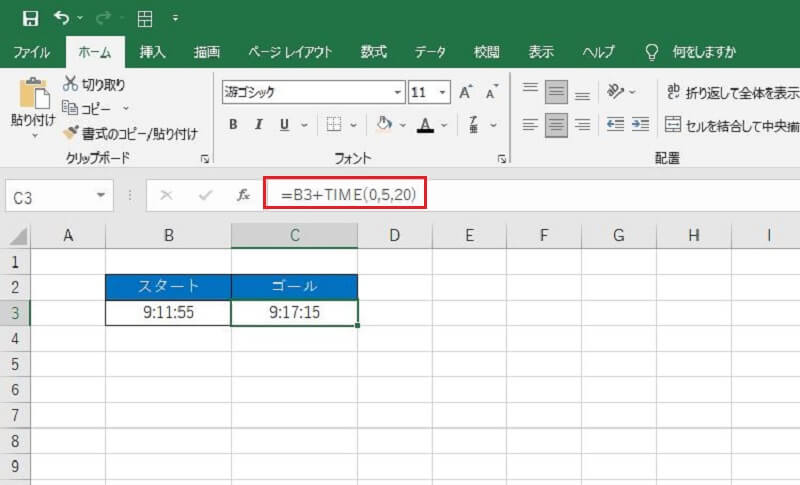
Excelで勤務表の勤務時間計算・給与計算する方法
Excel(エクセル)を使って、勤務表の時間計算や給与計算をしてみましょう。実践に活かせる具体例を使って解説していきますので、自身の職場にも当てはめながらオリジナルのテンプレートを作成してみてください。
- 1. 勤務時間を計算する
- 2. 勤務時間の合計を計算する
- 3. 時刻表示を数値表示に変換する
- 4. 給与(時給)を計算する
1. 勤務時間を計算する
まずは、勤務表に記載されている1日の勤務時間を計算してみます。その日の勤務時間を表示したいセルに「=(退勤時刻)-(出勤時刻)-(休憩時間)」と入力すればOKです。
例のような勤務表では、先頭セルは「=G10-F10-H10」となります。残りのセルもオートフィルで入力しておきましょう。I10セルの右下にカーソルを移動させ、そのままドラッグドロップしてください。
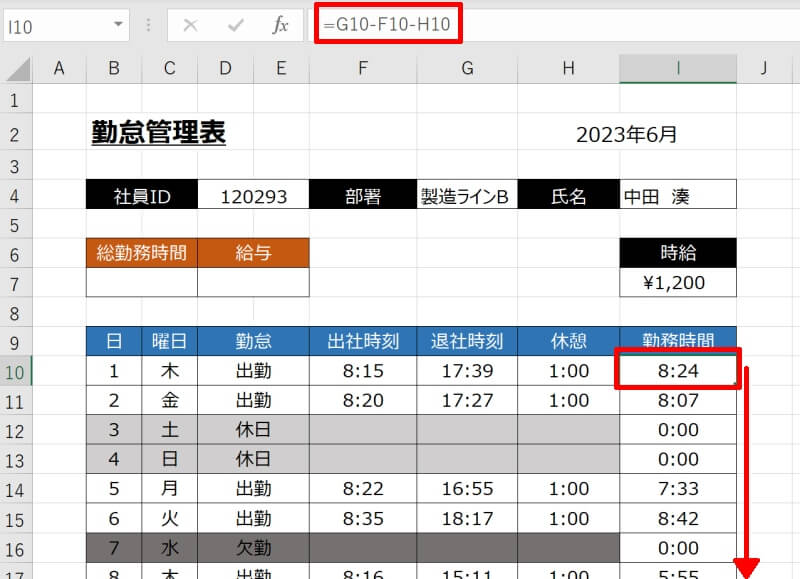
2. 勤務時間の合計を計算する
次に1ヶ月の勤務時間の合計を求めてみましょう。複数セルの合計を計算するにはSUM関数を使います。
合計勤務時間を表示したいセルに「=SUM(合計したいセル範囲)」と入力します。例の場合は「=SUM(I10:I39)」となり、これでI10からI39の1ヶ月分の勤務時間が合計されます。合計時間は時刻表示と表示されています。
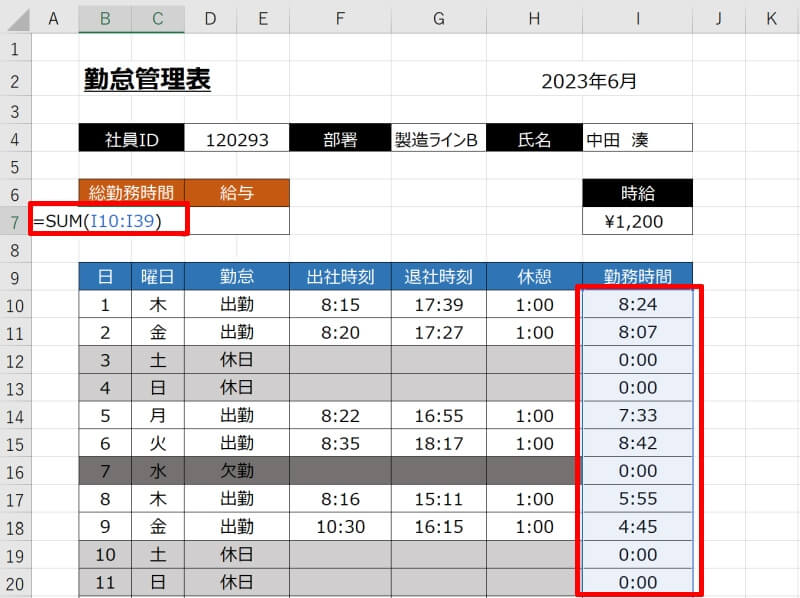
3. 時刻表示を数値表示に変換する
時刻表示のままではうまく給与を計算できないため、数値表示に変換しましょう。合計勤務時間が入力されているセルを選択して、「ホーム」タブの「数値の書式」で「数値」を選んでください。
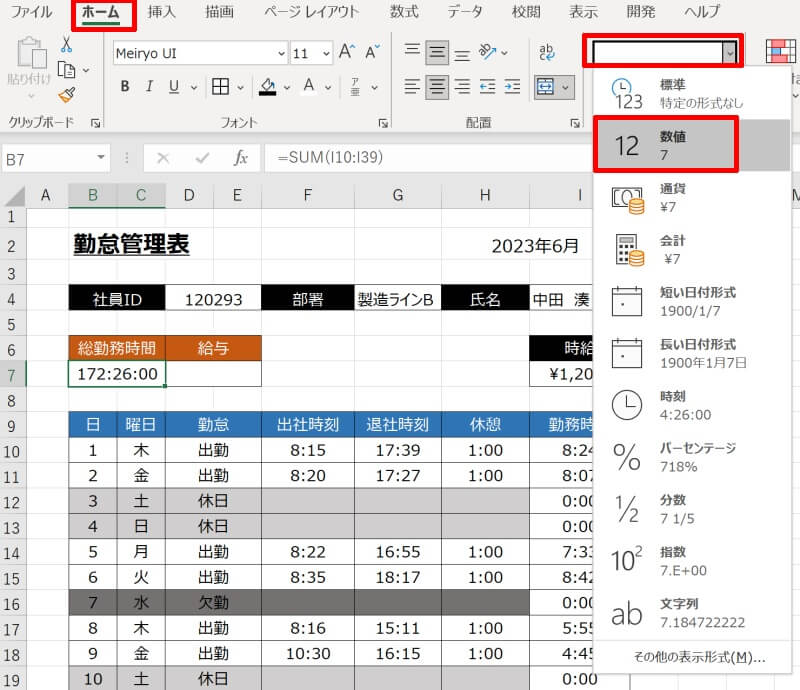
Excel(エクセル)では時刻をシリアル値(0から始まって24時間で「1」となる)で管理しています。時刻データを数値に変換するためにはシリアル値に24を掛ければOKなので、先ほど計算した合計勤務時間に24を掛けておきましょう。必要に応じて小数点以下の処理を行なってください。
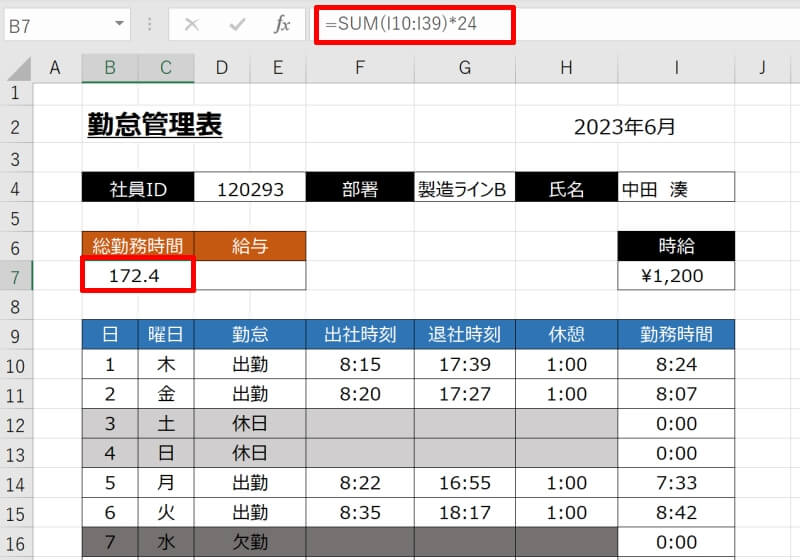
4. 給与(時給)を計算する
最後に、数値表示された時間×時給を計算して給与を求めてみましょう。予め時給を所定の欄に入力しておきます。そしてその月の全体給与を表示したいセルに「=合計勤務時間(数値表示したもの)×時給」と入力します。例では「=B7*I7」となります。これで勤怠表を用いて任意の月の給与が計算されます。
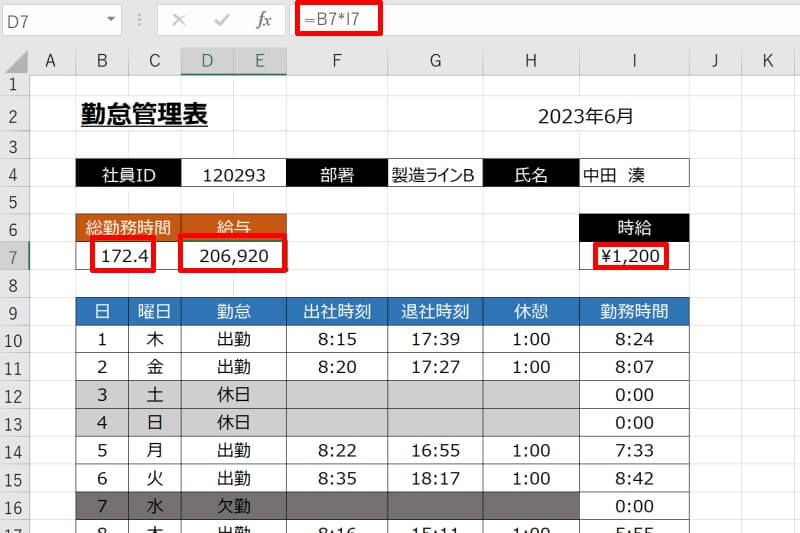
Excelの時間計算の結果がマイナスの場合について
Excel(エクセル)の時間計算の結果がマイナスになってしまうことがあります。
なぜマイナスになるのか、その理由を理解するには、Excelの時間表示の仕組みを知る必要があります。
- 時間計算の結果がマイナスの時に「#######」と表示される原因
- 時間計算の結果がマイナスの時に正しく表示する方法
時間計算の結果がマイナスの時に「#######」と表示される原因
前回タイムとの差を求めるため、今回のタイムから前回のタイムを引いたら「#######」と表示されてしまいました。
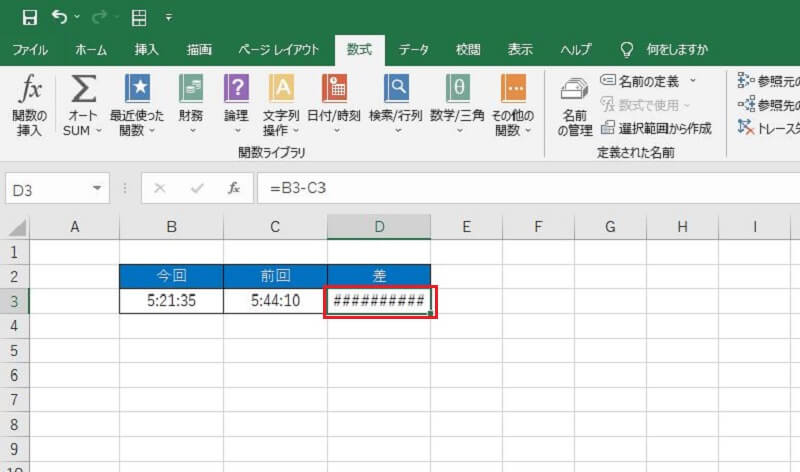
今回のタイムの方が速いので、「#######」がマイナスの値になっていることは分かりますが、セル幅を広げても表示されません。
Excel内での時刻は、時刻形式の表示になっていても、内部で「シリアル値」という値で管理されています。時刻のシリアル値は24時間を「1」として数値で表したものです。
内部ではシリアル値できちんと計算が行われているのですが、時刻表示ではマイナスの値を表示してくれないのです。
時間計算の結果がマイナスの時に正しく表示する方法
時刻表示のままではマイナス表示ができないことが分かったら、文字列に変換すれば解決しそうです。
数値を文字列に変換する「TEXT関数」、絶対値を表示する「ABS関数」、条件を設定する「IF関数」の3つを組み合わせると、マイナス表示の時刻も表示することができます。
①B3-C3の差を絶対値にする:ABS(B3-C3)
②B3-C3が0以下だった場合、表示に「-」を付ける:IF(B3-C3<0,”-h:mm:ss”,”h:mm:ss”)
③全体を文字列にする:TEXT
=TEXT(ABS(B3-C3),IF(B3-C3<0,”-h:mm:ss”,”h:mm:ss”))
これで、時間計算の結果をマイナス表示で正しく表示できました。
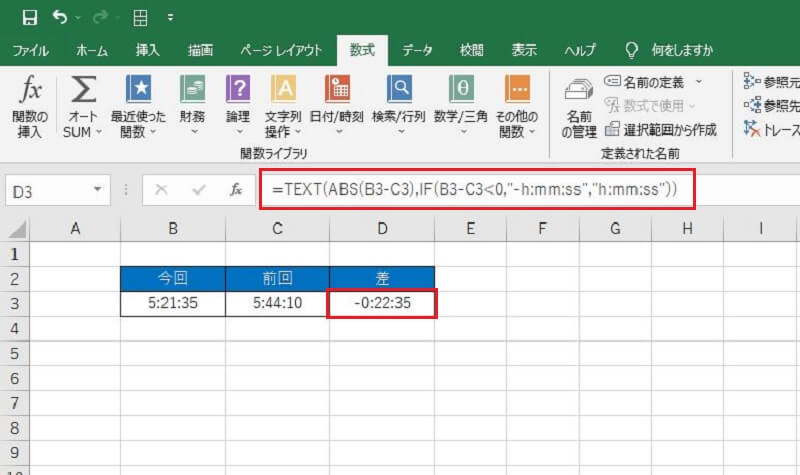
Excelの時間計算について改めておさらい
勤務時間やタイムの記録は、手で計算しなくてもExcel(エクセル)上で簡単に計算できます。さまざまな場面で使えるExcelの時間計算をぜひ活用してみてください。
リテラアップアプリのご利用について、法人の方は下記フォームよりお問い合わせください。
(Excel,WordなどOffice製品やPC関連の技術的な質問にはお答えできかねます。ご了承ご了承ください。)



