エクセルで網掛けする方法を紹介します。網掛けは強調したい箇所に使用すると、文字列を邪魔することなく該当箇所を目立たせる効果があります。白黒印刷でも見やすいように調整されているので、色付けしづらい資料を作成する時に役立ちます。
1行おき(交互)に網掛けする方法や、条件設定をして網掛けをするやり方も解説していますので参考にしてください。
エクセルの網掛けとは|塗りつぶしとは違いは?
エクセルの網掛けとは、指定した範囲をドットや斜線、格子などの模様で埋めることです。
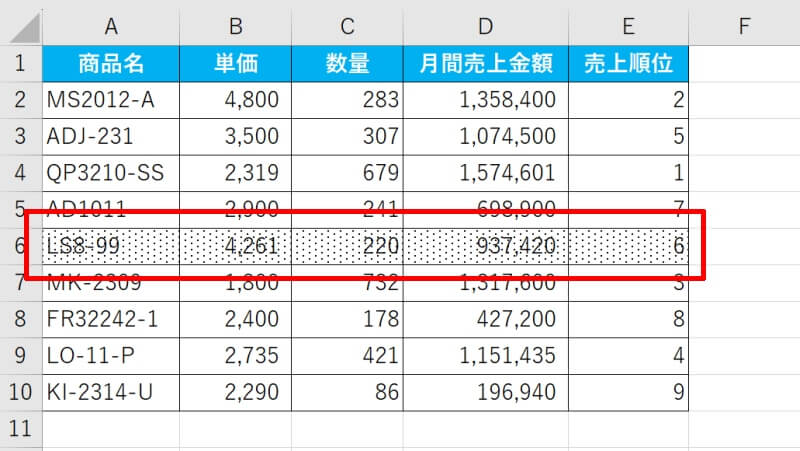
一方、塗りつぶしは模様ではなく範囲全体を隙間なく埋めるように色をつけることで、範囲の埋め方(埋める密度)の違いがあると言えます。
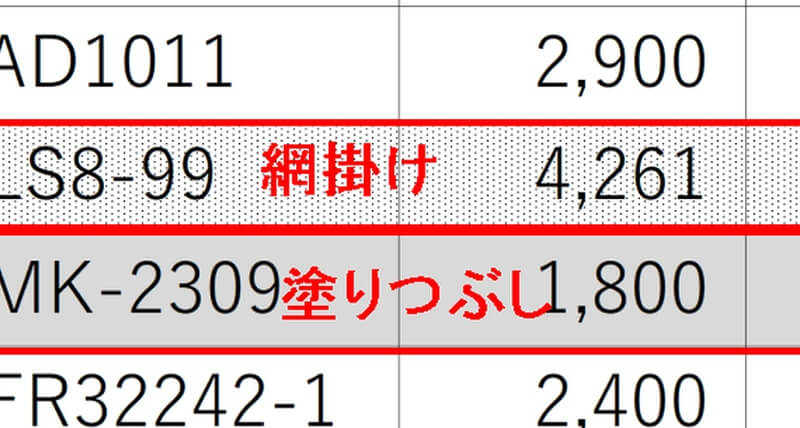
網かけは主に印刷を意識した技法で、コストを抑えながらも多様な表現をすることを目的としています。例えば使うインクやトナーの量を減らしたり、白黒印刷でもわかりやすく印刷したりすることができます。
エクセルで網掛けする方法
エクセルで網掛けする方法を説明していきます。基本的なやり方から、ショートカットの使い方、色の変更の仕方まで紹介していますので、まずはこの章を見ながら実践してみましょう。
- 網掛けの基本のやり方
- 網掛けのショートカット
- 網掛けの色を変更する方法
網掛けの基本のやり方
網掛けの基本的な実行手順を説明します。
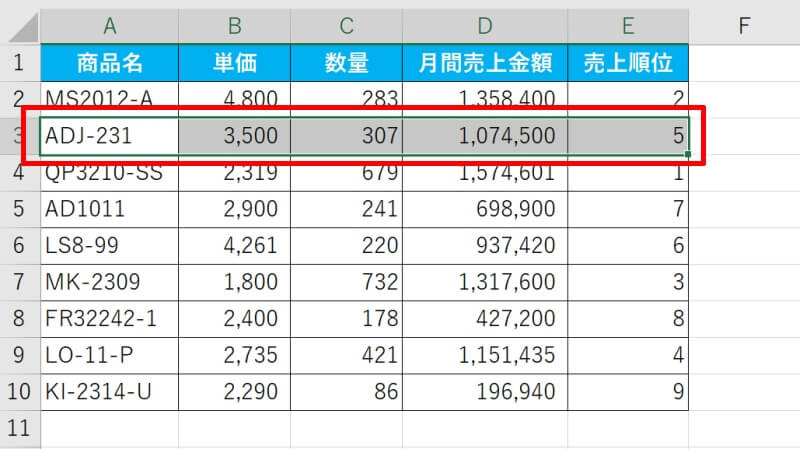
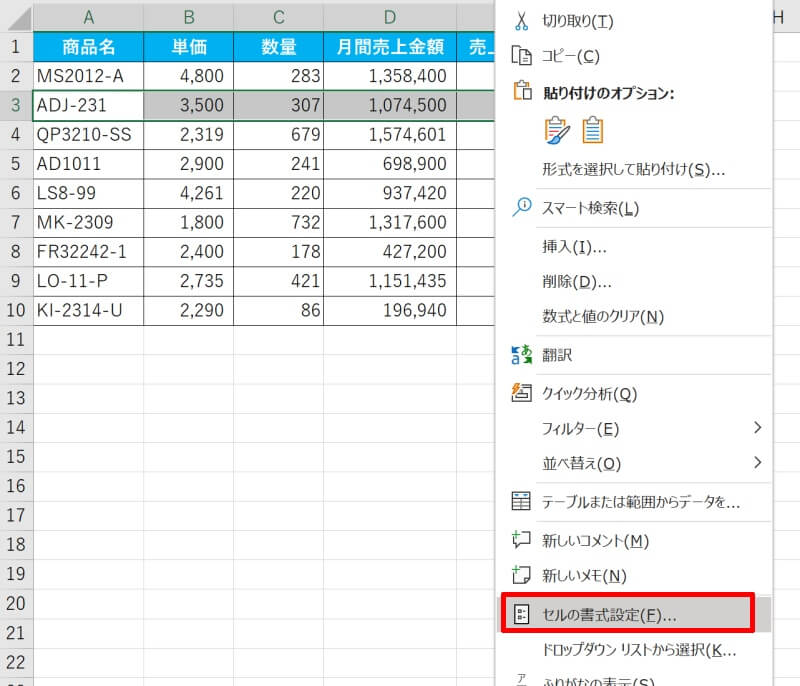
例では「6.25%灰色」というパターンを選択しています。
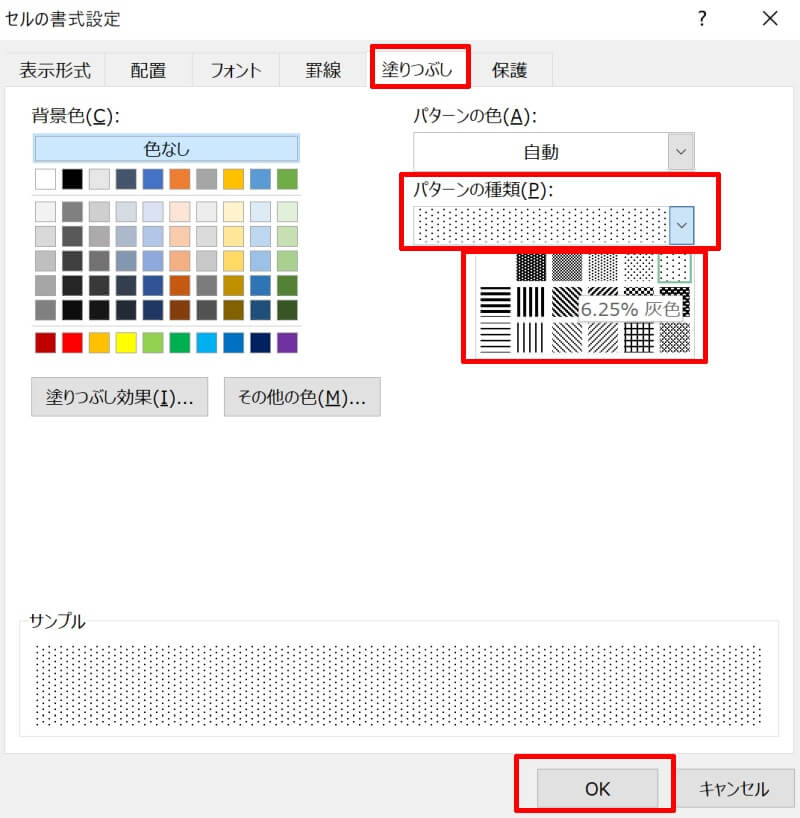
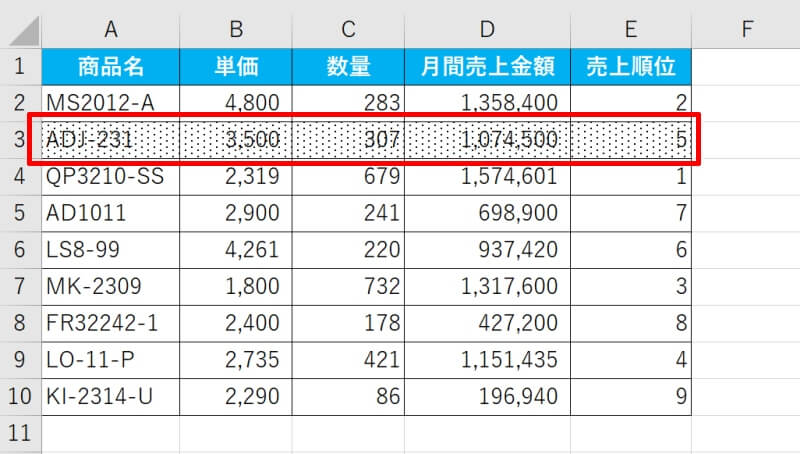
網掛けのショートカット
網掛けをよく使用する方は、毎回素早く実行できるようにショートカットキーを覚えましょう。
網掛けの設定ができるセルの書式設定画面を開くショートカットは「Ctrl」+「 Shift」+「F」です。
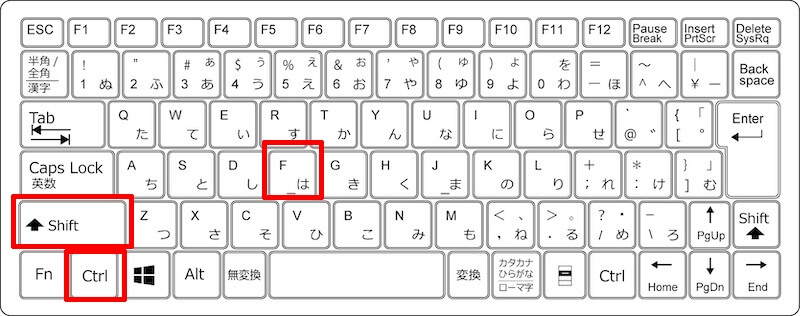
書式設定の画面が開いたら、先ほどと同様に「塗りつぶし」タブの「パターンの種類(P)」から網掛けパターンを選択しましょう。
網掛けの色を変更する方法
網掛けはパターンの種類だけでなく、色を変更することも可能です。セルの書式設定の「塗りつぶし」タブで、「パターンの色(A)」を任意の色に変更しましょう。
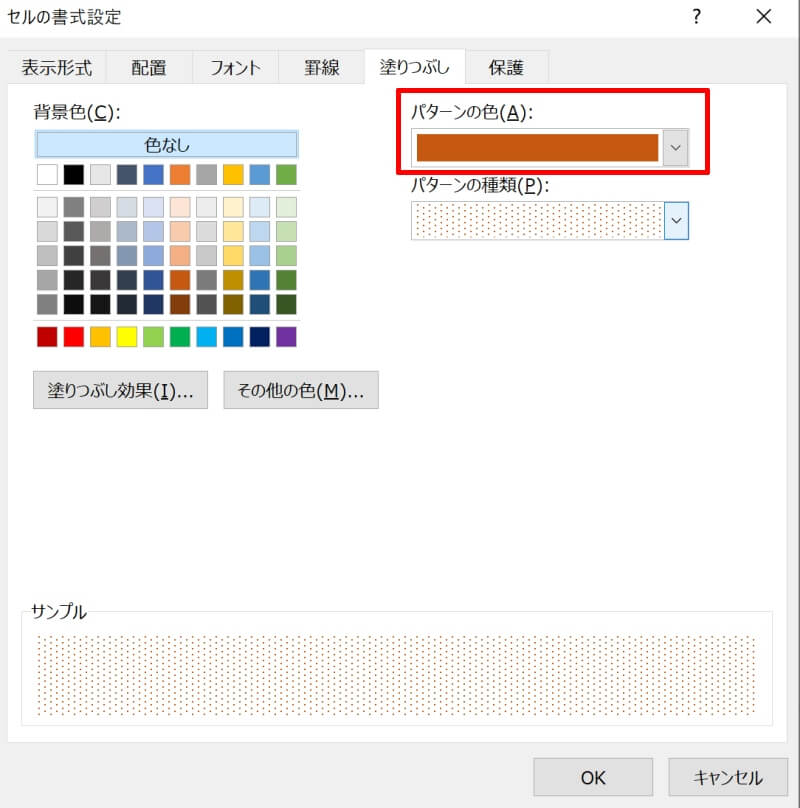
OKボタンを押せば、先ほど設定した色の網掛けができます。
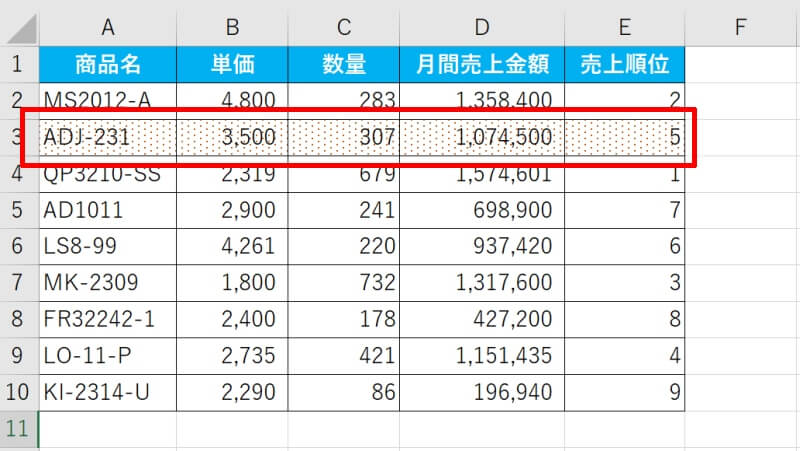
エクセルで1行おき(交互)に網掛けする方法
エクセルで1行おき(交互)に網掛けする方法を説明します。
最初に繰り返したいパターンを作成しておき、残りの行をオートフィルで書式コピーして完成させます。
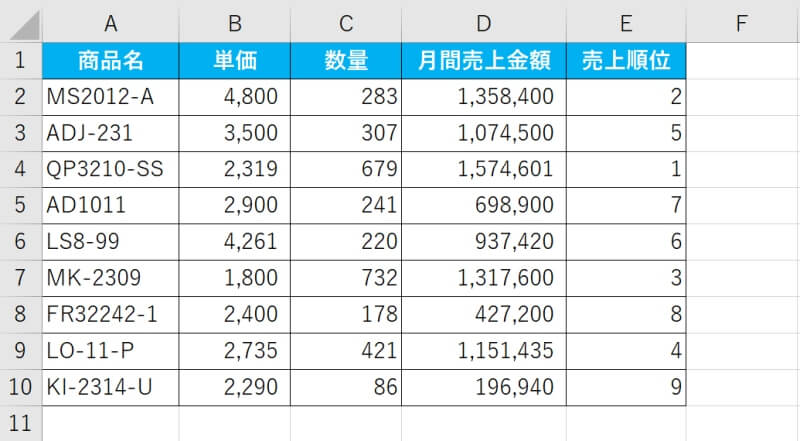
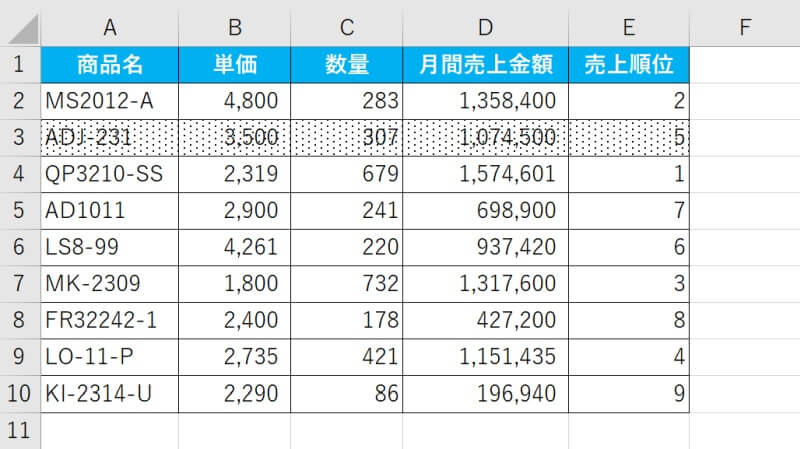
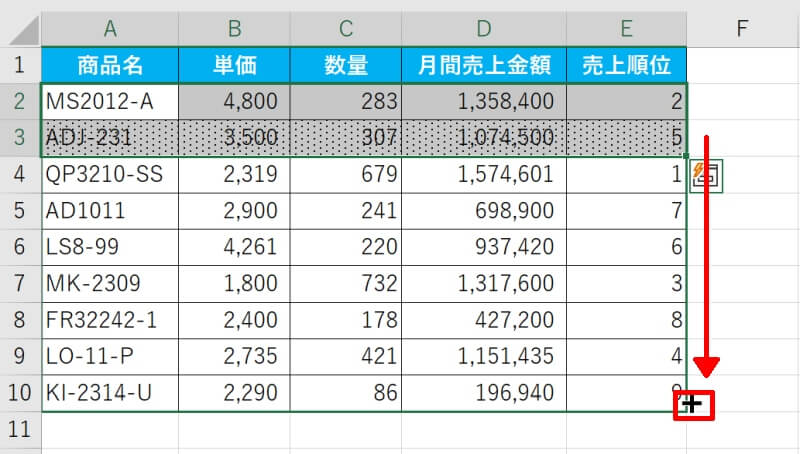
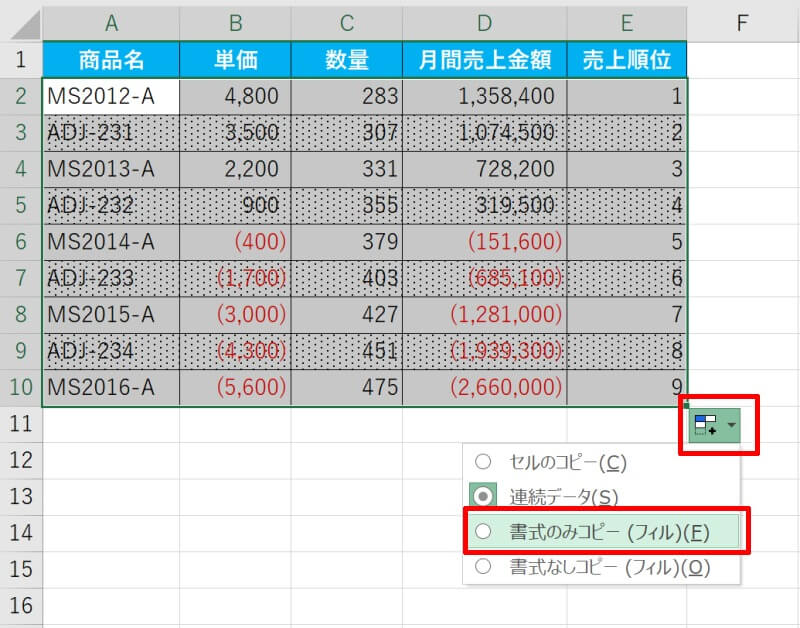
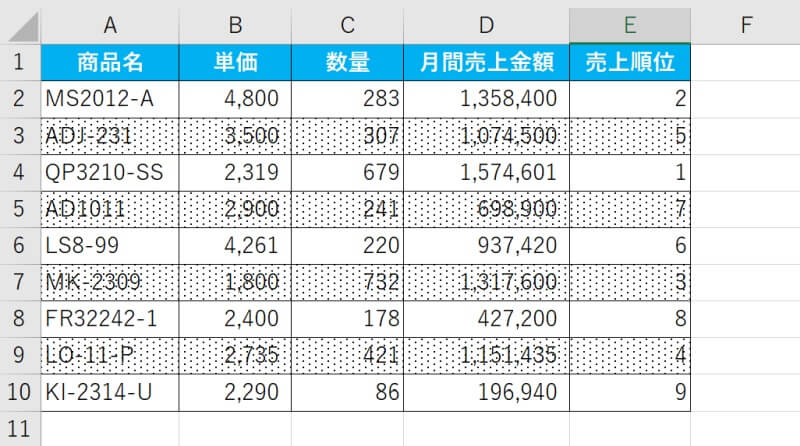
エクセルの条件付き書式で網掛けする方法
エクセルの条件付き書式を使って特定の条件を満たすセルに網掛けする方法を紹介します。指定の値より大きい(小さい)数値が入っているセルや、特定の文字列と一致するセルを自動で網掛けすることができます。
- 指定の値より大きい/小さい場合に網掛けする方法
- 特定の文字列と一致する場合に網掛けする方法
指定の値より大きい/小さい場合に網掛けする方法
指定の値より大きい、または小さい場合に網掛けする方法です。
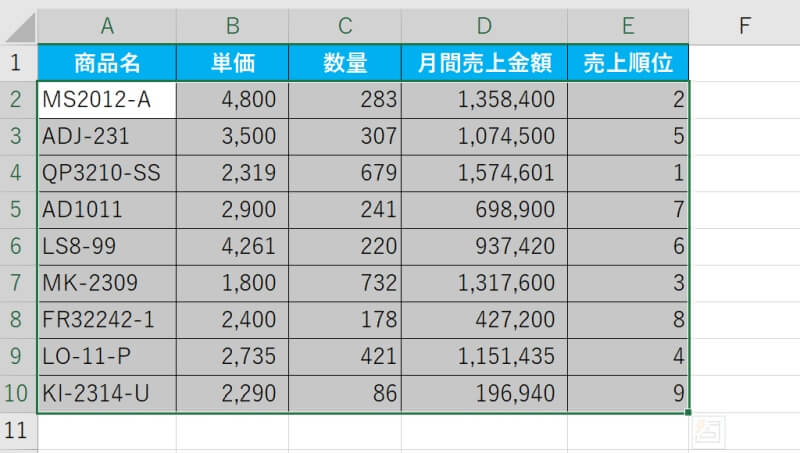
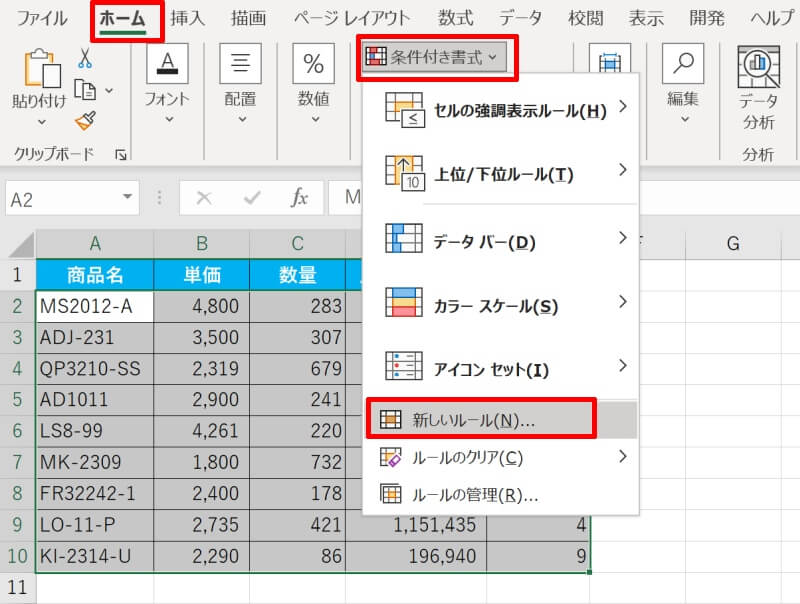
例では売上順位が3以下(1位から3位まで)という条件を設定したことになります。
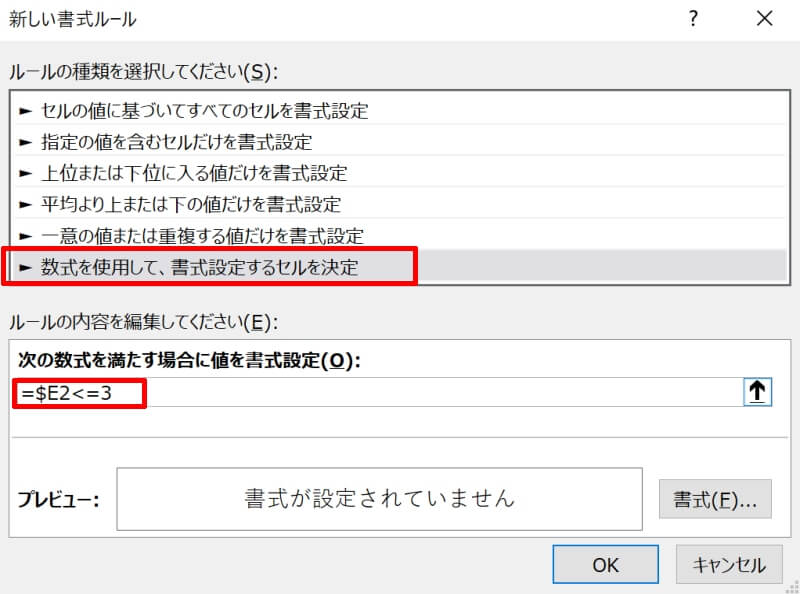
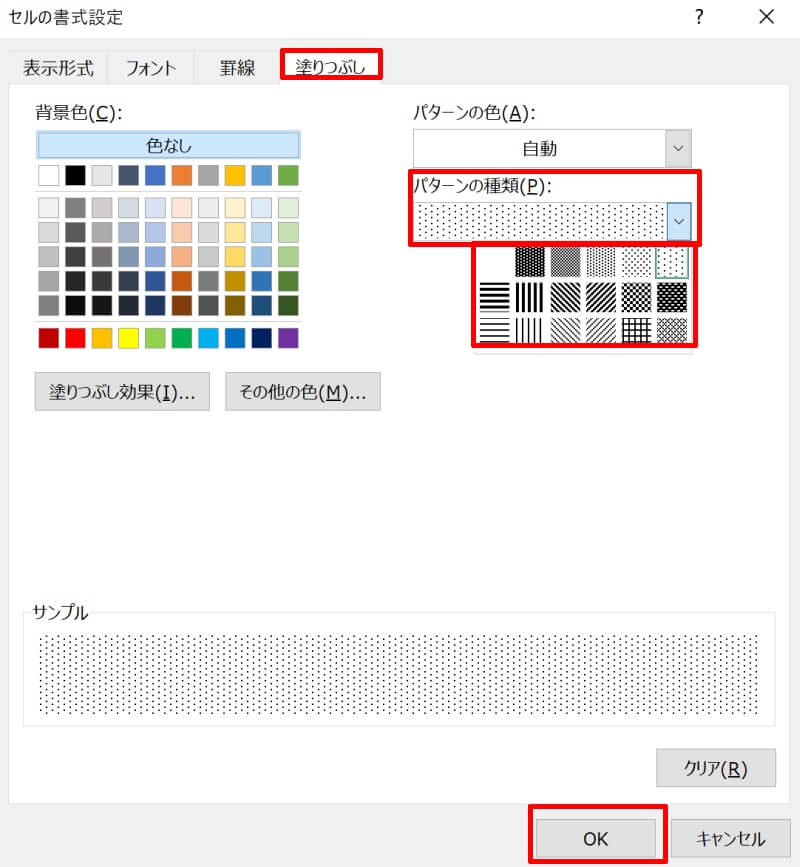
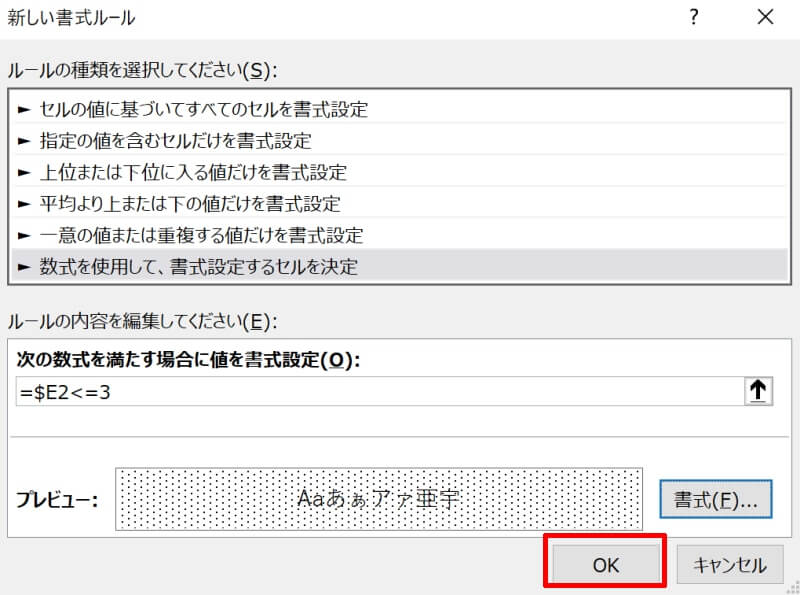
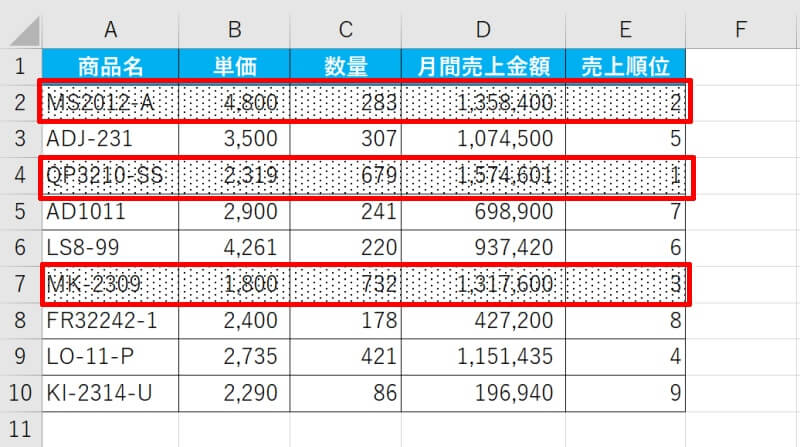
特定の文字列と一致する場合に網掛けする方法
特定の文字列と一致する場合に網掛けする方法です。
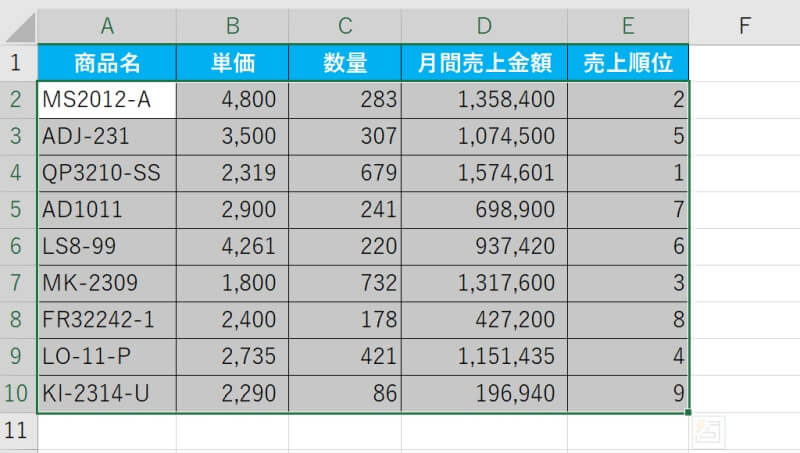
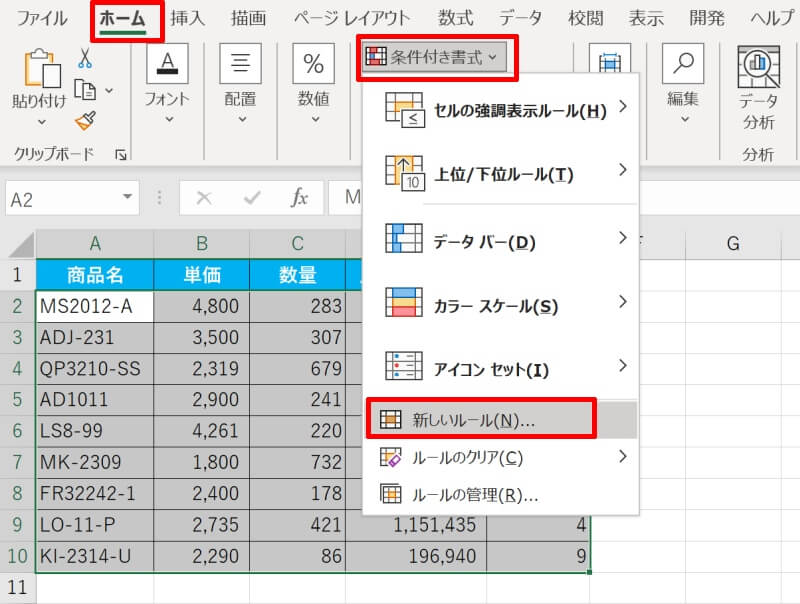
例では商品名が「LS8-99」という文字と一致するという条件を設定しています。文字列を指定する時はダブルクォーテーション「”」で囲むのを忘れないようにしましょう。
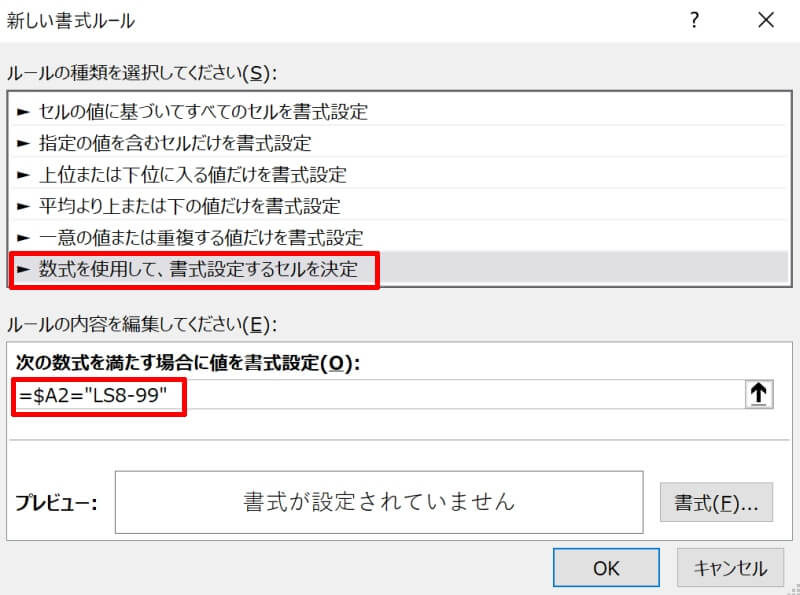
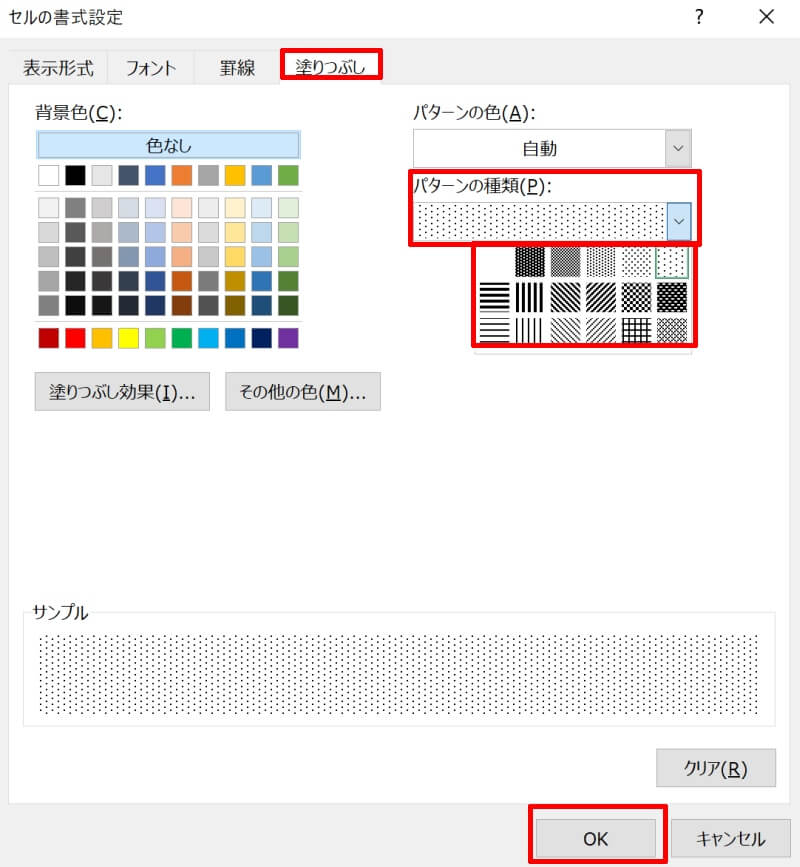
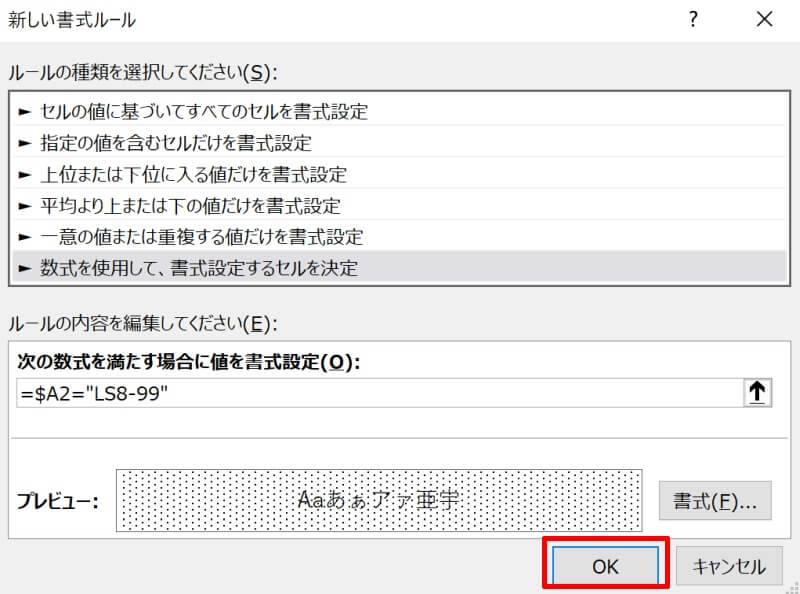
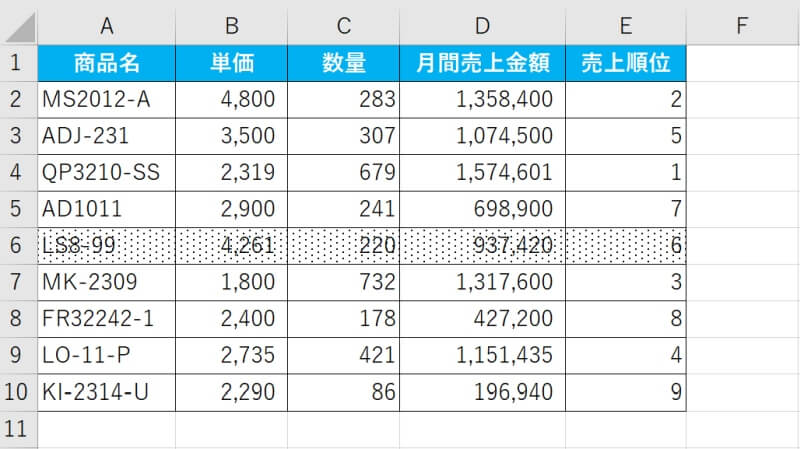
エクセルで網掛けを解除する方法
エクセルで網掛けを解除する方法を説明します。
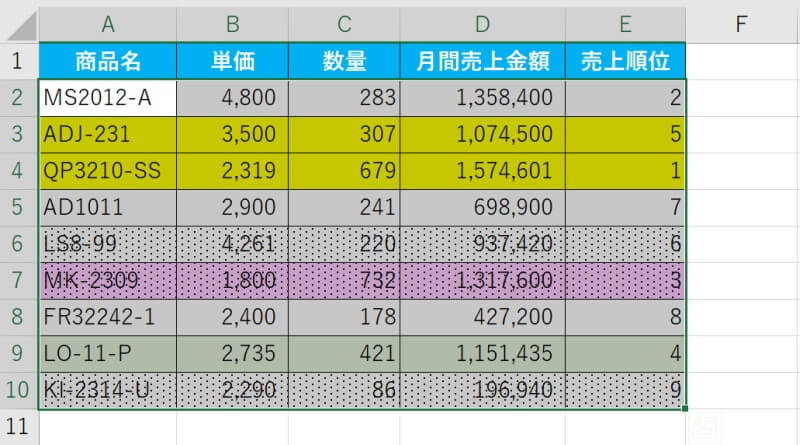
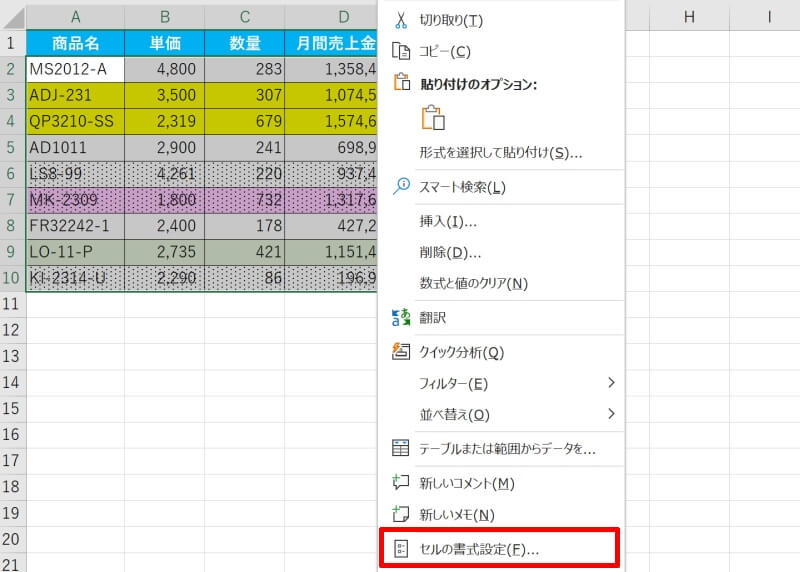
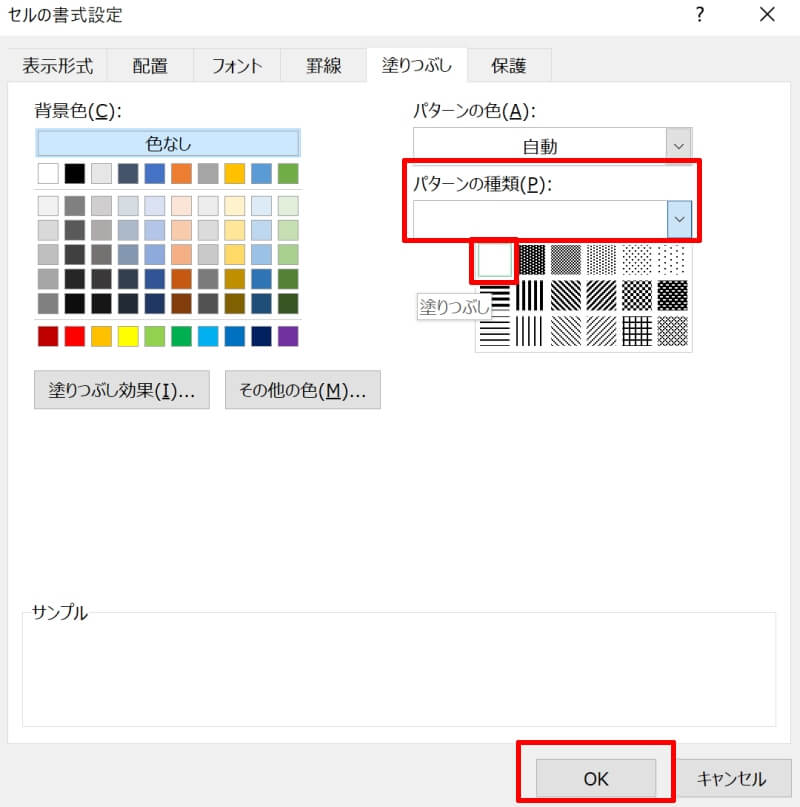
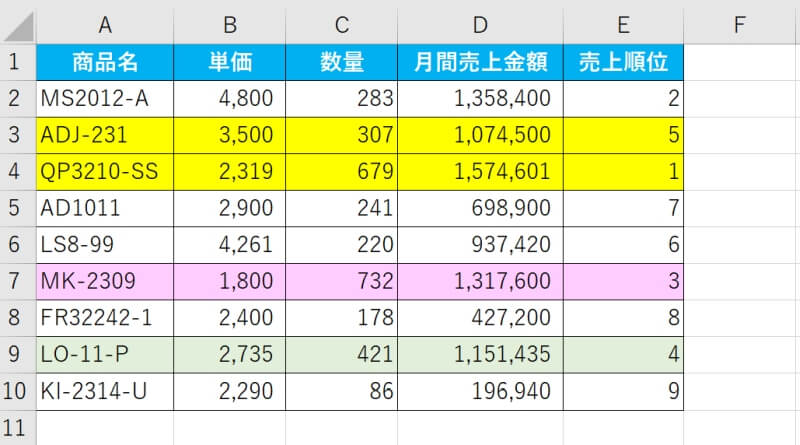
エクセルのセルではなく文字に対して網掛けできる?
残念ながらエクセルはワードと異なり、セルではなく文字に対して網掛けすることはできません。セルの結合機能をうまく用いて文字とセルのサイズを合わせて、文字に対して網掛けされているように見せるなどの工夫が必要です。
エクセルで網掛けする方法をおさらい
エクセルで網掛けする方法を紹介しました。基本的な網掛けの操作やショートカットを覚えておけば、網掛けしたいセルにすぐに適用することができます。
うまく網掛けを用いて見やすい表を作成しましょう。特に1行おき(交互)に網掛けしたり、条件を指定して特定のセルに網掛けしたりする応用的なテクニックも併せて覚えておくと、より効率的に外観を整えることができます。





