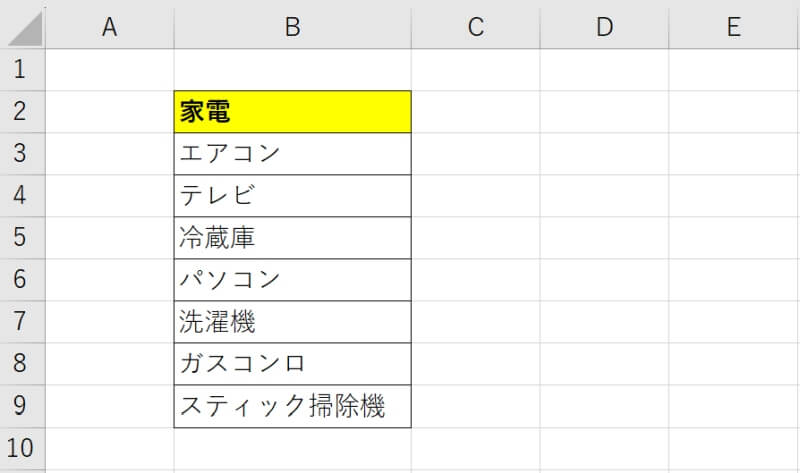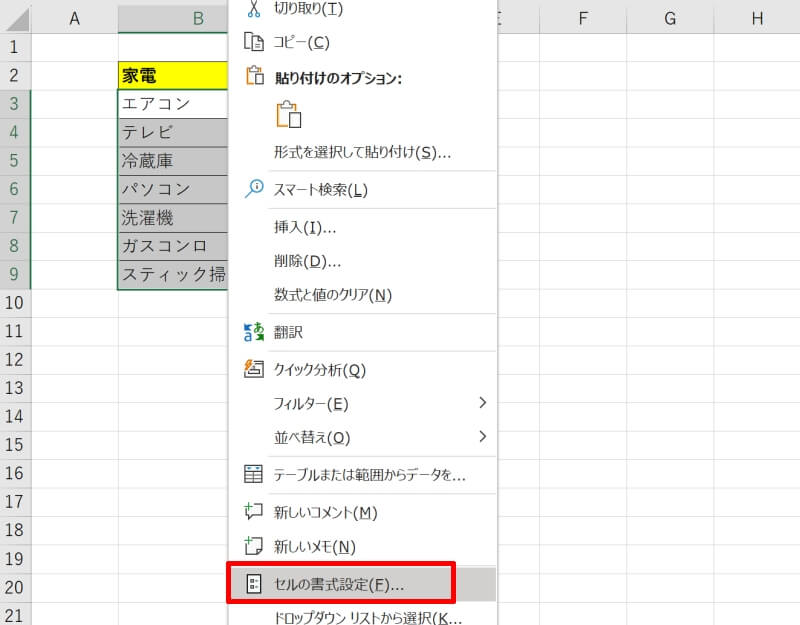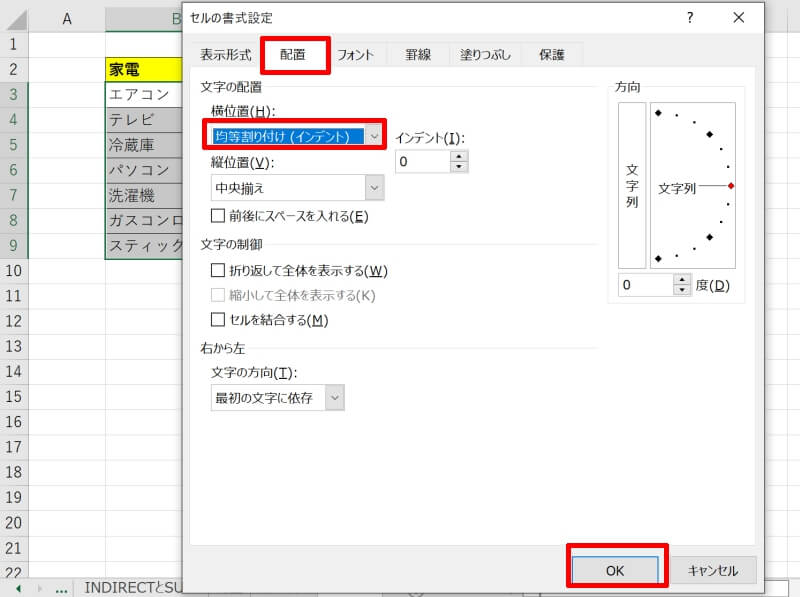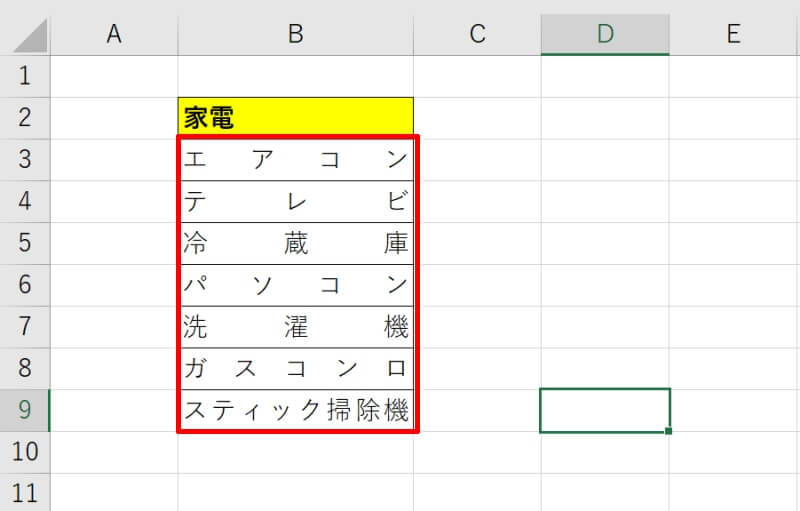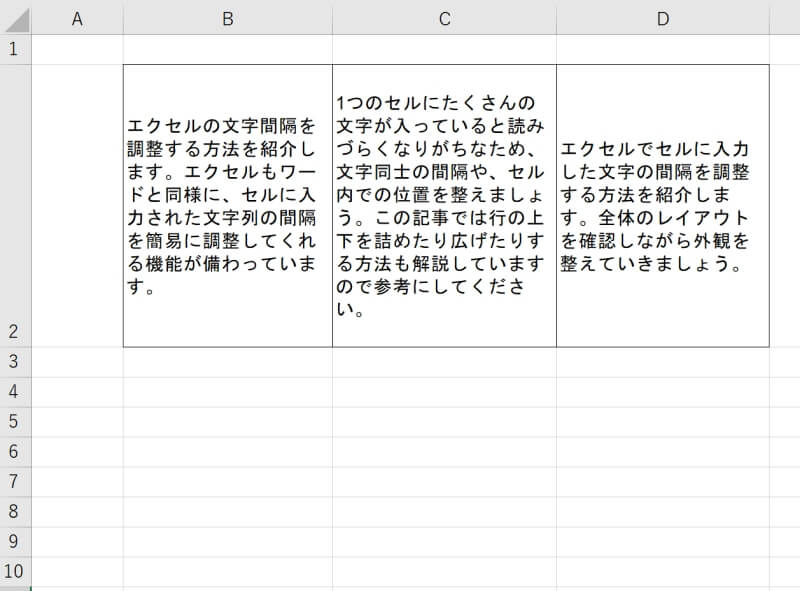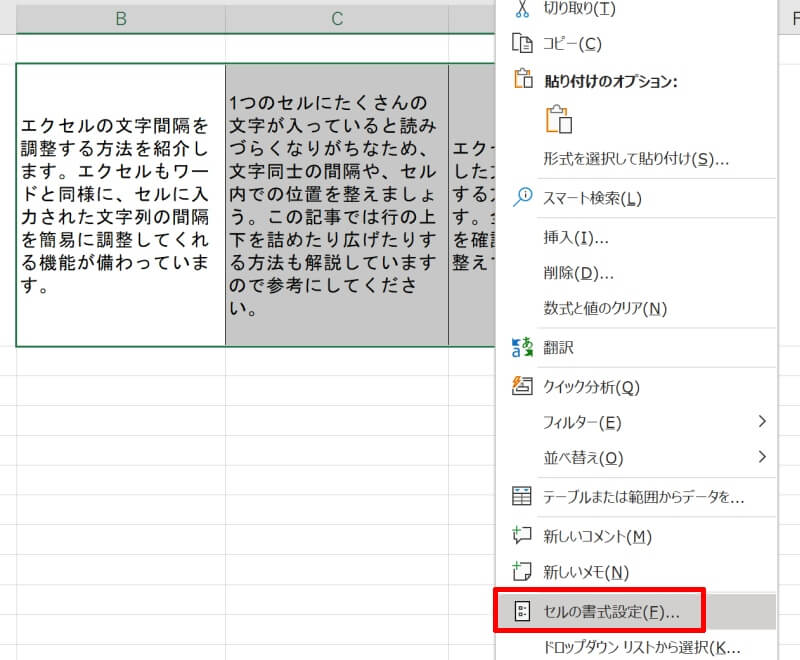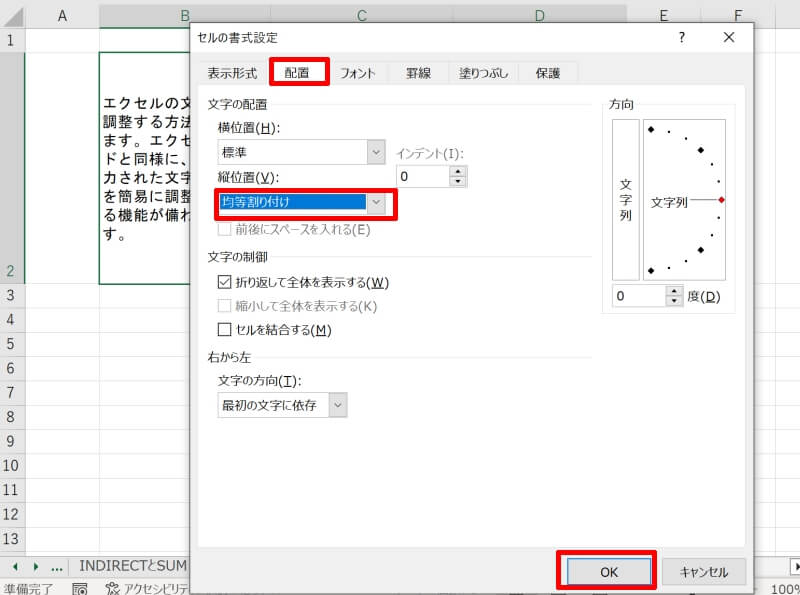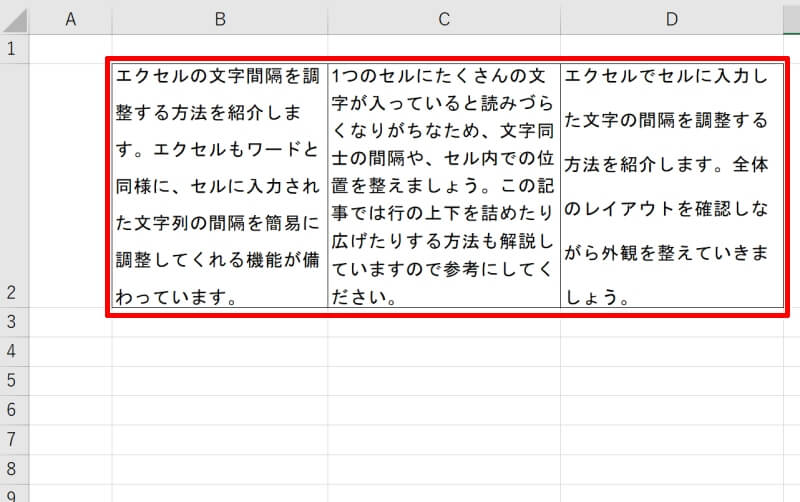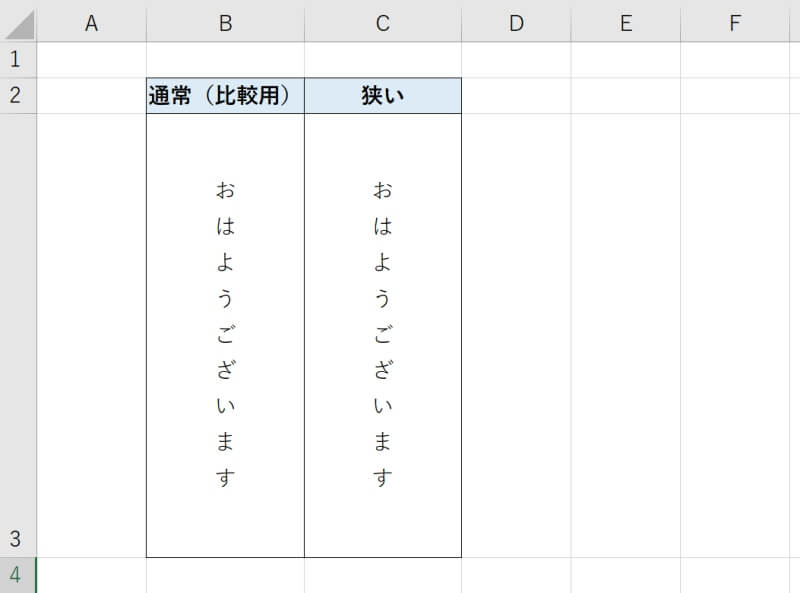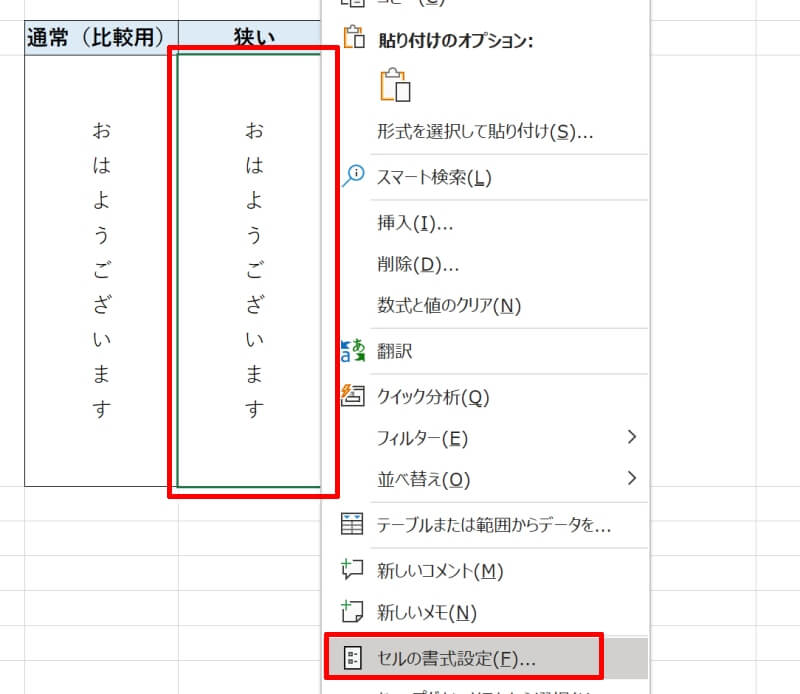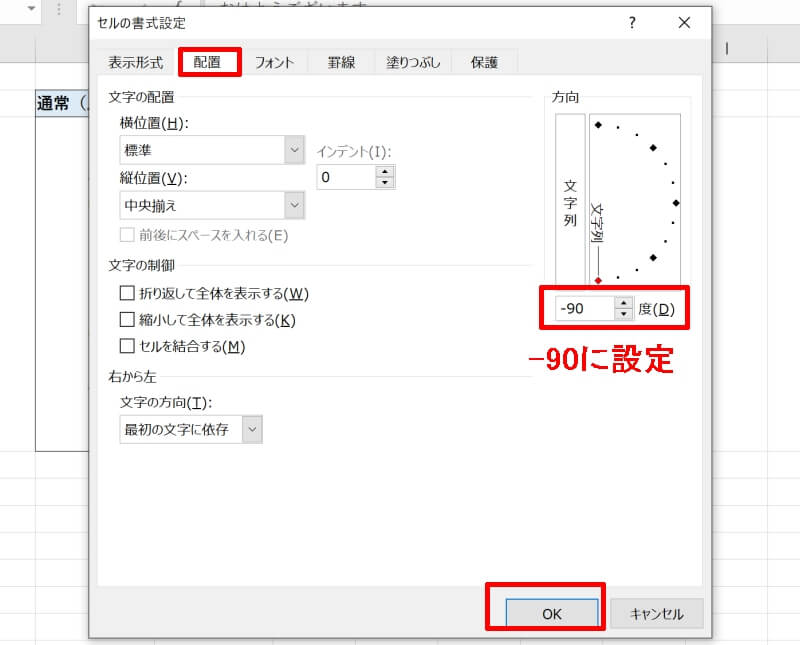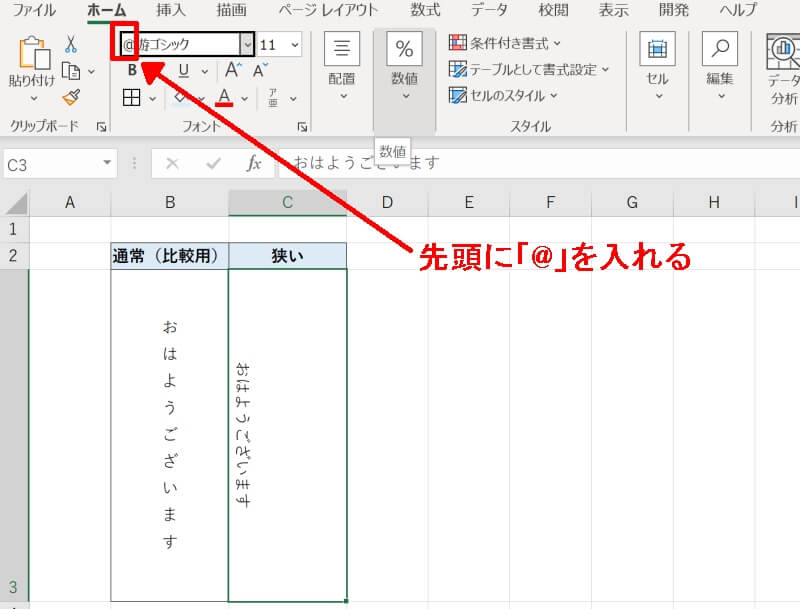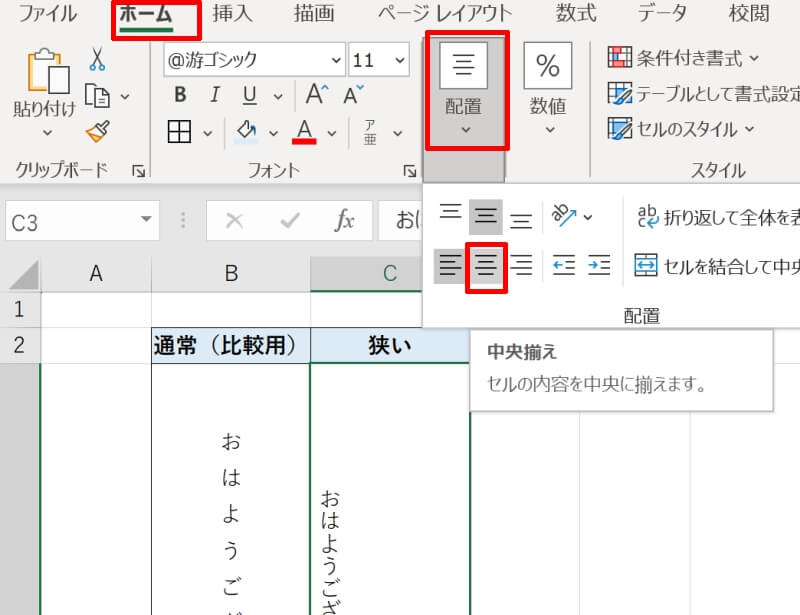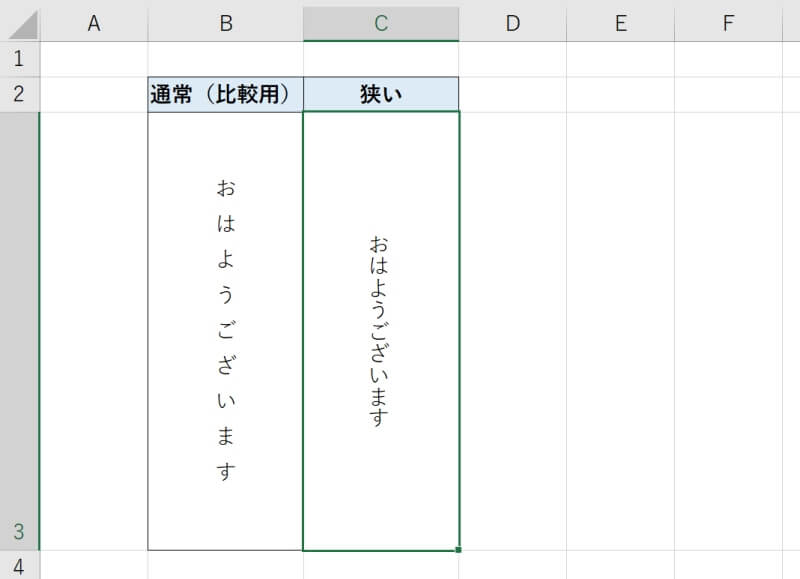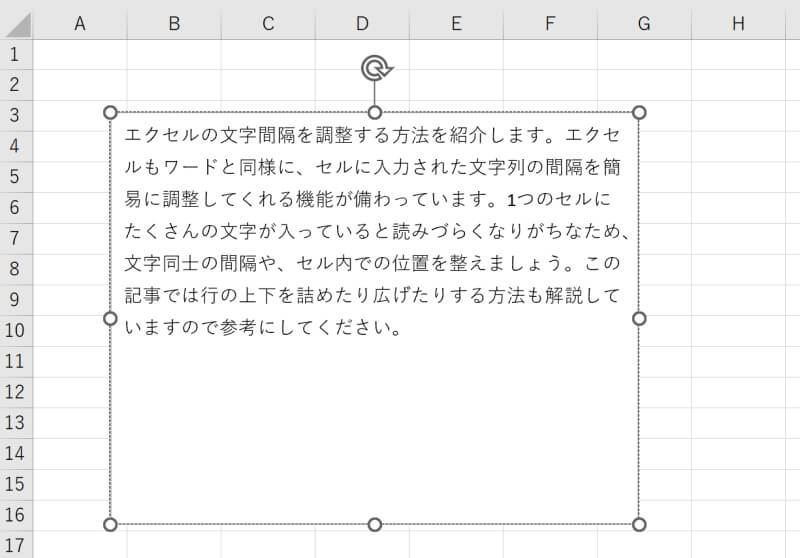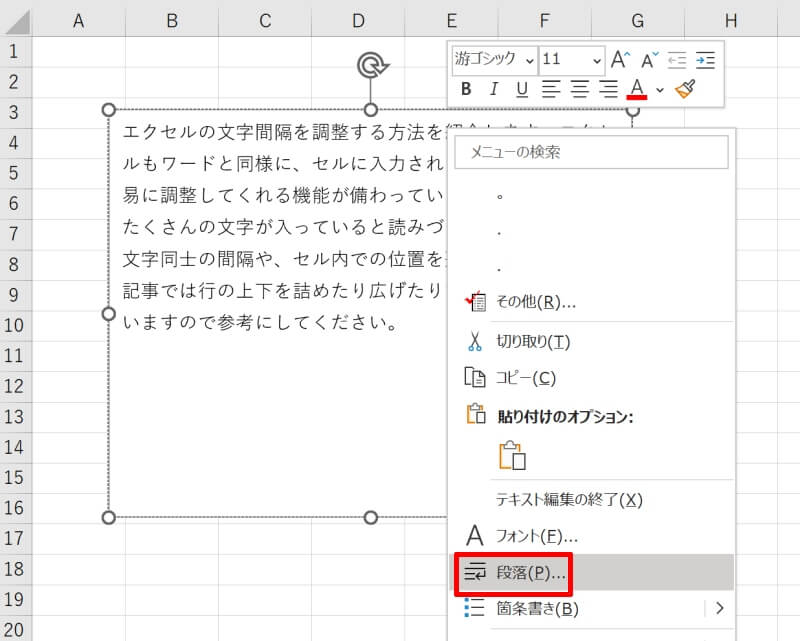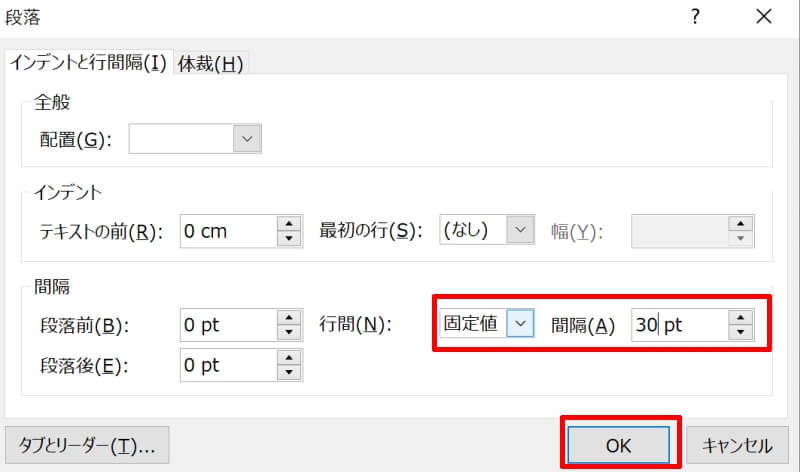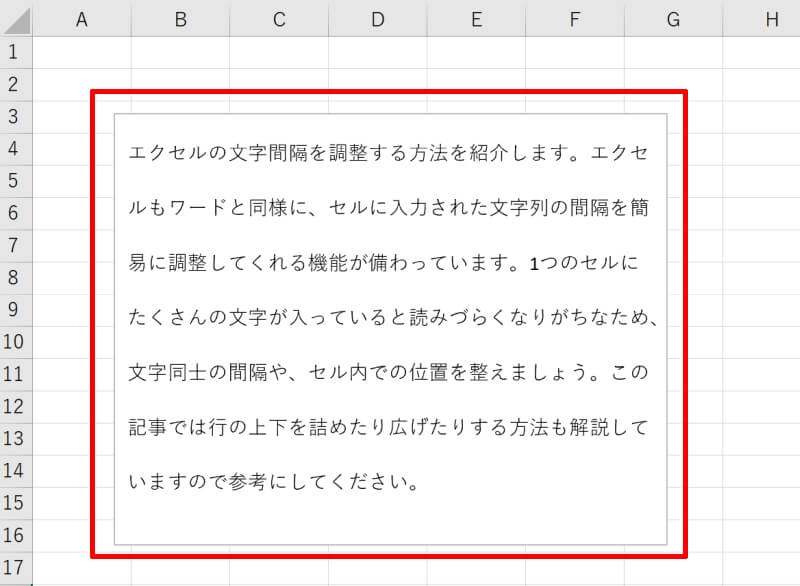エクセルの文字間隔を調整する方法を紹介します。エクセルもワードと同様に、セルに入力された文字列の間隔を簡易に調整してくれる機能が備わっています。
1つのセルにたくさんの文字が入っていると読みづらくなりがちなため、文字同士の間隔や、セル内での位置を整えましょう。この記事では行の上下を詰めたり広げたりする方法も解説していますので参考にしてください。
エクセルの文字間隔を調整する方法
エクセルでセルに入力した文字の間隔を調整する方法を紹介します。全体のレイアウトを確認しながら外観を整えていきましょう。
STEP.1
文字間隔を調整したい文字列のデータを準備しましょう。
![エクセルの文字間隔を調整する方法]()
STEP.2
文字列の入っているセル上で右クリックをしましょう。開いたメニューから「セルの書式設定(F)」を選びます。
![エクセルの文字間隔を調整する方法]()
STEP.3
設定画面の「配置」タブを左クリックしましょう。「文字の配置」の「横位置(H)」のプルダウンから任意の設定を選びましょう。例ではセルの幅に合わせて文字を均等に割り付ける「均等割り付け(インデント)」を選択しています。設定が完了したらOKボタンを押しましょう。
![エクセルの文字間隔を調整する方法]()
STEP.4
これで文字間隔の調整ができました。以上で操作は完了です。
![エクセルの文字間隔を調整する方法]()
文字同士の間隔が広くなりすぎると文字が読みづらくなるので注意しましょう。
エクセルの上下の間隔(行間隔)を調整する方法
次に、セルに入った文字列の上下の行間隔を調整する方法を紹介します。
STEP.1
行間隔を調整したい文字列のデータを準備しましょう。
![エクセルの上下の間隔(行間隔)を調整]()
STEP.2
文字列の入っているセル上で右クリックをしましょう。開いたメニューから「セルの書式設定(F)」を選びます。
![エクセルの上下の間隔(行間隔)を調整]()
STEP.3
設定画面の「配置」タブを左クリックしましょう。「文字の配置」の「縦位置(V)」のプルダウンから任意の設定を選びましょう。例ではセルの高さに合わせて文字を均等に割り付ける「均等割り付け(インデント)」を選択しています。設定が完了したらOKボタンを押しましょう。
![エクセルの上下の間隔(行間隔)を調整]()
STEP.4
これで行間隔の調整ができました。以上で操作は完了です。
![エクセルの上下の間隔(行間隔)を調整]()
こちらも文字間隔の時と同様に、行同士の間隔が広くなりすぎると文章が読みづらくなるので注意しましょう。
エクセルの縦書きの文字間隔を調整する方法
エクセルの縦書きでも、横書きと同様に「〇〇詰め」や「均等割り付け」の設定で文字間隔を調整することが可能です。ここでは「〇〇詰め」の設定よりも文字間隔を狭くする方法を紹介します。
STEP.1
文字間隔を狭くしたい文字列のデータを準備しましょう。
![エクセルの縦書きの文字間隔を調整]()
STEP.2
文字列の入っているセル上で右クリックをしましょう。開いたメニューから「セルの書式設定(F)」を選びます。
![エクセルの縦書きの文字間隔を調整]()
STEP.3
設定画面の「配置」タブを左クリックしましょう。「方向」の項目で「-90」度に設定しOKボタンを押すと、文字列の向きが変わります。
![エクセルの縦書きの文字間隔を調整]()
STEP.4
「ホーム」タブのフォントの先頭に「@」を入力して「Enter」キーを押しましょう。
![エクセルの縦書きの文字間隔を調整]()
STEP.5
これで文字間隔が狭まりましたが、文字全体が左に寄ってしまっています。最後に文字の位置を調整しましょう。
![エクセルの縦書きの文字間隔を調整]()
STEP.6
「ホーム」タブの「配置」から「中央揃え」を選択しましょう。これで縦書き文字の間隔を狭めることができました。
![エクセルの縦書きの文字間隔を調整]()
エクセルのテキストボックスの行間隔を調整する方法
エクセルのテキストボックスは、セル内の文字と異なりワードのような細やかな行間隔の調整が可能です。
STEP.1
行間隔を調整したいテキストボックスを準備しましょう。
![エクセルのテキストボックスの行間隔を調整]()
STEP.2
テキストボックスを選択し、右クリックしましょう。 出てきたメニューの中から「段落(P)」を選んでください。
![エクセルのテキストボックスの行間隔を調整]()
STEP.3
「インデントと行間隔(I)」タブの「行間(N)」の値を任意の値に変えます。「1行」や「1.5行」などの規定値ではなく、数値で指定したい場合は「固定値」を選びましょう。
「間隔(A)」で行間の幅の値を指定してOkボタンを押しましょう。 例では30ptという値を設定しています。
![エクセルのテキストボックスの行間隔を調整]()
STEP.4
これでテキストボックス内の行間隔を調整することができました。以上で操作は完了です。
![エクセルのテキストボックスの行間隔を調整]()
エクセルの文字間隔を調整する方法をおさらい
エクセルの文字間隔を調整する方法として、次の4つのポイントを紹介しました。
- 文字間隔の調整
- 上下の間隔(行間隔)の調整
- 縦書きの文字間隔の調整
- テキストボックスの行間隔
文字のレイアウトを少し整えるだけで、長文でも読みやすさが向上します。エクセルで文字列を扱う場合には、フォントのサイズや色だけでなく配置にも注目してみましょう。
リテラアップアプリのご利用について、法人の方は下記フォームよりお問い合わせください。
(Excel,WordなどOffice製品やPC関連の技術的な質問にはお答えできかねます。ご了承ご了承ください。)