エクセルでたくさん文章を入力する際、行間を調整したいと思ったことはないでしょうか?エクセルにはワードのように細かな行間調整機能はありませんが、文字の配置などを工夫することで行間を変更することができます。
この記事ではエクセルの文章の行間を狭くしたり(詰めたり)、逆に広げたりするための調整方法を紹介しています。テキストボックスや1つのセル内に長文を表示させる時に参考にしてください。
目次
エクセルの行間とは?調整するのはどんな時?
エクセルの行間とは、セル内やテキストボックスに入力された文章の行と行の間のことです。セル内で文章を折り返し、行が2つ以上になる時に発生します。
エクセルは元は表計算ソフトのため、セルに長い文章を入力することは想定されていません。しかし現在、エクセルの機能の便利さから幅広い用途で使用されるため1つのセル内に長文が表示されることも増えました。
標準設定のままだと行間が不適切で見づらく、調整した方がよい場合があります。この記事を参考に外観を整えてみましょう。
エクセルでセル内の行間を調整する方法
エクセルではセルやテキストボックスに文章を入力することができます。テキストボックスとは異なり、セル内の文章の行間調整機能はありませんので文字の配置を工夫して行間を狭くしたり広げたりします。
- セル内の行間を狭くする(詰める)方法
- セル内の行間を広げる方法
セル内の行間を狭くする(詰める)方法
セル内の行間を狭くする(詰める)方法です。
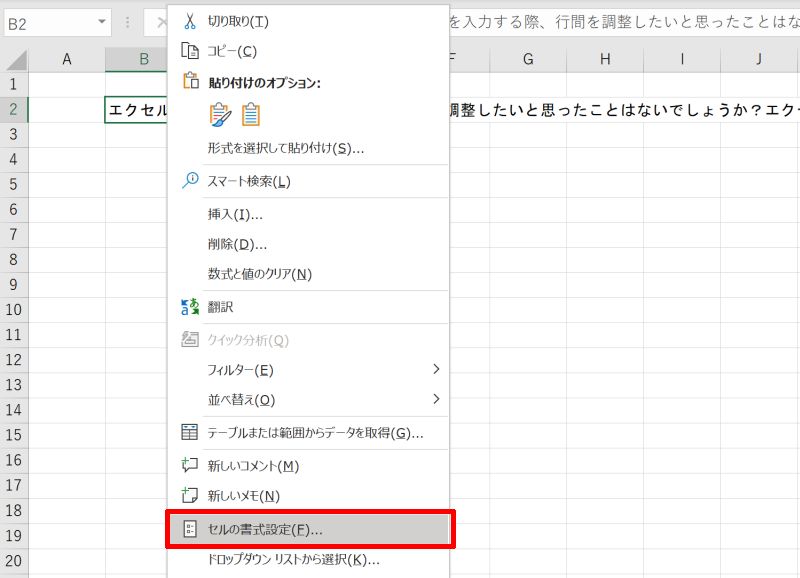
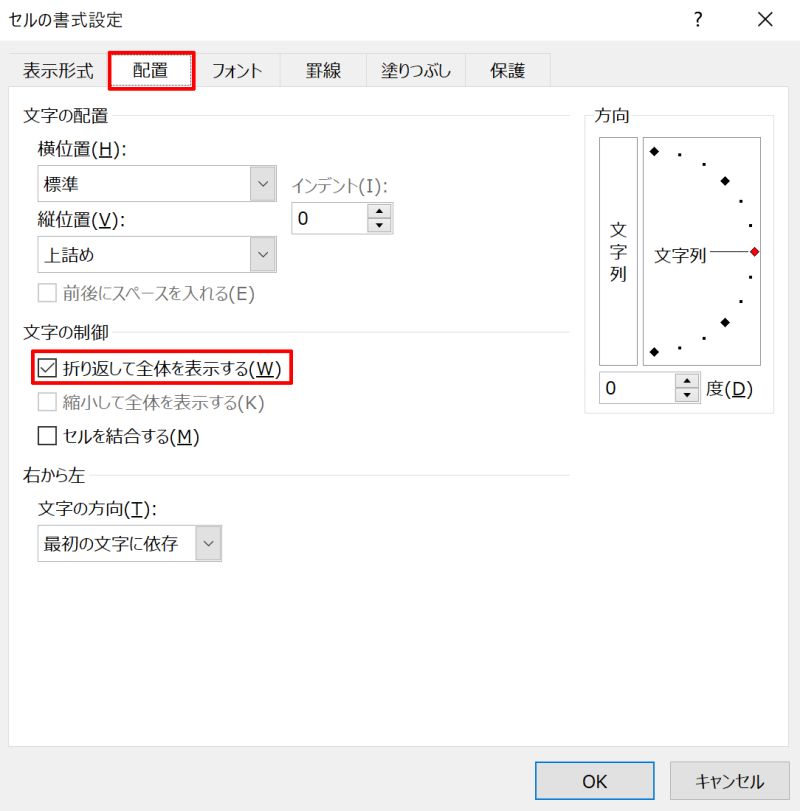
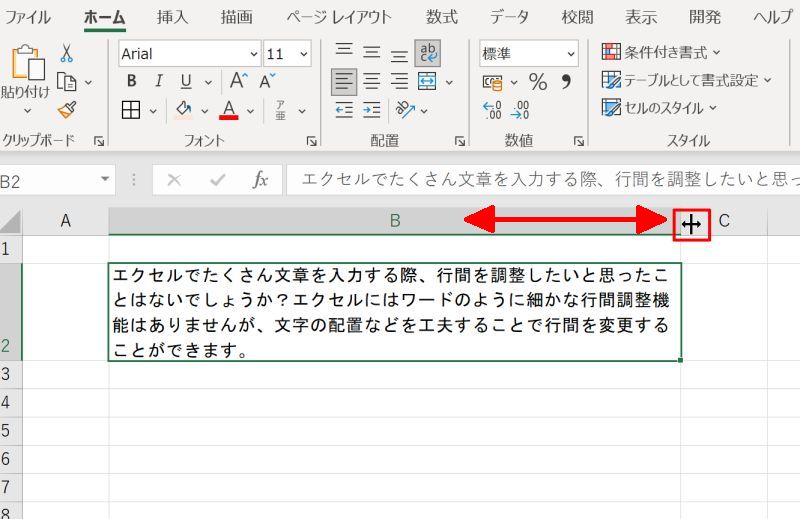
例では「上詰め」にしました。
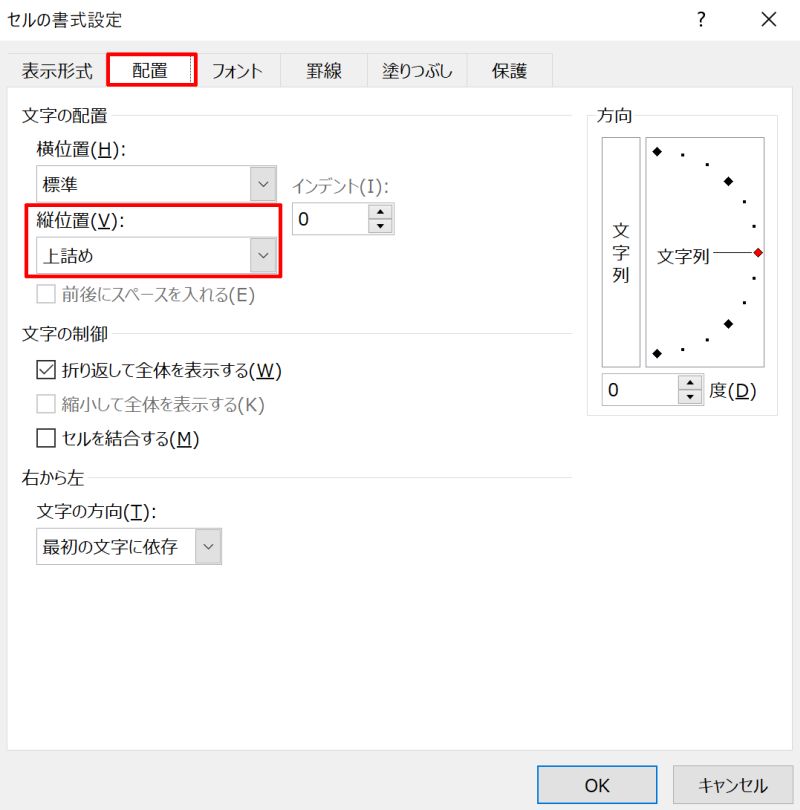
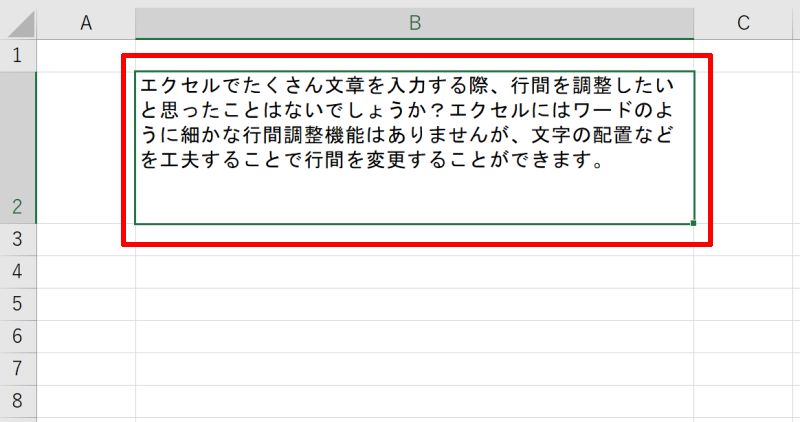
セル内の行間を広げる方法
次はセル内の行間を広くする方法です。最初の手順1〜3までは先ほど説明した行間を狭くする方法と同じです。
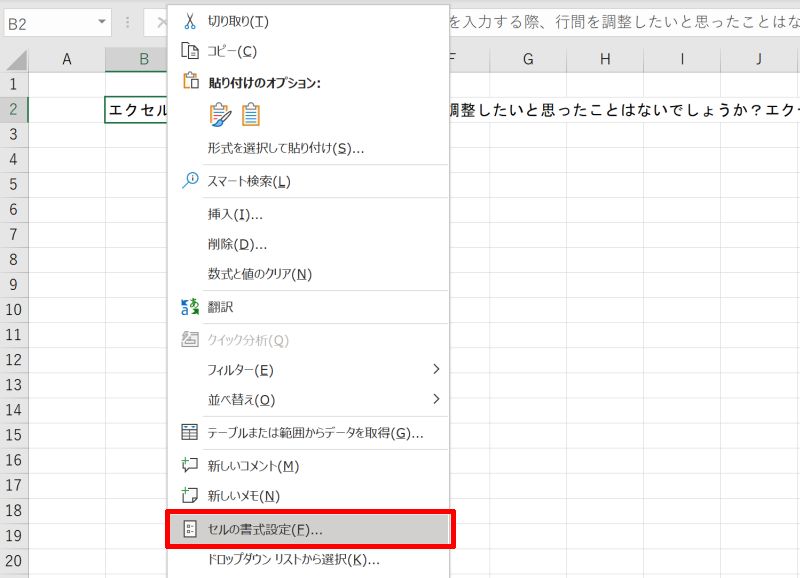
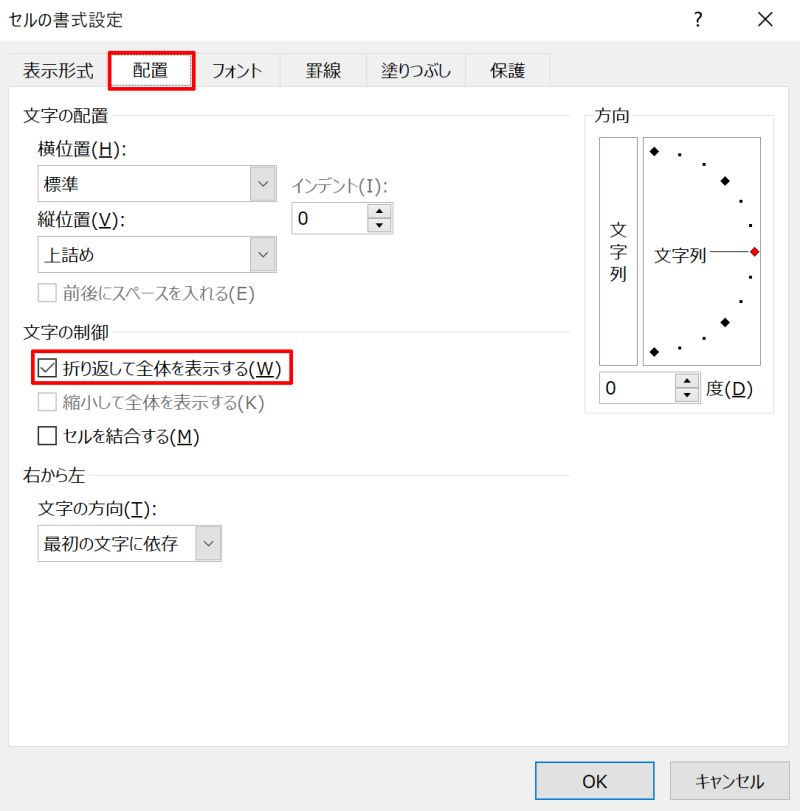
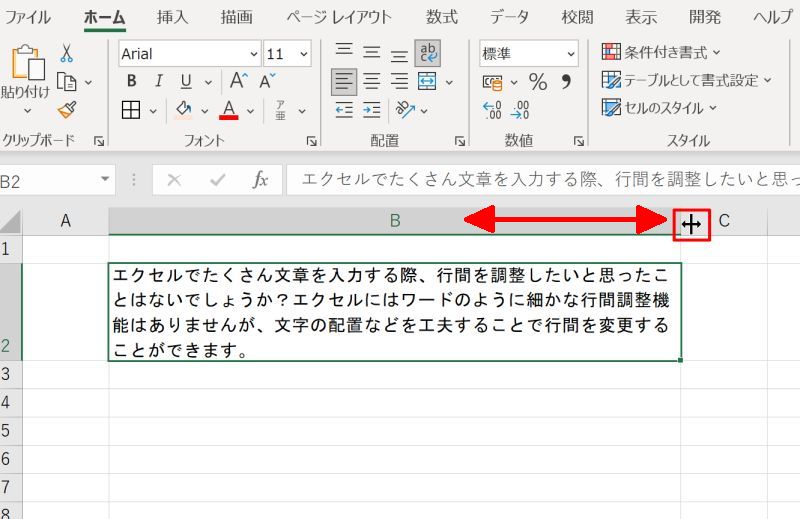
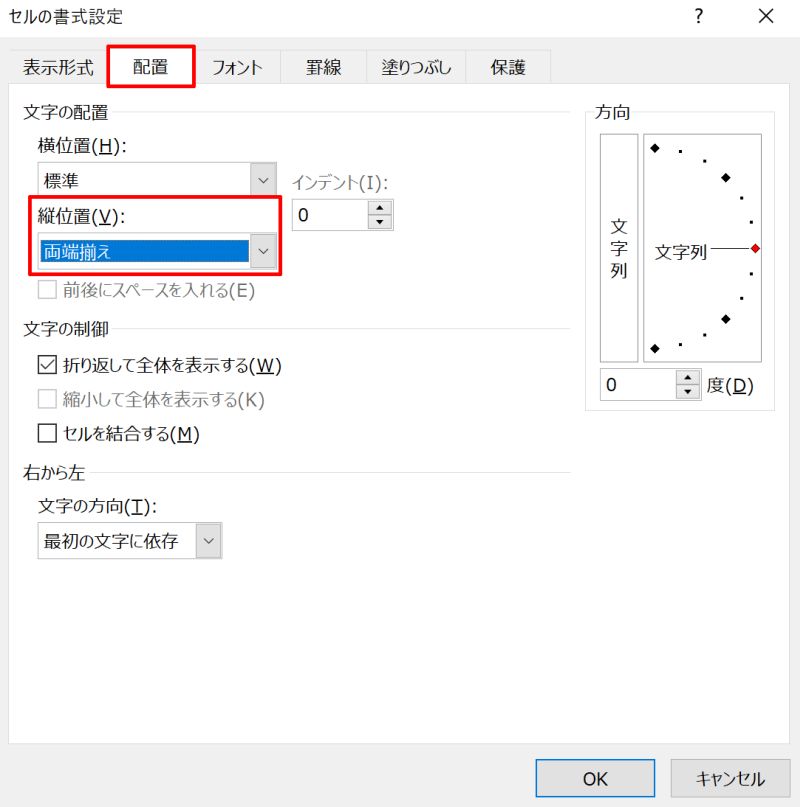
これで行間を広げた文章を作成することができました。以上で操作は完了です。
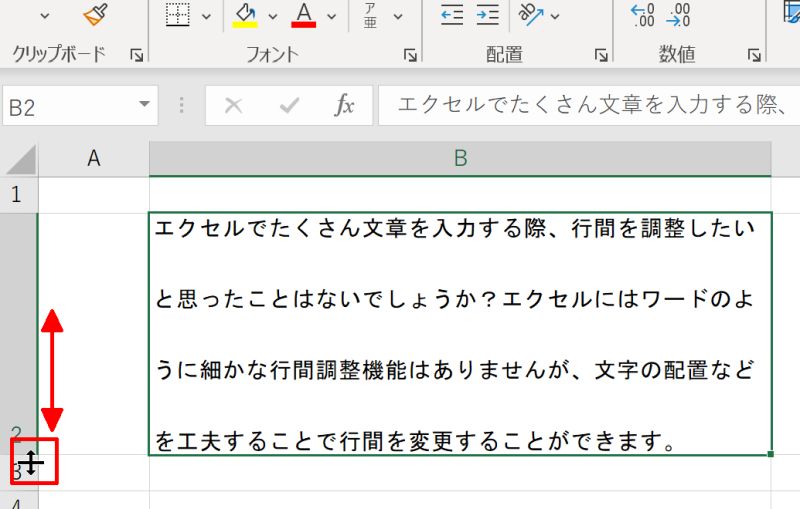
エクセルでセル内の行間を自動調整する方法
エクセルでセル内の行間を自動調整する方法です。エクセルには行間を自動調整する機能は今の所ありません。そこで代わりにセルの高さを適度に自動調整してくれる機能を活用して、文章が読みやすいように外観を整える方法を解説していきます。
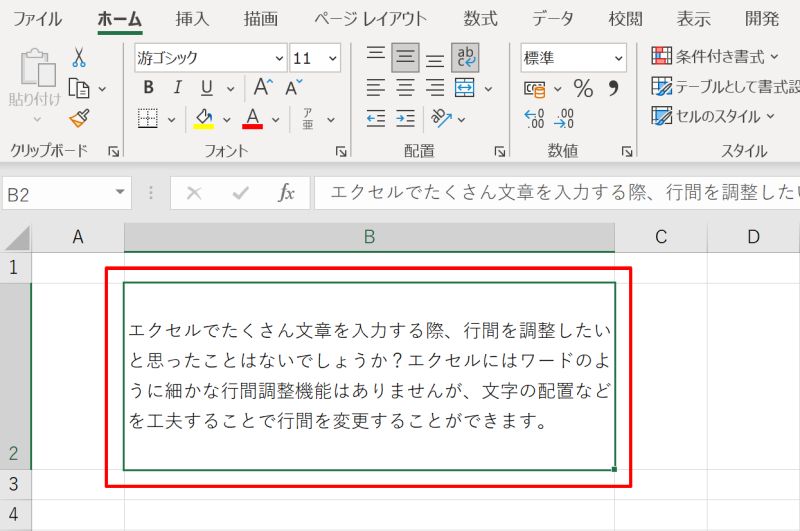
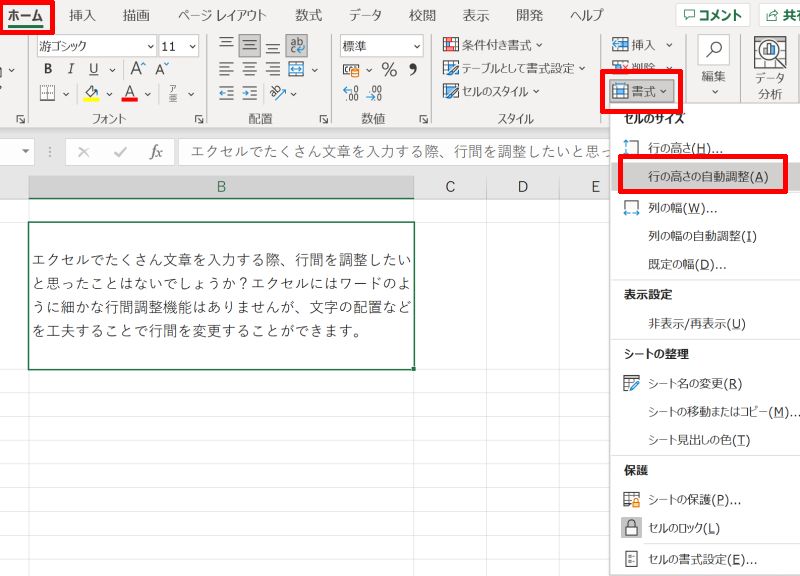
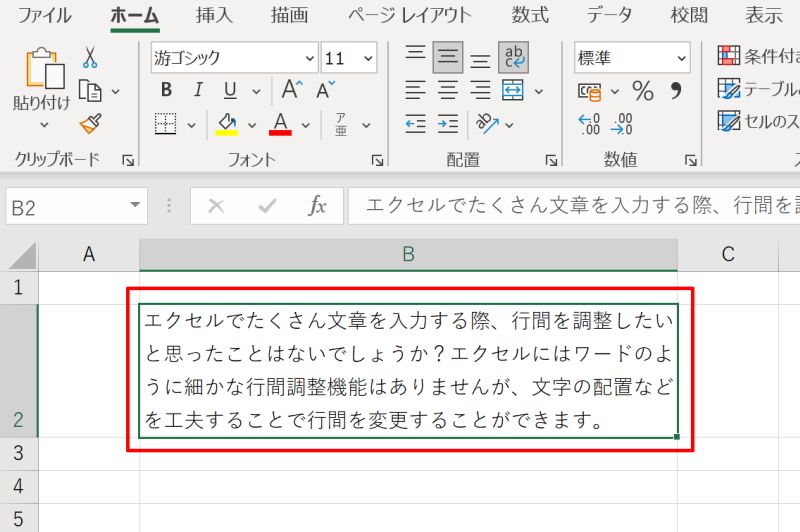
エクセルでテキストボックス内の行間を調整する方法
次はエクセルでテキストボックス内の行間を調整する方法を解説していきます。テキストボックスは名前の通り、テキストを入力するためのものなのでワードのようなテキスト調整機能が準備されています。
- テキストボックス内の行間を狭くする(詰める)方法
- テキストボックス内の行間を広げる方法
テキストボックス内の行間を狭くする(詰める)方法
テキストボックス内の行間を狭くする(詰める)方法です。行間のサイズを自分で数値設定する必要があるため、最初の内は結果を確認しながら適切な値を探しましょう。
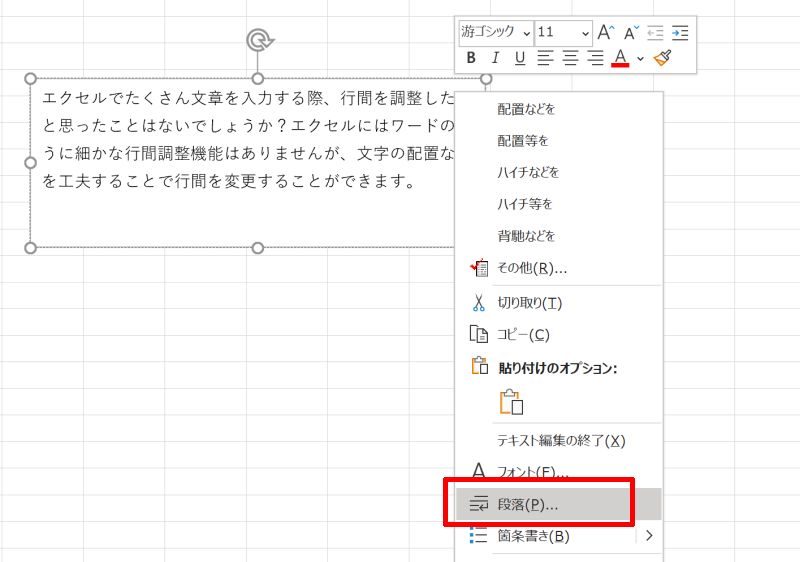
例では10ptとしています。
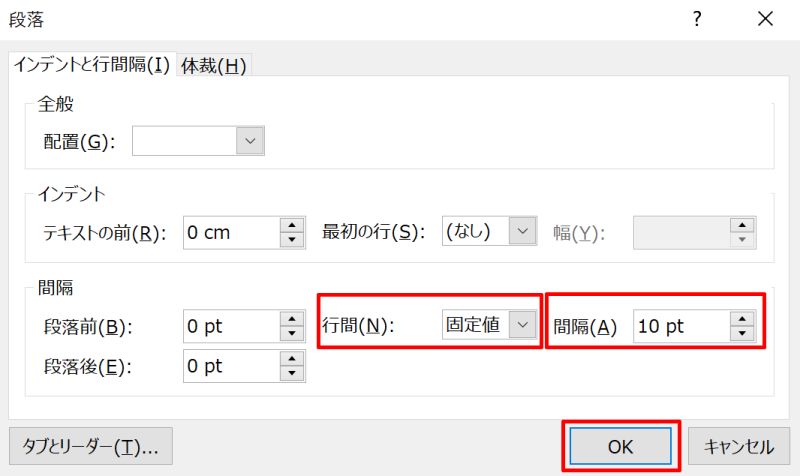
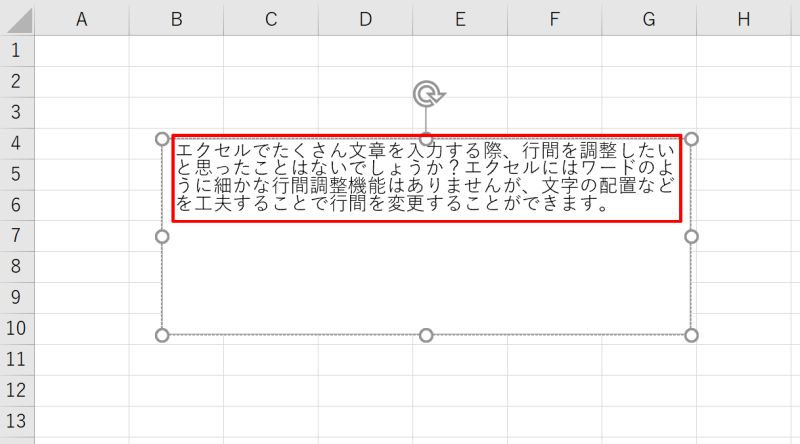
テキストボックス内の行間を広げる方法
次はテキストボックス内の行間を広くする方法です。こちらも行間を狭くする方法と手順は基本的に同じです。
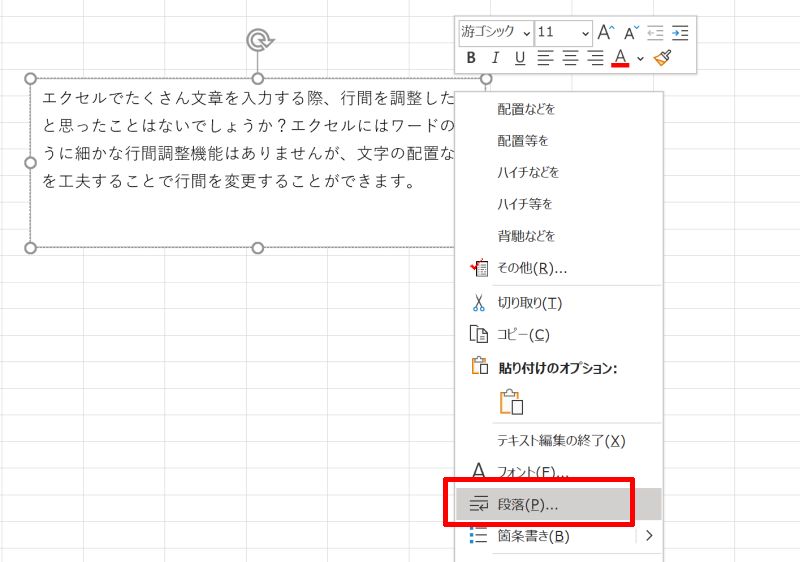
例では「行間(N)」で1.5行を選んでいます。
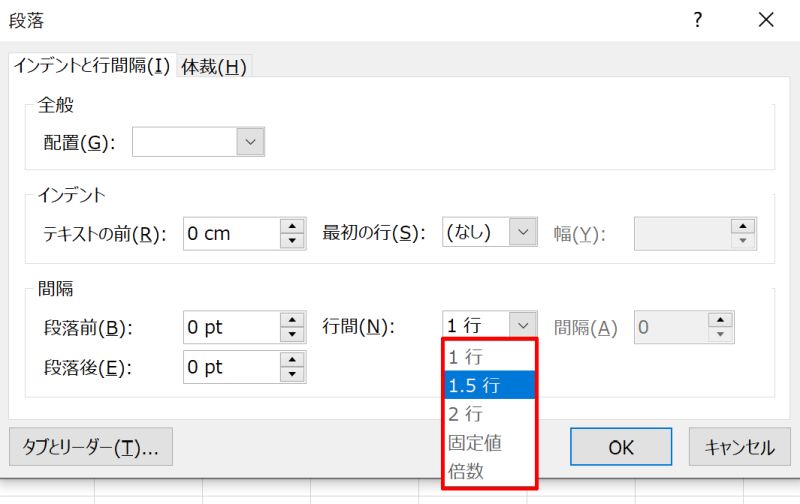
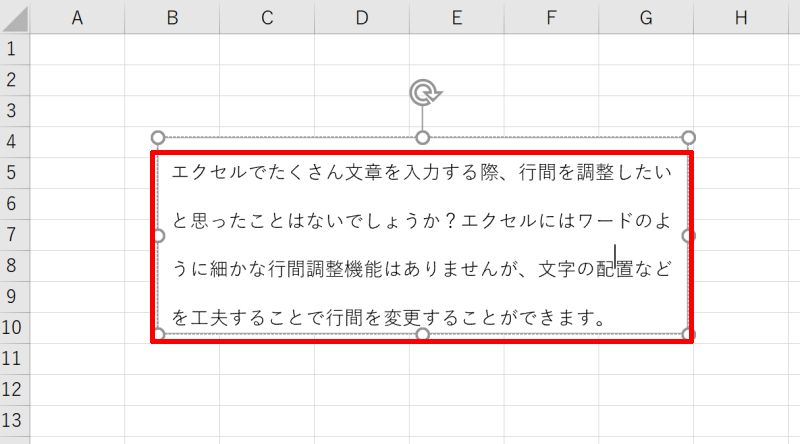
エクセルの行間を調整する方法を改めておさらい
エクセルの行間を調整するには、セルとテキストボックスの文章でやり方が異なります。テキストボックスは文章を入力するための機能なので行間調整機能がありますが、セルは元々表計算に使用するものなのでワードのような充実した機能はありません。
そこで今回は文字の配置機能を工夫し、セルの高さを変更することで行間を変える方法を紹介しました。空白のセルサイズに合わせてテキストボックスを配置するようなアイディアもありますので、目的に合わせて活用してみてください。
今話題のリスキリングは手元から!
リテラアップアプリのご利用について、法人の方は下記フォームよりお問い合わせください。
(Excel,WordなどOffice製品やPC関連の技術的な質問にはお答えできかねます。ご了承ご了承ください。)



