エクセルのCOUNTIF関数の使い方を紹介します。
データ分析では、ある条件に当てはまる要素の数を調べる必要がでてくる場合があります。例えばある一定以上の売上げがある商品の数をカウントしたり、アンケートで好評価をつけたユーザーの人数を数えたりと幅広いシチュエーションで利用されます。
この記事では、複数条件の設定の仕方など少し複雑な場面でも使用できる方法を解説していますので、ぜひ参考にしてみてください。
目次
COUNTIF関数とは
エクセルのCOUNTIF関数とは、条件に当てはまるセルの数をカウントする関数です。セルが空白でない場合のセル数をカウントするCOUNT関数と、条件を設定する時に使用するIF関数を組み合わせたものです。
ある条件を満たすデータの数がいくつあるか数えたいときに便利です。例えば「男」「女」が入力されたデータで「男」と入力されたデータの数を求めたり、ある年齢以上の人のデータがどれくらいあるか数えたりすることができます。
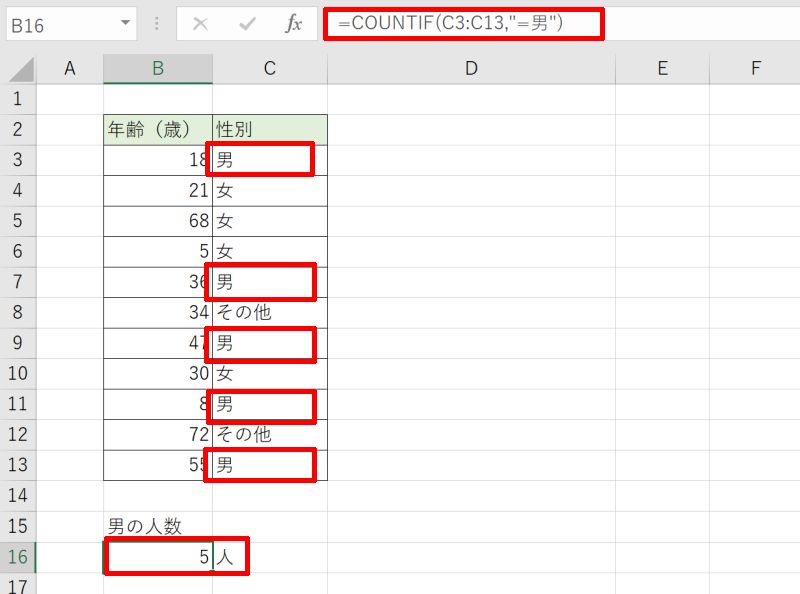
COUNTIF関数の書式
COUNTIF関数の構文は「=COUNTIF(範囲, 検索条件)」となっています。第一引数の「範囲」には設定したい条件の元となるデータがある範囲を、第二引数の「検索条件」には設定したい条件を入力します。
例えばある施設の入館者のデータがあるとします。年齢の情報から65歳以上のシニア層がどれだけいたのか知りたい時にCOUNTIF関数を使用します。
この場合関数は「=COUNTIF()」と入力します。「範囲」には年齢のデータがあるセル範囲を指定し、「検索条件」には以上を示す比較演算子「>=」を用いて「”>=65”」というように条件を設定します。
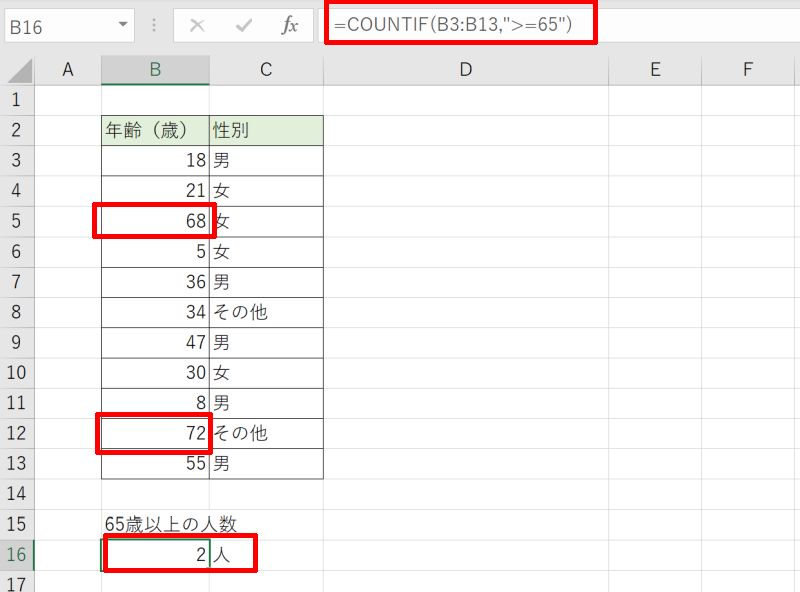
条件の設定の仕方には、比較演算子を用いて数量の大小や特定文字列との一致で判別する方法、「OR」「AND」を用いて複数条件を組み合わせる方法などがあります。詳細は以降で具体的に解説していきます。
COUNTIF関数の使い方・使用例
COUNTIF関数の使い方を、もう少し汎用的な使用例を用いて説明します。ここでは例として、テストの点数のデータを用いて、平均点以上の人の数を集計します。
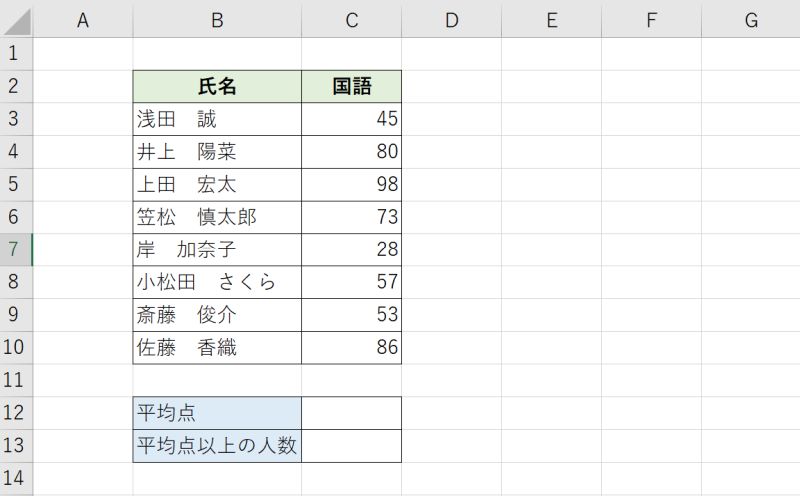
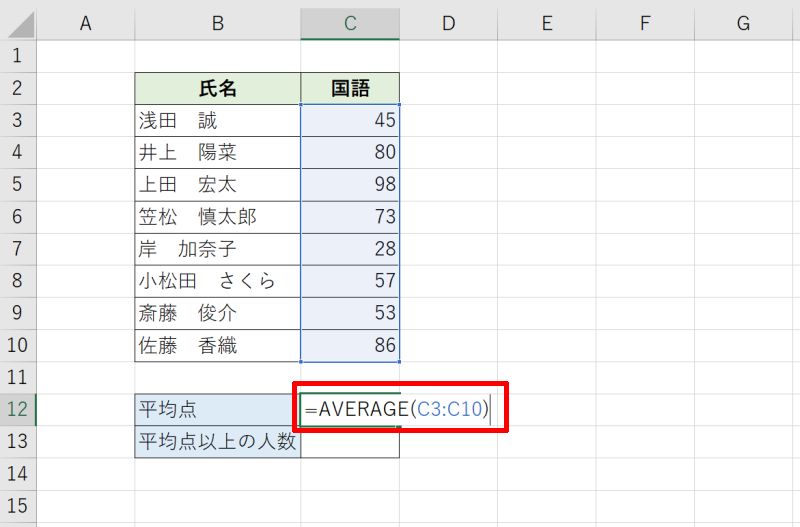
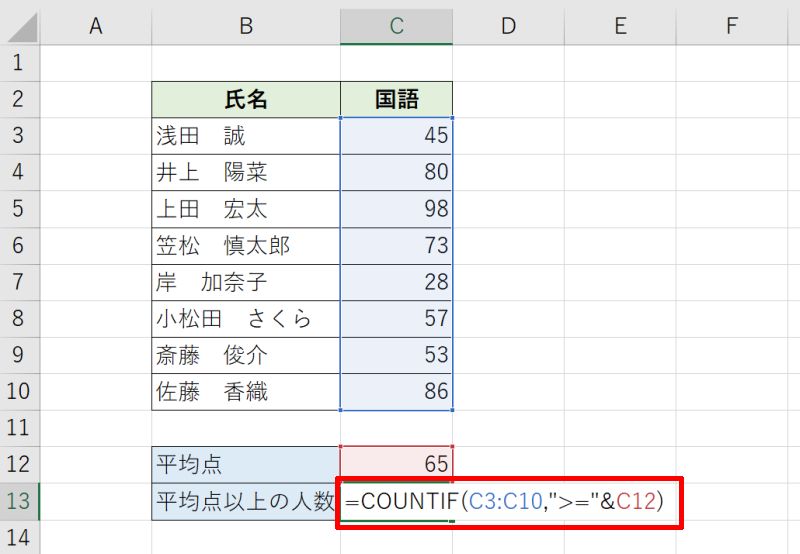
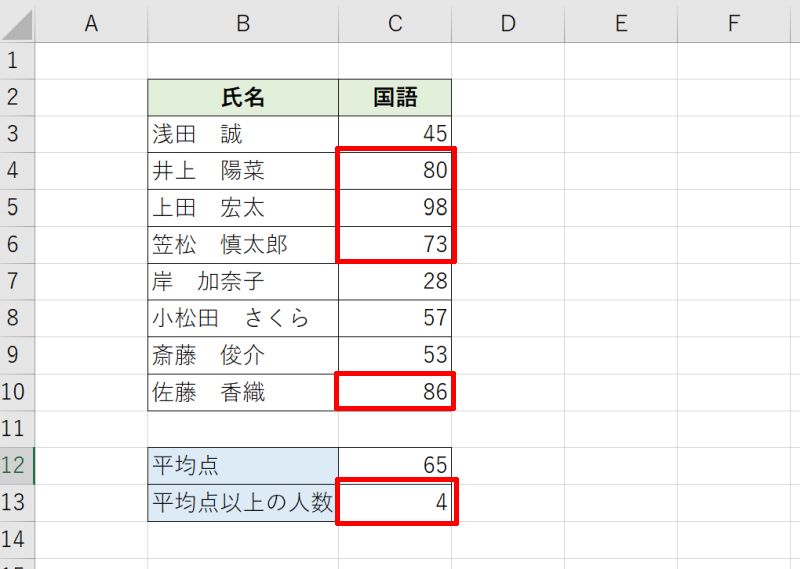
COUNTIF関数で検索条件を設定する方法
エクセルのCOUNTIF関数でポイントとなるのは検索条件の設定の仕方です。この条件設定の正しい記述方法を知っていると、適用したい場面にピッタリ当てはまるCOUNTIF関数が作成できます。
文字列を使用する場合に知っておくと便利なワイルドカードの使い方や、数量を扱う時に頻繁に使用する比較演算子を説明していきます。
- COUNTIF関数の検索条件が文字列の場合はワイルドカードを使う
- COUNTIF関数の検索条件が数字の場合は比較演算子を使う
COUNTIF関数の検索条件が文字列の場合はワイルドカードを使う
ワイルドカードとは、任意の文字を指示するための特殊な文字記号のことです。セル内の文字列に完全には一致しないけれども、一部含まれる文字列を指定したい時などに使用されます。
ワイルドカードの種類には、任意の文字列を代替するアスタリスク「*」と、任意の一文字を代替するクエスチョン「?」がありますのでそれぞれ使い方をみていきましょう。
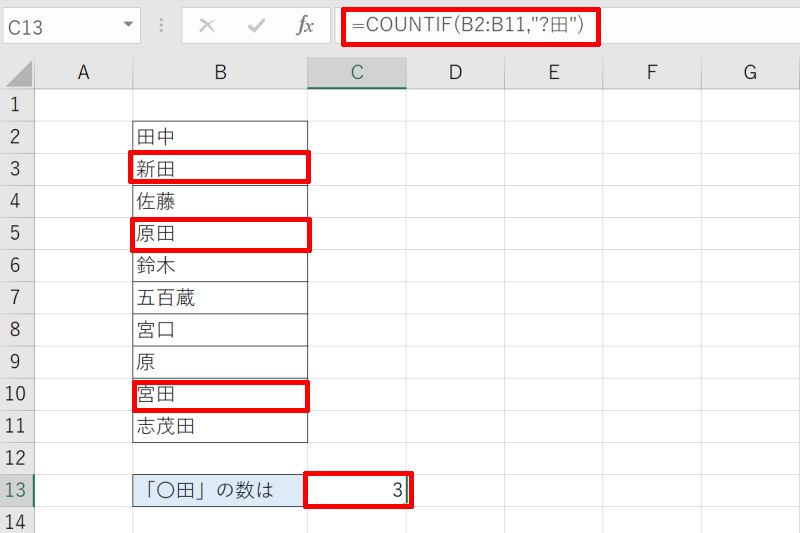
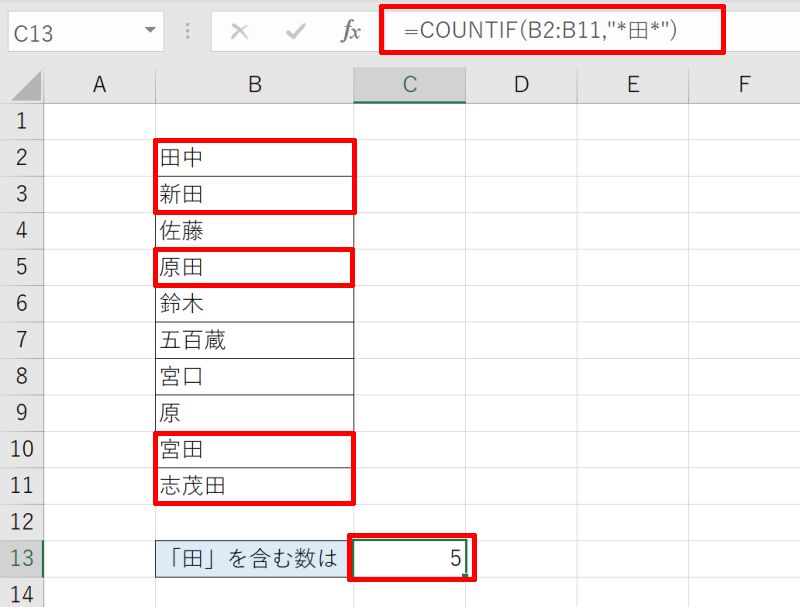
ワイルドカードで使用される記号自体を検索の対象にしたい場合は、前後をチルダ「~」で挟んで「”~*~”」と記述すればOKです。「*」を「*」、「?」を「?」といったように半角から全角に置換して取り扱う方法もあります。
COUNTIF関数の検索条件が数字の場合は比較演算子を使う
比較演算子とは2つの式や値の比較を行い、結果を返すものです。算数や数学でも使用する記号が出てくるので比較的馴染みやすいでしょう。
数量を扱う場面でよく使用しますが、等しい・等しくないを指定する「=」「<>」は文字列に対しても使用できます。
| 比較演算子 | 意味 | 使用例 | 説明 |
|---|---|---|---|
| = | 等しい | “=5” | 5という数とまったく等しい場合に使用します。 |
| <> | 等しくない | “<>5” | 5という数と等しくない場合に使用します。 |
| > | 大きい | “>5” | 5よりも大きい数の場合に使用します。5は含みません。 |
| < | 小さい | “<5” | 5よりも小さい数の場合に使用します。5は含みません。 |
| >= | 以上 | “>=5” | 5以上の大きい数の場合に使用します。5を含みます。 |
| <= | 以下 | “<=5” | 5以下の小さい数の場合に使用します。5を含みます。 |
ここでは、通信販売の口コミ評価データを元に評価の点数分布を調べる例をもとに比較演算子の使い方をみていきましょう。
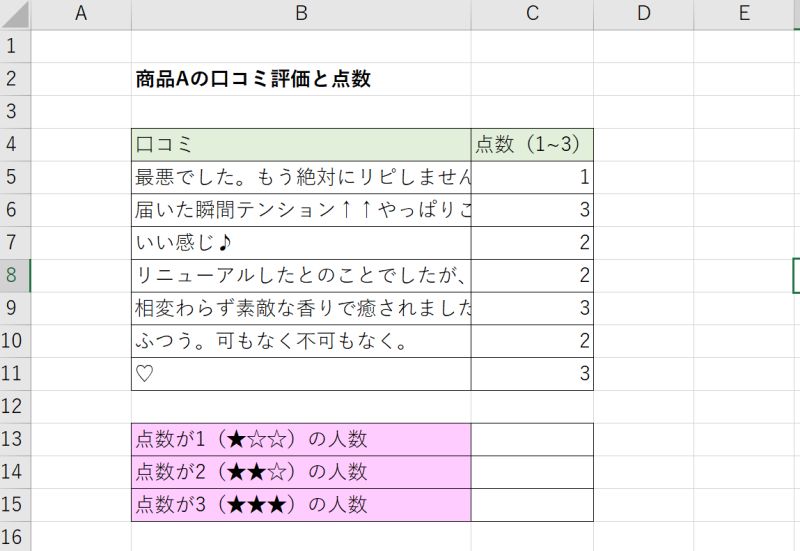
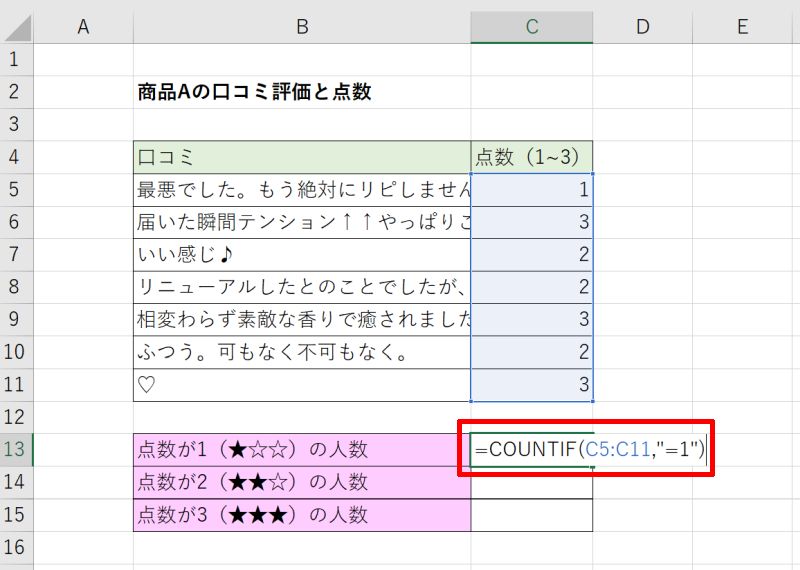
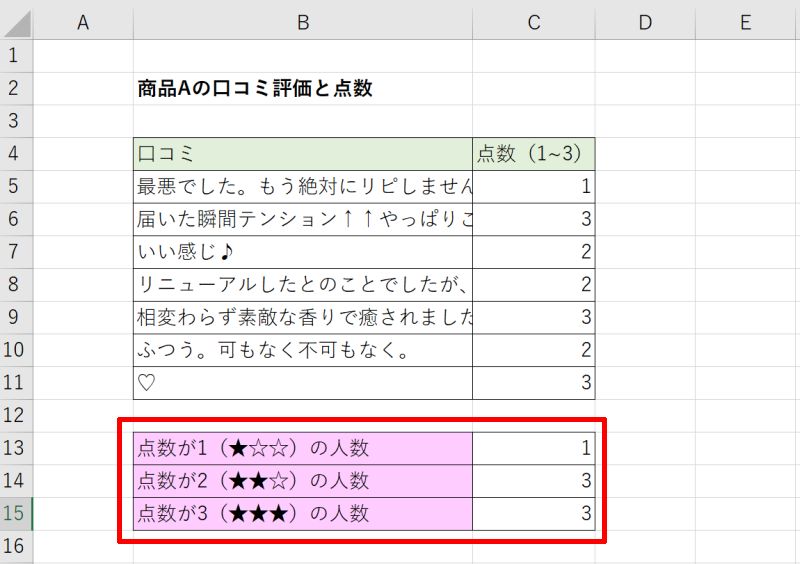
後ほど説明する複数条件指定で「〇〇以上〇〇未満」を満たす数をカウントすれば度数分布表を作成することができます。
COUNTIF関数で複数条件を指定する方法
複数の条件をエクセルのCOUNTIF関数で指定することができます。
「OR」「AND」といったベン図で示される集合の概念を用いると、「条件Aまたは条件B」や「条件Aかつ条件B」などの複数の条件を組み合わせた高度な条件を設定することができます。
複数ある条件の少なくとも1つを満たす場合や、全ての条件を満たす場合など状況に応じて使い分けましょう。
- COUNTIF関数で複数条件を「OR」で指定する方法
- COUNTIF関数で複数条件を「AND」で指定する方法
COUNTIF関数で複数条件を「OR」で指定する方法
COUNTIF関数で複数条件を「OR」で指定する場合、2つの条件をそれぞれCOUNTIF関数で足し合わせます。「AND」と異なる概念ですのでしっかりと中身を理解しましょう。
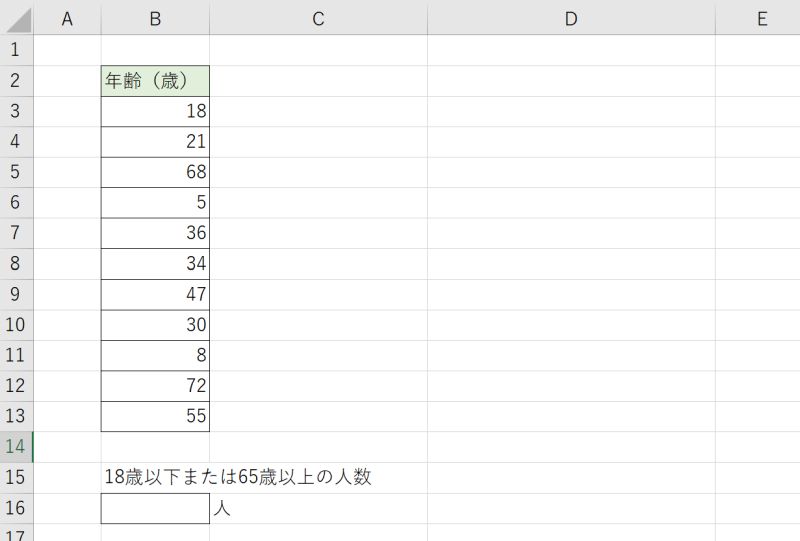
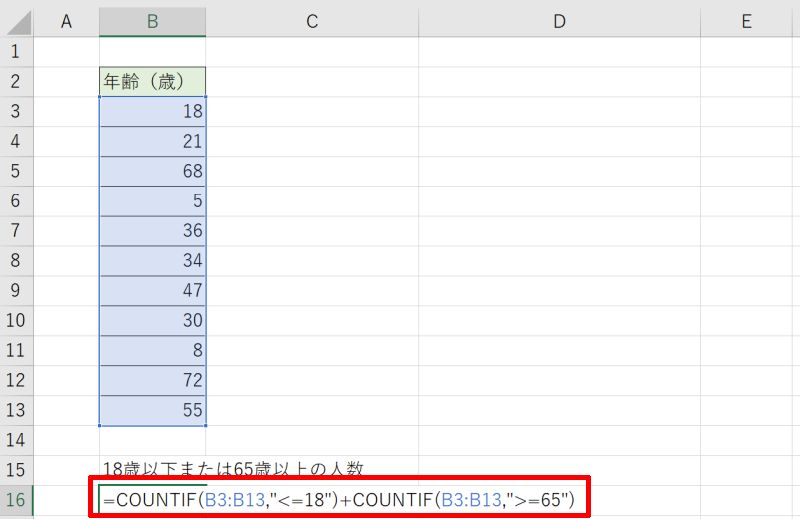
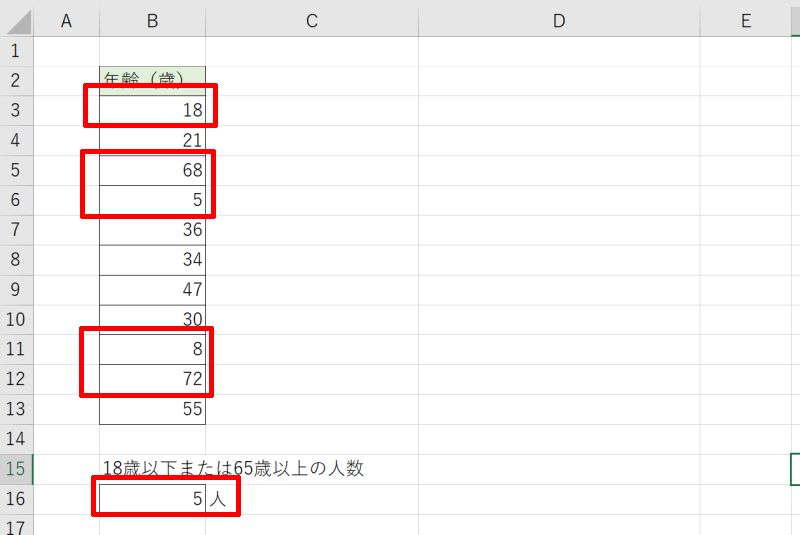
ここでは数値の例を紹介しましたが、「OR」の概念は文字列に対しても使用できます。例えば「男・女・それ以外・不明」といった性別の項目で「男または女の人数」をカウントすることができます。
COUNTIF関数で複数条件を「AND」で指定する方法
次はCOUNTIF関数で複数条件を「AND」で指定する方法です。AND関数の使い方と一緒にみていきましょう。ここでは国語と算数のテストで、どちらも80点以上だった生徒の人数をカウントします。
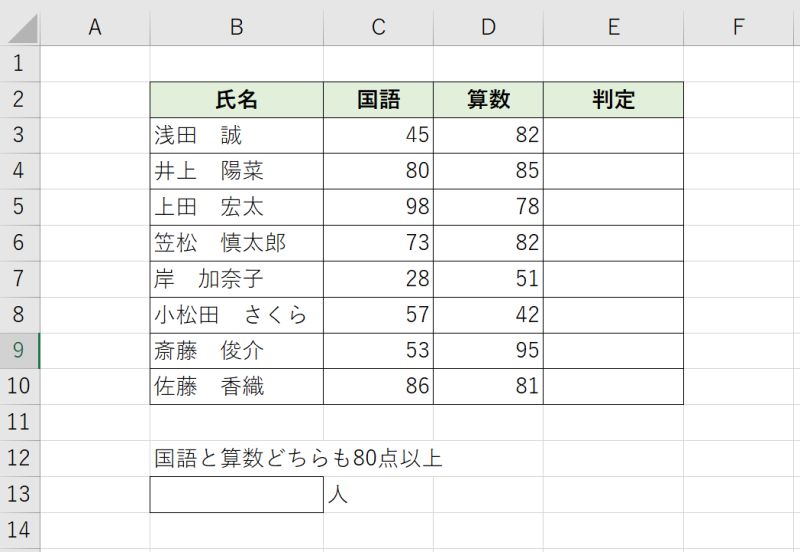
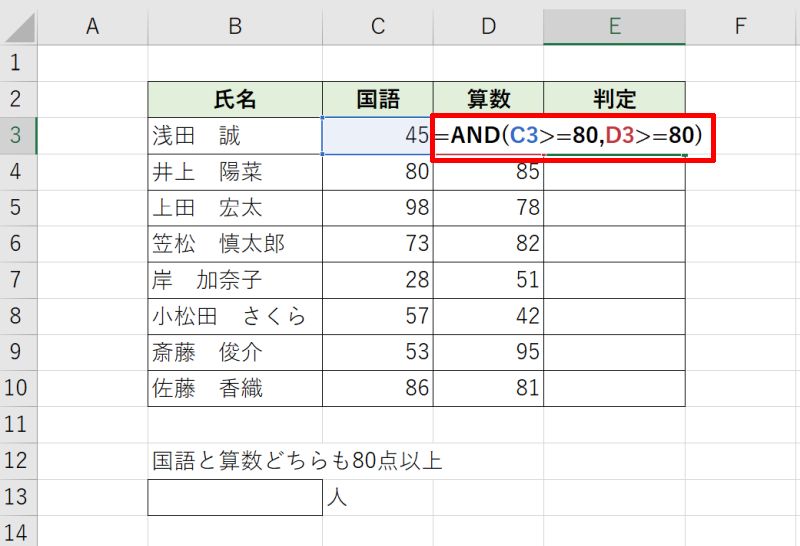
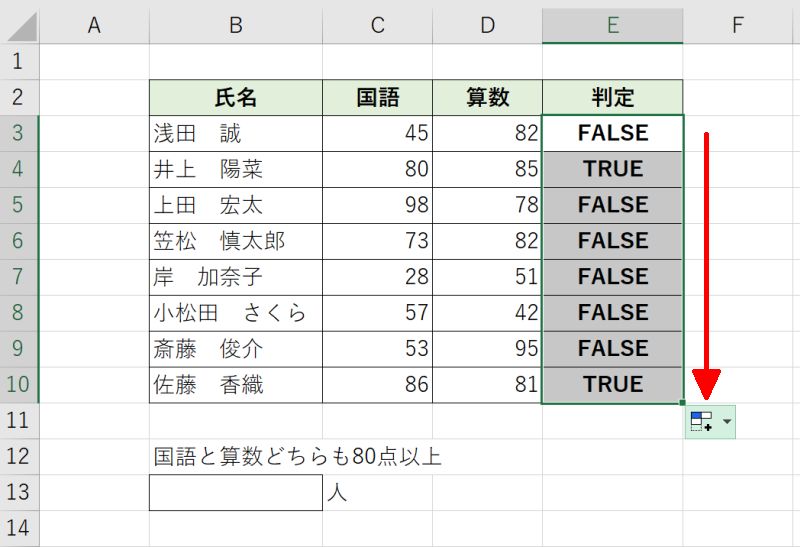
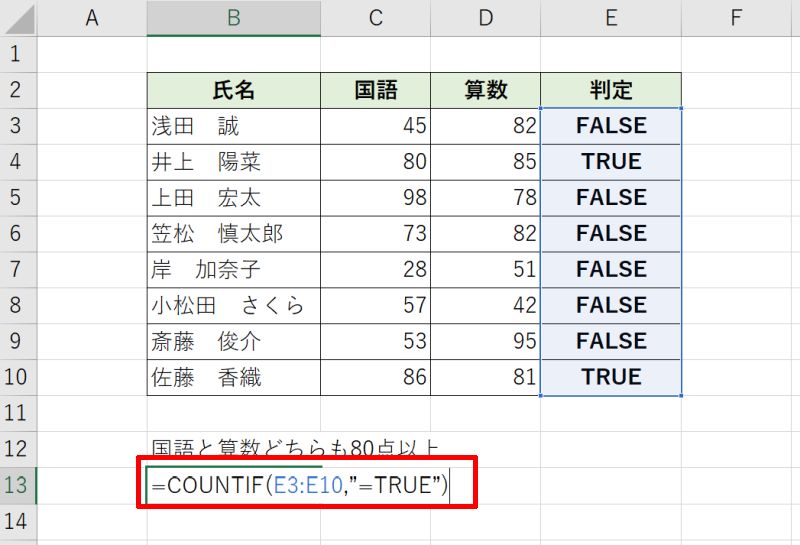
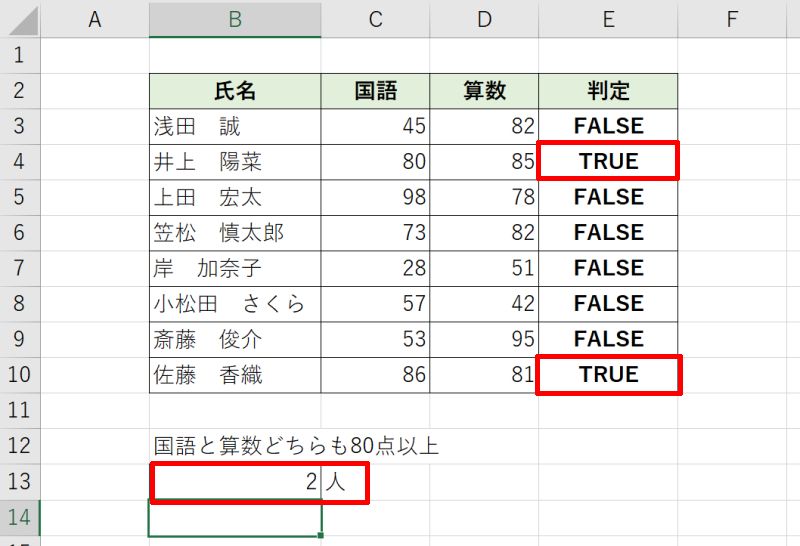
COUNTIF関数で空白以外のセルを数える方法
エクセルで空白以外のセルの数の情報が必要になることがあります。ここではCOUNTIF関数とCOUNTA関数を使用して空白以外のセルの数を数える方法を紹介します。
- COUNTIF関数で空白以外のセルを数える方法
- COUNTA関数で空白以外のセルを数える方法
COUNTIF関数で空白以外のセルを数える方法
条件を満たすセルのみの数を数える関数であるCOUNTIF関数を使って空白以外のセルを数える方法を解説します。
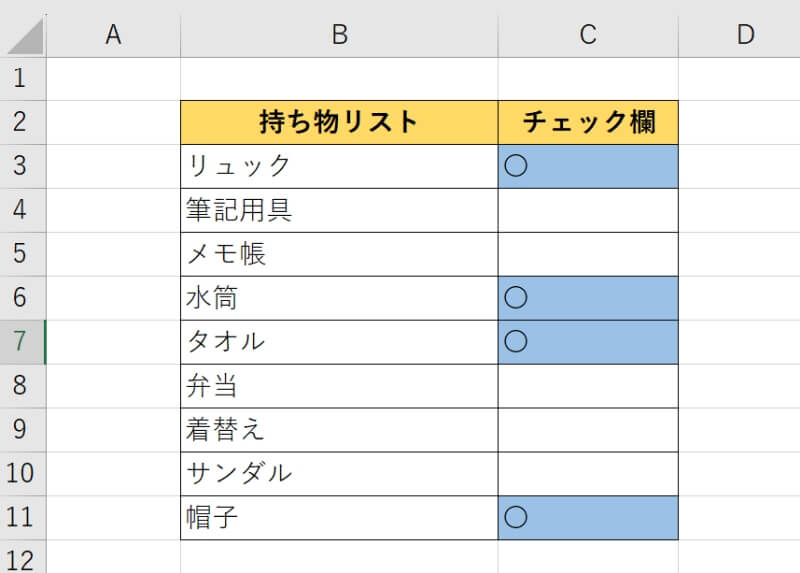
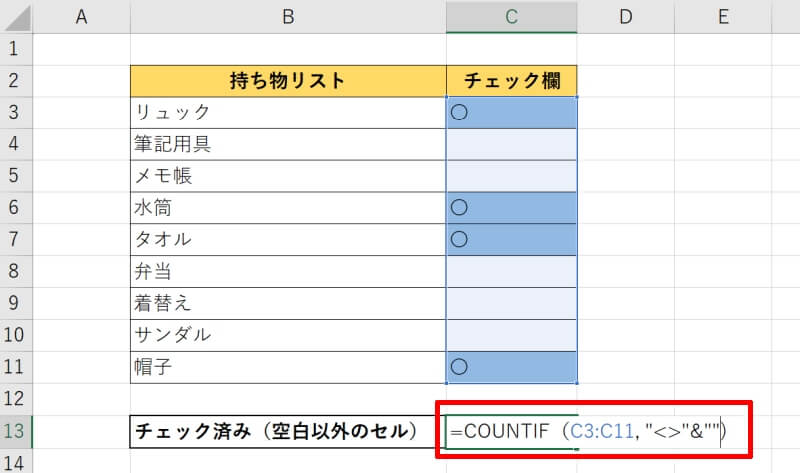
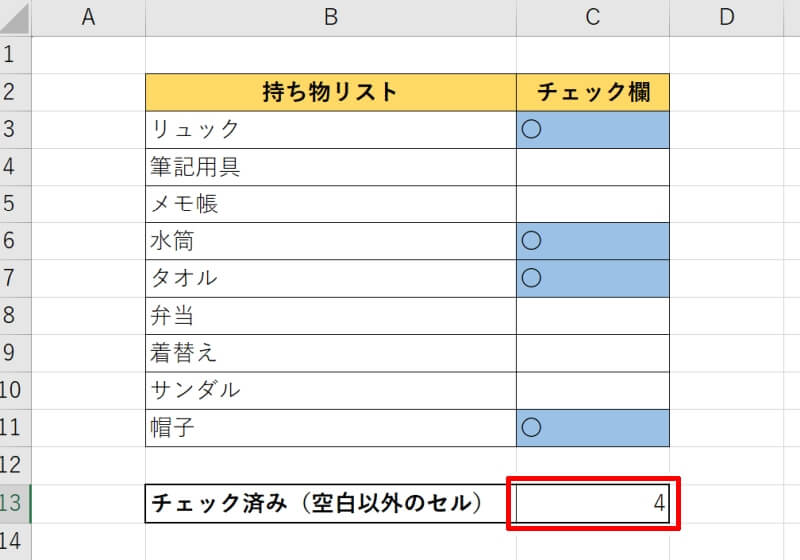
COUNTA関数で空白以外のセルを数える方法
範囲の中の「空白ではないセルの個数」を求めることができるCOUNTA関数を使って空白以外のセルを数える方法を解説します。
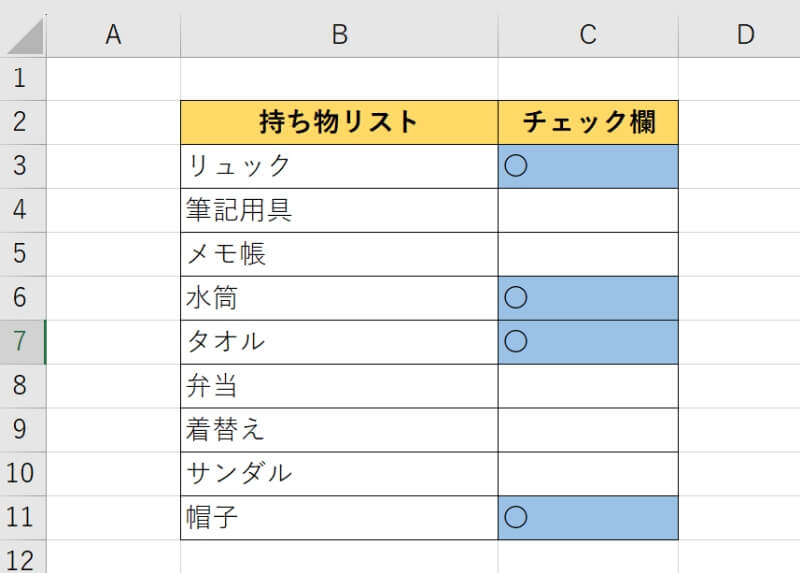
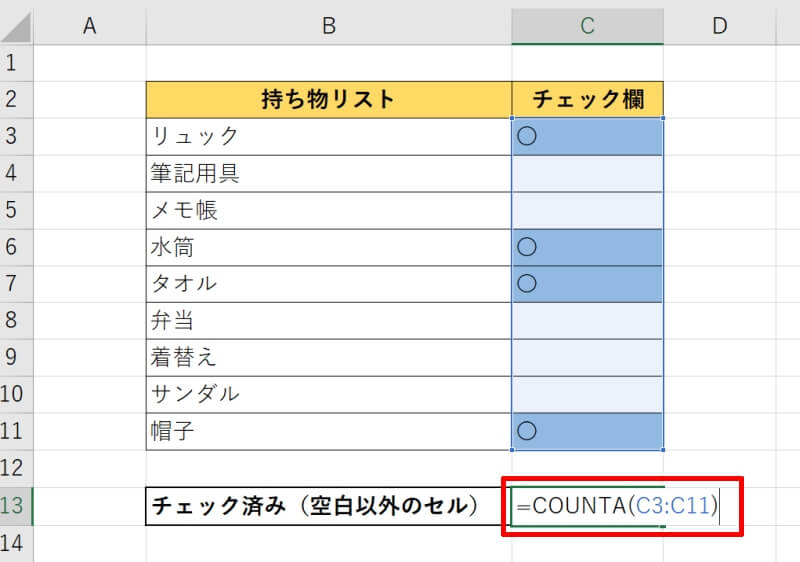
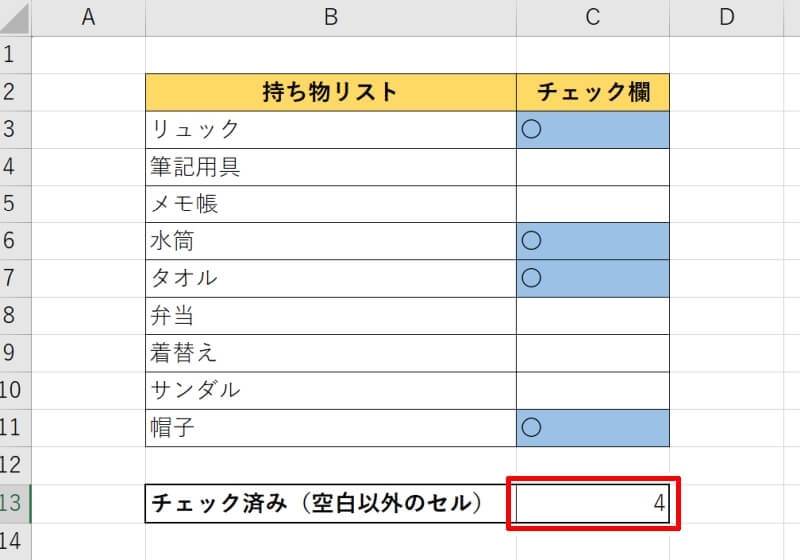
COUNTIF関数とIF関数を組み合わせて重複チェックする方法
COUNTIF関数とIF関数を組み合わせて、表内の重複するセルを抽出できます。同一の情報が記載されていないか重複チェックをすることができます。
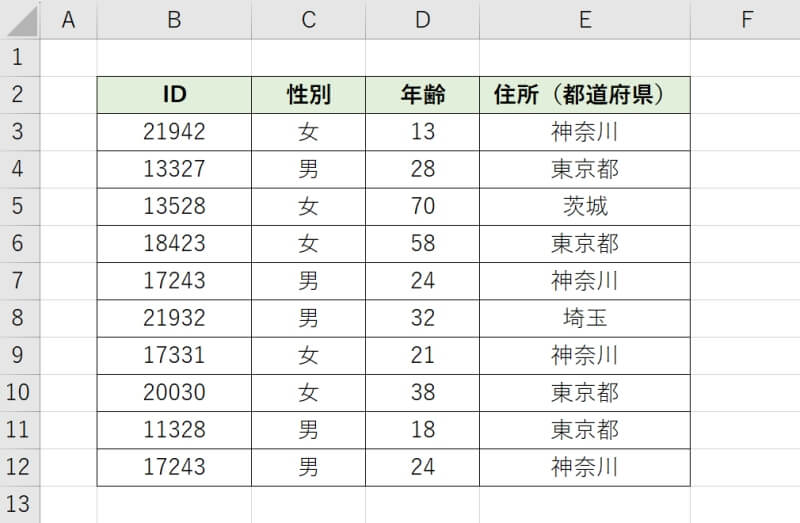
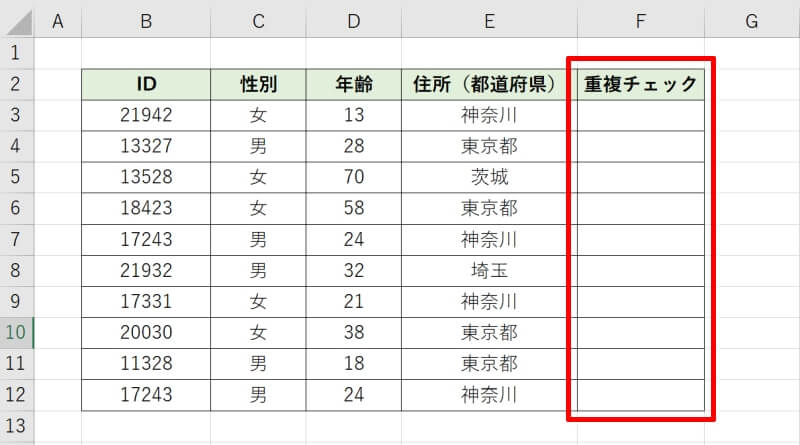
この関数をコピーして使用するので、「範囲」は絶対参照で記述することに注意してください。
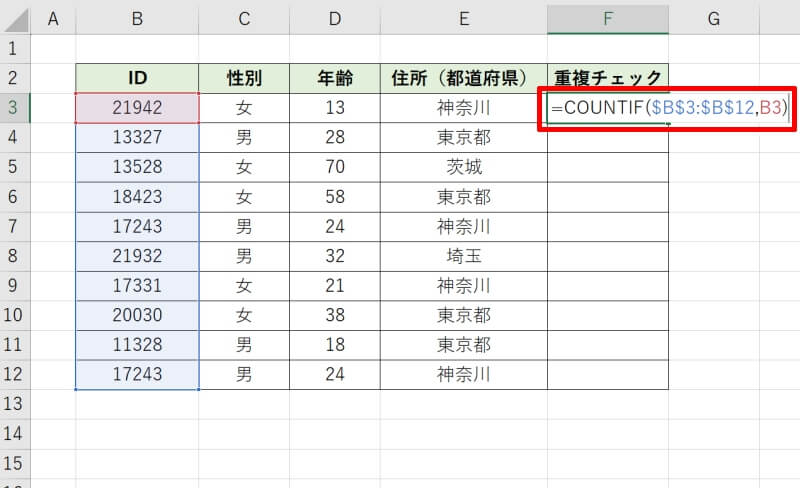
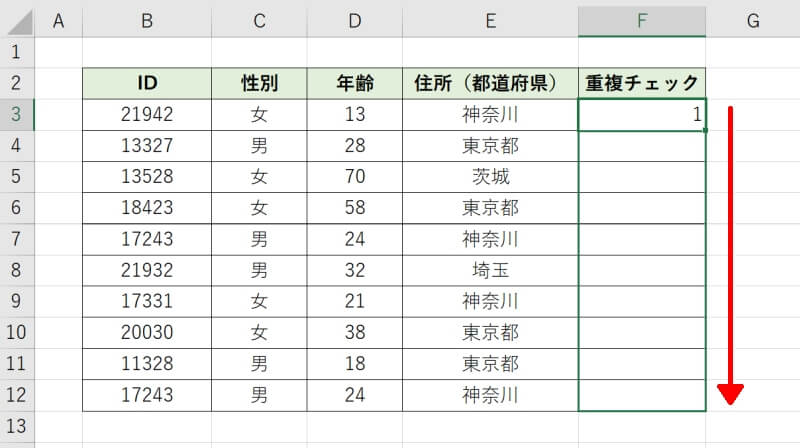
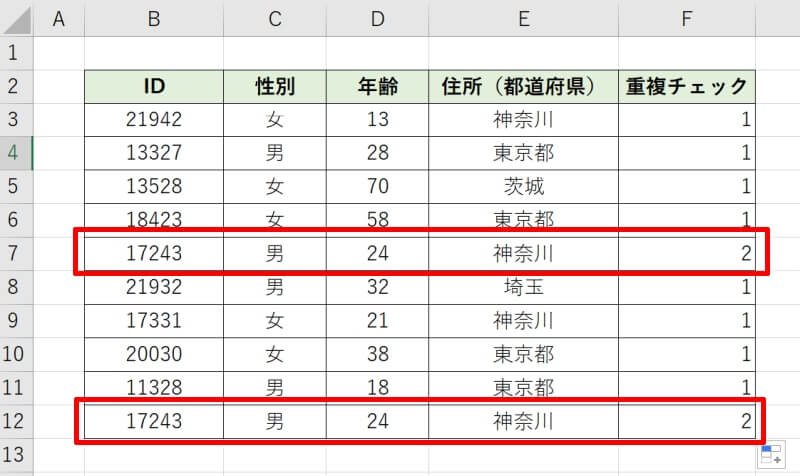
COUNTIF関数に関する応用
これまでエクセルのCOUNTIF関数を使用するための基本を説明してきました。
最後にCOUNTIF関数の応用的な使い方を3つご紹介します。応用編として、COUNTIF関数に似たCOUNTIFS関数とDCOUNT関数について解説しますのでどのような関数かみていきましょう。
- COUNTIFS関数で複数条件を指定する方法
- DCOUNT関数で条件に合うセルを数える方法
COUNTIFS関数で複数条件を指定する方法
COUNTIFS関数は複数条件を指定する時に使用する関数です。複数の各条件はAND条件とみなされますので、指定した条件全てを満たすものがカウントされます。ここでは先ほどAND関数の項で紹介したテストの例をCOUNTOIFS関数で実行してみましょう。
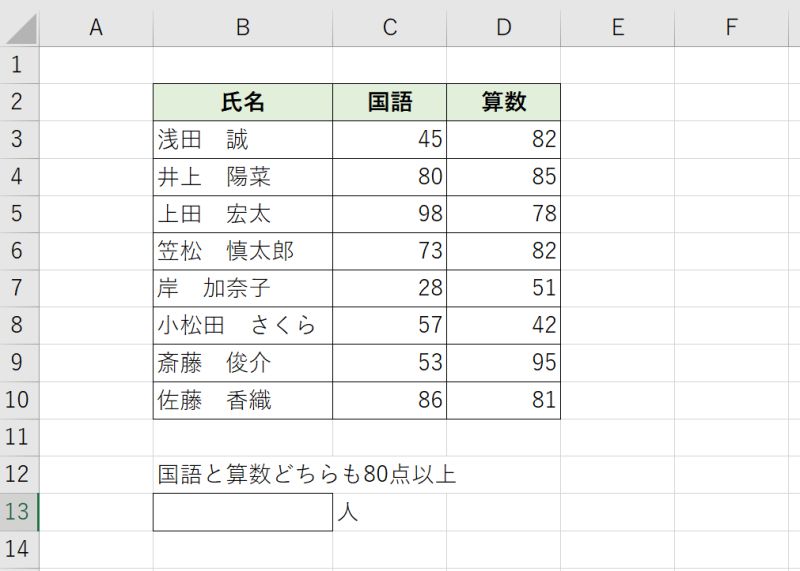
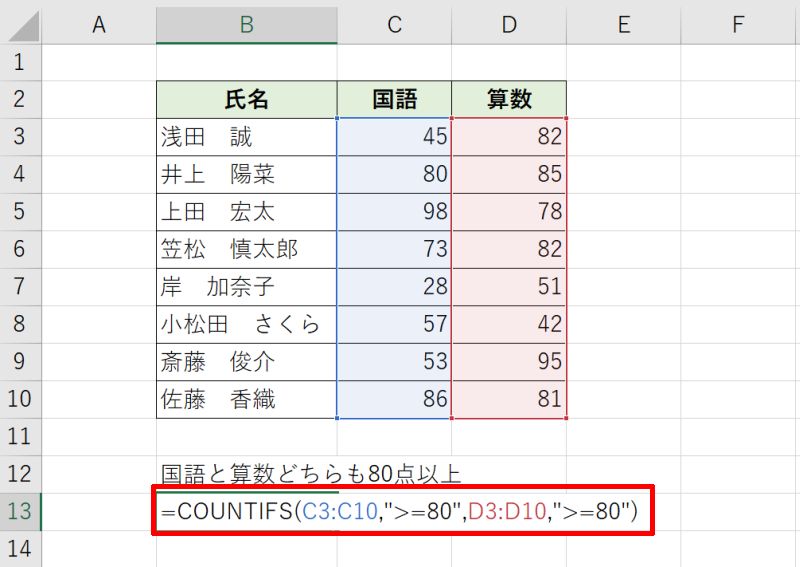
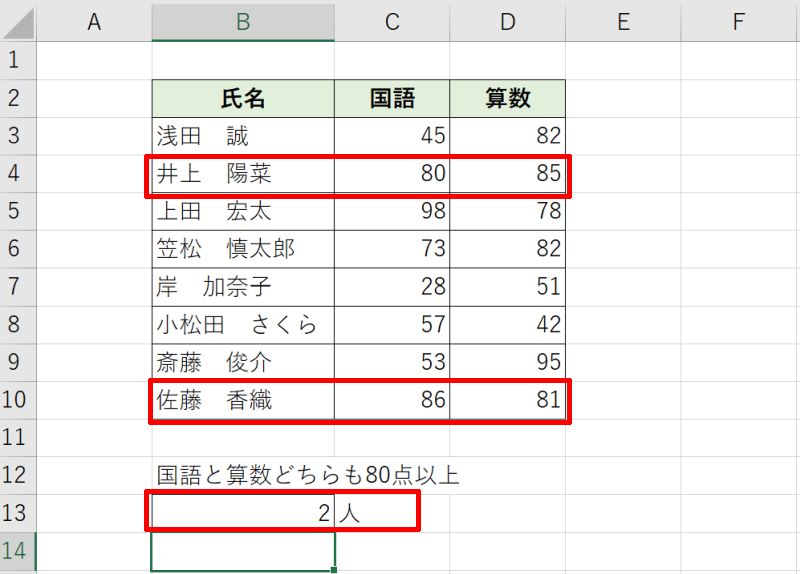
DCOUNT関数で条件に合うセルを数える方法
DCOUNT関数は条件に合うセルを数えるための関数です。COUNTIF関数との違い、条件がいくつあっても1つのセル範囲として指定することができるため複雑な条件でもシンプルに記述することがでます。
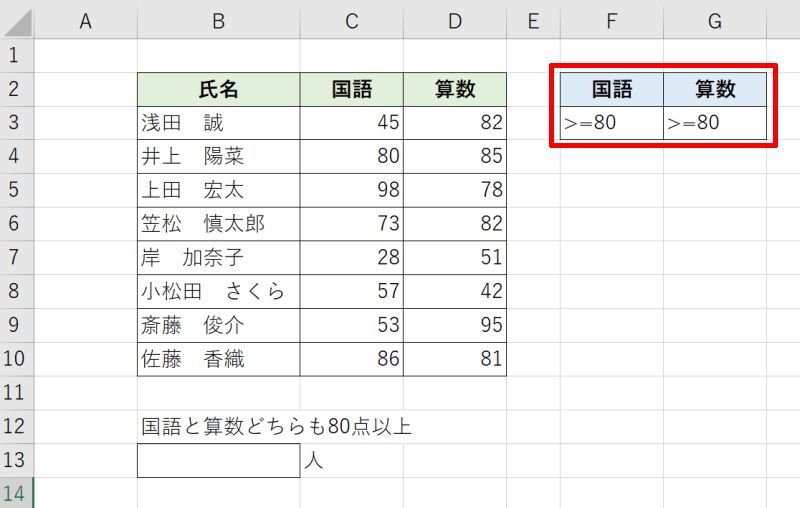
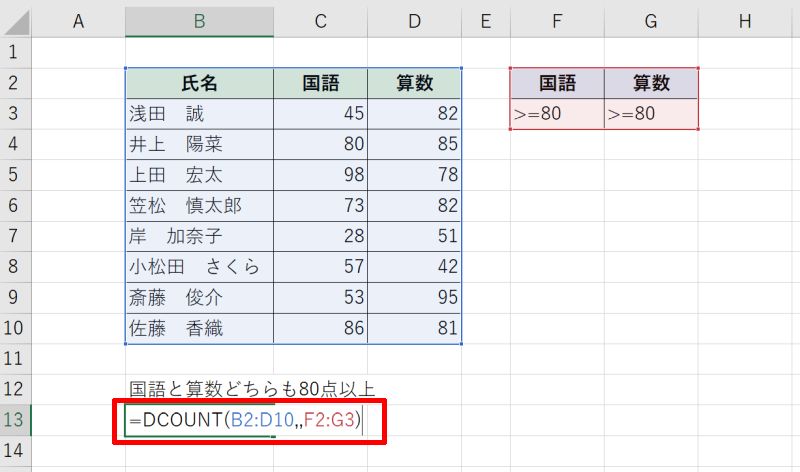
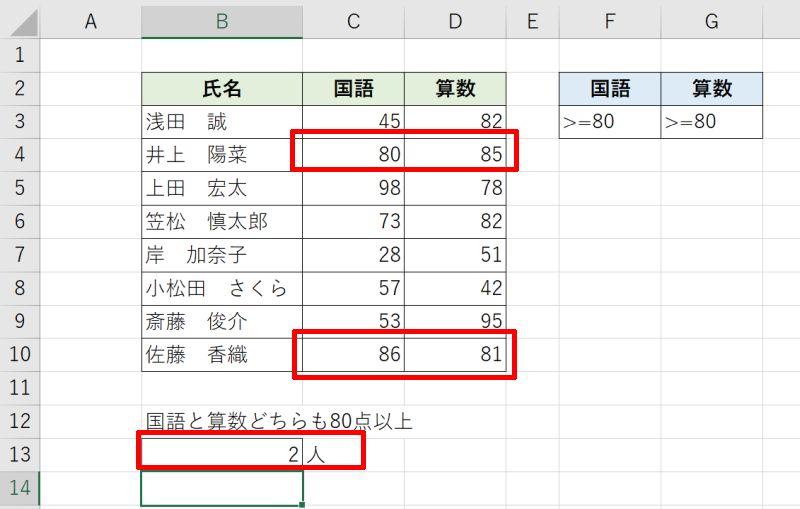
COUNTIF関数で#VALUE!エラーになる原因・対処方法
エクセルのCOUNTIF関数を使用していると、#VALUE!エラーが表示されることがあります。エラーになる原因とその対処方法を説明しますので、参考にしながらエラーを解消してみましょう。
- COUNTIF関数で#VALUE!エラーになる原因
- COUNTIF関数で#VALUE!エラーになった場合の対処方法
COUNTIF関数で#VALUE!エラーになる原因
「#VALUE」は参照している値で計算ができない時に出てくるエラーですが、四則演算以外にも関数のエラー値として、「#VALUE」が返ってくる場合があります。
例えばCOUNTIF関数の引数の設定で別ブックのセルを参照している場合、そのブックが閉じられていると参照することができずに「#VALUE」と表示されます。
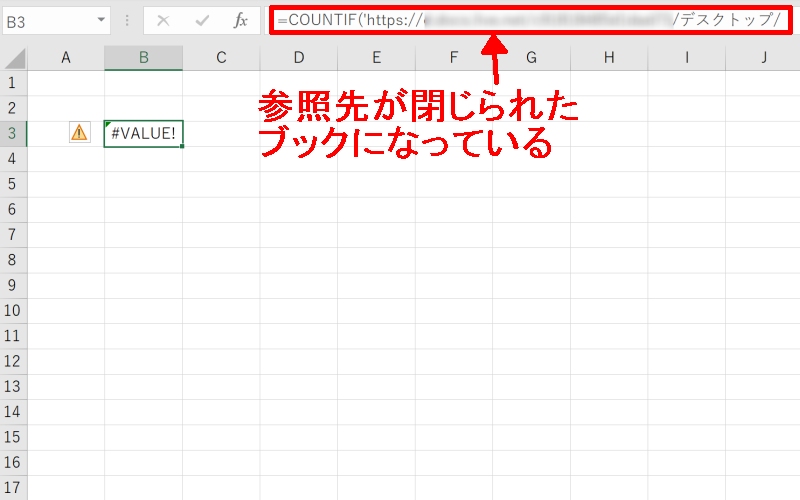
またCOUNTIF関数に似ているCOUNTIFS関数で複数の条件を指定した時に、引数の「検索条件範囲」の行の範囲が異なっていると「#VALUE」が表示されます。
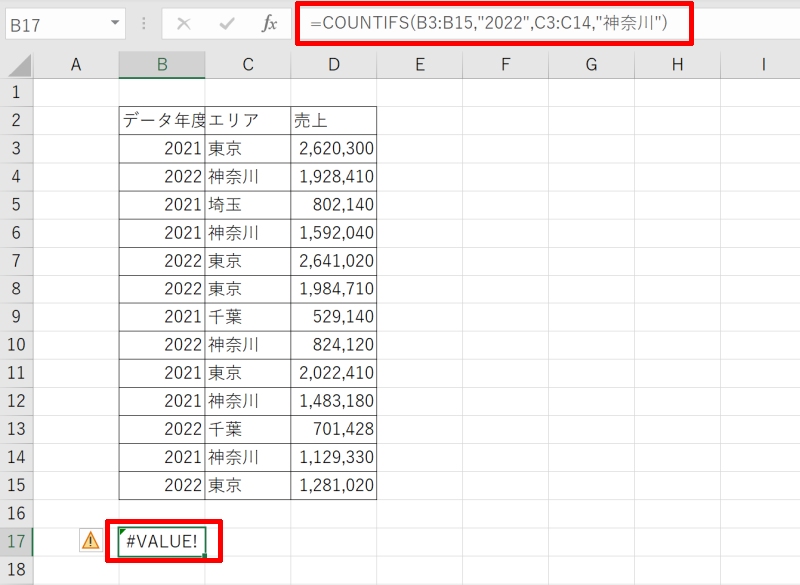
COUNTIFSで判定する条件は「AND 条件」となります。全ての条件に合致するかどうかを判定していくため、条件となるデータ数が複数条件間で異なるとエラーになるのです。
COUNTIF関数で#VALUE!エラーになった場合の対処方法
COUNTIF関数やCOUNTIFS関数を使用している時に「#VALUE!エラー」が表示された場合は、まず関数の引数に間違いがないか確認しましょう。
COUNTIFS関数で「検索条件範囲」が異なっているためにエラーが出ている時、対処方法としては検索条件範囲を全てそろえることになります。
例えば先ほどの例でいうと、1つめの検索条件範囲は3~14行だったのに対し、2つめの検索条件範囲は3~13行となっておりデータ数が異なります。
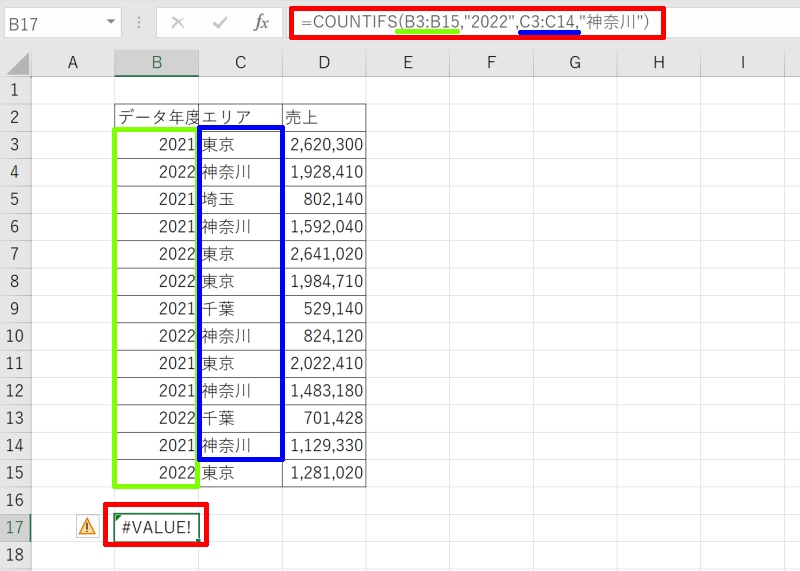
従って2つめの検索条件範囲を「C3:C14」から「C3:C15」と修正すればデータ範囲の数がそろい、「#VALUE」エラーは解消されて正しい結果が表示されます。
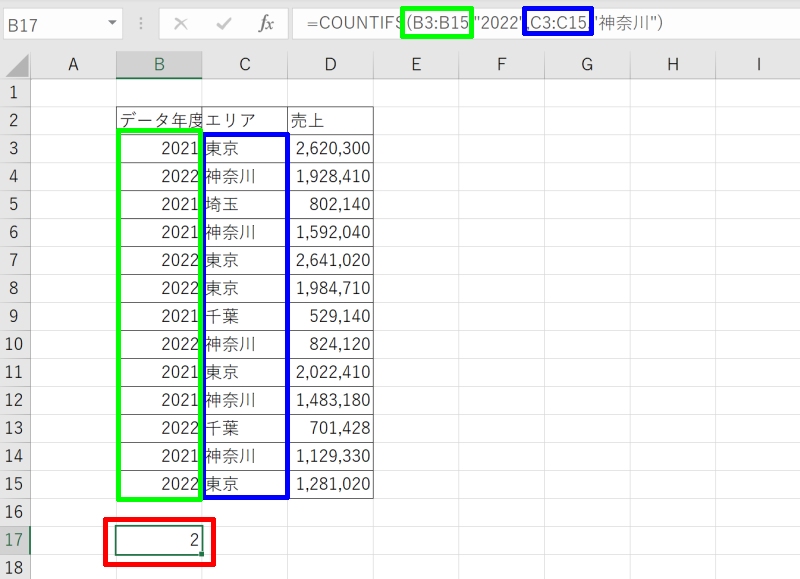
また関数自体に問題がなくても、参照先のセルがあるファイルが閉じられていると中身を参照できずにエラーが表示されます。参照先が別ファイルになっている場合はファイルが開いているかどうかを確認してください。該当するファイルが開いていなければダブルクリックしてファイルを開きましょう。
COUNTIF関数について改めておさらい
ある条件を満たす要素の数をカウントするには、エクセルのCOUNTIF関数を使用すると便利です。条件を指定する時に比較演算子やワイルドカードを使うと、幅広い条件を設定できるようになり適用できる場面が増えるでしょう。
「OR」「AND」の概念を使えば複数の条件を組み合わせて更に複雑な条件を設定できるようになります。現場に合わせた実用的な関数を作成するためにも、ぜひこれらの使い方を覚えてみてください。





