Excel(エクセル)でテーブルを作成する方法を解説します。表にまとまったデータを簡単に分析したい時にとても有効なテーブル機能の使い方をマスターしましょう。
対象となるデータの範囲を変更したり、設定したテーブルを解除する基本的な使い方を説明しています。解除の仕方が分からずに焦らないよう、テーブル作成しない人も参考にしてください。
Excelのテーブルとは
Excel(エクセル)のテーブルとは、データの管理や分析を効率化するために用意された機能です。
例えば次のようなことが簡単に行なえるようになります。
- データ構成を変更しても全体のレイアウトが保たれる
- フィルターで簡単にデータの抽出や集計が行える
- 集計行を使用して列ごとの統計値を素早く計算できる
- 1つのセルに入力した数式を他のセルにも反映させる
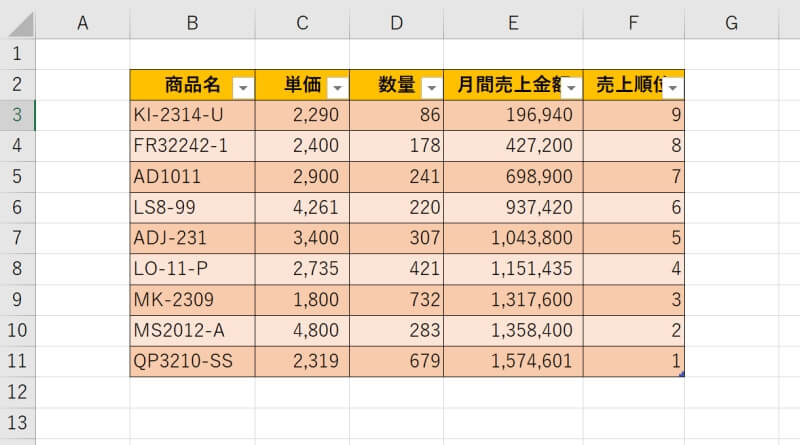
Excelのテーブルとピボットテーブルの違い
「テーブル」と似た機能として「ピボットテーブル」というものがあります。どちらもデータを分析するための機能ですが、目的や特徴が少し異なります。
「テーブル」は作成したデータ表示はそのままで、表の書式スタイルやフィルタ機能、集計機能などを追加したものです。データの簡易な分析や集計を手早く行うのに向いている機能と言えるでしょう。
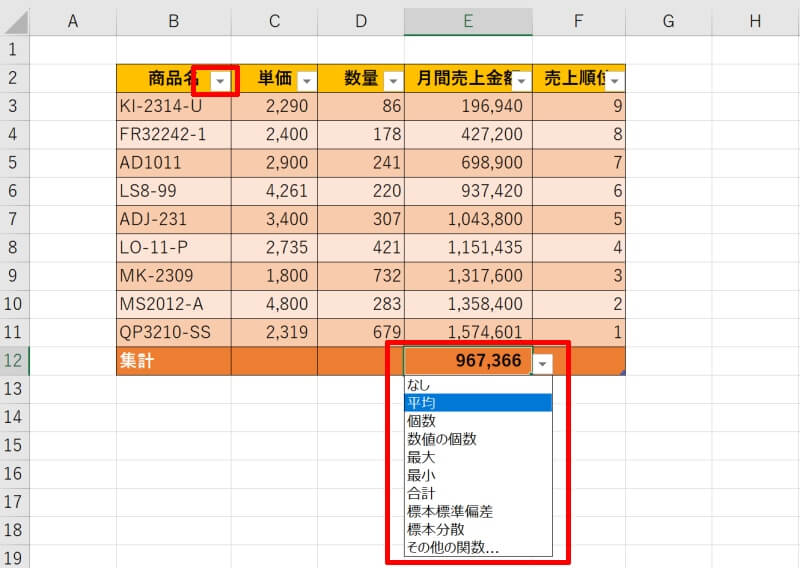
一方「ピボットテーブル」は、作成したデータをもとに全く違う形式の表を作成する機能です。様々な軸の切り口や2つの項目を同時に集計できる「クロス集計」を扱うことができるので、高度な統計分析や解析をしたい時に有効です。
ピボットテーブルを使用するためには「データの1行目にタイトル行があること」、「データの途中に空白行がないこと」、「データ以外の余計なセルがないこと」など用意するデータに制約があるので注意が必要です。
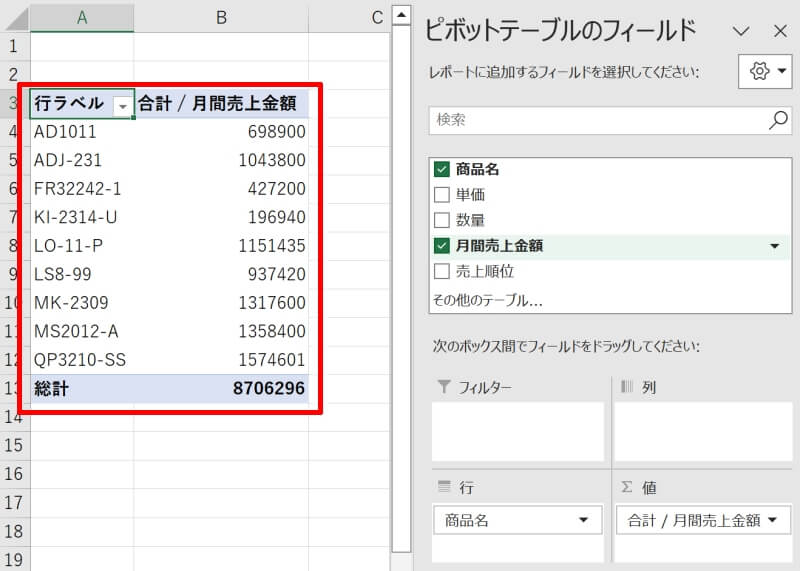
Excelのテーブルの活用シーン
テーブル機能をどのように活用すると効果的か、具体例で説明します。
1. 行の色を交互に変えたレイアウトを持つ表の途中で新しいセルを追加する
通常の表の途中で行を挿入すると、交互に色を変えていた場合レイアウトが崩れるため全ての書式を変更しなければなりません。
しかし、テーブルにしておけば途中で行や列を挿入しても全体のレイアウトが自動で調整されます。
2. 購買データで、3月に取引した商品のみのデータを抽出する
各列ごとに自動でフィルターが掛けられ、テキストや数値、日付などとその条件を指定すれば求めるデータのみが表示されます。
3. 売上表で「単価×販売数」から売上高を計算する時、全ての商品に同じ計算式を適用する
商品名、単価、販売数が入力されているデータで、それぞれの商品の売上を計算したい時、1つのセルに「単価×販売数」の計算式を入力すれば、残りの行も自動で入力されオートフィルを使用する手間が省けます。
Excelの表をテーブルに変換・範囲変更・解除する方法
それではExcel(エクセル)の表をテーブルに変換するための基本的なやり方を解説します。テーブルにするデータの範囲を後から変更する方法や、テーブル解除する方法も併せて見ていきましょう。
- 表をテーブルに変換する方法
- テーブルの範囲を変更する方法
- テーブルを解除する方法
表をテーブルに変換する方法
テーブルにしたい表のセルを全て選択状態にします。そのまま「ホーム」タブの「スタイル」にある「テーブルとして書式設定」を選択しましょう。
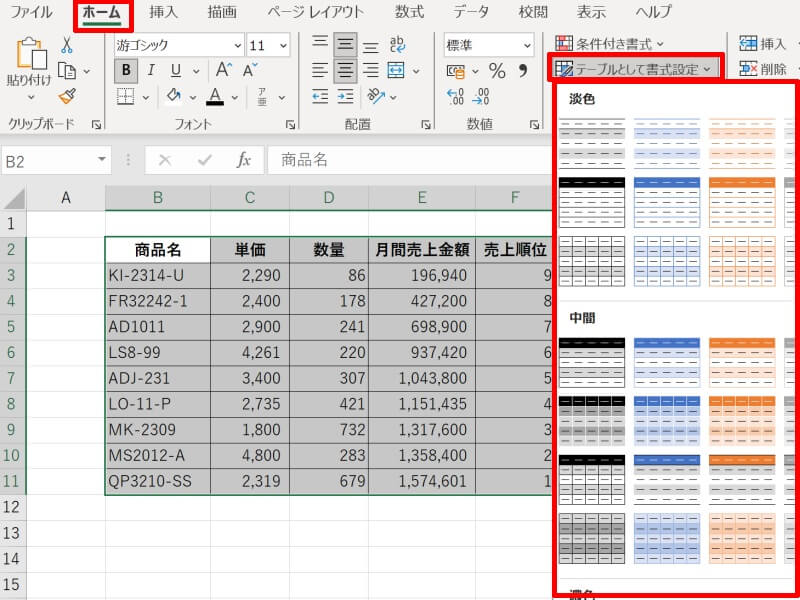
書式の候補が表示されるので好きなスタイルを選び、新しく出てくる設定画面にデータの範囲を入力しましょう。テーブルに見出しがある場合は、チェック ボックスをオンにしてください。データ範囲に問題がなければそのままOKボタンを押しましょう。これで表をテーブルに変換することができます。
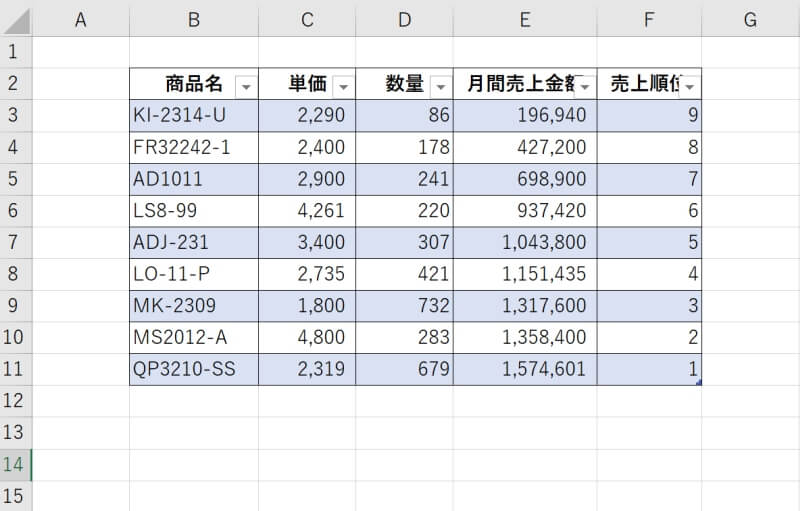
テーブルの範囲を変更する方法
テーブルに隣接したセルにデータを追加する場合は、入力して 「Enter」 キーを押すだけで自動的にテーブルの範囲が拡張されます。
セルの位置を指定して予め範囲を 拡張したいという場合は、ダイアログ ボックスを使って指定することもできます。テーブル内の任意のセルを選択して「デザイン」 タブの 「テーブルのサイズ変更」を選びましょう。
テーブルのサイズ変更画面が表示され、ボックスのセル番地を編集してテーブルの範囲を拡張したり縮小したりできます。
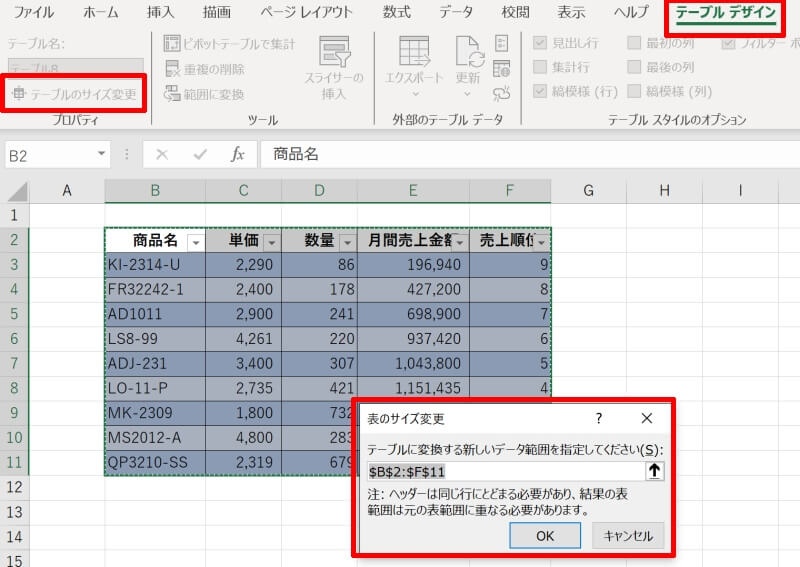
テーブルを解除する方法
テーブルを解除するためには、テーブル内のいずれかのセルを選択状態にして「テーブルツール」の「デザイン」タブを開きます。
「ツール」グループの「データ範囲に変換」を左クリックすると「テーブルを通常の範囲に変換しますか?」とメッセージが表示されますので「はい(Y)」のボタンを押しましょう。これでテーブルが解除され元の表に戻ります。
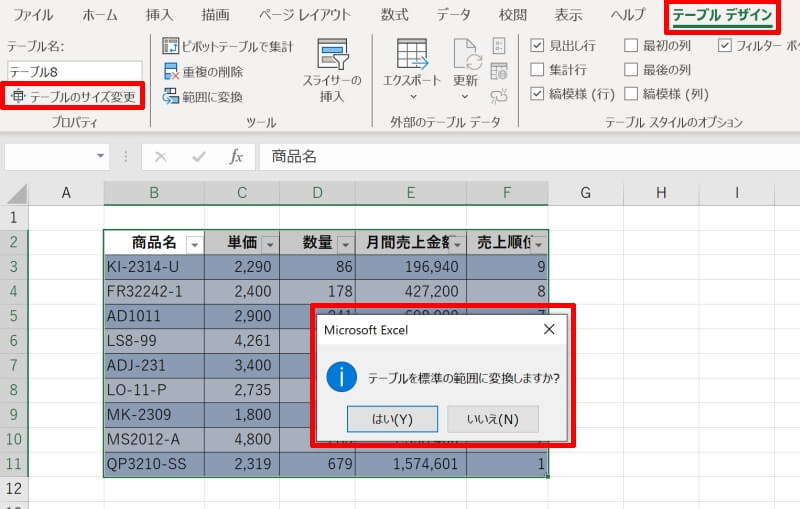
Excelのテーブルの使い方・メリット
Excel(エクセル)のテーブルを使うとたくさんのメリットがあります。それぞれのメリットと使い方を画像付きで解説していきますので、ご自身のテーブルでも同じように操作してみてください。
- 1行おきに色違いで表示されて表が見やすい
- データを追加入力すると範囲が自動拡張される
- フィルターや並べ替えが簡単にできる
- 合計や平均などの集計が簡単に行える
- 一ヶ所に数式を入力すると、ほかのセルにも自動的に入力される
1行おきに色違いで表示されて表が見やすい
テーブルのスタイルは基本的に1行おきに色違いで表示されます。テーブル化した後でも表に行や列を追加すると縞のパターンが再調整されるので、表をよく更新する場合はとても便利です。
縞のカラーパターンもたくさん用意されていますが、「新しいテーブルスタイル」の機能を使用すると自分で好きなパターンを作成できます。
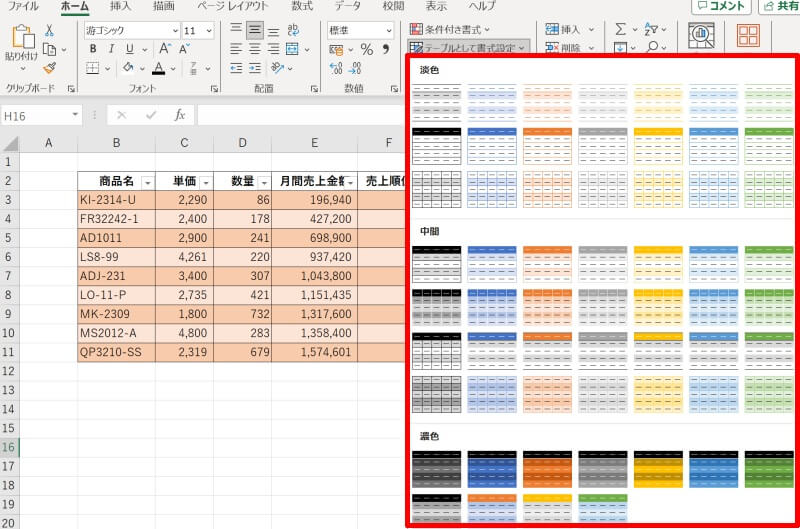
データを追加入力すると範囲が自動拡張される
テーブル化されたデータに隣接するセルにデータを入力すると、自動的にテーブルの範囲が拡張されます。
データが後からどんどん追加されるような表の場合、改めてフィルターなどの設定をする必要がないため便利でしょう。
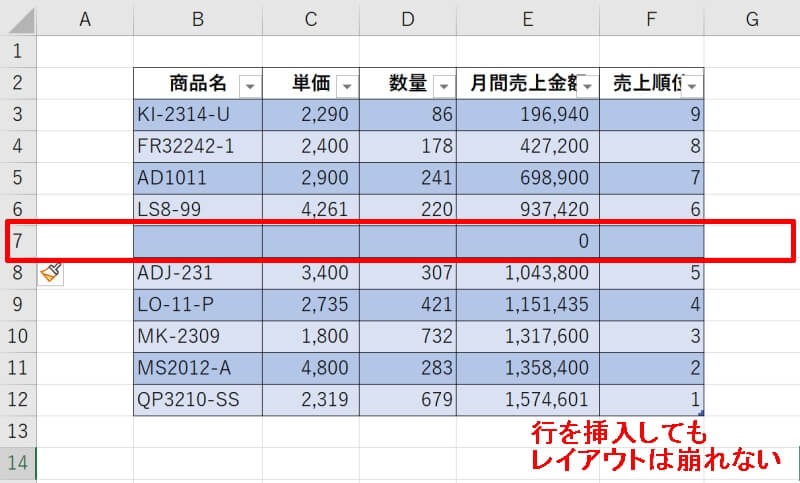
フィルターや並べ替えが簡単にできる
テーブル化すると列ごとにフィルターが自動で設定され、任意の条件を満たすデータの抽出や並べ替えなどの整理が簡単にできます。
膨大なデータがある場合も、日付や数値条件を元に絞りこめばデータ分析がしやすくなるでしょう。
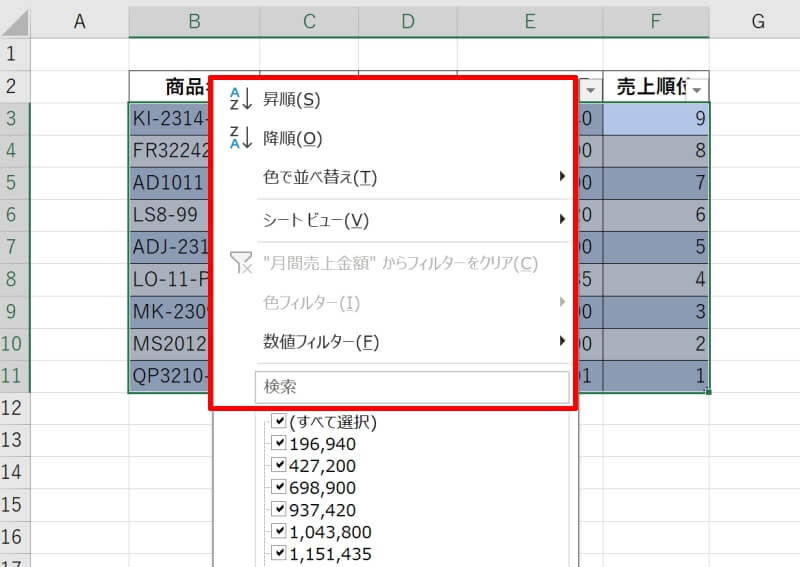
合計や平均などの集計が簡単に行える
「テーブルデザイン」の集計行にチェックを入れれば、データ集計に欠かせない合計や平均といった統計量を簡単に算出できます。
SUM関数やAVERAGE関数などを入力する必要がなく、求めたい統計量もタブから選んで変更することが可能です。
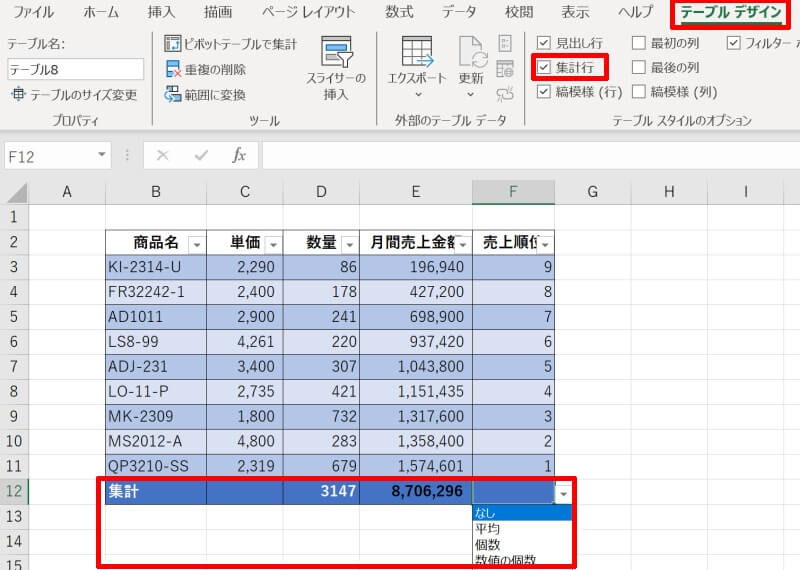
一ヶ所に数式を入力すると、ほかのセルにも自動的に入力される
通常数式や関数を入力すると、残りのセルにも同じ関数を適用する場合はオートフィルで入力します。しかしテーブルデータでは1つのセルに数式や関数を入力すると、自動でほかのセルにも入力してくれます。
例えば複数行に数値データが入力されているテーブルで、合計を表示する列に数式を一ヶ所入力すると、他の行にも数式が自動的に反映されるのです。
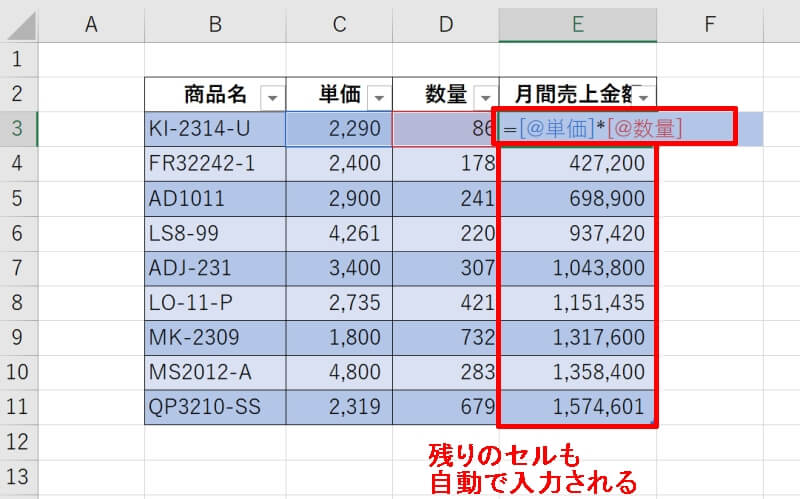
Excelのテーブルのデメリット・注意点
Excel(エクセル)でテーブルを使うメリットを解説しましたが、思いがけずデメリットが発生することもあります。テーブルを使用する時の注意点を紹介しますので、内容を一度確認しておきましょう。
- テーブルが含まれるブックは共有できない
- 「シートの保護」を設定するとテーブルの自動拡張がOFFになる
- テーブルを数式で参照する際に注意が必要
テーブルが含まれるブックは共有できない
Excel(エクセル)には、同時に1つのファイルを複数人で編集することができる「共有機能」というものがあります。通常モードであれば、ある人が編集中のファイルを別の人が開くと読み取りモードとなり編集できません。しかし同時に編集ができるので、グループで共通のファイルを使用する場合に便利な機能となっています。
しかしこの共有モードの時、いくつか制限される編集があります。その1つにテーブルを追加することがあります。テーブルを設定しようとしてもできない時は、ファイルが共有状態になっていないかを確認しましょう。
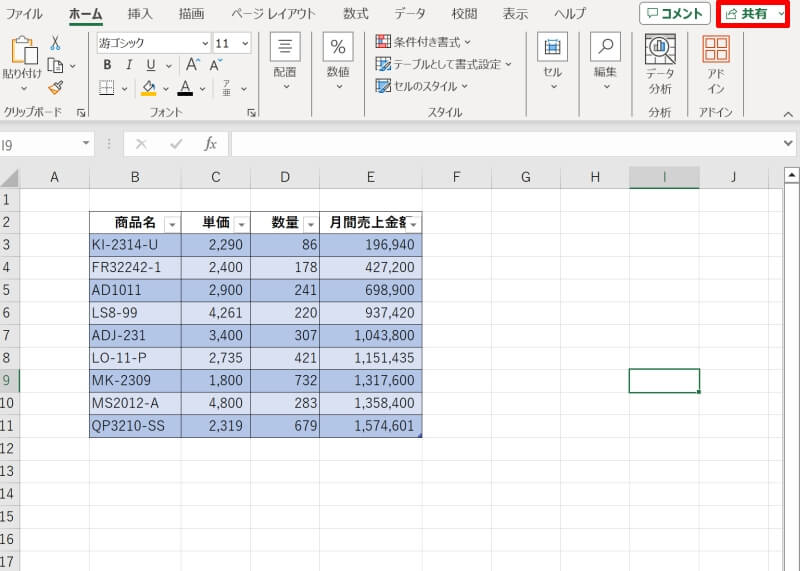
「シートの保護」を設定するとテーブルの自動拡張がOFFになる
ワークシートを保護すると、テーブルの自動展開機能が失われます。これは「シートの保護」が、エクセルシートを誤って編集してしまったり変更してしまったりすることを防ぐための機能だからです。自動拡張したい場合は、一度シートの保護を解除してからセル操作をして、再度シートの保護をしましょう。
共有モードの時と同様に、テーブルを設定しようとしてもできない時はこのシートの保護機能がオンになっていないか確認してみてください。
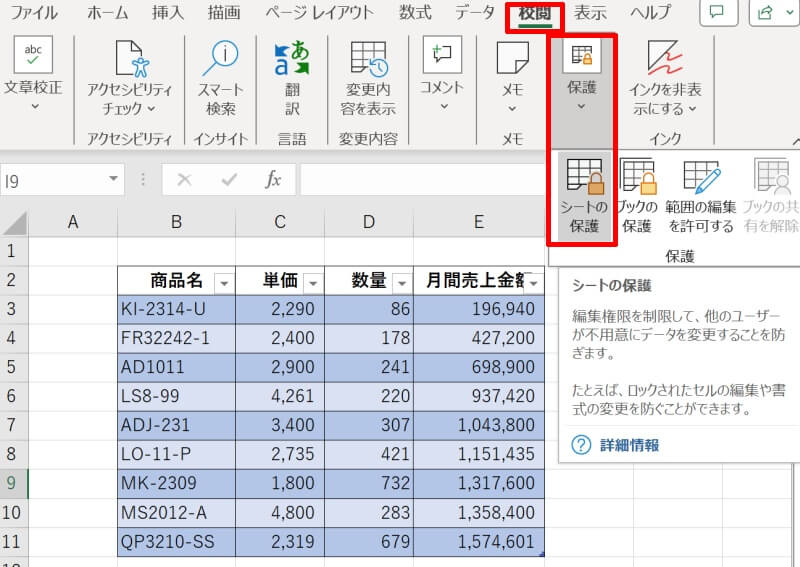
テーブルを数式で参照する際に注意が必要
テーブルを数式や関数で参照する際、通常の相対参照が使えません。これはテーブル内のセル参照は自動的に構造化参照に変換されるためです。
「構造化参照」とは、テーブルに設定された範囲を元データにした計算式の参照方法です。通常はセルを参照する場合「=SUM(D3:D11)」といった形式で記述しますが、テーブル内のデータを使った構造化参照では「=SUM([月間売上金額])」といったように名前で設定されます。
相対参照を使用して数式を書いたつもりでも、数式をコピーして貼り付けた時にうまく参照の変更がされない場合がありますので注意しましょう。
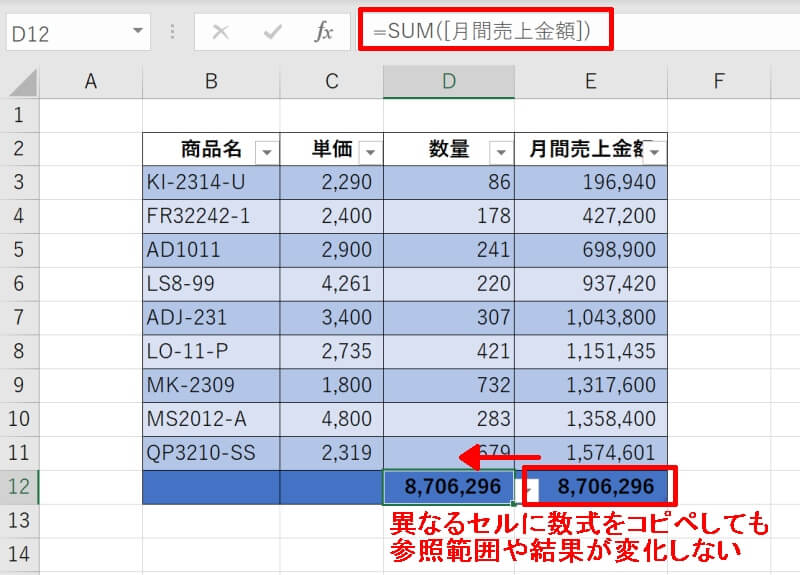
Excelのテーブルについて改めておさらい
Excel(エクセル)でテーブルを使用すると、主に次のようなメリットとデメリットがあります。
【メリット】
- 新しくセルを追加してもレイアウトが自動で保たれる
- データを追加入力すると範囲が自動拡張されたり数式が自動で入力される
- フィルターや集計行の機能を使って簡単にデータ抽出や集計ができる
【デメリット】
- ブックの共有では使えない
- シートの保護モードではテーブルの自動拡張がOFF
- テーブルを数式で参照する際に注意が必要
テーブルはデータ分析に必須のデータ整理をすばやく可能にしてくれる機能です。うまく使いこなして大量のデータを効率よく管理しましょう。
リテラアップアプリのご利用について、法人の方は下記フォームよりお問い合わせください。
(Excel,WordなどOffice製品やPC関連の技術的な質問にはお答えできかねます。ご了承ご了承ください。)



