エクセルファイルとCSVファイルの変換方法を解説します。使っている文字コードによっては変換する時に文字化けして元の内容が失われる可能性があります。
この記事では文字化けの原因や、その対応方法についても紹介します。エクセルファイルやCSVファイルをよく使用する方は、ぜひ内容をしっかり理解して対策しましょう。
目次
エクセルとCSVの違いは?
エクセルもCSVも、どちらもMicrosoft社が提供する表計算ソフト「エクセル」のファイルです。拡張子が違うこれらのファイル、最も大きな違いは互換性や装飾・機能性です。
CSVファイルは互換性が高く、データベースソフトやメモ帳、科学領域の専門的なソフトなどほとんどのソフトで読み込みや編集することが可能です。
一方エクセルファイルは装飾の自由度が高く、セルに色を付けたり表をグラフにしたりできます。また関数やプログラミング機能を用いて高度なシステムを構築することも可能です。
どちらも機能が特化されているため、目的に応じて使い分けられます。また、それぞれのファイルを他方のファイルに変換して使用することもあります。ここではその変換について詳しく説明していきます。
エクセルをCSVに変換する方法
まずはエクセルファイルをCSVファイルに変換する方法です。
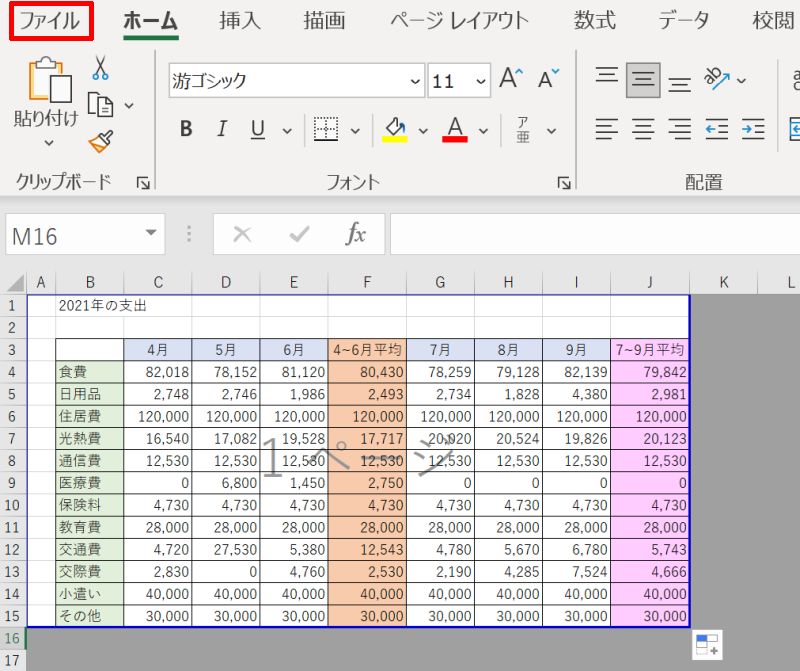
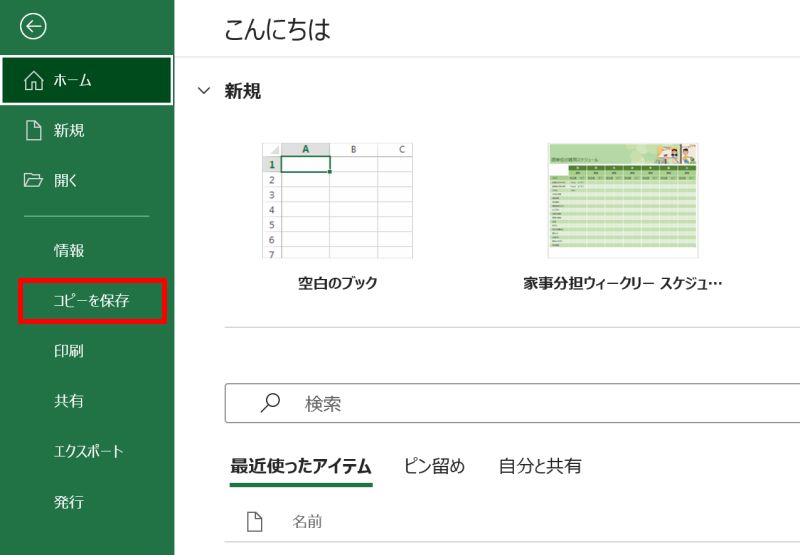
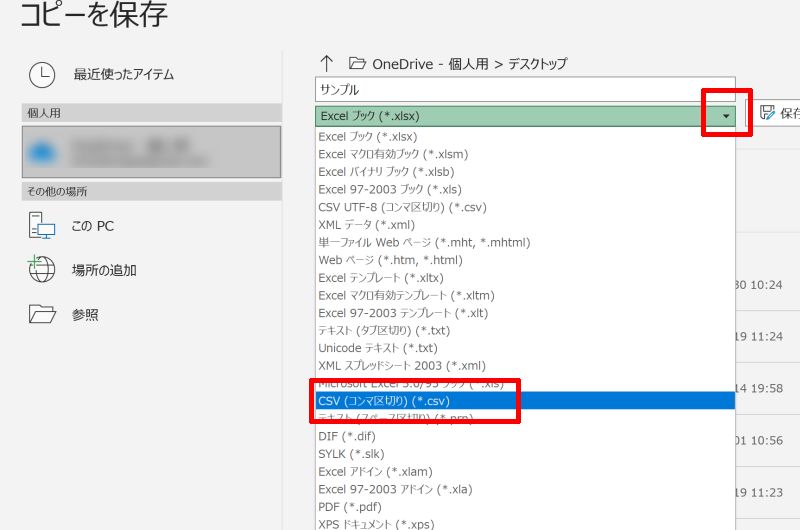
CSVでの保存には文字コードUTF-8で保存する方法もありますので、次章で紹介します。
エクセルをCSVへ文字コードUTF-8で保存する方法
エクセルファイルをCSVファイルへ文字コードUTF-8で保存する方法です。
手順は、先ほど解説した「CSVファイルへの変換方法」で出てきた拡張子の選択を変更するだけです。
「CSV(コンマ区切り)(*.csv)」ではなく「CSV UTF-8(コンマ区切り)(*.csv)」を選択し保存ボタンを押しましょう。これで文字コードUTF-8でCSVファイルに変換することができます。
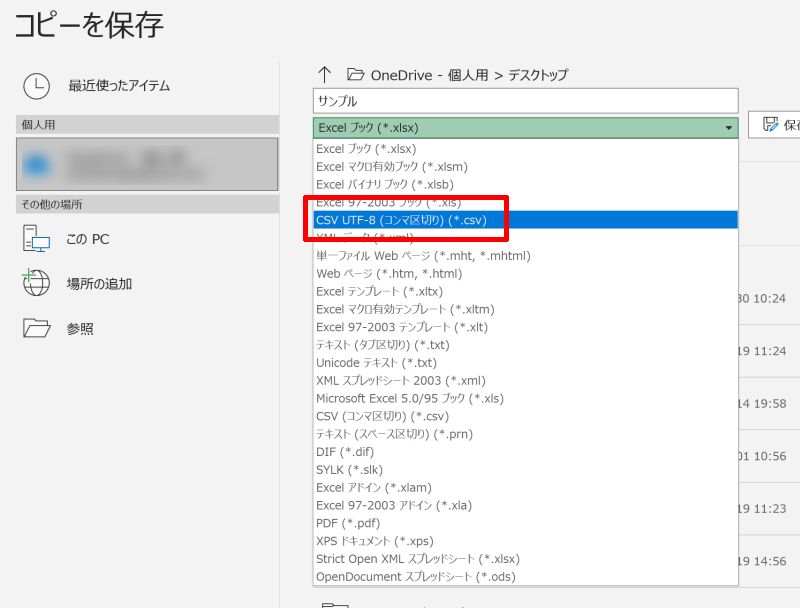
CSVをエクセルに変換する方法
CSVファイルをエクセルに変換する方法です。基本的なやり方は、エクセルファイルをCSVファイルに変換する手順と同じになります。
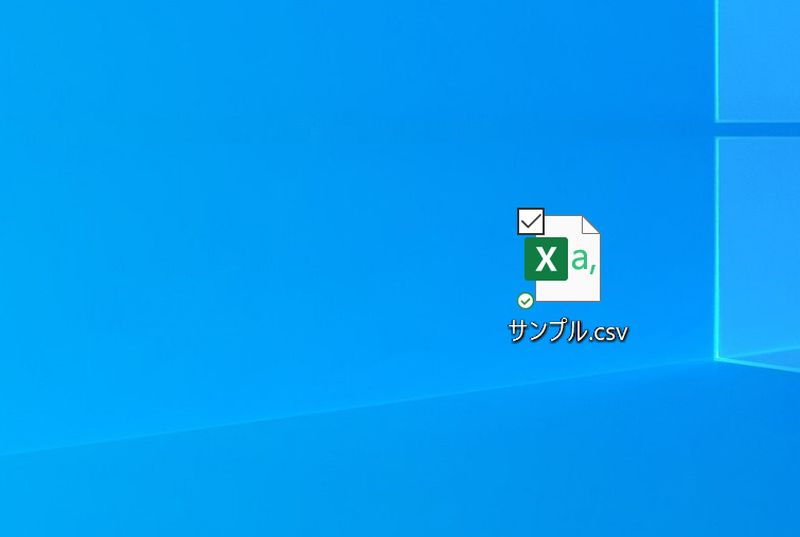
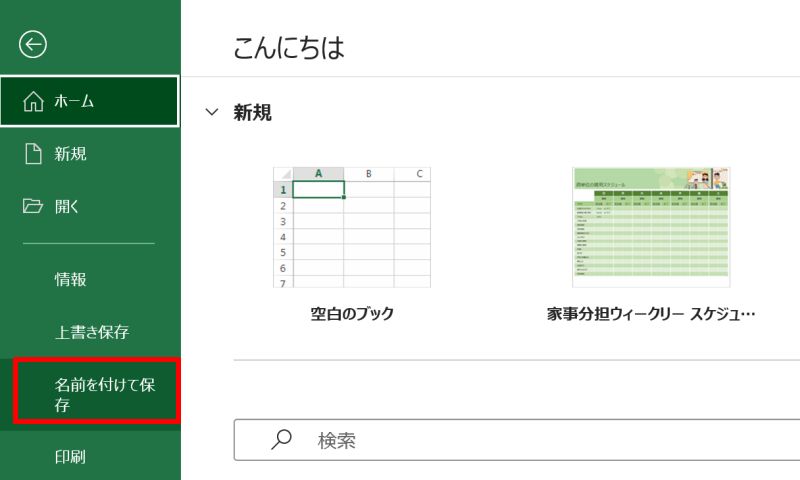
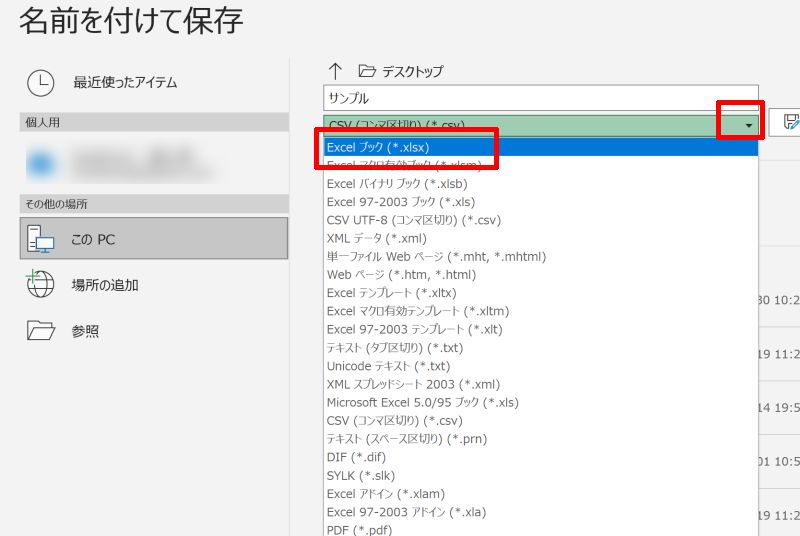
エクセルで文字化けさせずにCSVファイルを開く方法
文字化けの原因は、そのデータが作成された環境とデータを開いた状況が異なることが一因です。
今回はエクセルで文字化けさせずにCSVファイルを開くための対策を1つご紹介します。
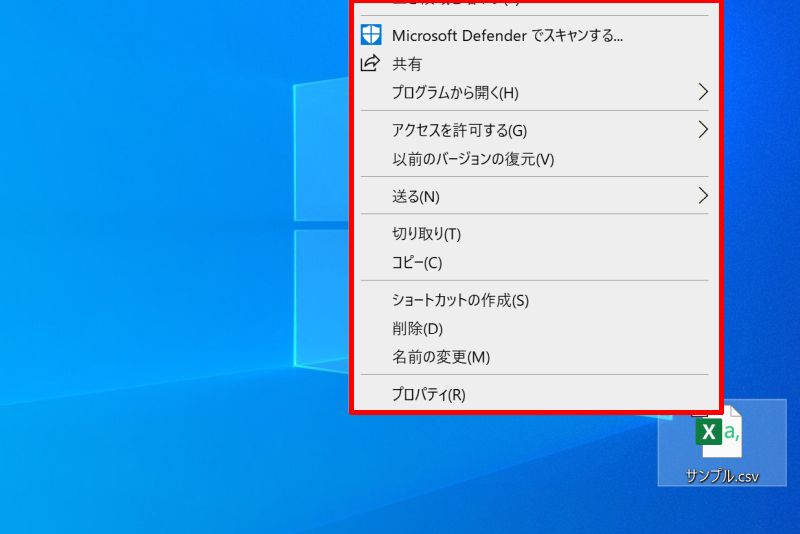
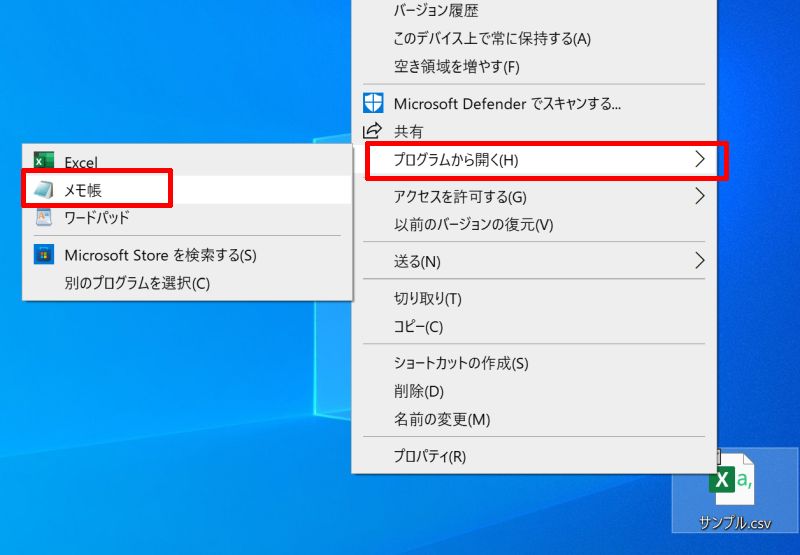
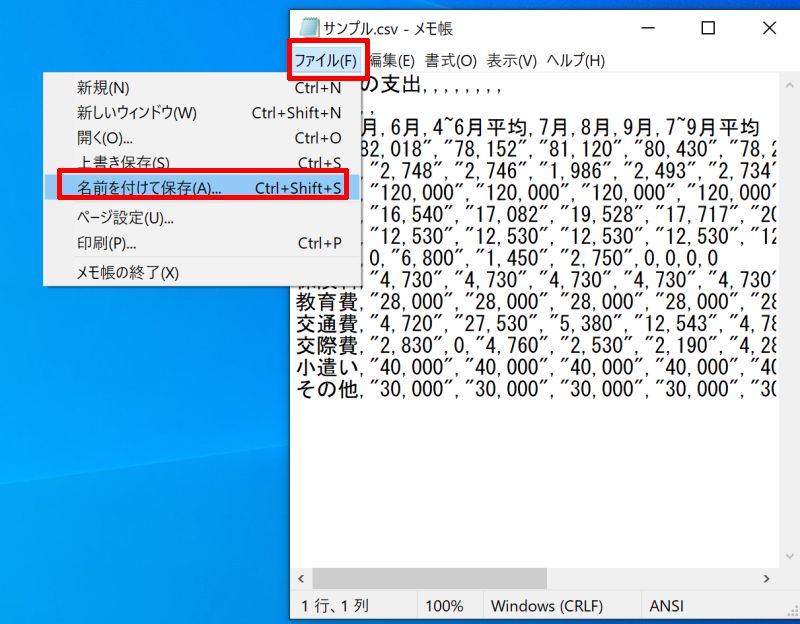
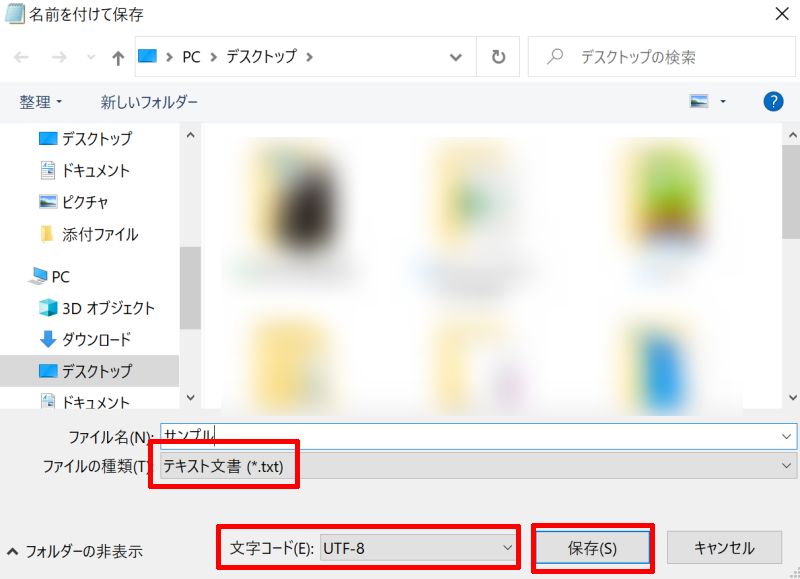
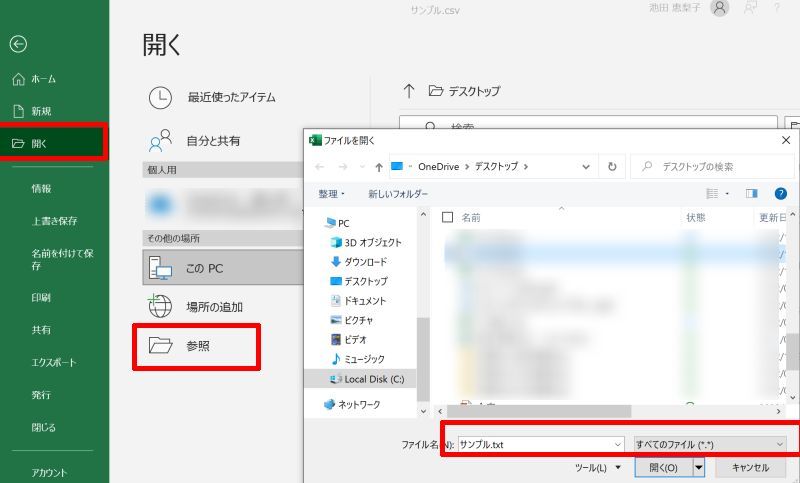
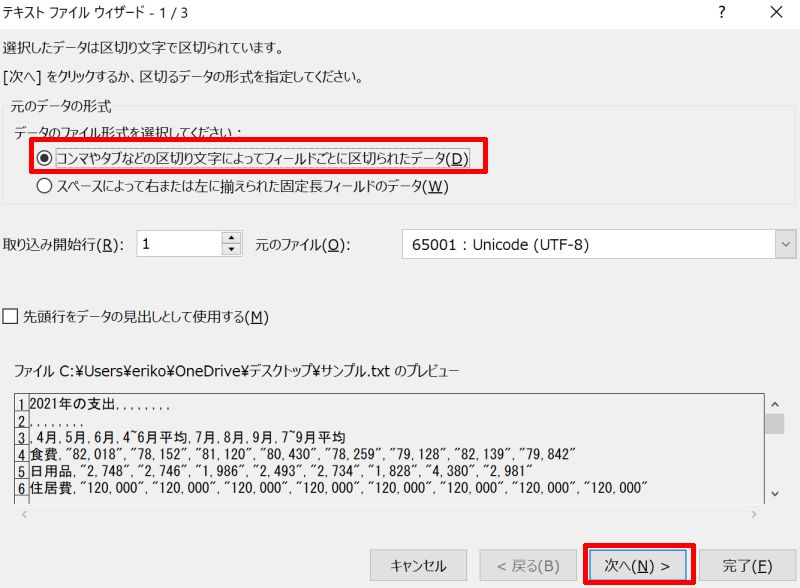
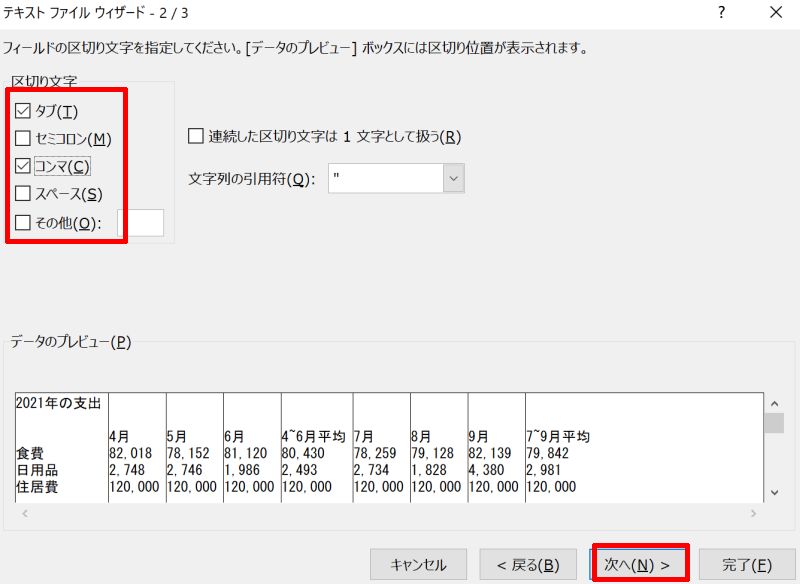
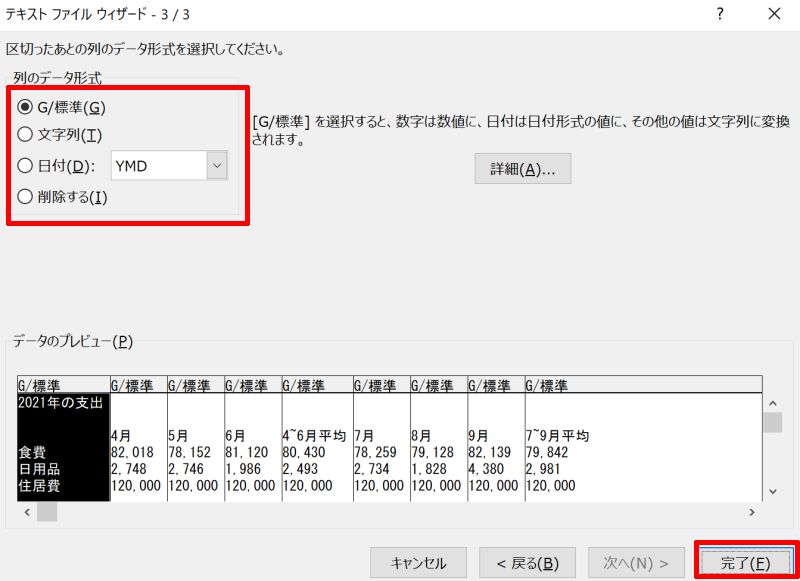
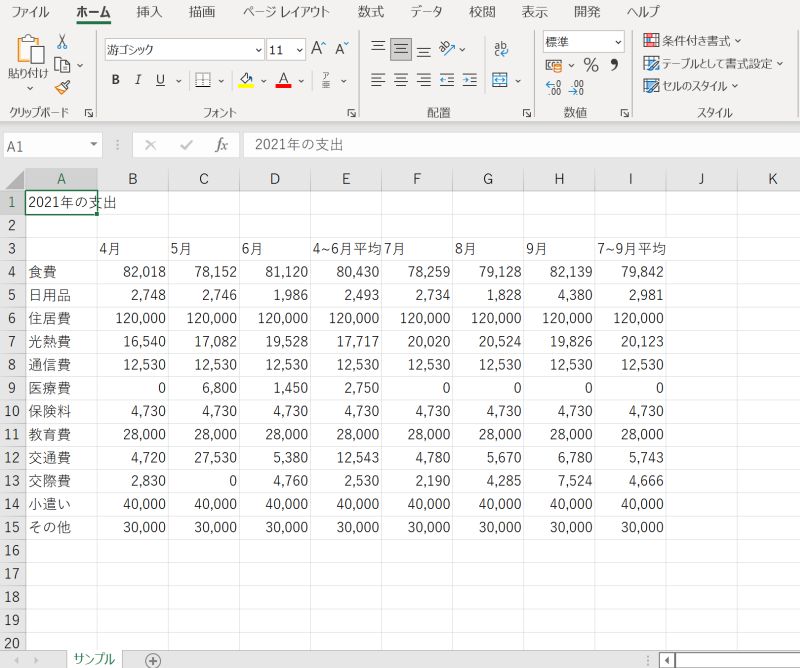
エクセル⇔CSVの変換方法を改めておさらい
エクセルファイルとCSVファイルの変換方法を紹介しました。どちらもMicrosoft社で提供するエクセルソフトのファイルですが、それぞれ特徴があり特化した拡張子であることが分かりました。
互いのファイルに変換する時によく文字化けが起きます。その際に一度.txtの拡張子(UTF-8)で保存してからエクセルで開くことがポイントです。エクセルとCSVのどちらのファイルもよく使用する方は、ぜひやり方を覚えておきましょう。





