エクセルのデータの入力規則をうまく使いこなす方法を解説します。エクセルの入力規則とは何かという基本的な概念から、リストや複数条件を設定して複雑な入力規則を実現する上級テクニックまで詳しく紹介していきます。
途中関数が出てきて少し難しく感じる場合は、例に沿って具体的な使い方を繰り返し練習してみてください。
目次
エクセルのデータの入力規則とは
エクセルのデータの入力規則とは、ユーザーがセルに入力するデータの種類や条件を制限するための機能です。簡単に言うとセルの入力ルールとなります。整数や小数のみ入力できるようにしたり、入力する文字数を制限したりすることが可能です。
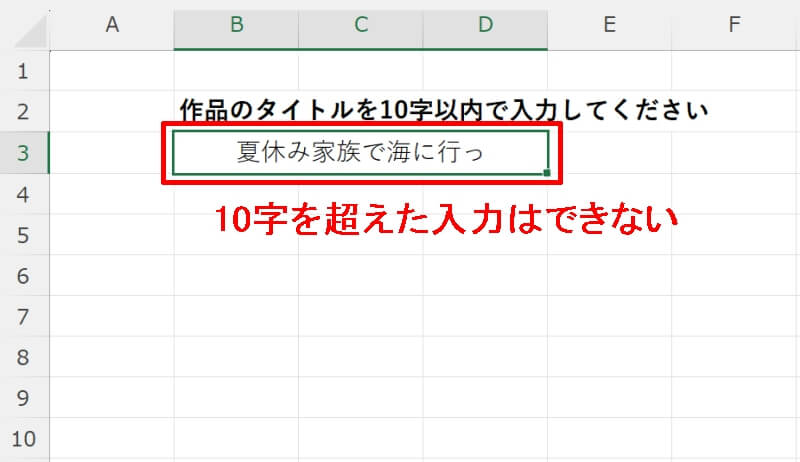
ヒューマンエラーを防ぎ、入力ミスを減らして効率化につながる便利な機能が「入力規則」です。不特定多数の人が回答するようなアンケートなどで活用すると、大きな効果を発揮するでしょう。
エクセルのデータの入力規則の使用シーン
入力規則の使用シーンには例えば次のようなものがあります。
年齢を入力するフォームを用意する場合、入力できる文字列を整数に限定するとよいでしょう。数字以外や小数などを入力することができなくなります。
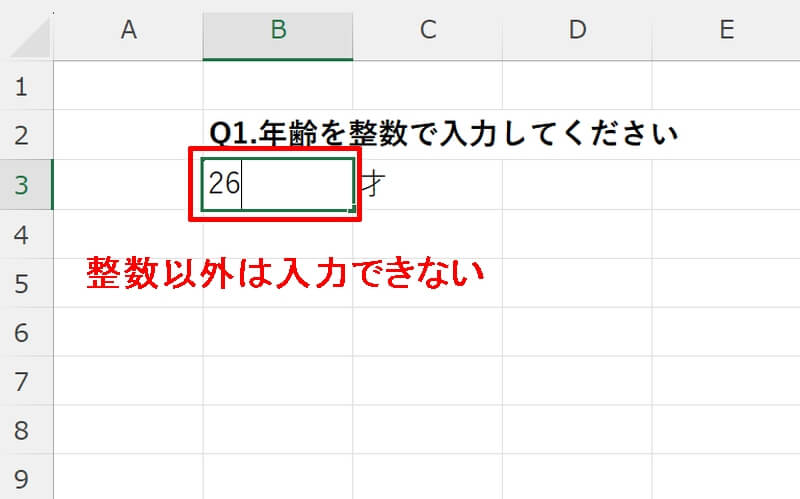
また、複数の選択肢をリスト形式で表示させてその中から選ばせることも可能です。表記のゆれや意図しない回答を除くことができます。
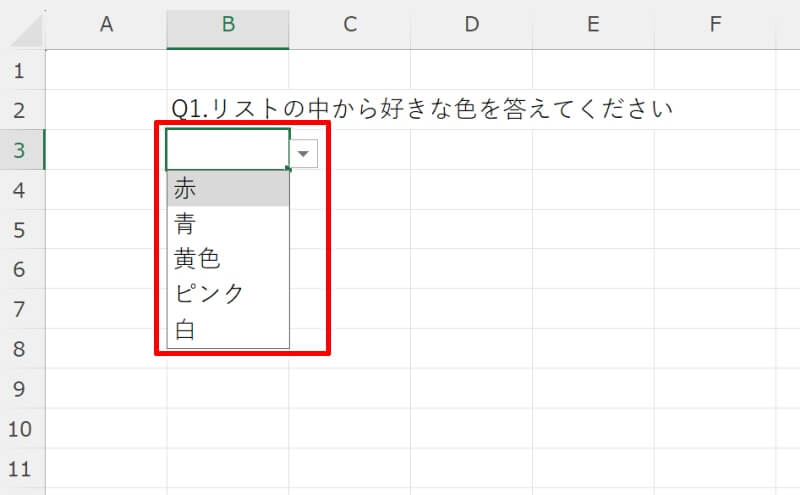
自由回答欄にフリーで回答させる場合、〇〇字以内で記入など字数制限を付けると最大文字数を設定できるので集計する時に都合が良いことがあるかもしれません。
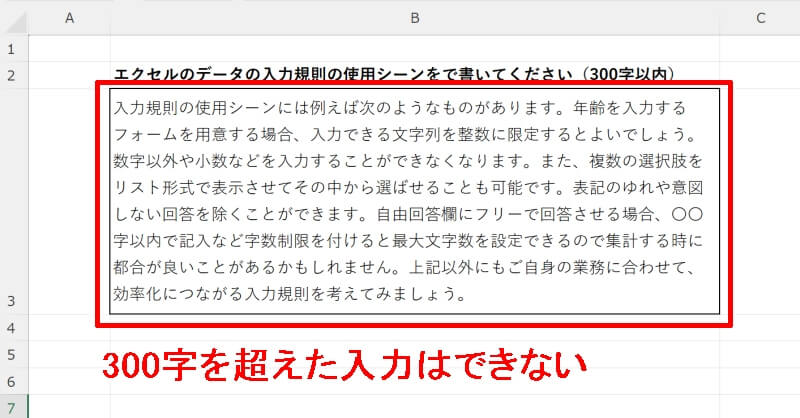
上記以外にもご自身の業務に合わせて、効率化につながる入力規則を考えてみましょう。
エクセルのデータの入力規則でできること
エクセルのデータの入力規則でできることを表形式で7つにまとめました。それぞれの指定条件の解説も載せていますので、どのようなシーンで活用できるか考えてみてください。
| 条件 | 説明 |
|---|---|
| 整数 | 整数の入力のみを許可する |
| 小数点数 | 整数と小数の入力のみ許可する |
| リスト | 入力できるデータをリスト形式でプルダウンから選ばせる |
| 日付 | 日付の入力のみ許可する |
| 時刻 | 時刻の入力のみ許可する |
| 文字列(長さ指定) | 入力できる文字数を制限する(全角も半角もどちらも1文字としてカウントされる) |
| ユーザー設定 | あらかじめ数式を設定しておき、答えがTrue(真)の場合のみ入力が許可される |
「ユーザー設定」の条件は少し使い方が難しいですが、うまく数式を設定することで全角文字や半角文字の入力を制限したり、重複する値の入力を制限したりすることができるようになります。後半に数式の具体的な設定方法を解説していますので参考にしてください。
- 【例】データの入力規則でリストを設定する方法
- 【参考】入力値によって自動的に色付する方法
- 設定したデータの入力規則を解除する方法
【例】データの入力規則でリストを設定する方法
データの入力規則でリストを設定する方法を見てみましょう。ここでは例として、性別を「男」「女」「無回答」から選べるようにリストを設定します。
性別を入力するセル(F3からF12のセル)を選択します。「データ」タブの「データツール」グループにある「データの入力規則(V)」の下向き三角を選択し、「データの入力規則」を左クリックしてください。
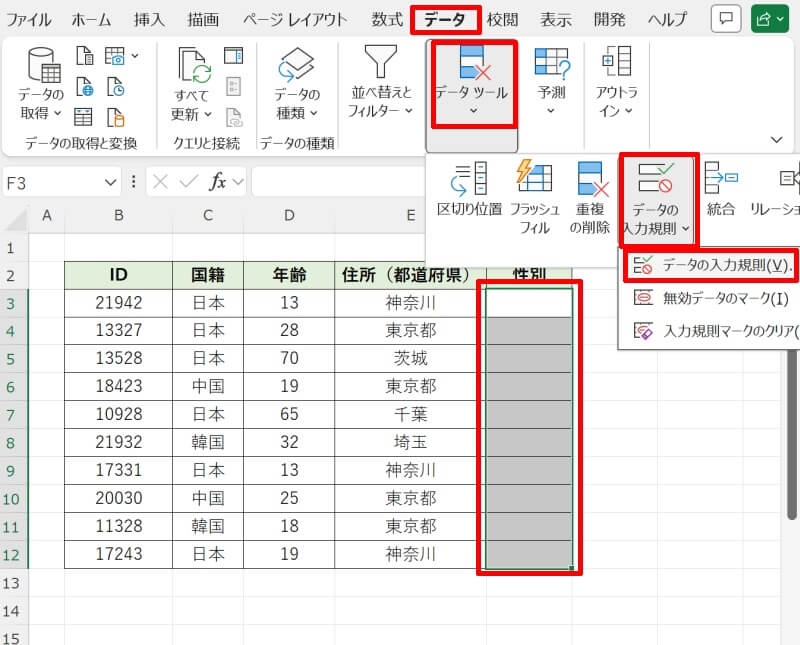
データの入力規則の設定画面が表示されます。「設定」タブの入力値の種類から「リスト」を選択して、元の値には提示したい選択肢を「男,女,無回答」といったようにカンマ区切りで入力します。設定ができたらOKボタンを押しましょう。
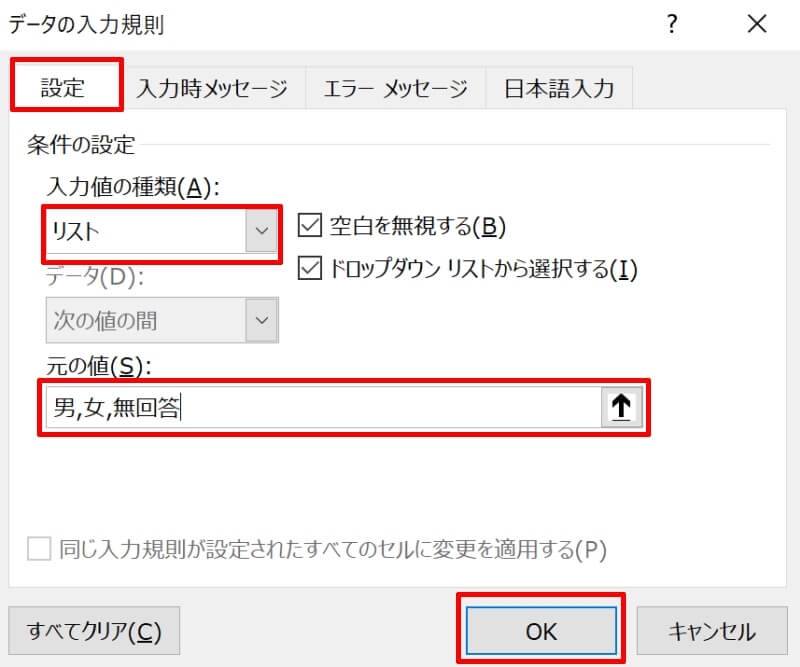
これでリストを作成することができました。「性別」の欄のセルの三角を左クリックして確認してみましょう。「男」「女」「無回答」がドロップリストで表示されます。
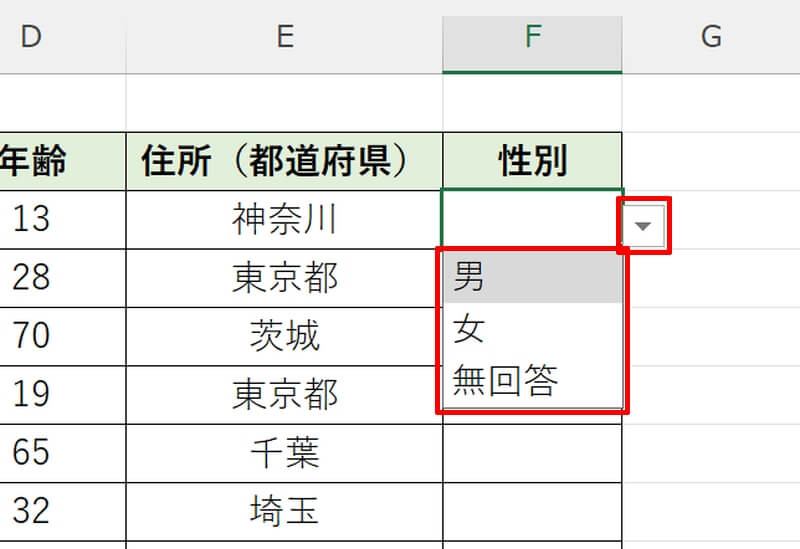
エラーメッセージを設定する方法
リストに設定した項目以外の値が入力された場合に、エラーメッセージを表示することができます。メッセージを表示させるセルを選択してデータタブの「データツール」から「データの入力規則(V)」を左クリックしましょう。
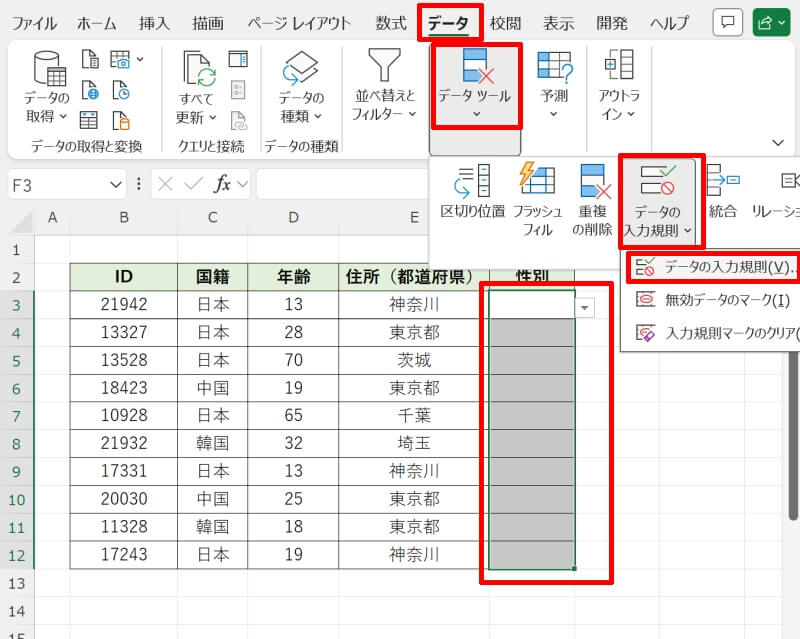
「エラーメッセージ」のタブで、「無効なデータが入力されたら~」の箇所にチェックを入れてエラーメッセージの欄に「リストから選択してください」などの表示したいメッセージを入力してOKボタンを押しましょう。
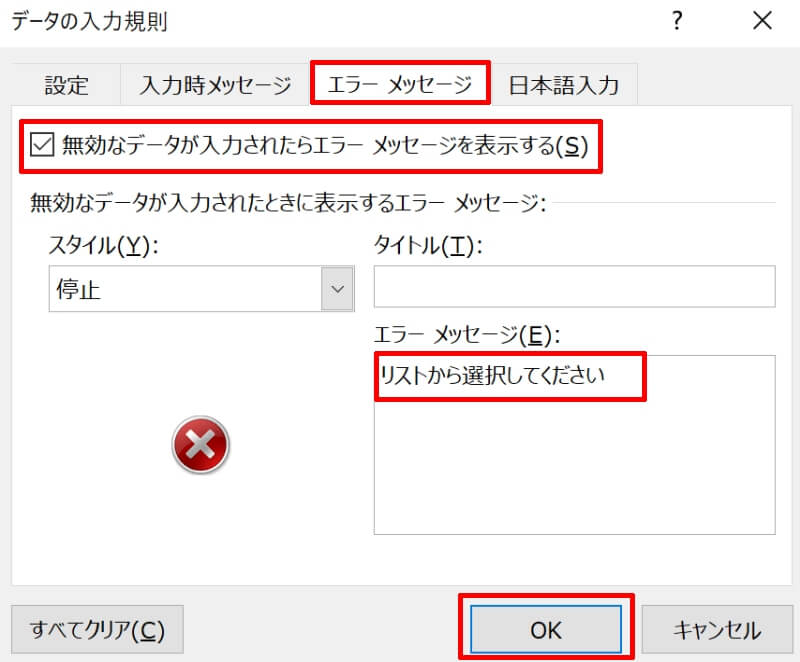
これでリストの項目以外の値が入力された場合にエラーメッセージを表示させることができました。
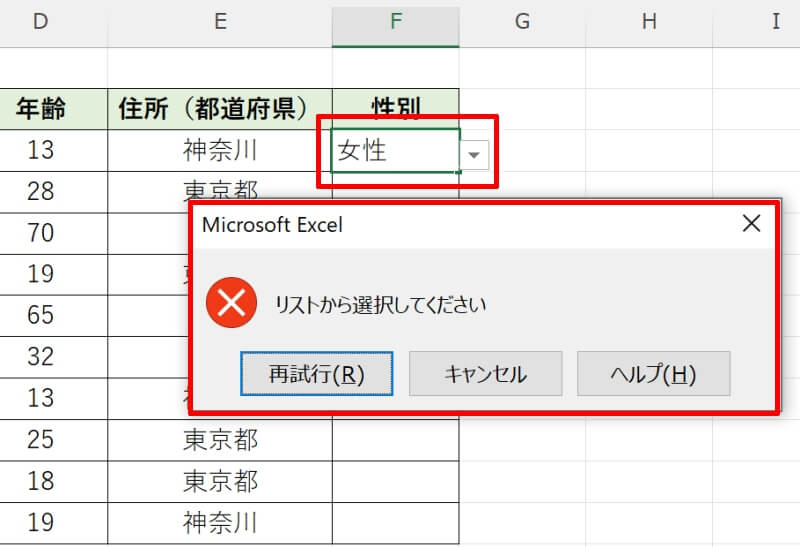
【参考】入力値によって自動的に色付する方法
特定の文字が入力されたセルを自動で色付けしたい場合、「条件付き書式」の機能を使うと便利です。
「条件付き書式」の「数式を使用して、書式設定するセルを決定」という設定をすれば特定の文字の背景色や文字色の色を変更することができます。
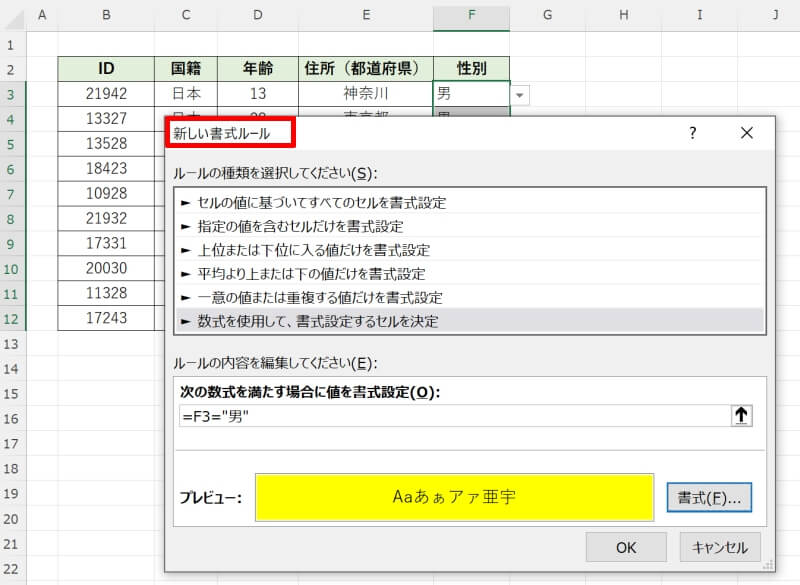
入力規則のリストで設定した文字を指定すれば、リストで選択した特定の回答のみ色付けするなどの活用が可能となります。
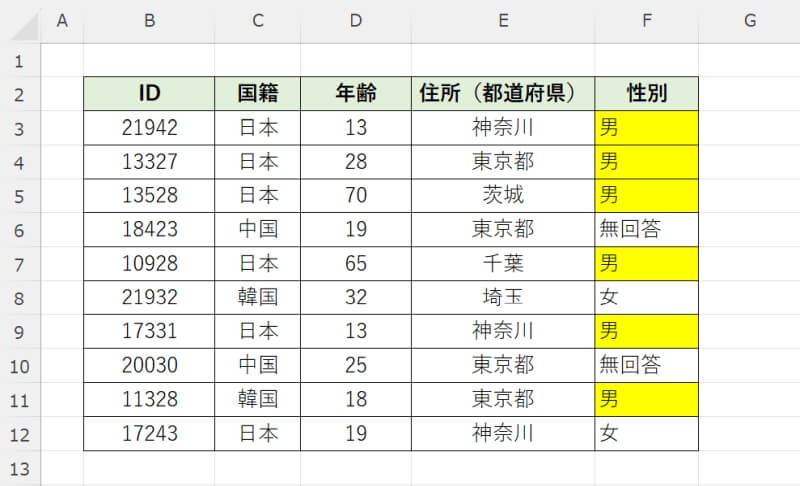
設定したデータの入力規則を解除する方法
入力規則が設定されている範囲を選択して、「データ」タブの「データツール」グループにある「データの入力規則(V)」を選びましょう。
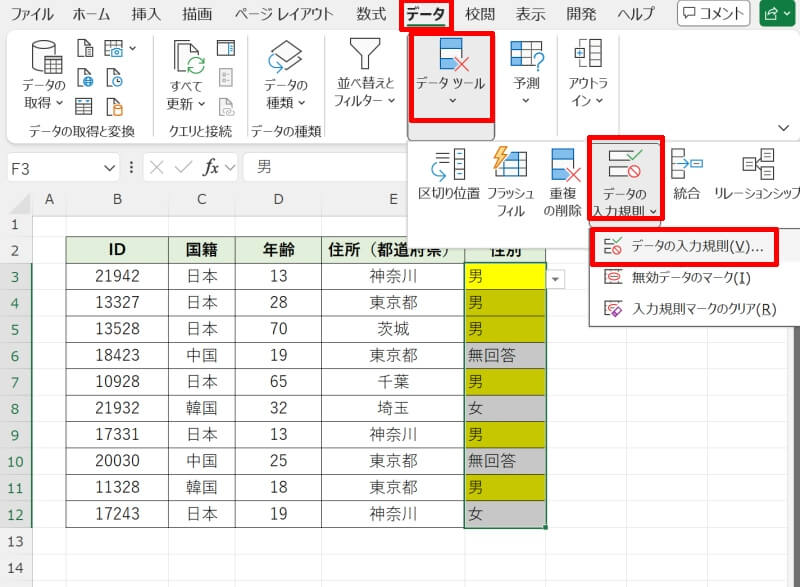
「すべてクリア(C)」を左クリックしてOKボタンを押せば設定した入力規則が解除されます。
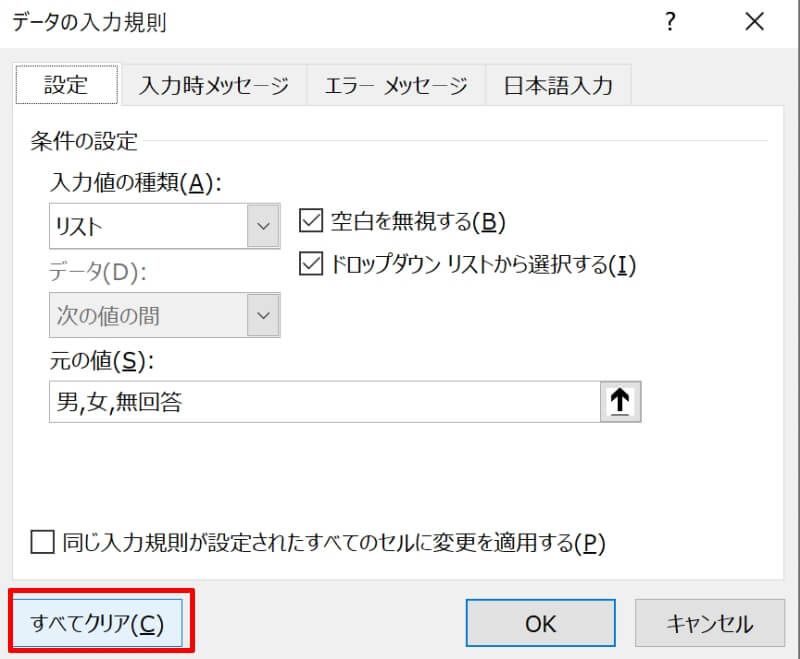
エクセルのデータの入力規則でユーザー設定する方法
エクセルのデータの入力規則で、数式を使ってユーザー設定する方法を4つ解説します。ここで紹介した具体例を参考に、入力制限の種類と関数の使い方を丸々覚えてしまいましょう。
- ISTEXT関数で入力値を文字に限定する方法
- COUNTIF関数で入力値を限定する方法
- LEN関数・LENB関数で入力値を半角に限定する方法
- OR関数で複数条件を設定する方法
ISTEXT関数で入力値を文字に限定する方法
ISTEXT関数は、値がテキスト値である場合に TRUE を返し、それ以外の場合に FALSE を返す関数です。ISTEXT関数を使用して、セルB4に入力できる値を文字に限定してみましょう。
「データ」タブの「データツール」グループにある「データの入力規則」を左クリックします。開いた画面の「設定」タブで入力値の種類を「ユーザー設定」に変更しましょう。
「数式(F)」に「=ISTEXT(B4)」と入力すればOKです。
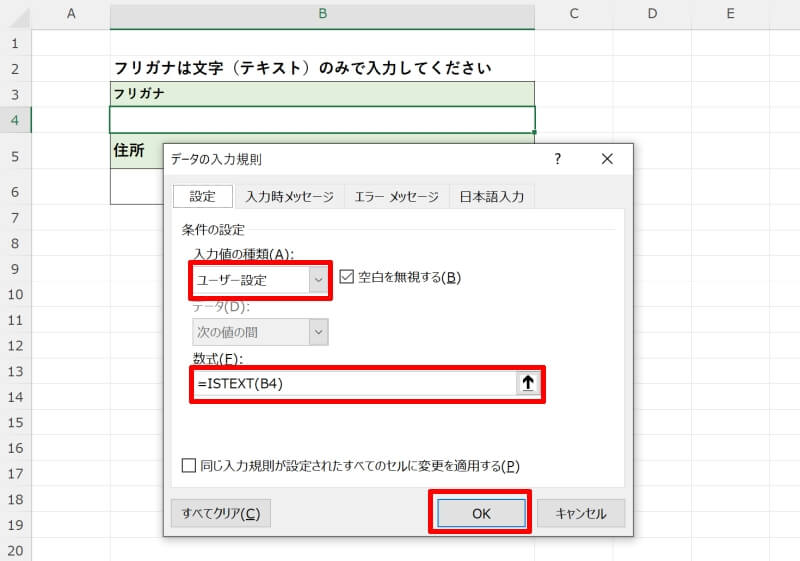
COUNTIF関数で入力値を限定する方法
COUNTIF関数を使用すると、指定した範囲のセルに入力されている値と合致する場合に入力を許可します。セルE3~E9には、B3~B5に入力されたリストと一致する値のみ入力可能にしてみましょう。
先ほどと同様にデータの入力規則画面を開き、「設定」タブの入力値の種類を「ユーザー設定」に変更して数式に「=COUNTIF(B3:B5,E3:E9)」と入力すればOKです。
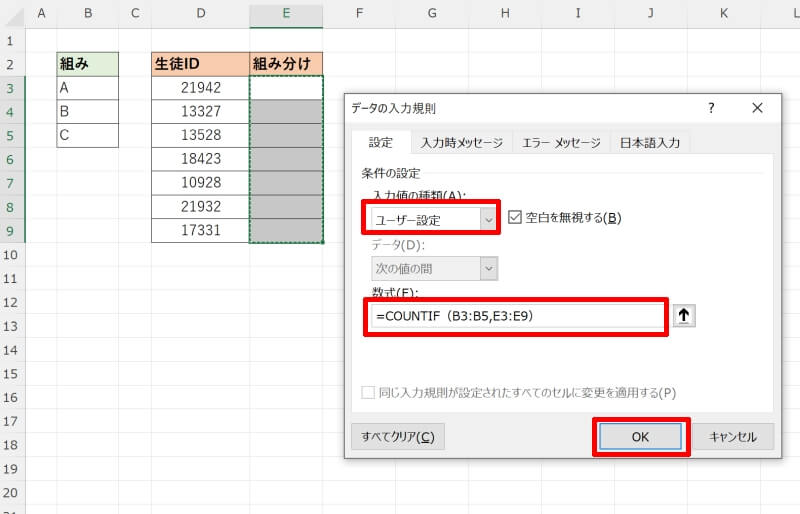
LEN関数・LENB関数で入力値を半角に限定する方法
LEN関数とLENB関数を使ってセルC3に入る値を半角に制限してみましょう。
先ほどと同様にデータの入力規則画面を開き、「設定」タブの入力値の種類を「ユーザー設定」に変更して数式に「=LEN(C3)=LENB(C3)」と入力すればOKです。
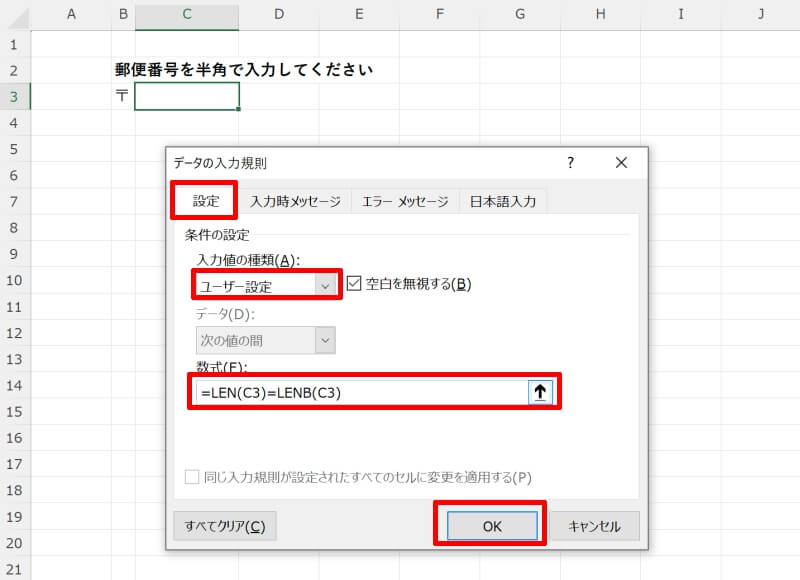
OR関数で複数条件を設定する方法
複数の条件を指定したい場合はOR関数を使用します。
先ほどと同様にデータの入力規則画面を開き、「設定」タブの入力値の種類を「ユーザー設定」に変更して数式に「=OR(B3<=5,B3>=10)」と入力してみましょう。セルB3には5以下または10以上の数のみ入力できるようになります。
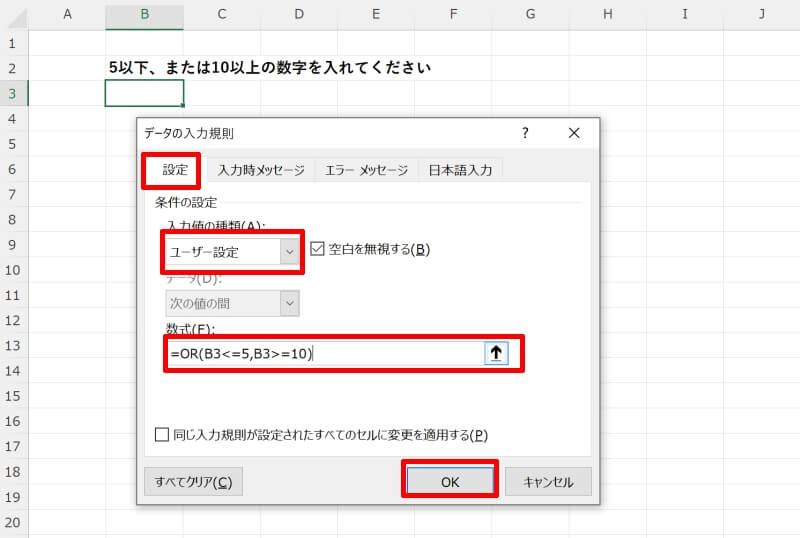
エクセルのデータの入力規則の使い方をおさらい
エクセルのデータの入力規則をマスターすれば、効率的にミスの少ない回答を収集できます。関数を使ってユーザー設定する方法まで使いこなせれば、かなり高度な入力値の制限が行なえるようになります。
またエラーメッセージの機能を使って「なぜその入力が誤っているのか」「どのように入力すればよいのか」を提示できると回答者の負担を減らすことができるでしょう。
リテラアップアプリのご利用について、法人の方は下記フォームよりお問い合わせください。
(Excel,WordなどOffice製品やPC関連の技術的な質問にはお答えできかねます。ご了承ご了承ください。)



