エクセルで数字の「0」を表示させる方法を解説します。通常数列の先頭の0や小数点以下の「0」は省略されます。またExcelの初期設定では、単独で「0」を入力した時に数字が表示されず空白のセルとなることがあります。
しかし様々な理由で「0」を表示させたい時はあるでしょう。そんな時はこの記事を参考にしながら「0」を表示させる方法を試してみてください。
目次
エクセルで0値のセルに0を表示する方法
エクセルで0の値となっているセルに「0」を表示する方法です。
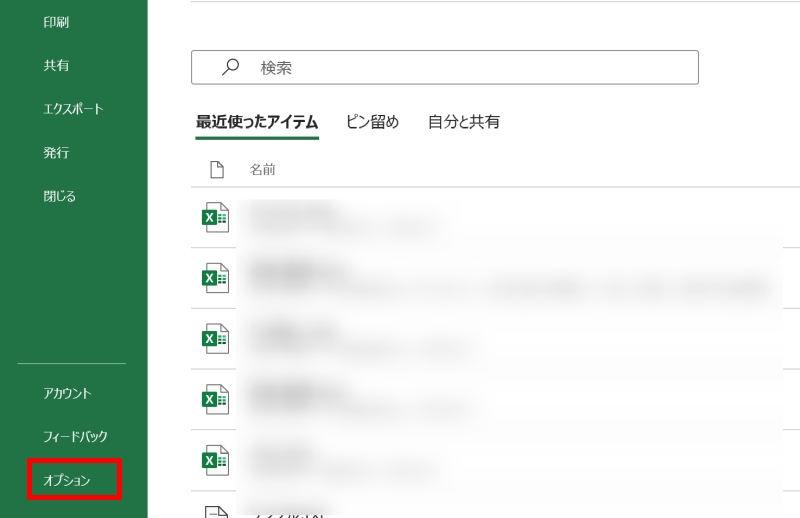
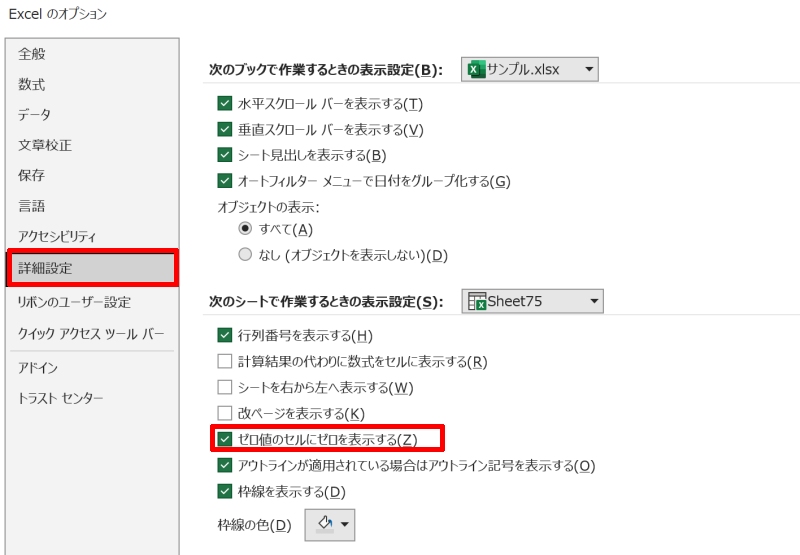
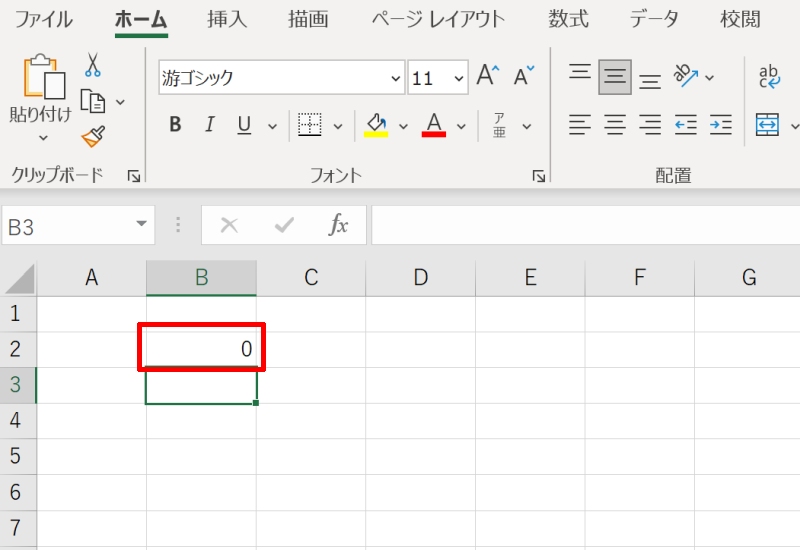
エクセルで先頭の0が消える場合に表示させる方法
次はエクセルで、数字の列を入力しようとしたら先頭の「0」が自動で消えてしまう場合です。
例えばIDなどで先頭に0を表示させることが必要な時に、「0」を省略しない方法を3通り紹介します。
- ’(アポストロフィ)を先頭に入力して0を表示させる
- セルの書式設定で0を文字列として表示させる
- セルの書式設定で0を数値として表示させる
’(アポストロフィ)を先頭に入力して0を表示させる
アポストロフィ「’」を先頭に入力して0を表示させる方法です。セルに「’0123」と入力してみましょう。するとアポストロフィ「’」は表示されずに「0123」と表示されます。
このように最初に「’」を入れると、数字でも文字列として扱われるため先頭の「0」が省略されずに表示されます。
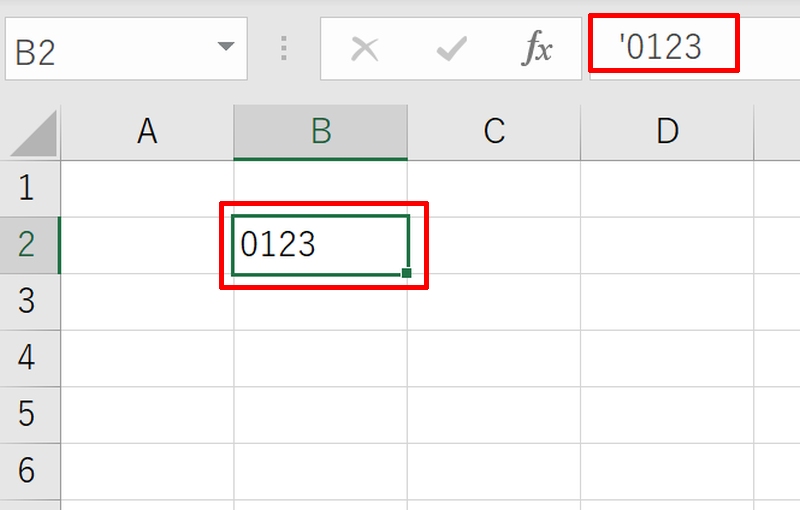
セルの書式設定で0を文字列として表示させる
セルの書式設定で「0」を文字列として表示させる方法です。
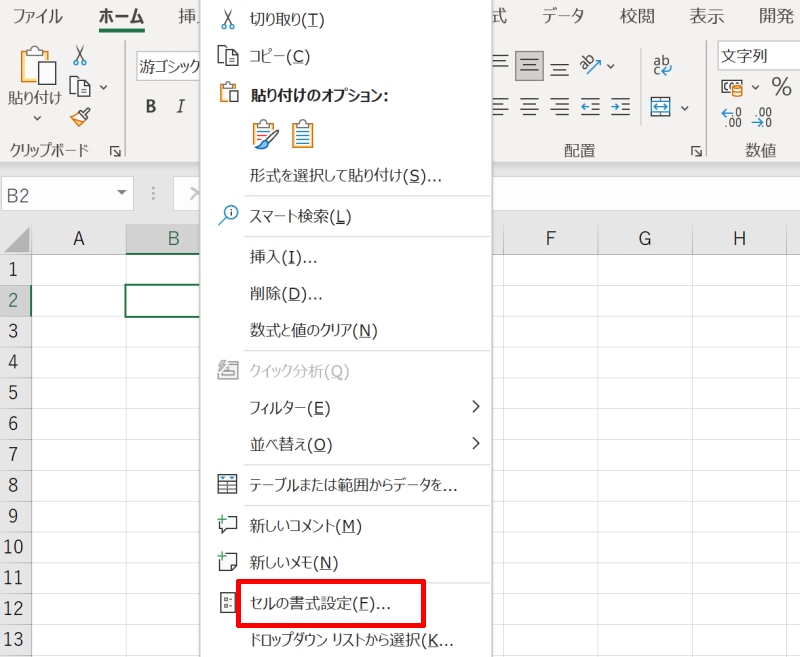
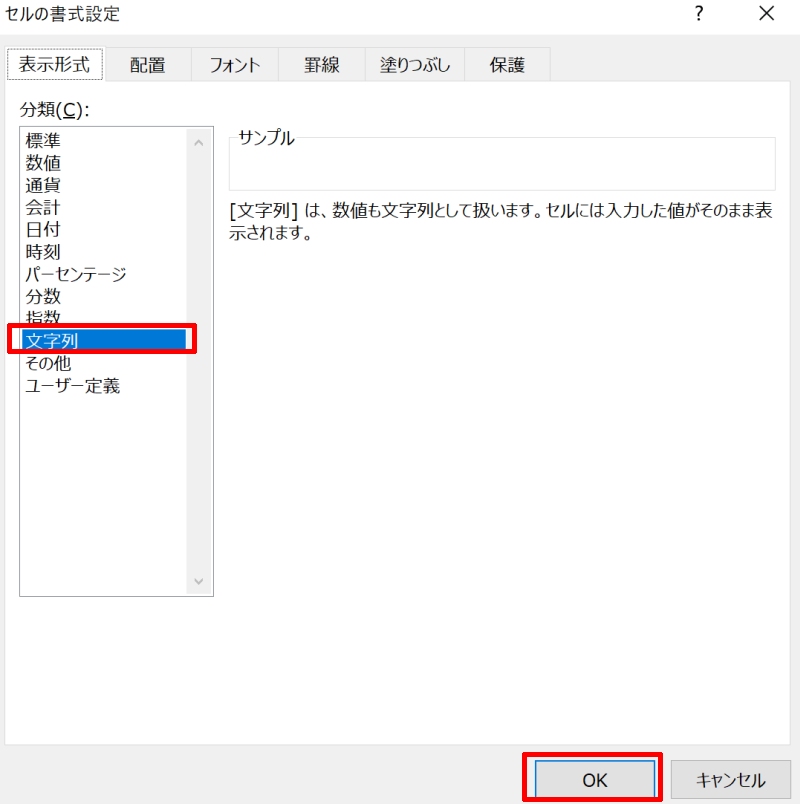
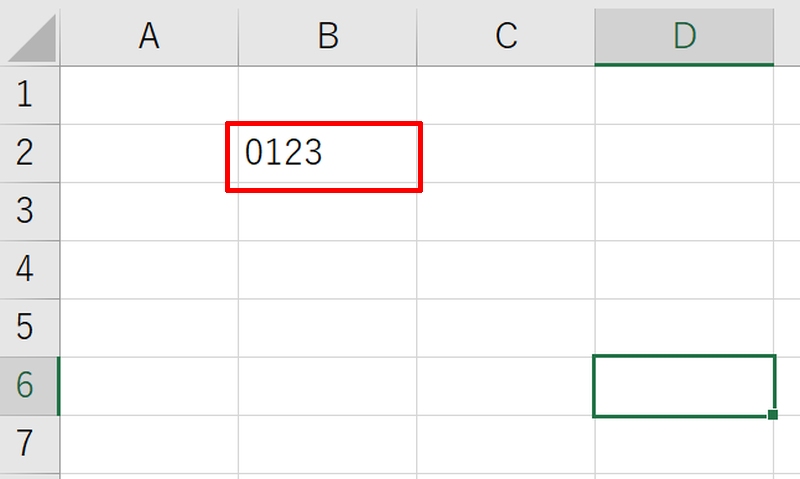
セルの書式設定で0を数値として表示させる
セルの書式設定で「0」を数値として表示させる方法です。
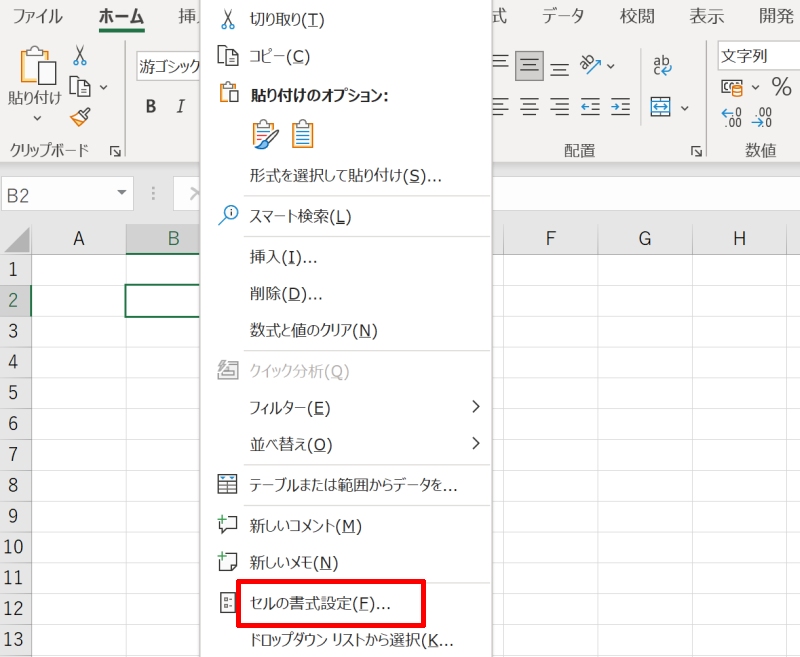
設定が終わったら「OK」ボタンを押しましょう。
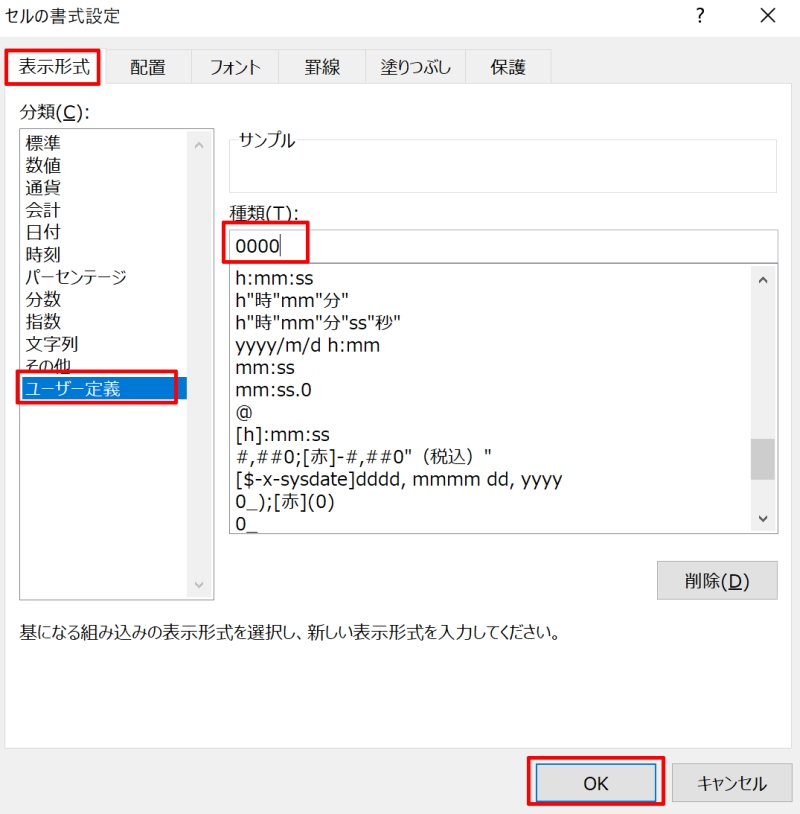
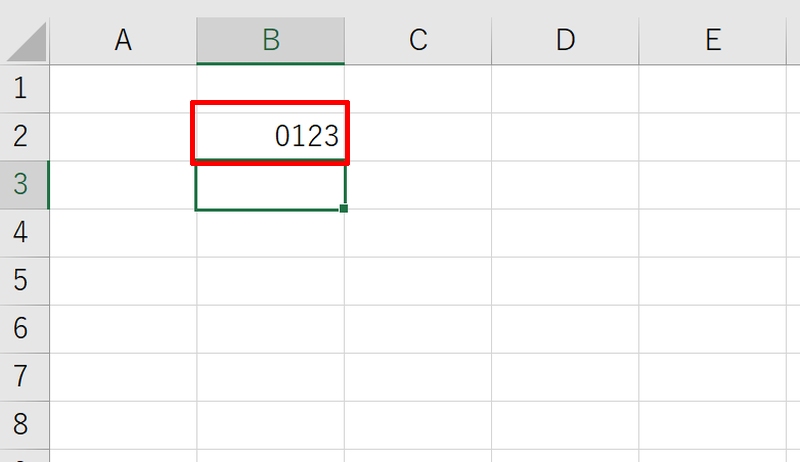
エクセルで小数点以下に0を表示する方法
エクセルで小数点以下に「0」を表示する方法です。小数点以下を切り捨てた数値を「000.0」で表現したり、有効数字を扱う際に役立ちます。
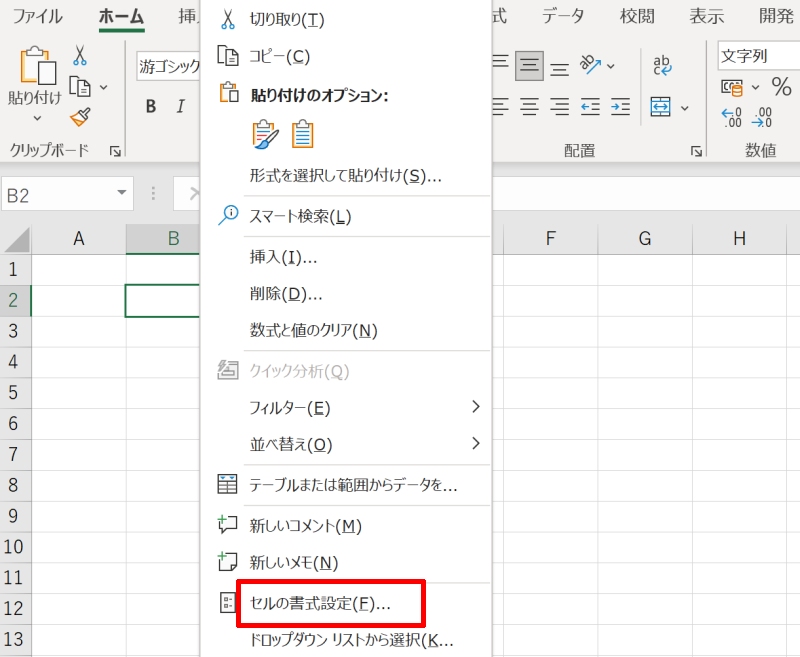
設定が終わったら「OK」ボタンを押しましょう。
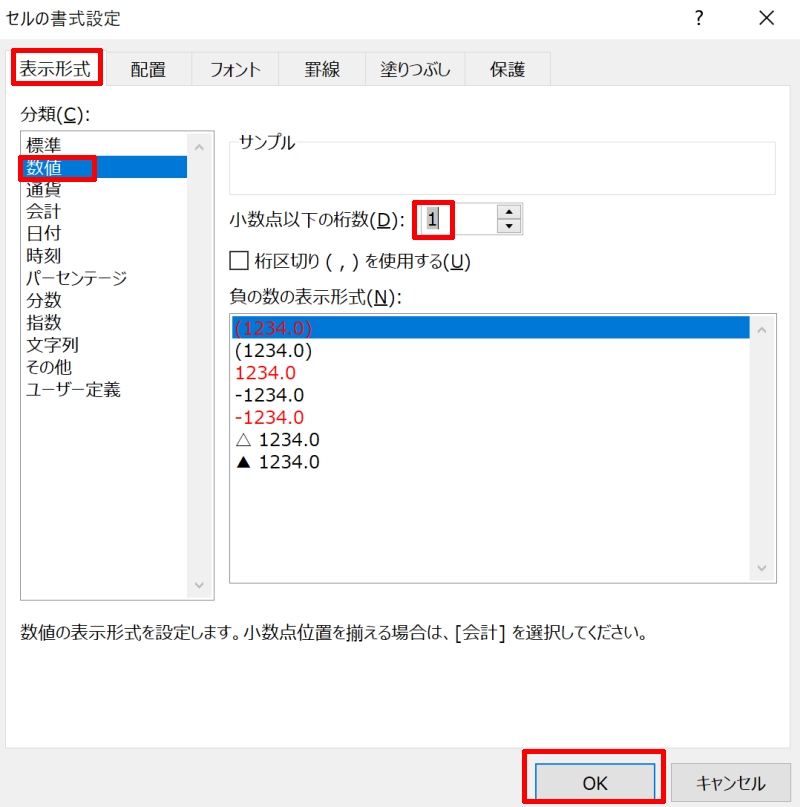
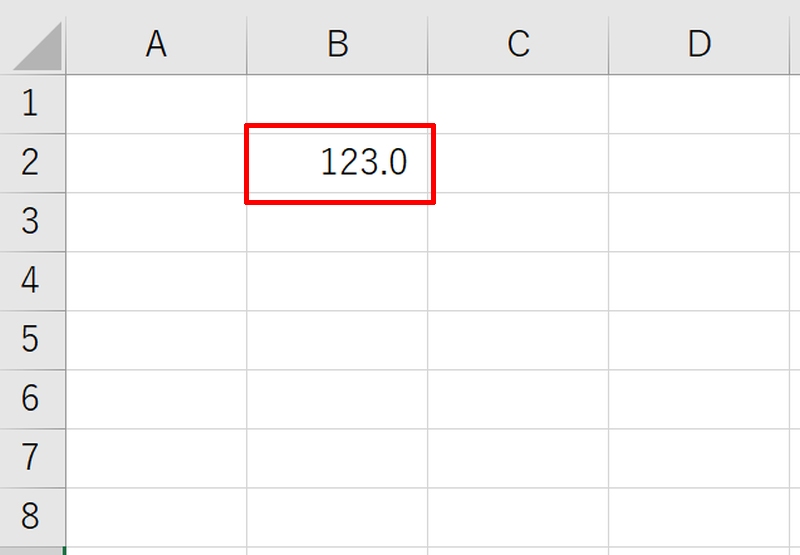
エクセルで0を表示させる方法をおさらい
エクセルで数値を入力していると、思い通りに「0」が表示されないことがあります。そのような時は以下の設定を確認してみましょう。
- エクセルのオプション設定
- セルの書式設定
数字でも文字列として取り扱えば、どのような位置であっても「0」を表示することができます。文字列の前にアポストロフィ「’」を入れると、設定の変更なしに入力した文字を文字列として扱えますので覚えておくと便利です。
また数値データのまま「0」を表示したい場合は、「ユーザー定義」や「小数点以下の桁数」の設定を上手く活用してみてください。
リテラアップアプリのご利用について、法人の方は下記フォームよりお問い合わせください。
(Excel,WordなどOffice製品やPC関連の技術的な質問にはお答えできかねます。ご了承ご了承ください。)



