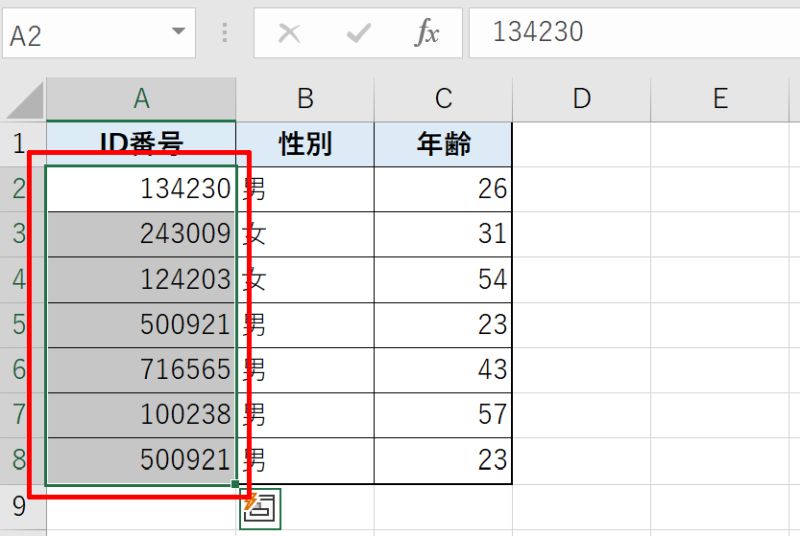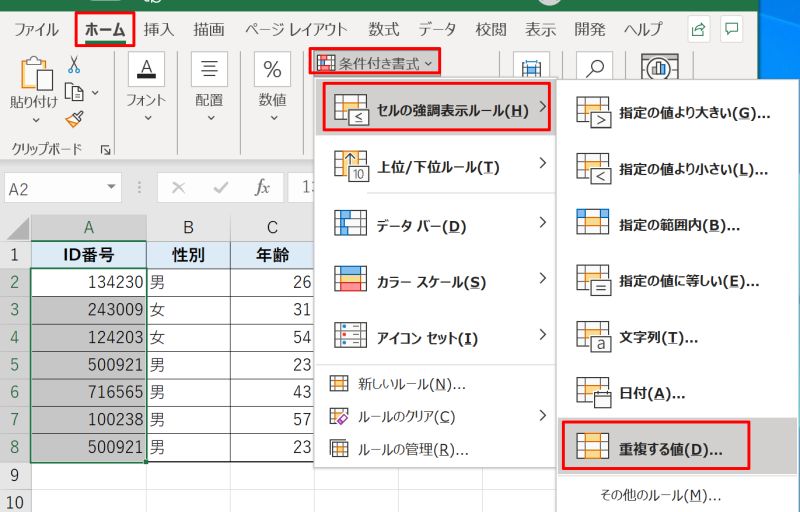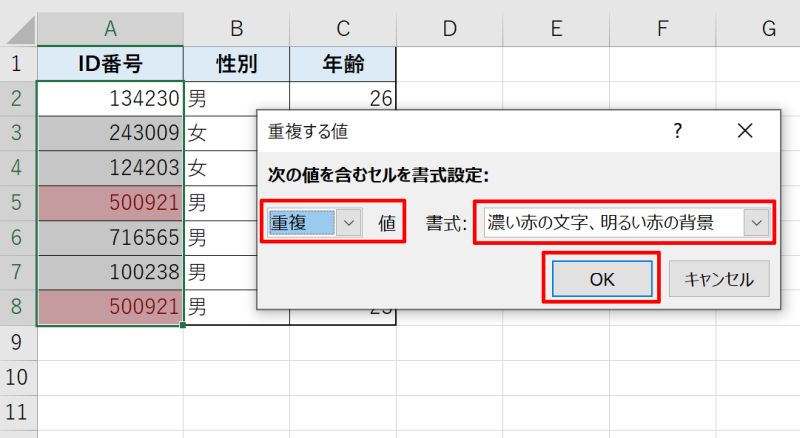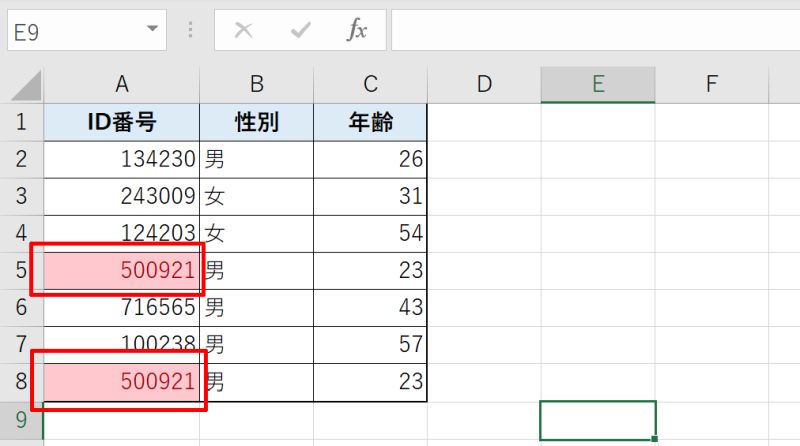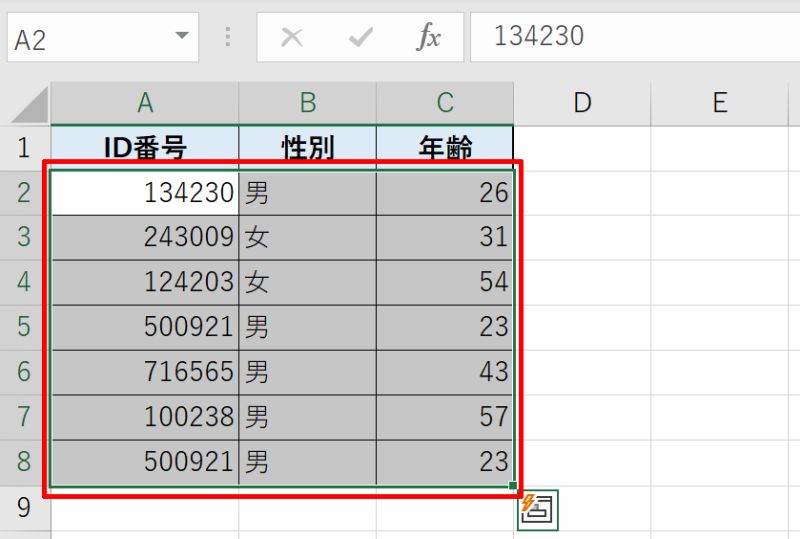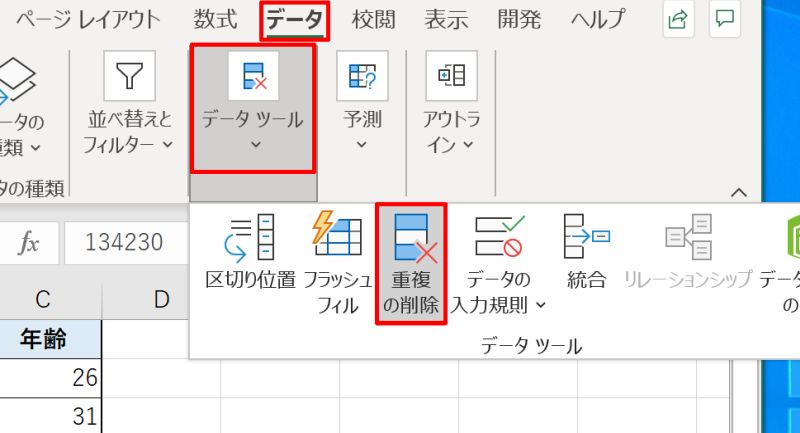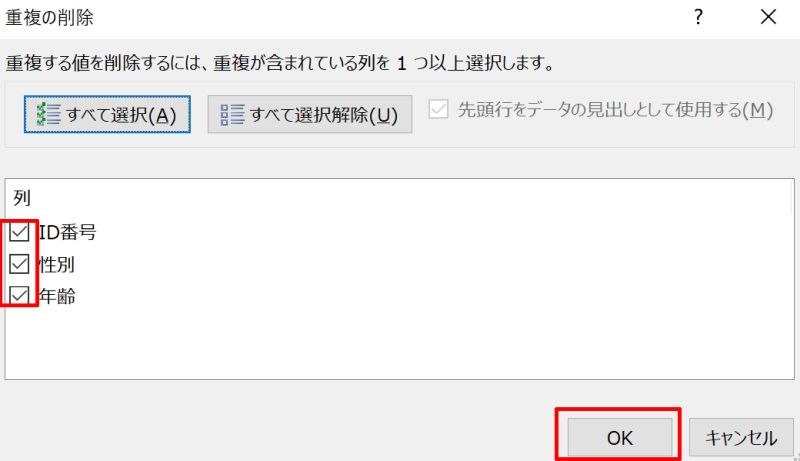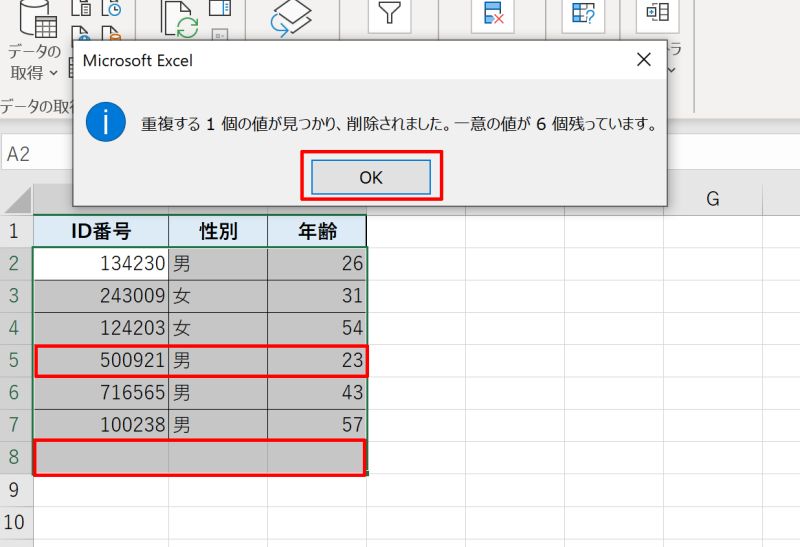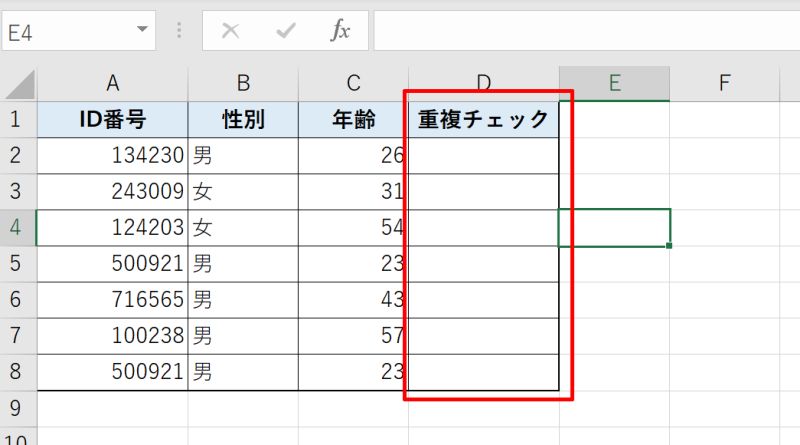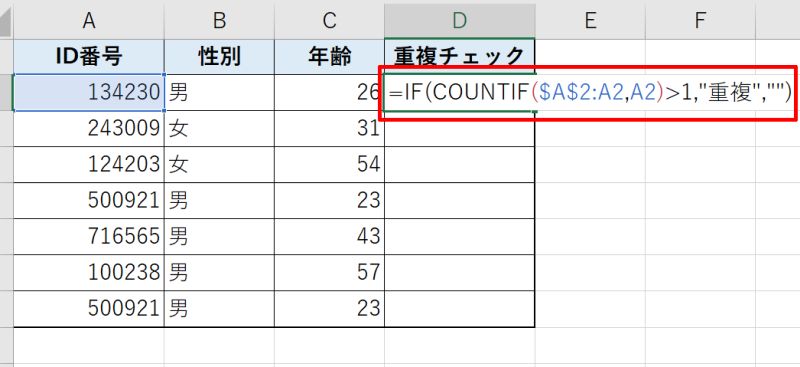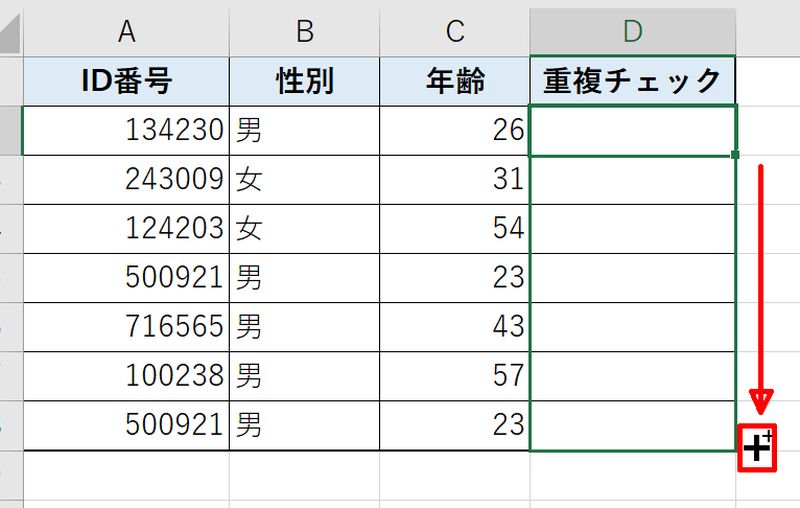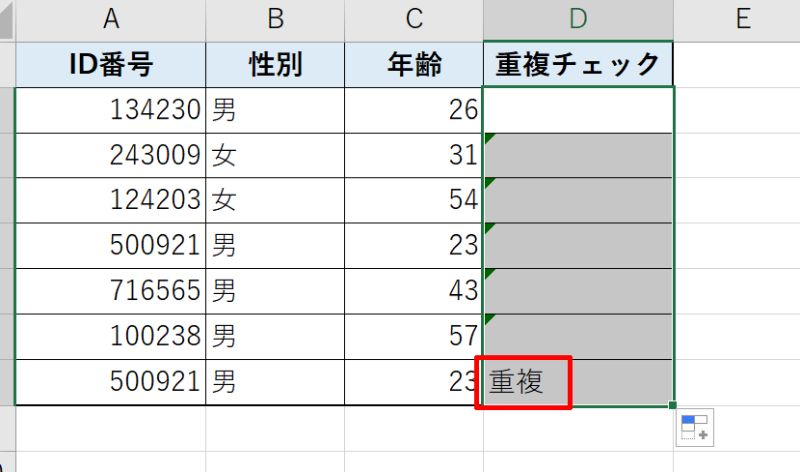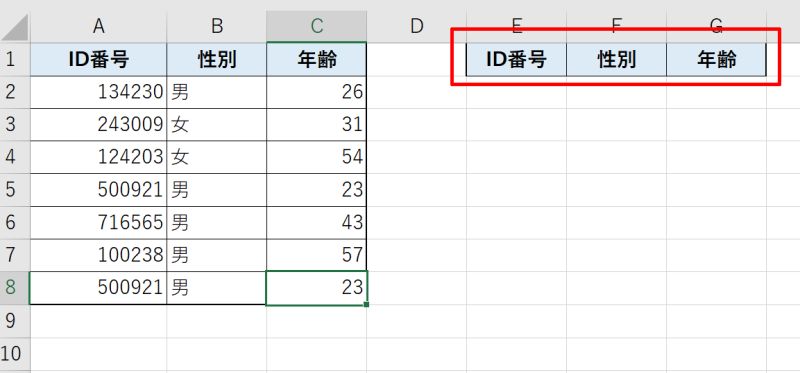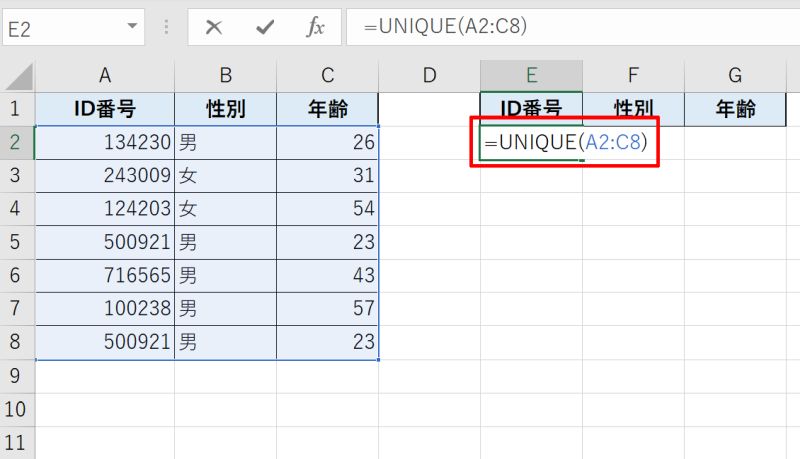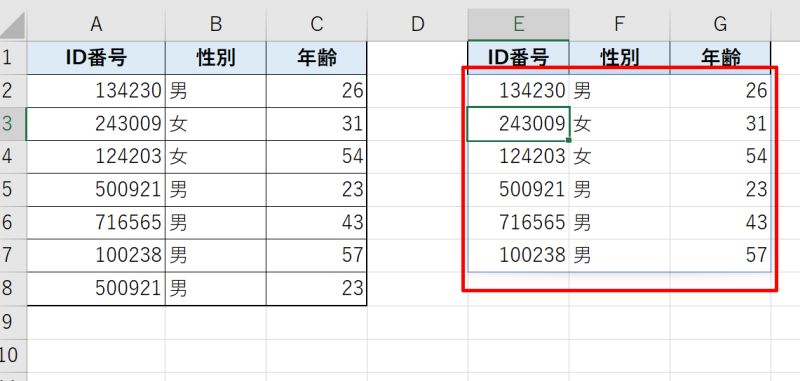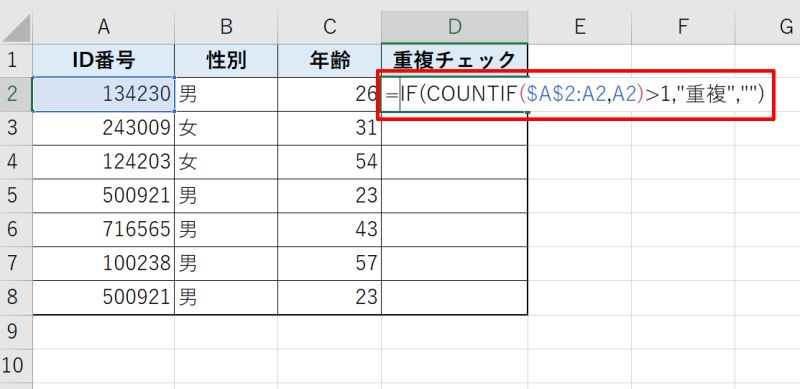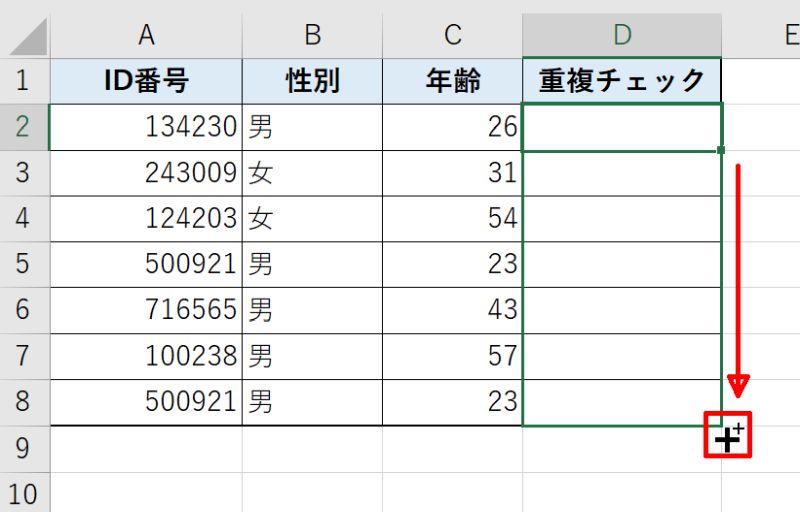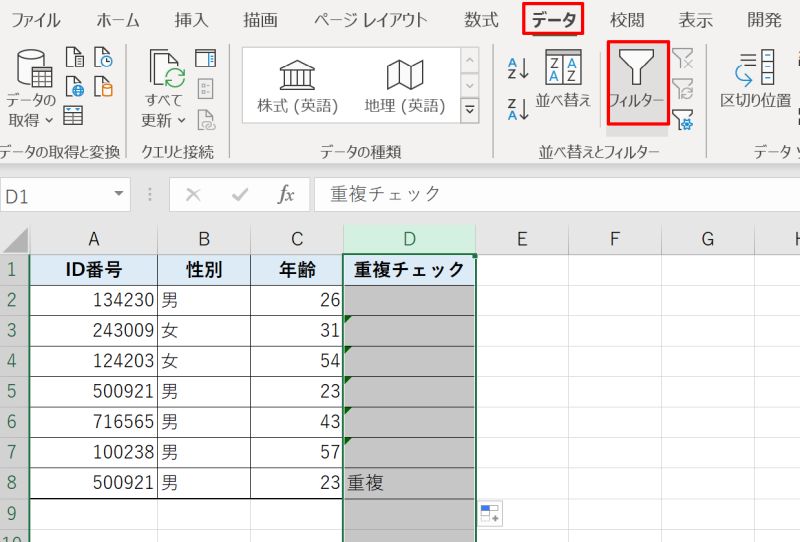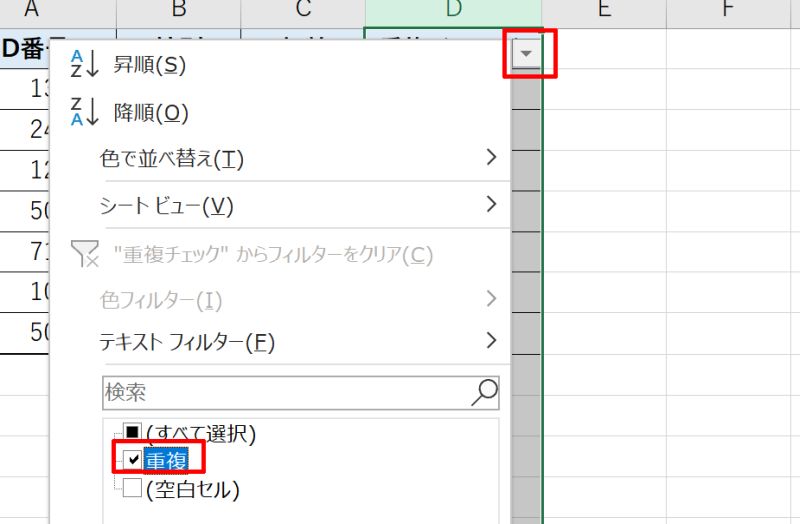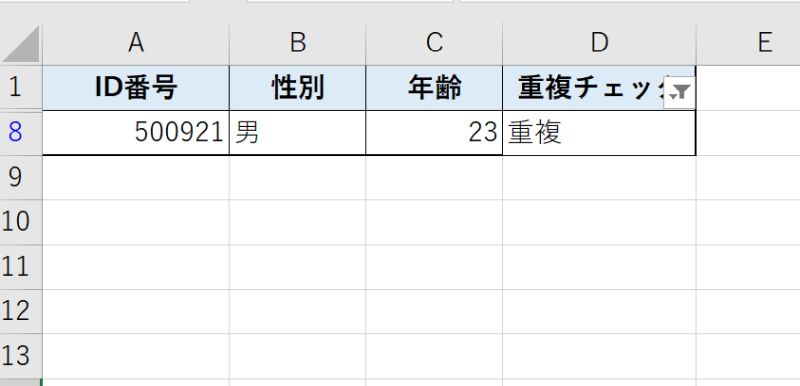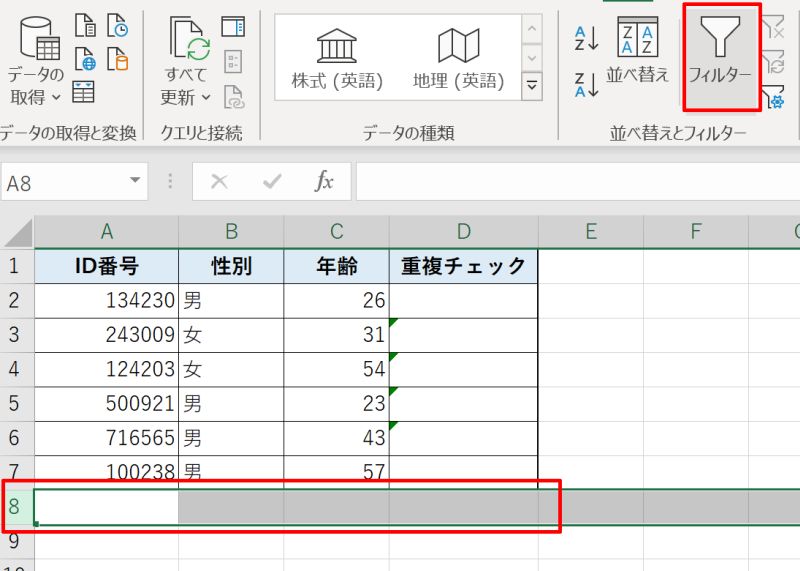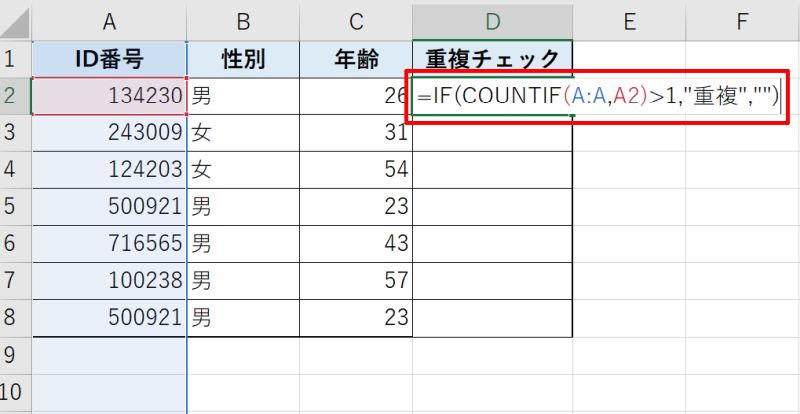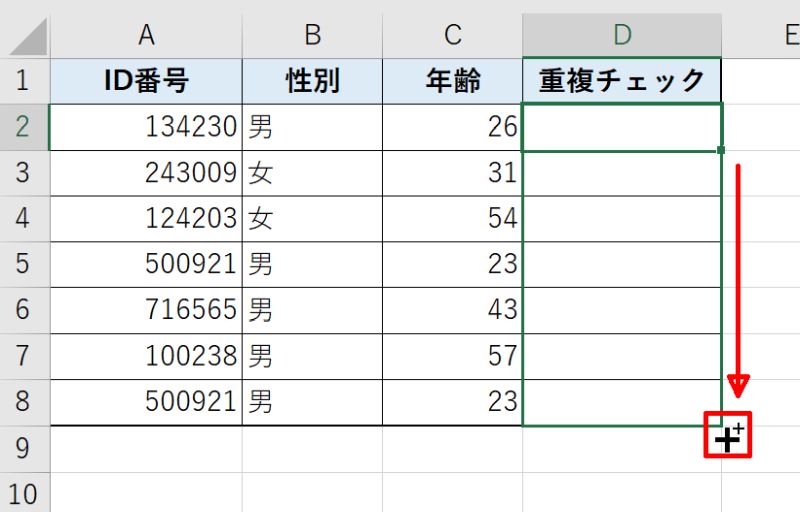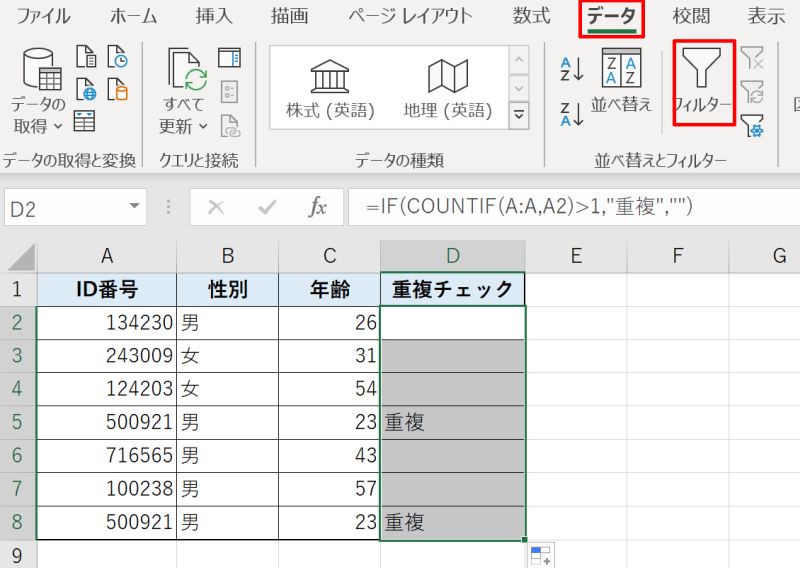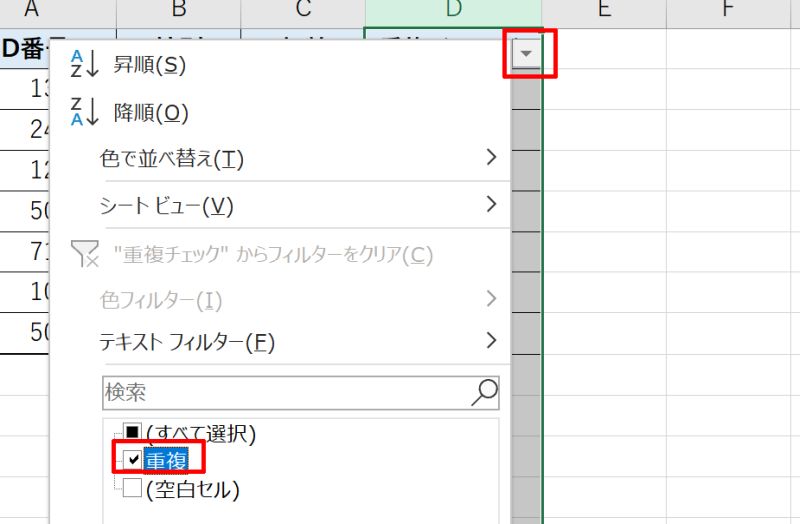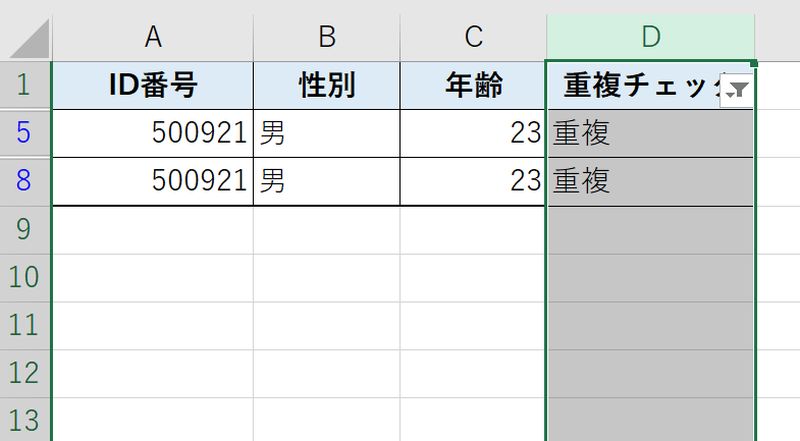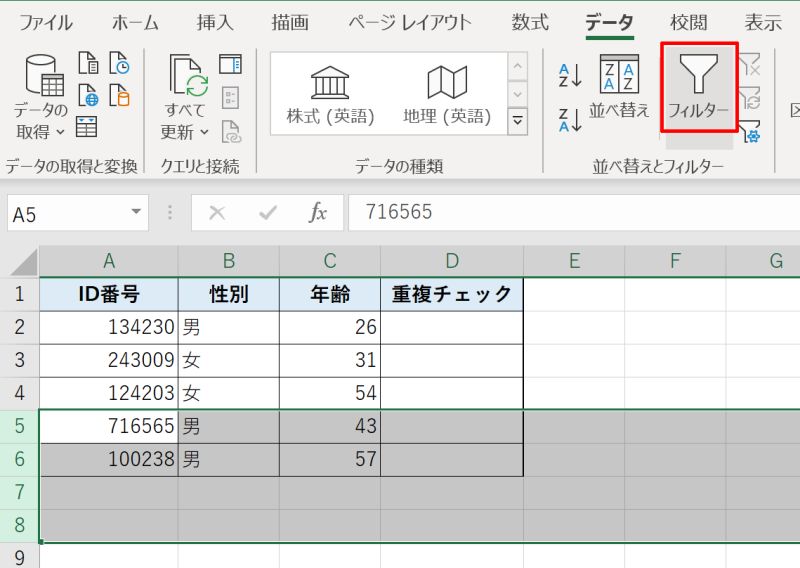エクセルで重複データを削除する方法をご紹介します。エクセルに手作業で入力していると、気が付かないうちに重複するデータを登録してしまったといった経験はないでしょうか?データ量が多いと重複しているものを探すのも一苦労です。
そのような時、効率的に重複データを削除する方法があります。関数を使った方法も解説していますので、関数に苦手意識を持っている人もこの機会にやり方を覚えてみてください。
エクセルの重複データを削除する方法
エクセルの重複データを削除する方法はいくつかあります。ここでは、「条件付き書式」と「重複の削除」の機能を使用して、重複データを削除する方法を解説します。
例として、登録されたデータのID番号に重複がないか調べます。
- 「条件付き書式」で重複データを抽出・削除
- 「重複の削除」で重複データが存在する行を削除
「条件付き書式」で重複データを抽出・削除
「条件付き書式」を利用する方法です。まずは重複しているデータを抽出して、内容を確認した後で削除できますので、大事なデータを取り扱う時に有効です。
STEP.1
まずは重複の有無をチェックしたいセルを全て選択します。
![エクセルで重複データを削除する方法]()
STEP.2
ホームタブの中にある「条件付き書式」から「セルの強調表示ルール」→「重複する値(D)」と進みましょう。
![エクセルで重複データを削除する方法]()
STEP.3
「次の値を含むセルを書式設定」というメッセージ画面が表示されますので、左の選択肢が「重複」値となっていることを確認しましょう。任意の書式に変更してOKボタンを押してください。
![エクセルで重複データを削除する方法]()
STEP.4
重複しているデータが指定した書式で強調されているか確認し、問題なければデータを手動で削除しましょう。以上で操作は完了です。
![エクセルで重複データを削除する方法]()
「重複の削除」で重複データが存在する行を削除
次は「重複の削除」機能を使って、重複データを削除する方法をご紹介します。
STEP.1
まずは重複の有無をチェックしたいセルを全て選択します。ここでは、ID番号以外の性別や年齢の列も全て選択しています。
![エクセルで重複データを削除する方法]()
STEP.2
データタブの中にある「データツール」から「重複の削除」 を左クリックしましょう。
![エクセルで重複データを削除する方法]()
STEP.3
メッセージ画面が出てきますので、重複しているデータがあった場合に削除したい列を選びチェックを入れましょう。例では重複するデータは全て削除したいので、全ての列を選択しています。
![エクセルで重複データを削除する方法]()
STEP.4
再度メッセージ画面が出てきますのでOKを押しましょう。以上で操作は完了です。重複するデータが削除されていることを確認しましょう。
![エクセルで重複データを削除する方法]()
エクセルの重複データを関数で削除する方法
次にCOUNTIF関数とIF関数を組み合わせて、重複データを削除する方法をご紹介します。
STEP.1
元データの右隣に「重複チェック」という項目を一列追加します。
![エクセルで重複データを削除する方法]()
STEP.2
追加した列の先頭セルに「=IF(COUNTIF($A$2:A2,A2)>1,”重複”,””)」と入力しましょう。A列のID番号が他の番号と重複しないか検査する関数となります。
![エクセルで重複データを削除する方法]()
STEP.3
関数の入力後にエンターキーを押し、オートフィル機能を利用して全てのセルに入力しましょう。
![エクセルで重複データを削除する方法]()
STEP.4
A列で重複があった場合、2番目以降に重複した行のセルに「重複」と表示されます。以上で操作は完了です。
![エクセルで重複データを削除する方法]()
Microsoft 365からはUNIQUE関数という、重複しないデータのみを抽出する関数が利用できます。UNIQUE関数を使って、重複データを削除する方法は以下の通りです。
STEP.1
元データの近くに、元データと同じになるよう先頭のデータ名を入力しましょう。
![エクセルで重複データを削除する方法]()
STEP.2
新しく作成した表の左上のセルに「=UNIQUE(データ範囲)」を入力しましょう。今回はID番号、性別、年齢の全ての組み合わせにおいて重複しないものを抽出したいので、データ範囲には「A2:C8」の元のデータ全てを選択しています。
![エクセルで重複データを削除する方法]()
STEP.3
式を入力した後にエンターキーを押しましょう。自動で指定した範囲から重複するデータが削除された表が入力されます。以上で操作は完了です。
![エクセルで重複データを削除する方法]()
エクセルの重複データをフィルターを使って削除する方法
次にフィルターを使用してエクセルの重複データを削除する方法をご紹介します。
重複したデータのうち、1つを残すやり方と全データを削除するやり方を2通りご紹介します。用途に応じて参考にしてください。
- フィルターで重複データを1つ残して削除する方法
- フィルターで重複データを全て削除する方法
フィルターで重複データを1つ残して削除する方法
重複データを1つ残してその他を削除する方法です。先ほどご紹介したCOUNTIF関数とIF関数を使用します。
STEP.1
元データの右隣に「重複チェック」用の列を追加し、先頭のセルに「=IF(COUNTIF($A$2:A2,A2)>1,”重複”,””)」と入力します。
![エクセルで重複データを削除する方法]()
STEP.2
関数の入力後にエンターキーを押し、オートフィル機能を利用して全てのセルに入力しましょう。
![エクセルで重複データを削除する方法]()
STEP.3
重複チェック用の列を選択し、データタブの「並べ替えとフィルター」から「フィルター」を左クリックします。
![エクセルで重複データを削除する方法]()
STEP.4
ラベル「.重複チェック」の右下に▽が現れます。このアイコンを左クリックして検索の項目を「重複」のみチェックするように変更しOKボタンを押してください。
![エクセルで重複データを削除する方法]()
STEP.5
「重複」と表示された行のみが表示されます。この時に表示されている行を全て選択し削除しましょう。
![エクセルで重複データを削除する方法]()
STEP.6
削除後に再度「フィルター」アイコンを左クリックしてフィルターを解除すれば、先ほど削除した行以外のデータが再表示されます。以上で操作は完了です。
![エクセルで重複データを削除する方法]()
フィルターで重複データを全て削除する方法
重複データを全て削除する方法を紹介します。
先ほど紹介した関数の中身を「COUNTIF($A$2:A2,A2)」から「COUNTIF(A:A,A2)」に少し変化させるだけで、後のやり方は全て同じです。
STEP.1
元データの右隣に「重複チェック」用の列を追加し、先頭のセルに「=IF(COUNTIF(A:A,A2)>1,”重複”,””)」と入力します。
![エクセルで重複データを削除する方法]()
STEP.2
関数の入力後にエンターキーを押し、オートフィル機能を利用して全てのセルに入力しましょう。
![エクセルで重複データを削除する方法]()
STEP.3
重複チェック用の列を選択し、データタブの「並べ替えとフィルター」から「フィルター」を左クリックします。
![エクセルで重複データを削除する方法]()
STEP.4
ラベル「.重複チェック」の右下に▽が現れます。このアイコンを左クリックして検索の項目を「重複」のみチェックするように変更しOKボタンを押してください。
![エクセルで重複データを削除する方法]()
STEP.5
「重複」と表示された行のみが表示されます。この時に表示されている行を全て選択し削除しましょう。
![エクセルで重複データを削除する方法]()
STEP.6
削除後に再度「フィルター」アイコンを左クリックしてフィルターを解除すれば、先ほど削除した行以外のデータが再表示されます。例では重複していたデータが両方とも削除されています。以上で操作は完了です。
![エクセルで重複データを削除する方法]()
エクセルの重複データを削除する方法を改めておさらい
エクセルの重複データを削除する方法について、既存の重複データ削除機能を使用したり、関数やフィルターを用いたりするやり方をご紹介しました。
データ量が膨大な場合、重複したデータを手動で検索するのは限界があるでしょう。今回ご紹介したやり方のいずれかを使い、短時間で重複データを検出して業務の効率化を図りましょう。
リテラアップアプリのご利用について、法人の方は下記フォームよりお問い合わせください。
(Excel,WordなどOffice製品やPC関連の技術的な質問にはお答えできかねます。ご了承ご了承ください。)