今回は、エクセルでフィルターを設定するショートカットキーをご紹介します。
エクセルは、表計算はもちろんのこと、リストを作成したり、データ分析したりすることができるソフトです。
データ分析に欠かせない、設定した条件に合うデータのみ抽出する機能や条件に従ってデータを並べ替える機能もあるうえ、ショートカットキーですばやく実行できるので、効率的に分析することができます。
目次
エクセルのフィルターとは
エクセルのフィルターとは、ワークシートに作成されたリストの中から、特定の文字列や数値など、条件を満たすデータのみを抽出し、表示する機能です。
さらに、エクセルには、このフィルターを簡単に設定、実行できるオートフィルタという機能があります。
オートフィルタでは、表の1行目を見出しとみなし、条件を入力したり、一覧表示された項目から選択したりするだけで、目的に合ったデータだけを表示します。
エクセルのフィルター設定に関するショートカットキー
フィルター機能を使うと、「東京に住む人」や「10代の人」、「売上額が100万円以上の日」など、リストの中から条件を満たすデータだけを表示することが可能になります。
エクセルのフィルターは、そんな条件を簡単に設定することできます。
- フィルターを設定・解除するショートカットキー
- プルダウンを開いてドロップダウンリストを表示するショートカットキー
- 降順・昇順で並び替えるショートカットキー
- チェックボックスにチェックを入れる・外すショートカットキー
- テキストフィルターに移動して検索するショートカットキー
フィルターを設定・解除するショートカットキー
エクセルでフィルターを設定したいときのショートカットキーは「Ctrl + Shift + L」です。オートフィルタが設定され、フィルター機能を利用できるようになります。
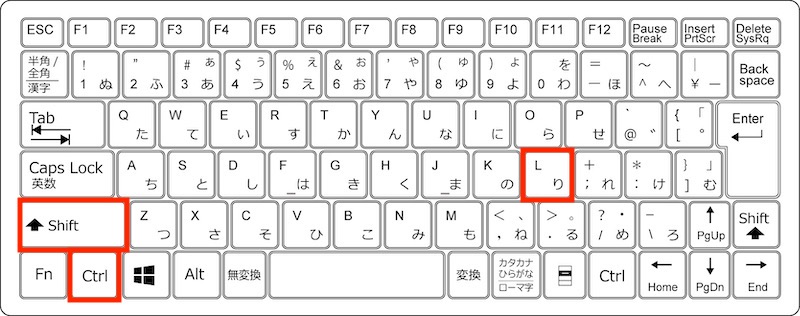
なお、解除したいときは、再度ショートカットキー「Ctrl + Shift + L」を押します。
ここでは、ショートカットキーを使った、フィルターの設定・解除の方法をご紹介します。
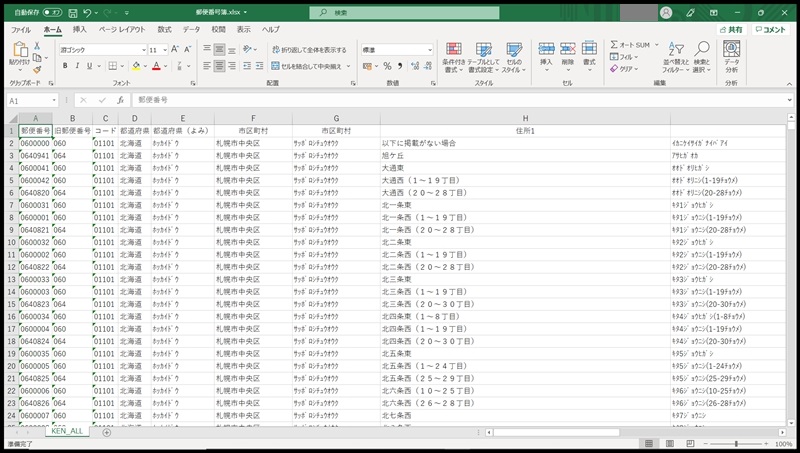
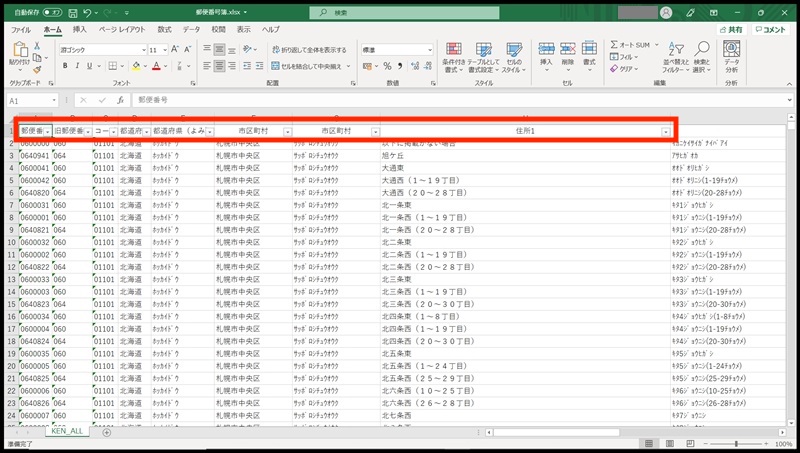
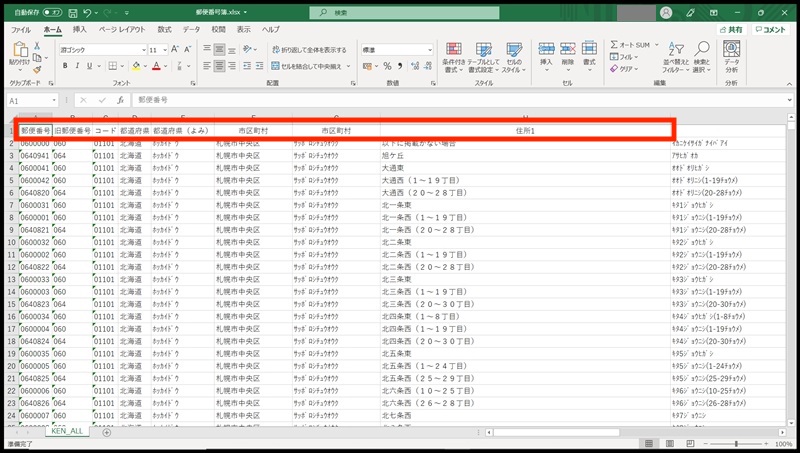
参考:Macのフィルター設定・解除のショートカットキー
Macのエクセルのフィルターを設定するショートカットキーは「Command + Shift + F」です。
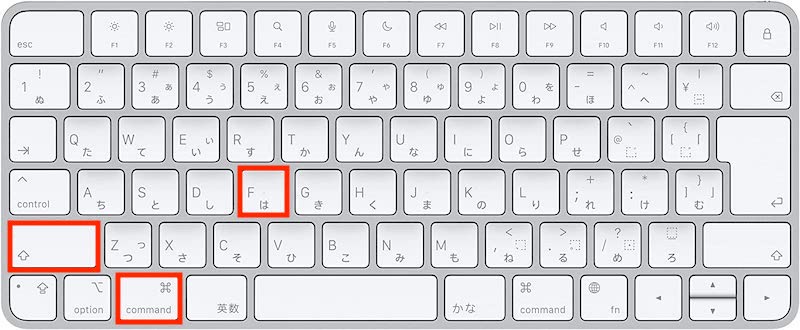
なお、解除したいときは、再度ショートカットキー「Command + Shift + F」を押します。
プルダウンを開いてドロップダウンリストを表示するショートカットキー
抽出条件を設定するときは、フィルターを設定すると表示される「▼」から、ドロップダウンリストを表示します。
ここでは、ショートカットキー「Alt + ↓」を使ってプルダウンを開き、ドロップダウンリストを表示する方法をご紹介します。
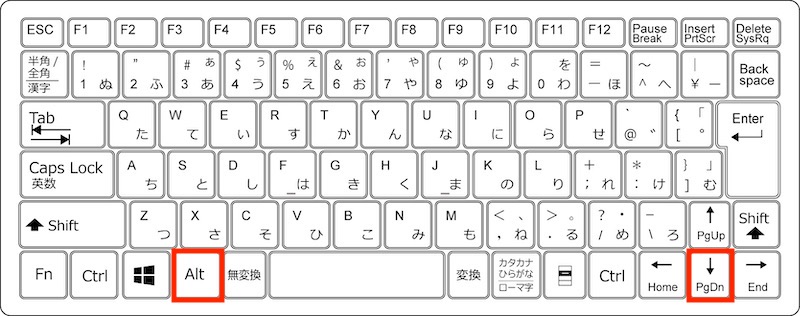
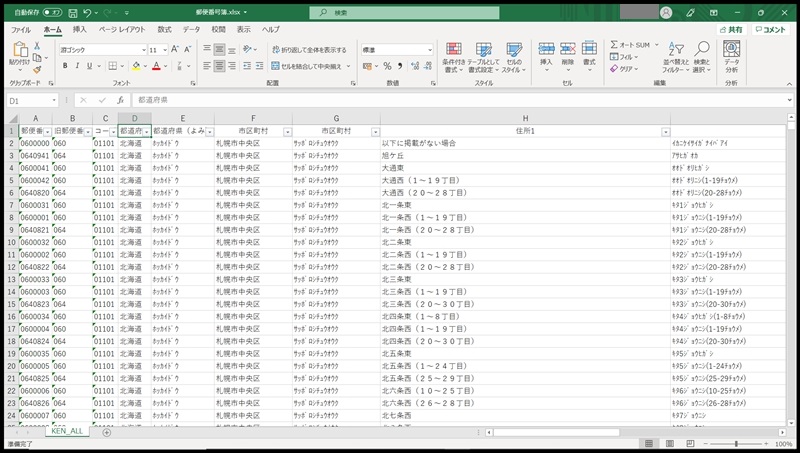
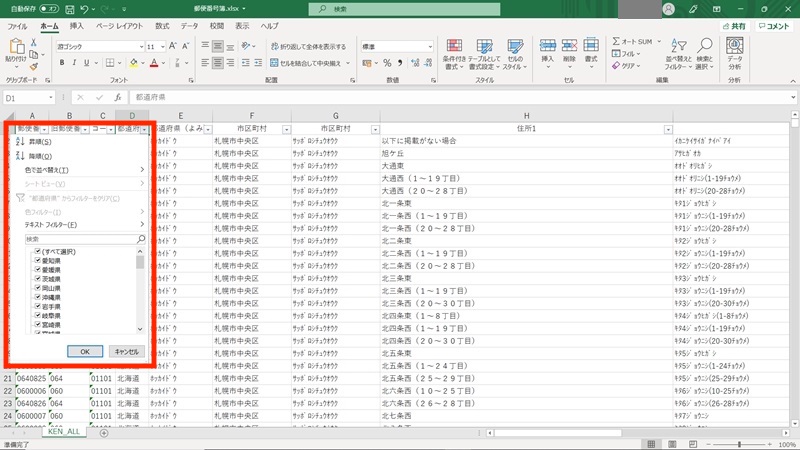
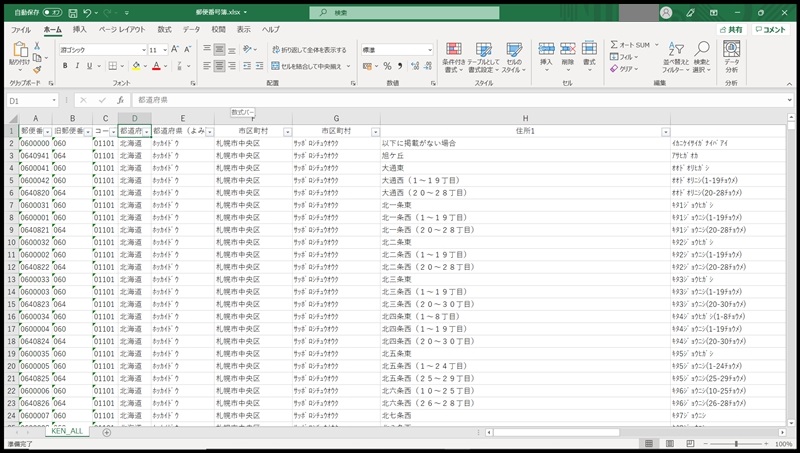
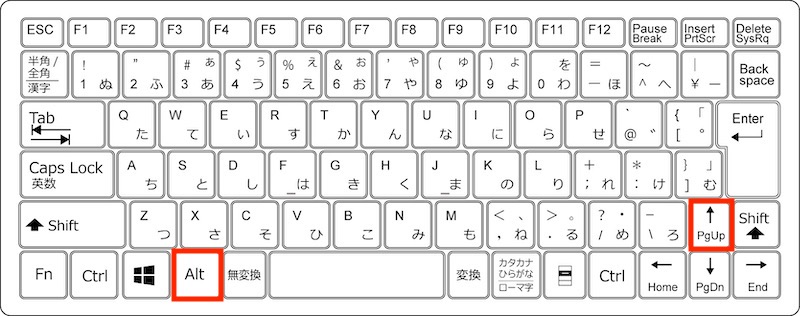
降順・昇順で並び替えるショートカットキー
エクセルでリストを昇順で並べ替えたいときのショートカットキーは「Alt → A → S → A」です。キーを順に押していきことで、選択されたセルを含む列をキーに並べ替えられます。
また、降順に並べ替えたいときのショートカットキーは「Alt → A → S → D」です。
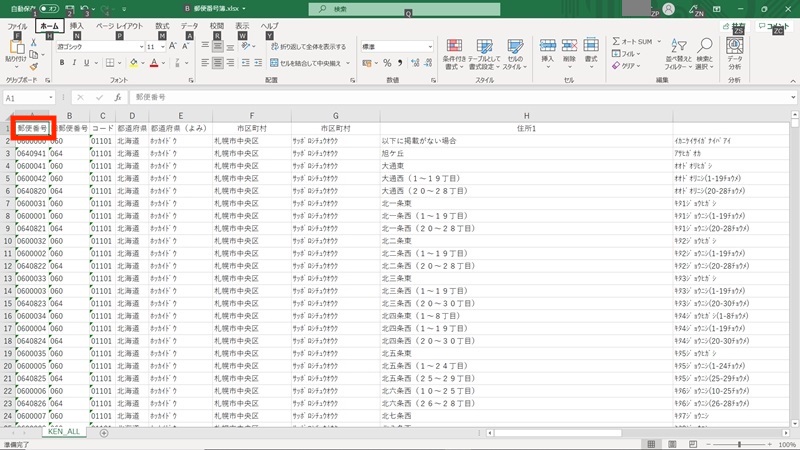
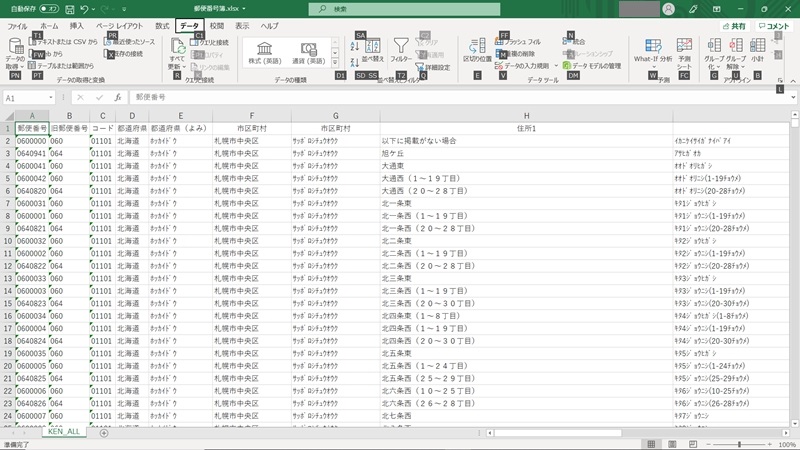
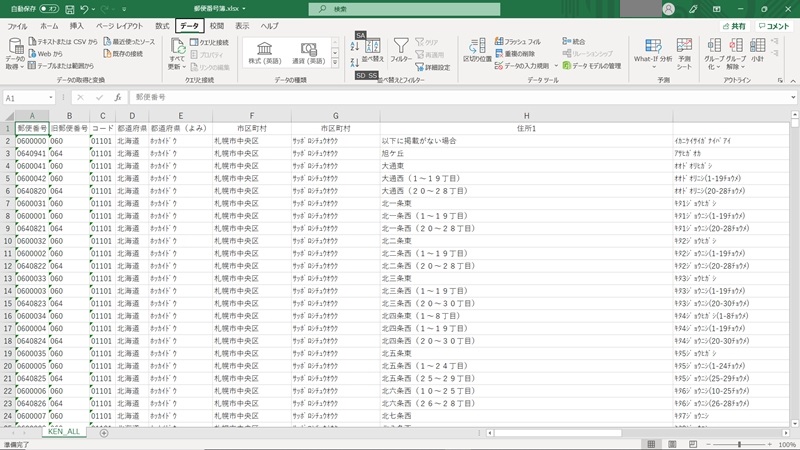
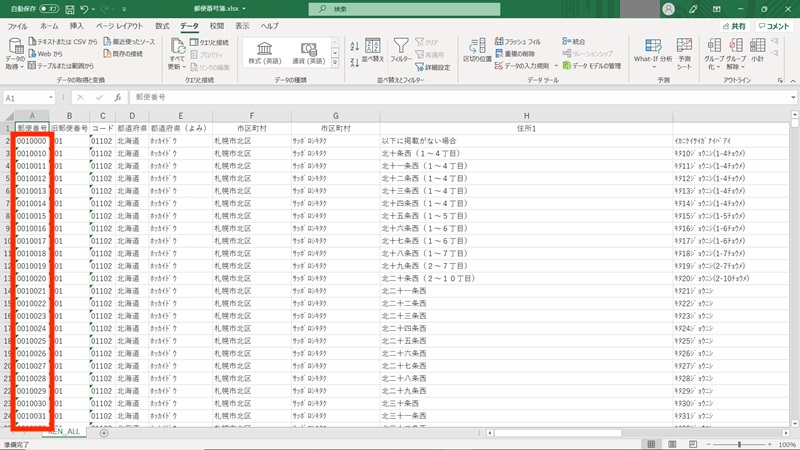
なお、元の並び順に戻したいときは、ショートカットキー「Ctrl + Z」を押して元に戻すか、リストを作成したときにキーにしていた列で再度並べ替えを行います。
チェックボックスにチェックを入れる・外すショートカットキー
フィルターを設定するドロップダウンリストのチェックボックスにチェックを入れたいときのショートカットキーは「Space」です。
また、チェックを外したいときもショートカットキー「Space」を押します。
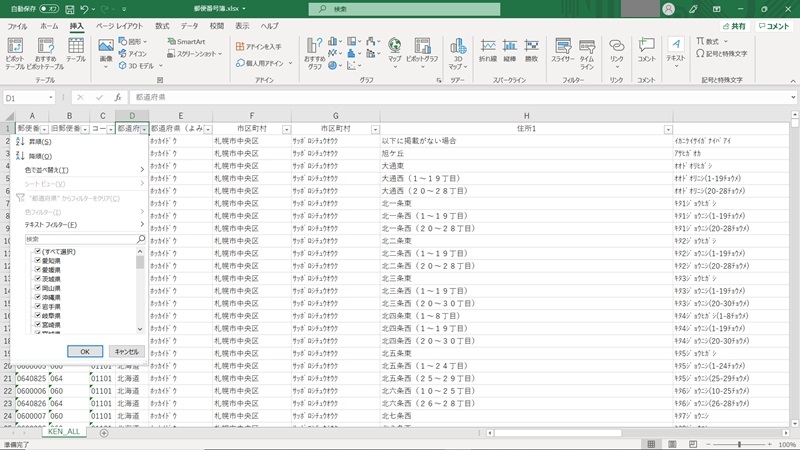
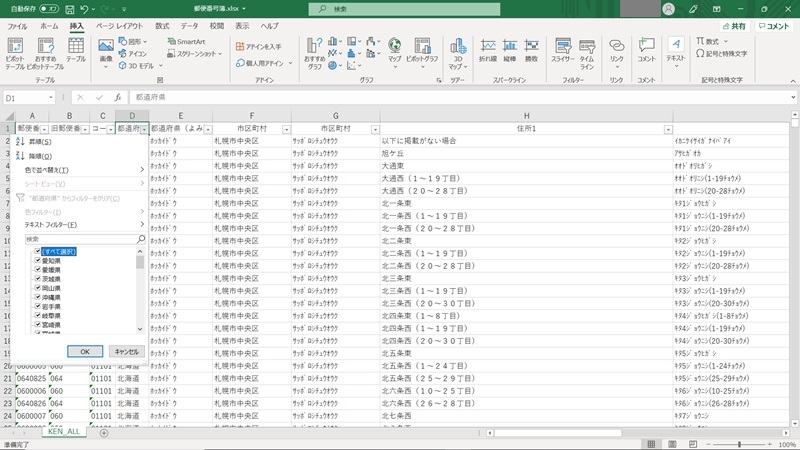
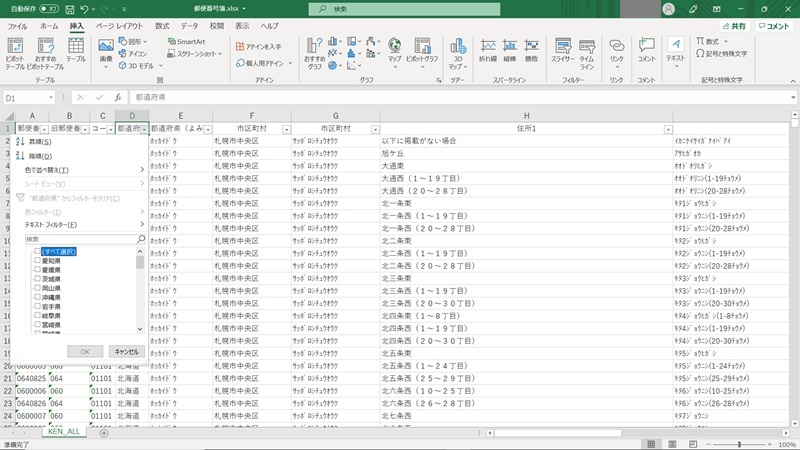
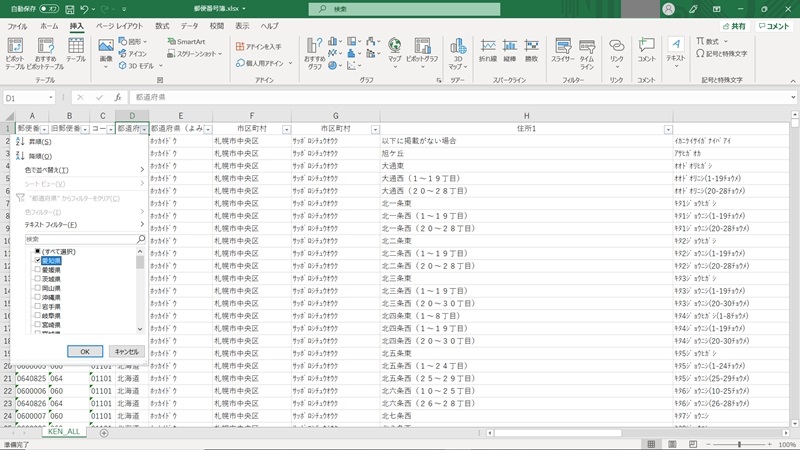
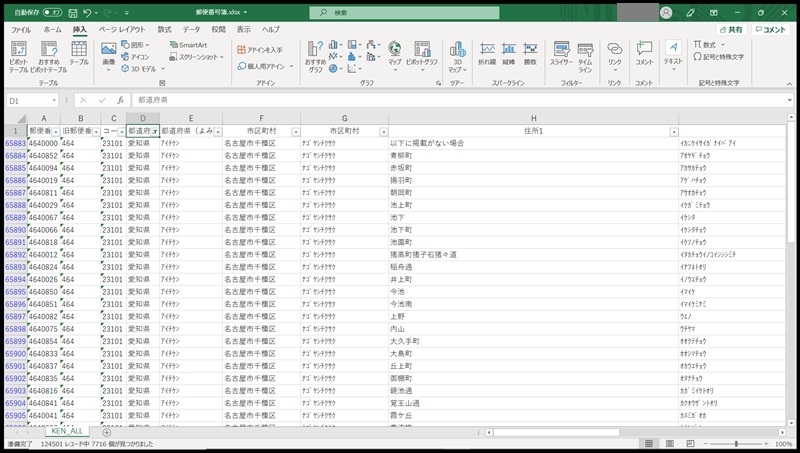
テキストフィルターに移動して検索するショートカットキー
ドロップダウンリストのテキストフィルターに素早く移動して検索したいときは、ショートカットキー「E」を押します。
テキストフィルターにカーソルが移動し、すぐに入力できる状態になります。
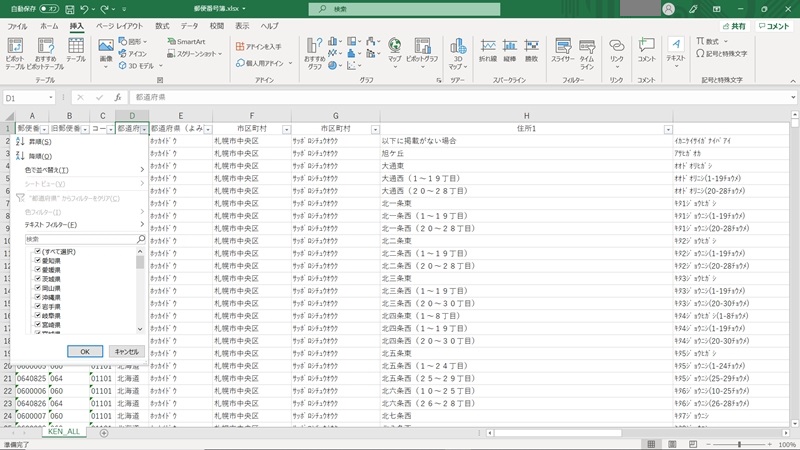
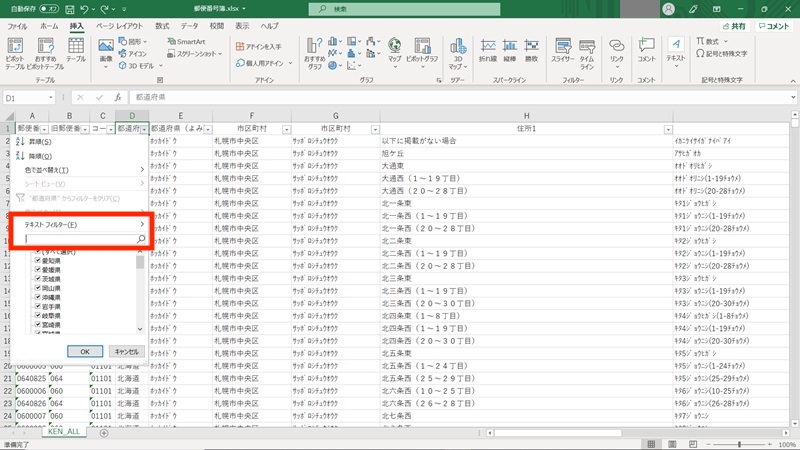
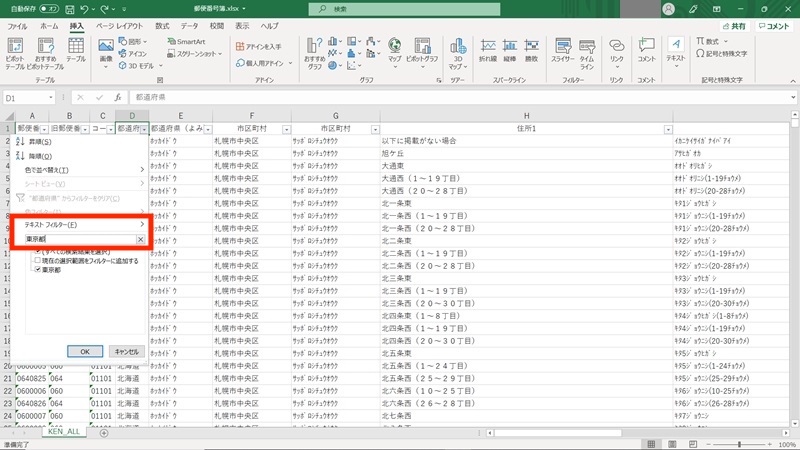
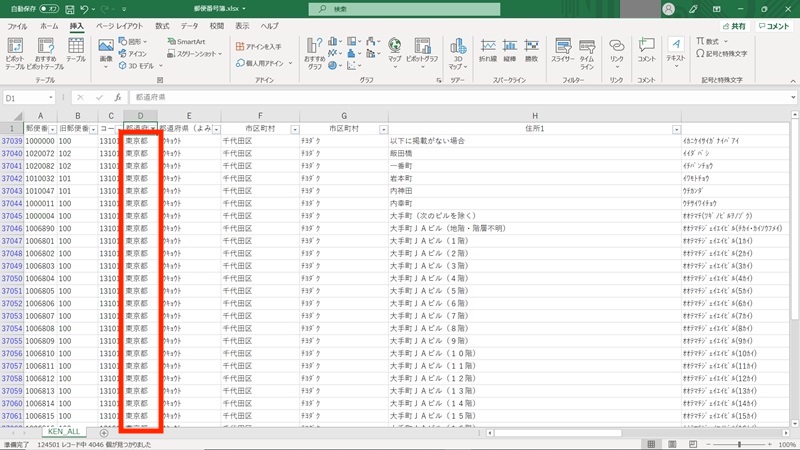
エクセルのフィルター設定はショートカットキーで効率化
大きなリストのなかから、必要なデータだけを取り出したいときに便利なフィルター機能。
簡単にデータ分析やデータの再利用が可能になるため、リストに登録されているデータが多ければ多いほど、その便利さを実感するでしょう。
さらに、ショートカットキーを利用することで、素早く、効率的にフィルター機能を活用できるようになります。是非、活用してみてください。
今話題のリスキリングは手元から!
リテラアップアプリのご利用について、法人の方は下記フォームよりお問い合わせください。
(Excel,WordなどOffice製品やPC関連の技術的な質問にはお答えできかねます。ご了承ご了承ください。)



