Excel(エクセル)のIF関数を使用して、空白だったら0を表示しない方法を紹介します。エクセルで数式を使用していると、参照元が空白の時に「0」が表示されてしまうことがあります。
見た目をスッキリさせたい場合や計算した結果の「0」と区別したい場合には、この記事を参考にしながら「0」の表示を消す工夫をしましょう。
IF関数で参照するセルが空白だったら0を表示しない方法
IF関数を使用すると「参照するセルが空白だったら」という条件を指定することで、0を非表示にすることができます。
具体例を挙げて使い方を説明していきましょう。画像のような家計簿のデータがあったとします。
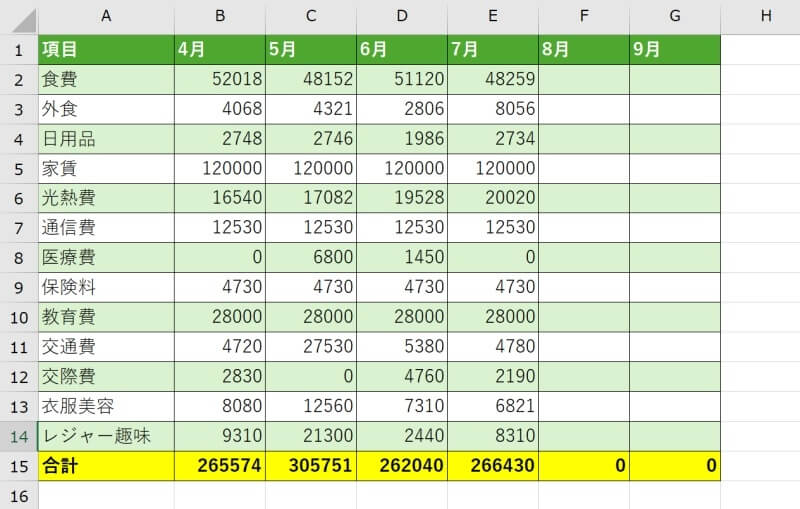
各月の合計支出を計算するためのSUM関数が15列目に入力されていますが、各項目の支出がまだ登録されていない8月と9月は「0」になってしまっています。
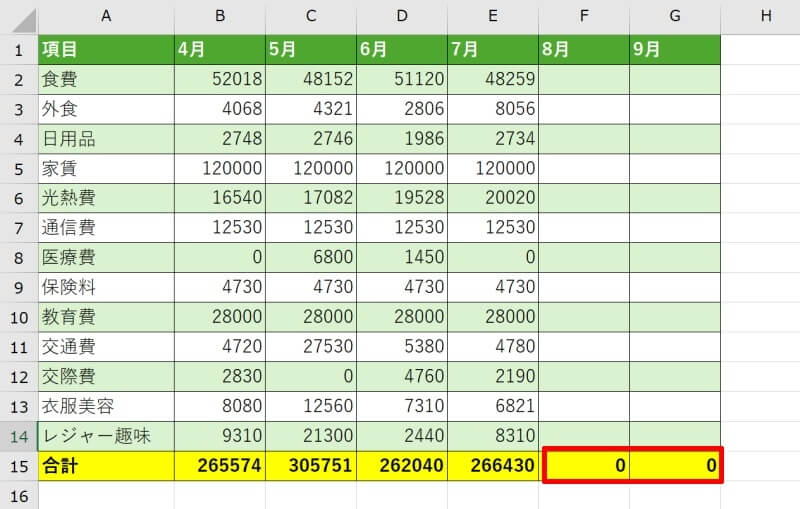
これでは「支出が0」なのか、「単に参照するセルが空白による0」なのか区別がつきません。しっかり区別したい場合はIF関数を使って、参照するセルが空白の場合「0」を表示せずにそのまま空白となるように指定します。
まず数式や関数を入力したいセルにIF関数を入力していきましょう。例では15列目のB15になります。
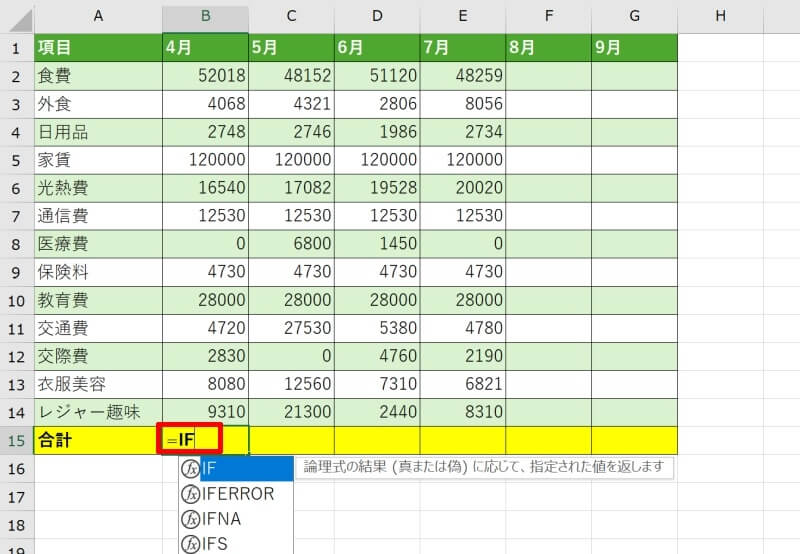
次にIF関数の第1引数と第2引数を入力していきます。第1引数には「参照するセルが空白だったら」という条件を指定します。例では「B2=””」となります。
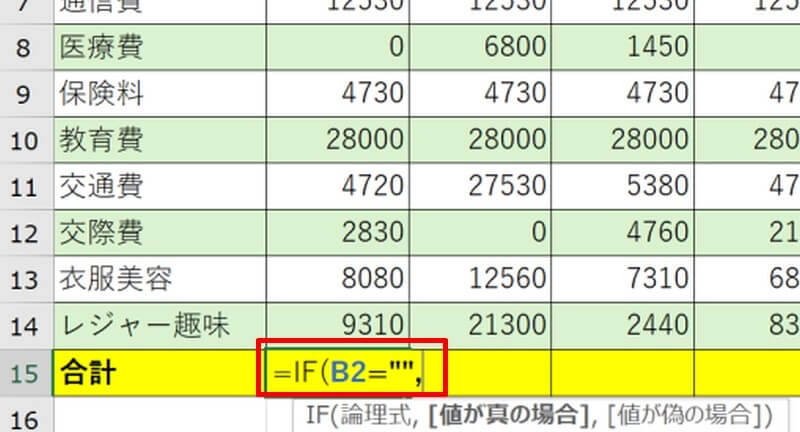
第2引数には、「空白を表示させる」という指定をします。例では空白をダブルクォーテーションで囲い「””」と入力します。これで参照するセルが空白だったら、数式や関数が入力されているセルも空白となります。
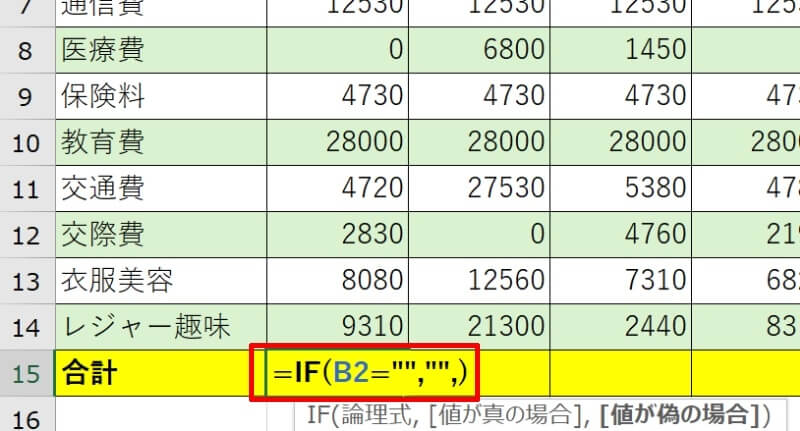
第3引数には元々入力する予定の数式や関数を入れます。参照するセルが空白出ない場合に表示されるものになります。例では「=IF(B2=””,””,SUM(B2:B14))」となります。
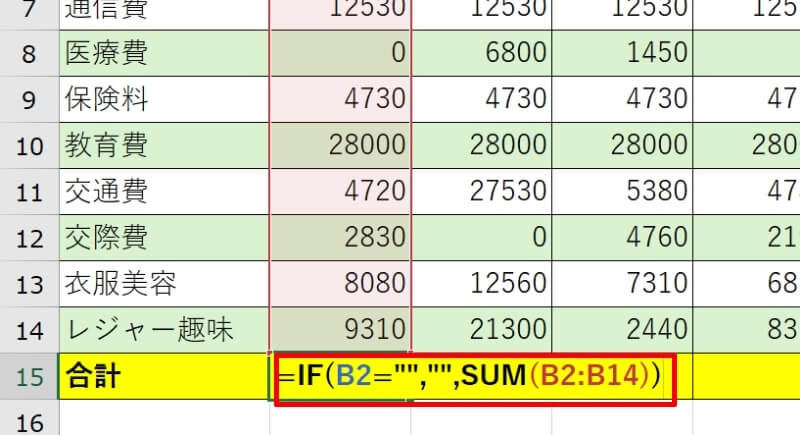
残りのセルもオートフィルで関数を入力しましょう。これで、参照するセル(例では食費)が未入力で空白となっている場合に0を非表示にすることができました。
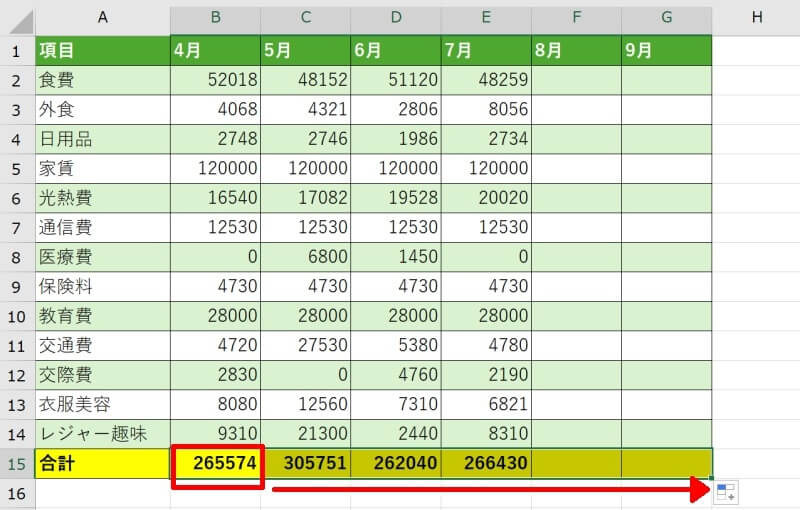
IF関数とISBLANK関数で空白だったら0を表示しない方法
IF関数の中で、「参照するセルが空白だったら」という条件を指定する時、「B2=””」というように論理式を書きました。
この他に、ISBLANK関数を使った書き方も可能です。ISBLANK関数は、参照先のセルにスペースや空の文字列、隠し文字など何らかのコンテンツが含まれていれば FALSE を返します。「B2=””」と書きたければ「ISBLANK(B2)」というように代替することができます。
先ほどの例を使って具体的な使用方法を見ていきましょう。今度はIF関数とISBLANK関数を組み合わせるので「=IF(ISBLANK(B2),””,SUM(B2:B14))」となります。
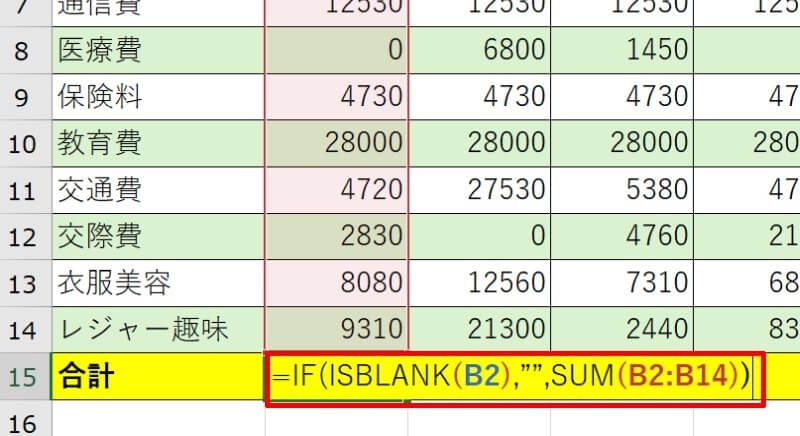
残りのセルにもオートフィルで関数を入力しましょう。これで先ほどと同じように、参照するセルが空白の場合に0を非表示にすることができました。
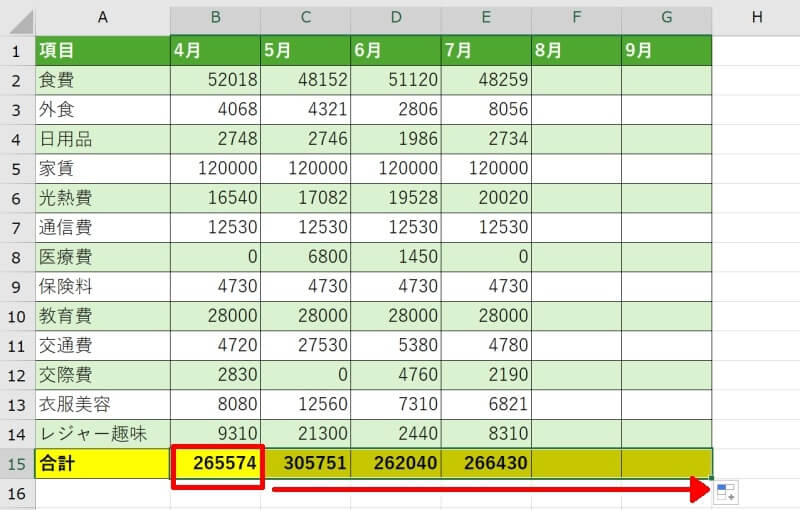
VLOOLUP関数で空白だったら0を表示しないで空白を返す方法
VLOOKUP関数とは、指定した範囲の中から特定のデータに対する値を探して参照してくれる関数で、よくビジネスの場でも使用されます。
VLOOKUP関数を使用する時にも参照するセルが空白の時に0を非表示にさせるべきシーンがたくさん出てきますので、ぜひやり方を覚えましょう。
今回も家計簿のデータを用いて説明します。VLOOKUP関数を使用して、家計簿の表から8月の任意の項目の支出額を取り出せるようにします。
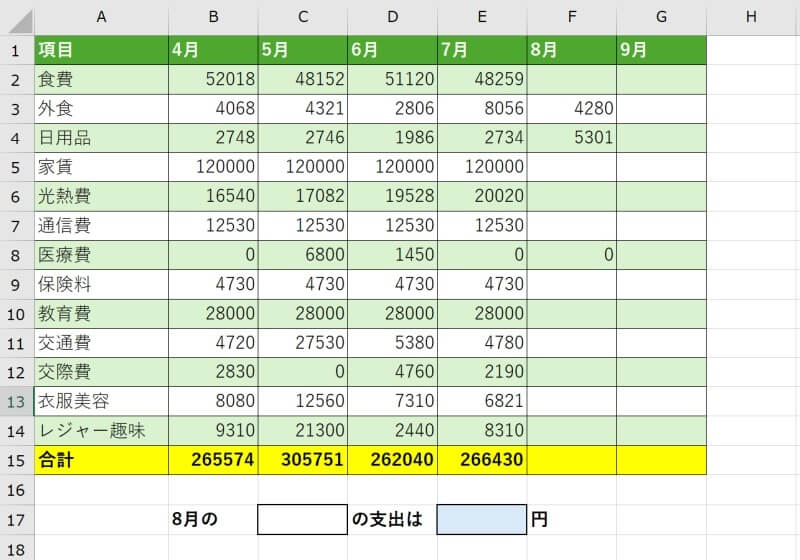
支出を表示したいセルに「=VLOOKUP(C17, A1:G15, 6, FALSE)」と入力しましょう。これで通常のVLOOKUP関数の動作をするようになります。
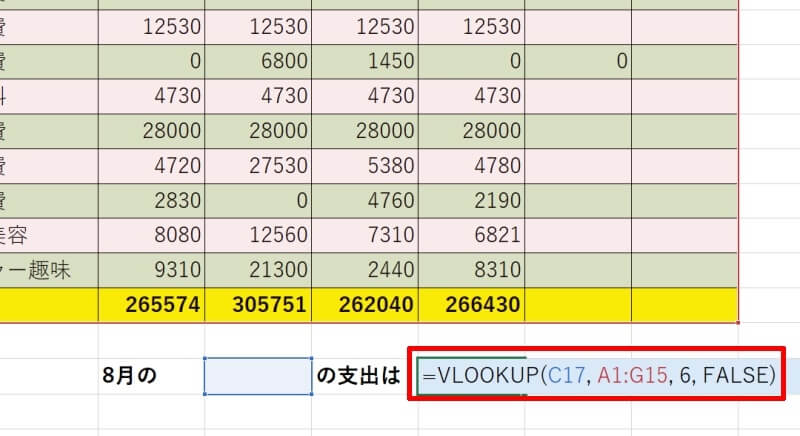
試しに未入力の項目の食費の支出を取得してみると「0」と表示されます。VLOOKUP関数だけだと、空白セルの値を取得した時に「支出が0円」なのか「未入力で空白」なのか分かりません。
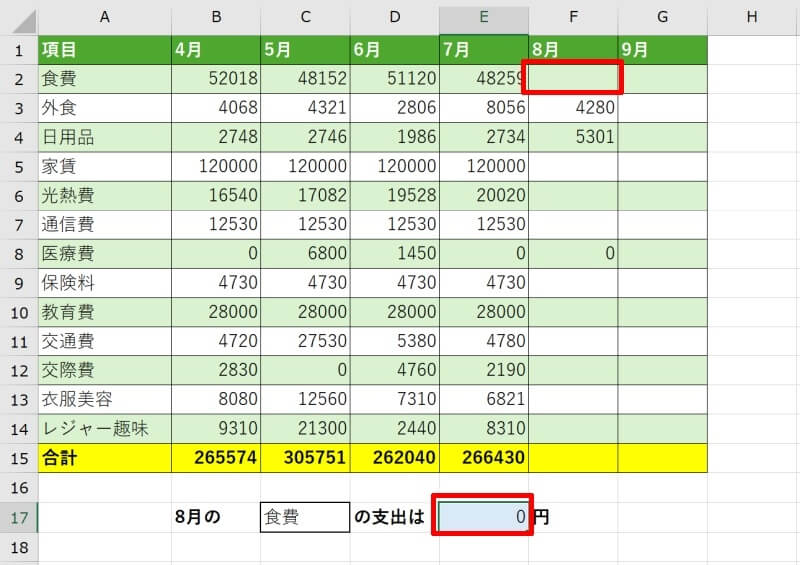
そこで少し工夫をして参照セルが空白の時には空白を表示するようにします。先ほどのVLOOKUP関数の後に「&””」を付けるだけです。例では「=VLOOKUP(C17, A1:G15, 6, FALSE)&””」というように改変するだけで参照セルが空白の時に0を非表示にすることができます。
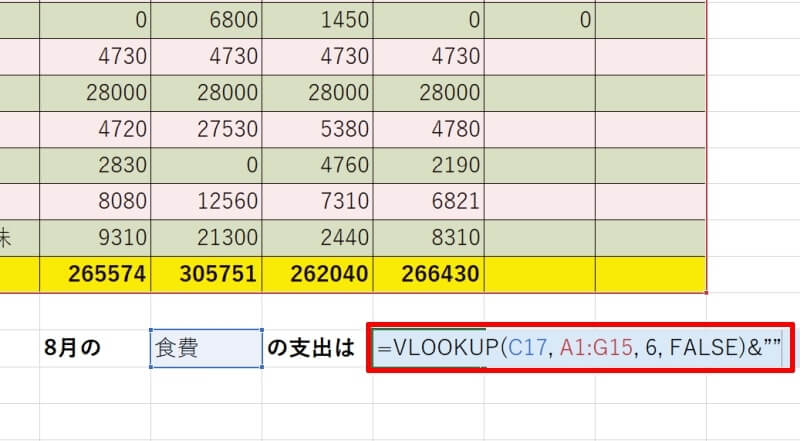
入力し終えたら「Enter」キーを押しましょう。これで空白セルの値を取得したときには空白となり、0を表示しないようにすることができました。
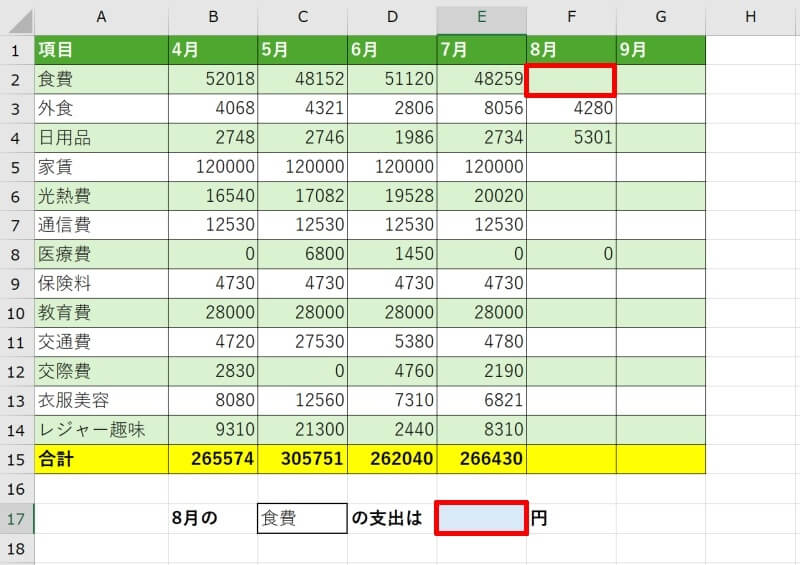
エクセルで0を表示しない(非表示)にする方法
参照するセルが空白の時に0を表示しない方法としてIF関数や「&””」を使うやり方を解説しました。これらの方法以外にも、Excel(エクセル)の機能を使って0を表示しない設定方法があります。
- オプションの詳細設定で0を表示しないよう設定する
- 表示形式のユーザー定義で0を表示しないよう設定する
オプションの詳細設定で0を表示しないよう設定する
オプションの詳細設定で0を表示しないように設定する方法です。対象となるシート上の全てのセルに適用されますのでご注意ください。
まず、「ファイル」タブを左クリックし「オプション」を選びましょう。
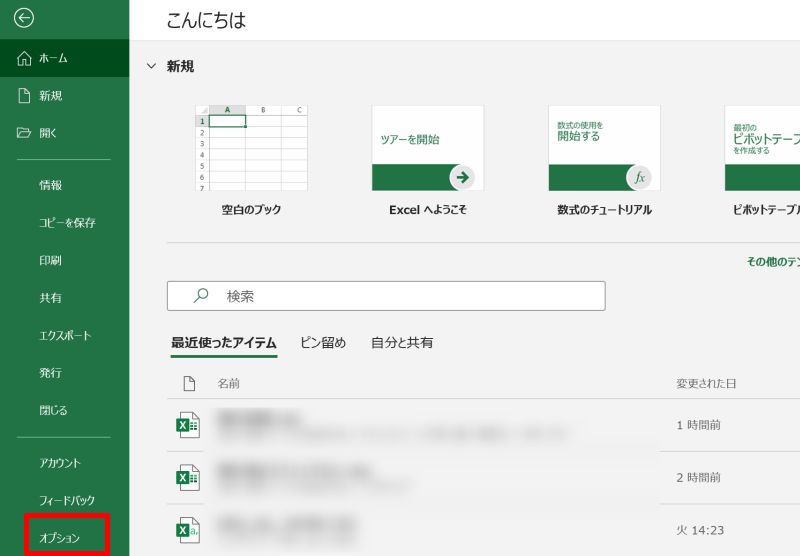
「詳細設定」を左クリックして、右画面をスクロールしましょう。「次のシートで作業するときの表示設定(S)」にある「ゼロ値のセルにゼロを表示する」のチェックを外します。
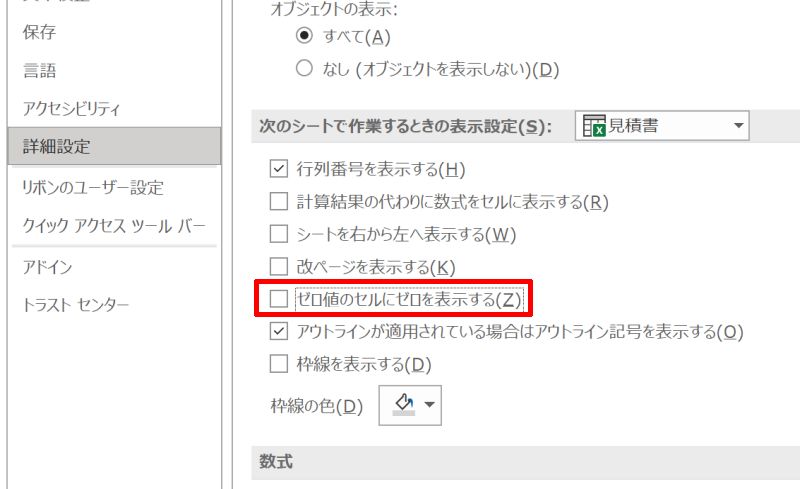
現在のシート以外にも適用させたい場合は、「次のシートで作業するときの表示設定(S)」の右側に表示されているシート名の▼を左クリックしましょう。設定したいファイル名に変更すればOKです。
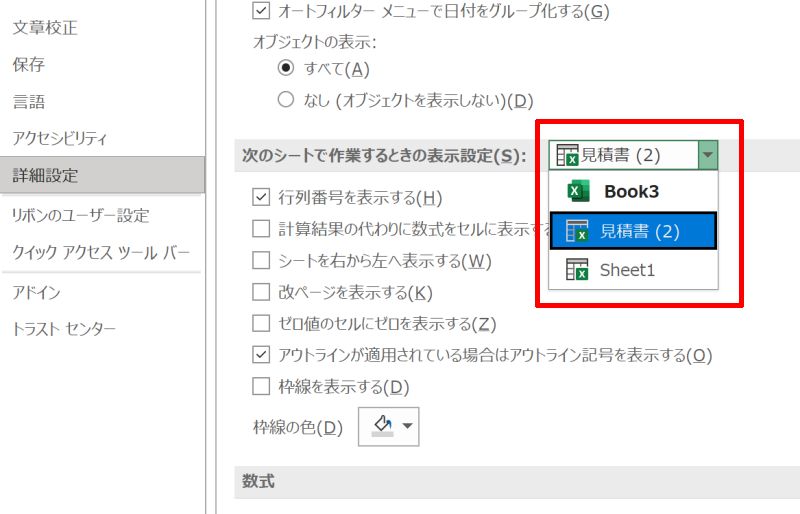
これで0の表示が消え非表示にすることができました。以上で操作は完了です。
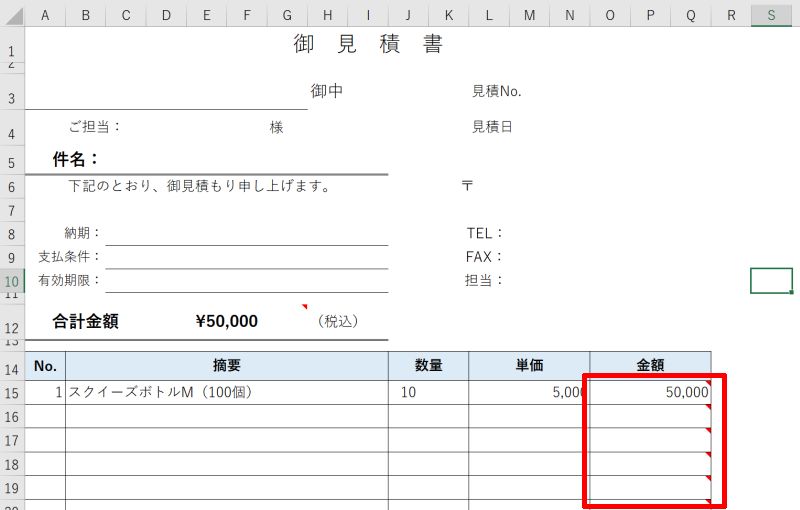
表示形式のユーザー定義で0を表示しないよう設定する
次は表示形式のユーザー定義を使って0を表示しないようにする方法です。
まず、0が入力された場合に0と表示したくないセルを全て選択します。
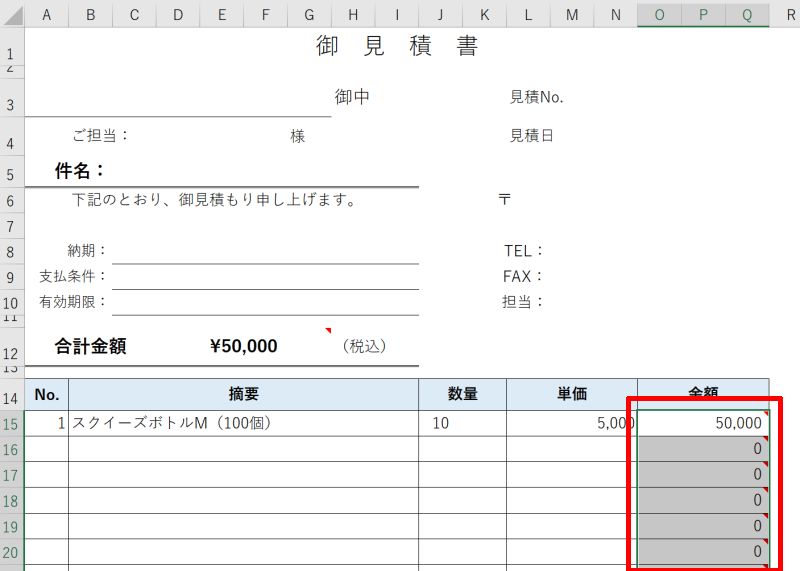
右クリックをして「セルの書式設定(F)」を選びましょう。
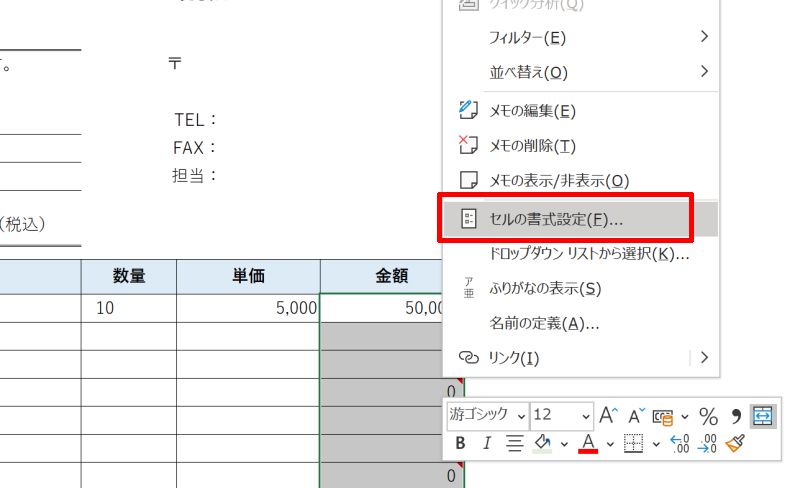
「表示形式」タブを左クリックし、「分類(C)」の箇所で「ユーザー定義」を選んでください。種類には「#」と入力しましょう。桁区切りが必要な場合は「#,###」と指定します。
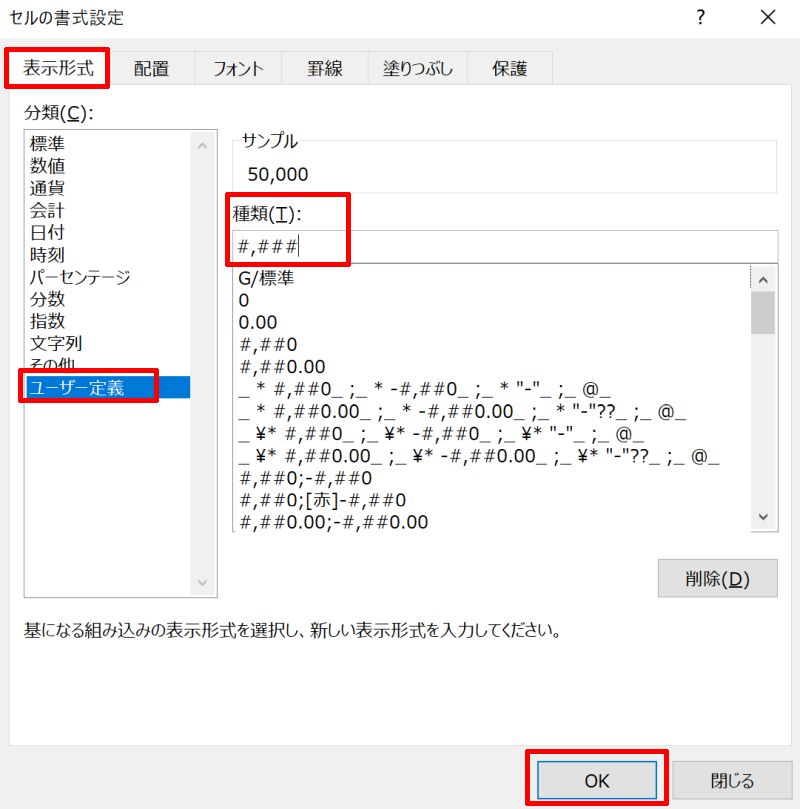
これで0が非表示となりました。以上で操作は完了です。
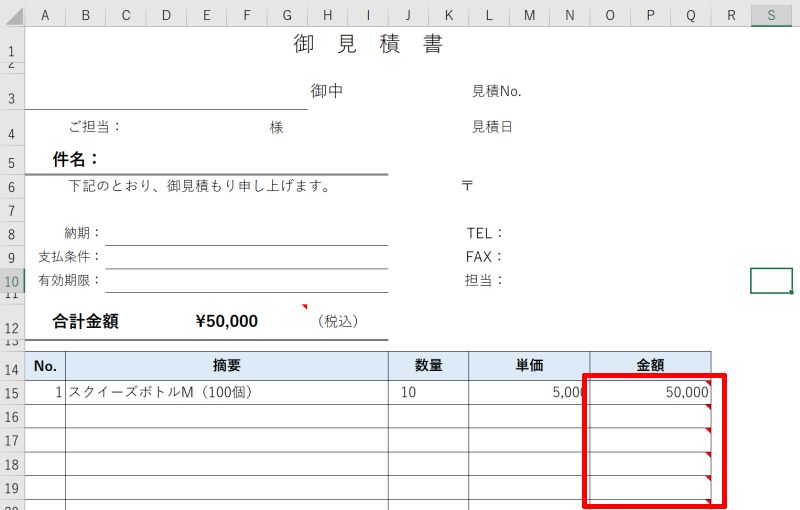
IF関数で空白だったら0を表示しない方法をおさらい
IF関数や「&””」、Excel(エクセル)の機能を使えば、参照セルが空白の時に0が表示されるのを回避することができました。
値を参照してデータを抽出する関数を使用する場合、参照したセルが空白だったのか元のデータが0だったのか区別が困難な場合があります。区別が必要な場合は、この記事で紹介した方法を使用して誤解が生じないようなデータ整理を心掛けましょう。
リテラアップアプリのご利用について、法人の方は下記フォームよりお問い合わせください。
(Excel,WordなどOffice製品やPC関連の技術的な質問にはお答えできかねます。ご了承ご了承ください。)



