エクセルで表示した曜日に色をつける方法を紹介します。市販されているカレンダーでも、休日や祝日に特定の色がついていることがあります。このような一般的なカレンダーに合わせてエクセルの曜日にも色を付けると、一週間の周期が分かりやすくなるでしょう。
この記事では休日や祝日に任意の色をつける方法も紹介しています。ぜひ参考にして、オリジナルのカレンダーやスケジュール表を作成してみてください。
目次
【はじめに】エクセルで日付に対して曜日を入力する方法
まず色を付ける方法の前に、エクセルで日付に対応する曜日を自動で入力する方法を解説していきます。オートフィルやTEXT関数、書式設定などの機能をうまく利用すると効率が上がります。
- オートフィルを使って日付・曜日を入力する方法
- TEXT関数で日付の隣のセルに曜日を入力する方法
- 書式設定で日付と曜日を同じセルに入力する方法
オートフィルを使って日付・曜日を入力する方法
まずオートフィルを使って日付や曜日を入力する方法を紹介します。オートフィルとは、エクセルで連続データや規則的なデータを自動で入力できる機能のことです。
まず作成したい日付や曜日の最初部分を手動で入力しましょう。
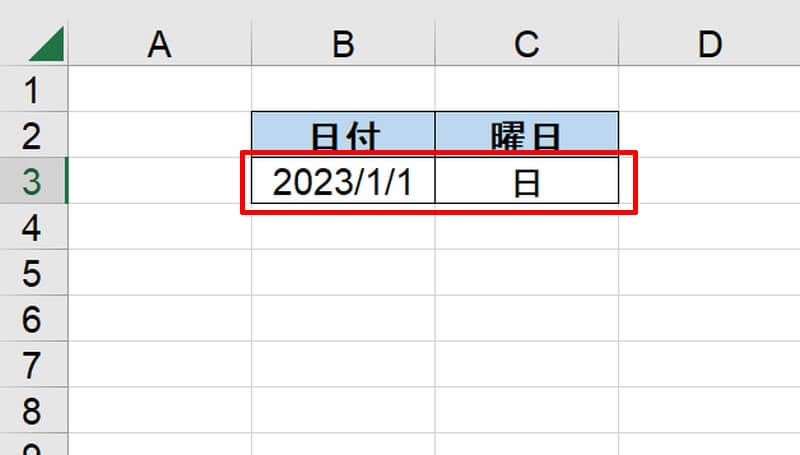
入力した日付や曜日を選択して、カーソルをセルの右下に移動させましょう。アイコンが十字に変化するところまで持っていきます。
アイコンが変化したらそのまま下にドラッグしましょう。入力したい範囲までドラッグできたらマウスから指を離します。これで任意の範囲の日付や曜日を簡単に入力することができます。
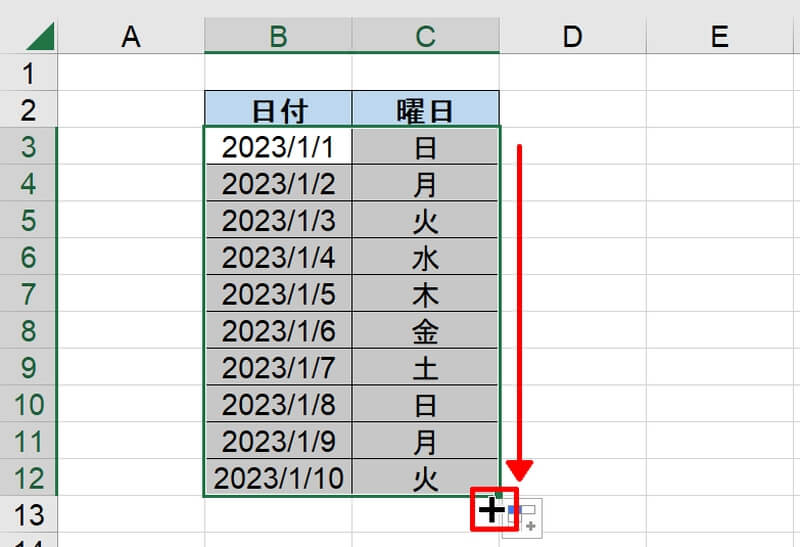
TEXT関数で日付の隣のセルに曜日を入力する方法
次はTEXT関数を使用して日付の隣のセルに自動で曜日を入力する方法です。
まず日付と曜日のセルを作成し、日付を入力しましょう。
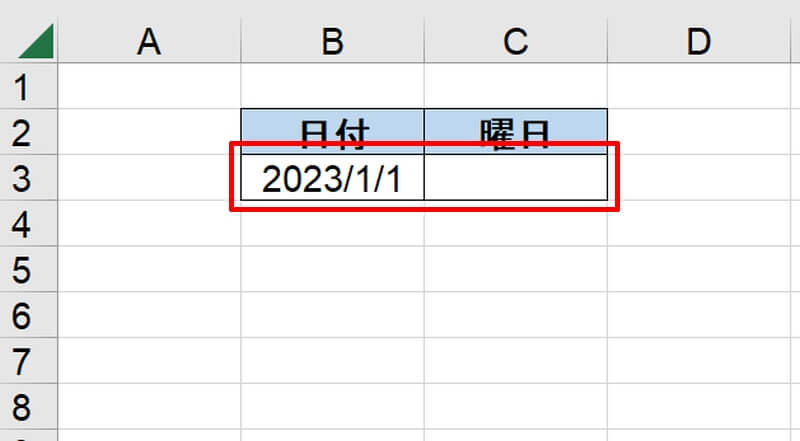
日付のセルに「=TEXT(値,”表示形式”)」と入力します。値には日付の入っているセル参照を、表示形式には下記の表を参考に書式記号を入力しましょう。
| 書式記号 | 表示例 |
|---|---|
| aaa | 日〜土 |
| aaaa | 日曜日〜土曜日 |
| ddd | Sun〜Sat |
| dddd | Sunday~Saturday |
入力を終えたら先ほど紹介したオートフィルを使って任意の範囲まで表示させます。
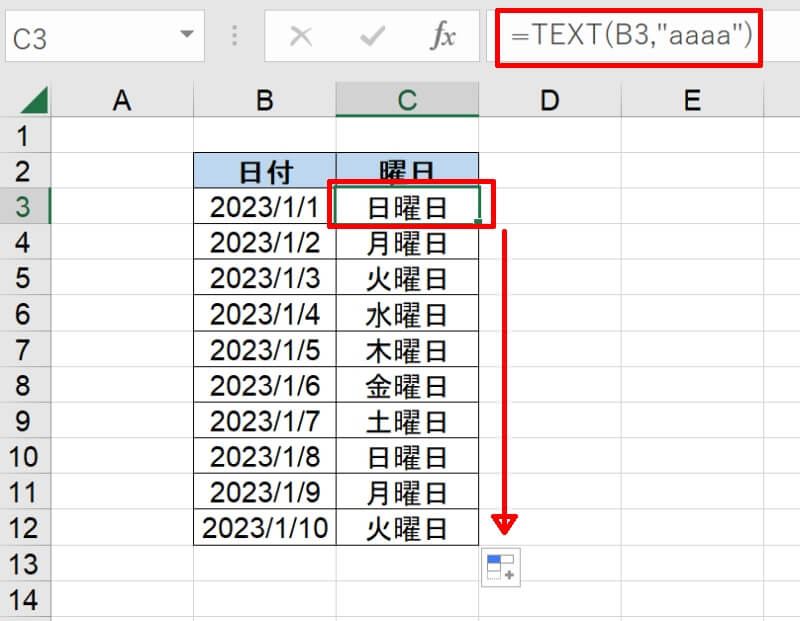
これでテキスト関数を使って日付に対応する曜日を自動で表示できました。
書式設定で日付と曜日を同じセルに入力する方法
最後に書式設定を使って日付と曜日を同じセルに入力する方法です。
まず日付を入力します。日付を入力したセルの上で右クリックをしてメニューから「セルの書式設定(F)」を選択しましょう。
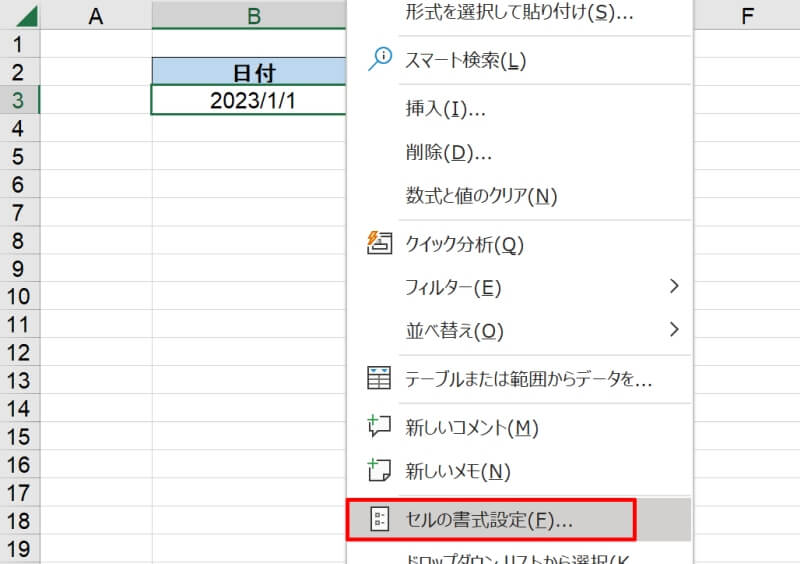
画像の通りにユーザー定義を選び種類(T)に「yyyy”年”m”月”d”日”(aaa)」と入力してOKボタンを押しましょう。
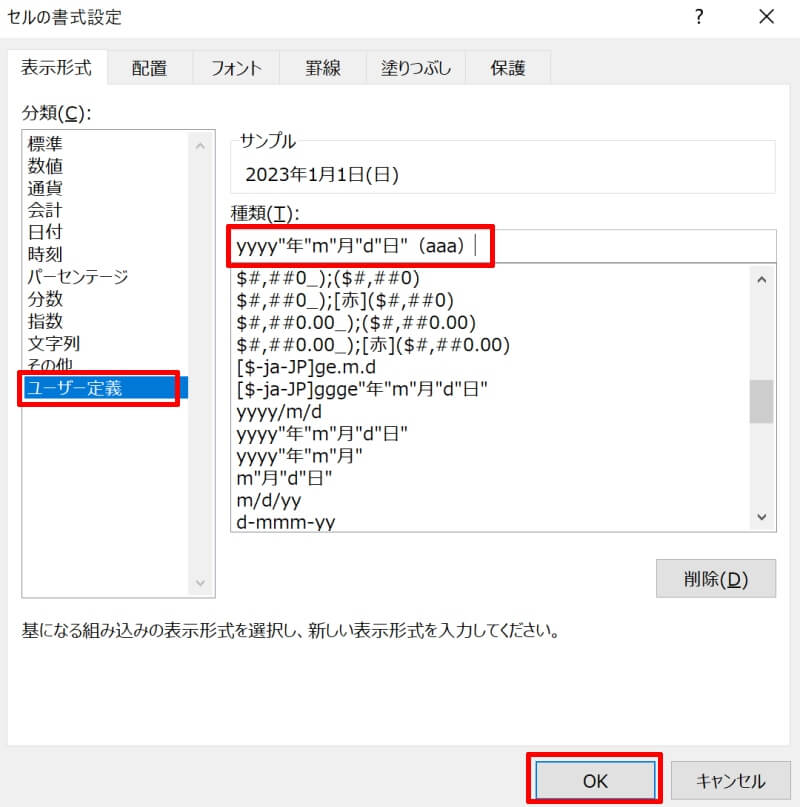
これで日付と曜日が同一セルに表示されました。
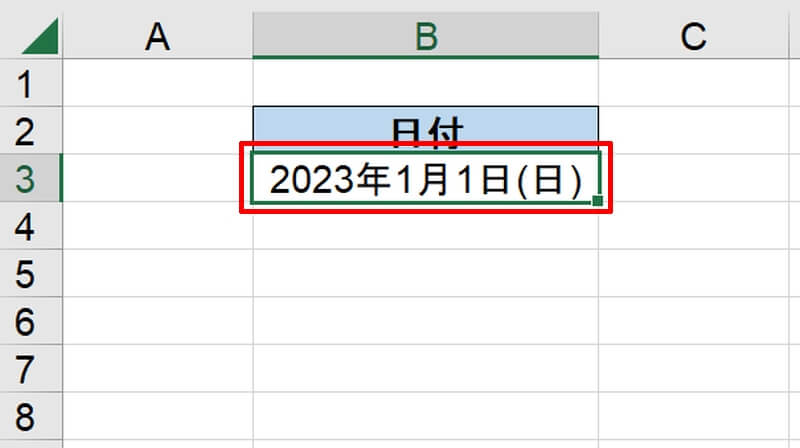
エクセルで特定の曜日に色をつける方法
いよいよエクセルで特定の曜日に好きな色をつける方法を紹介します。条件付き書式やWEEKDAY関数を利用して、一括でスケジュール全体に色付けを設定することができます。
- 条件付き書式で土曜日・日曜日に色をつける方法
- WEEKDAY関数を使って土曜日・日曜日に色をつける方法
- WEEKDAY関数で土曜日・日曜日の行全体に色をつける方法
条件付き書式で土曜日・日曜日に色をつける方法
まずは条件付き書式で土曜日・日曜日に色をつける方法です。
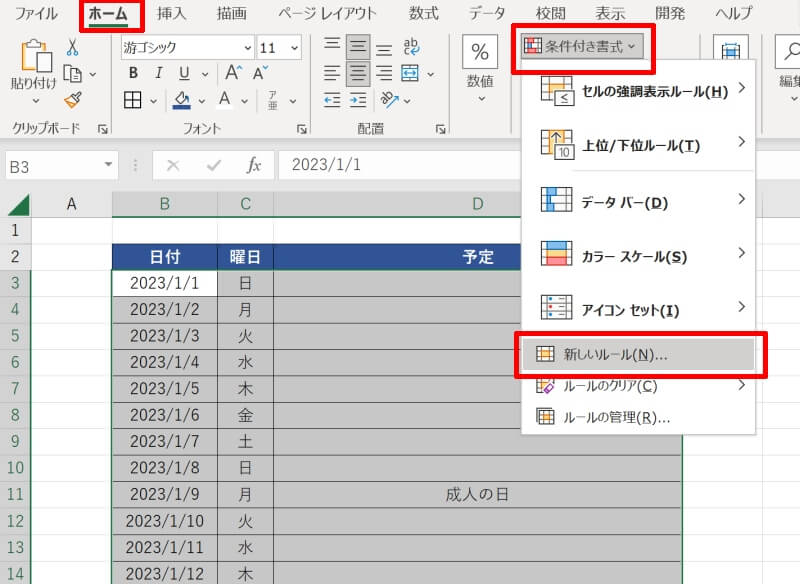
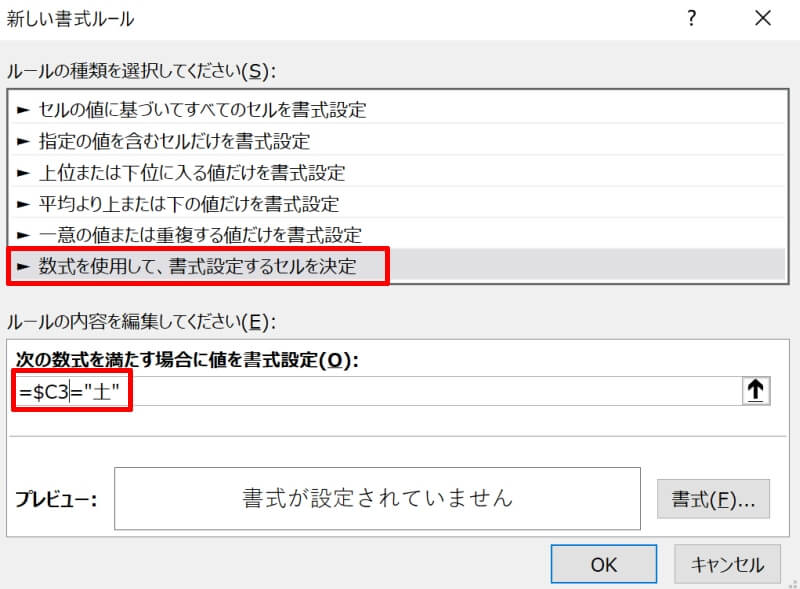
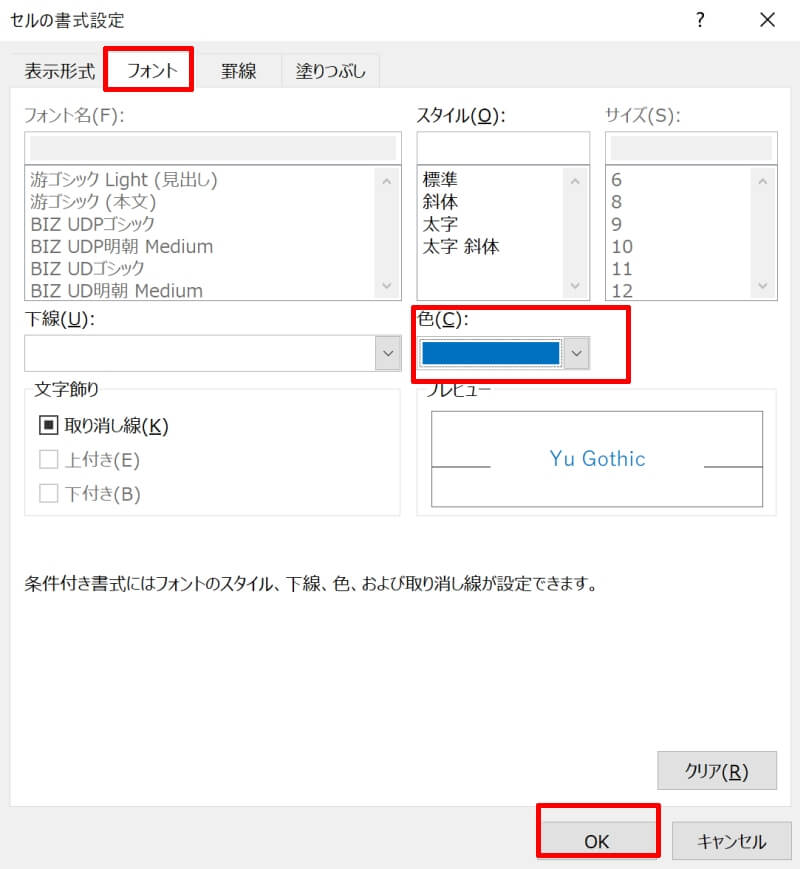
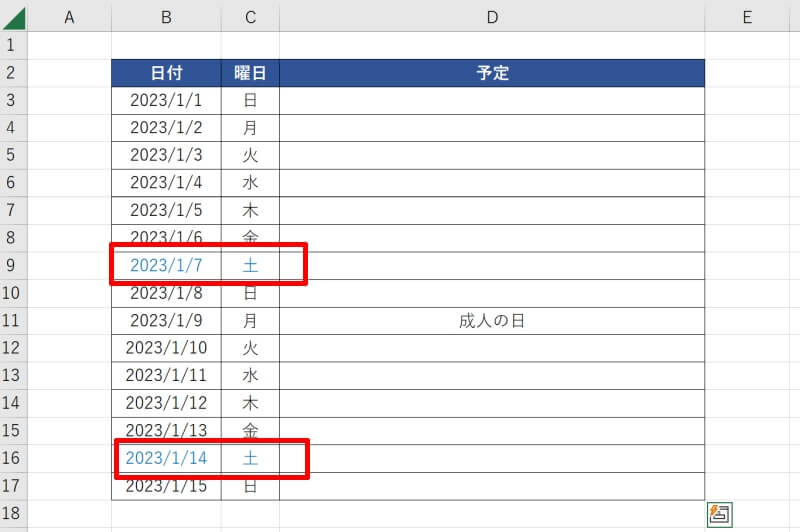
ルールの内容を編集する欄には「=$C3=”日”」と入力し、書式の設定で任意の色(例では赤色)を選択します。設定が終わったら「OK」ボタンを押しましょう。
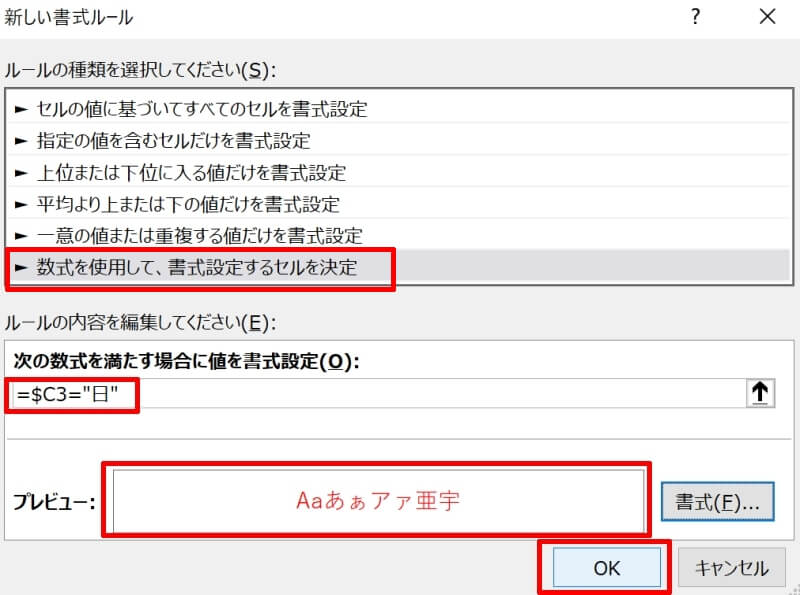
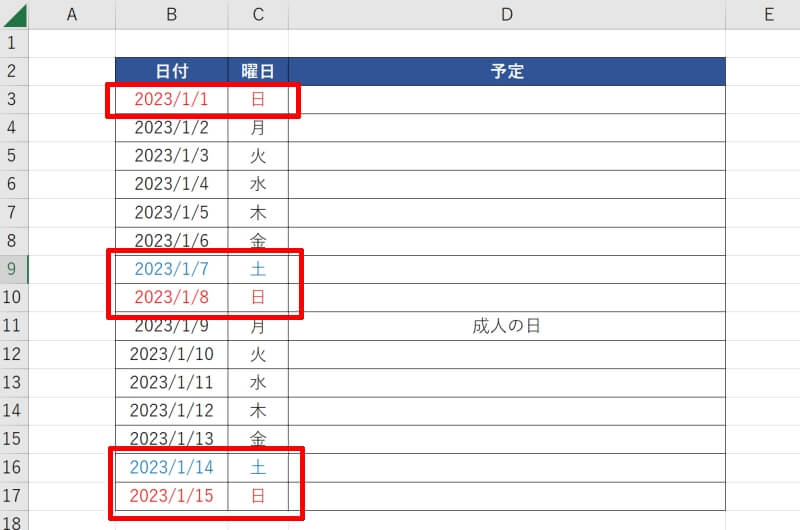
WEEKDAY関数を使って土曜日・日曜日に色をつける方法
次にWEEKDAY関数を使用して土曜日と日曜日に色をつける方法です。
先ほどの例のように曜日だけ表示されている欄がなく、日付に対して色を設定したい場合に使用します。
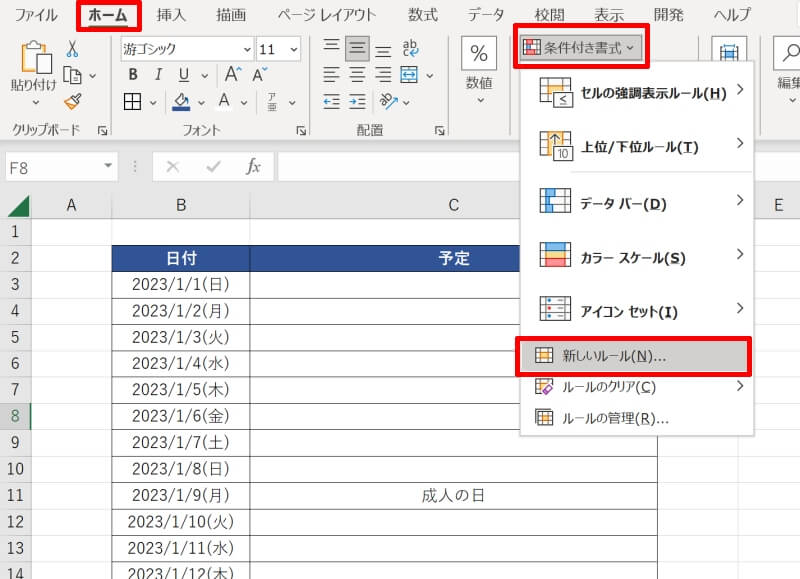
書式の設定では、先ほどと同様に「フォント」タブから任意の色(例では青色)を設定します。設定が終わったら「OK」ボタンを押しましょう。
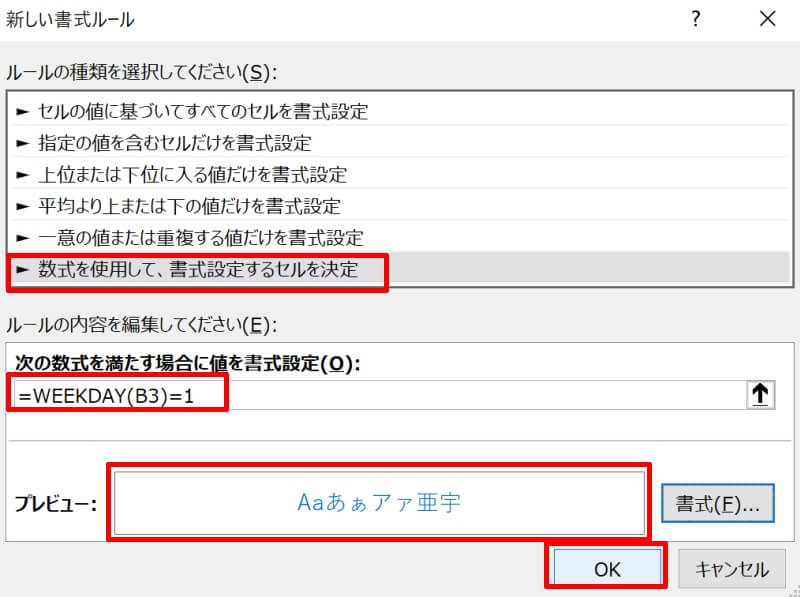
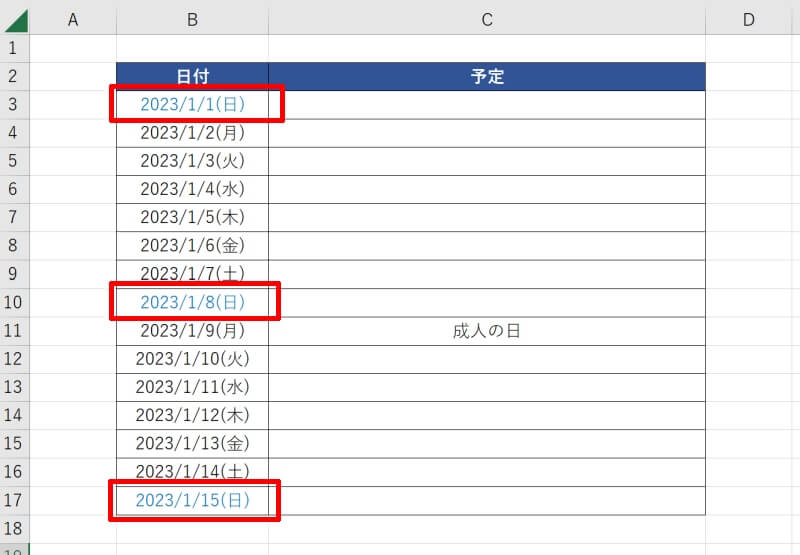
ルールの内容を編集する欄には「=WEEKDAY(B3)=7」と入力し、書式の設定で任意の色(例では赤色)を選択します。「7」は土曜日に割り当てられた数字です。設定が終わったら「OK」ボタンを押しましょう。
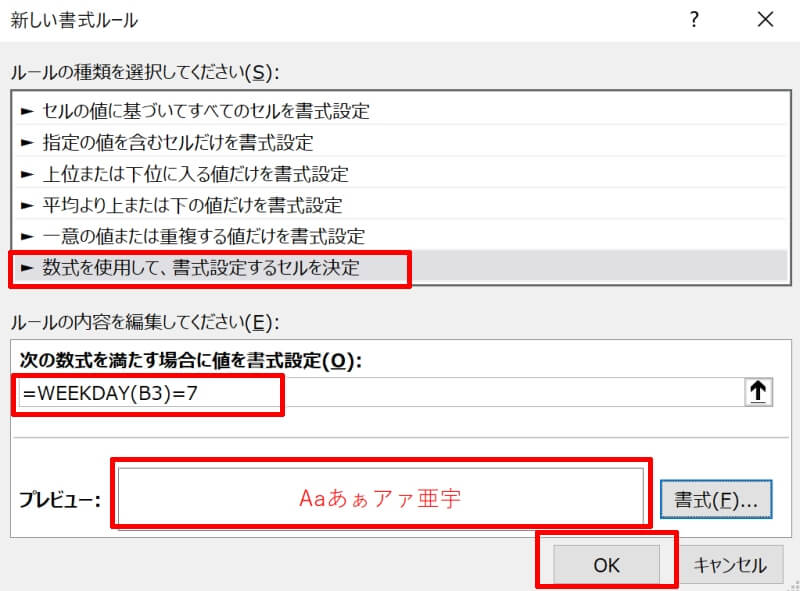
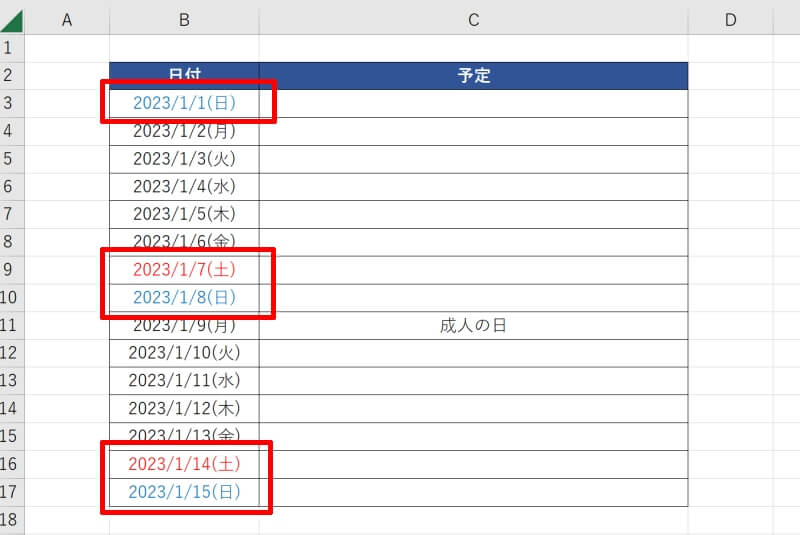
WEEKDAY関数で土曜日・日曜日の行全体に色をつける方法
WEEKDAY関数で土曜日・日曜日の行全体に色をつける方法です。先ほどの条件付き書式の設定で、書式の設定方法を変えればOKです。
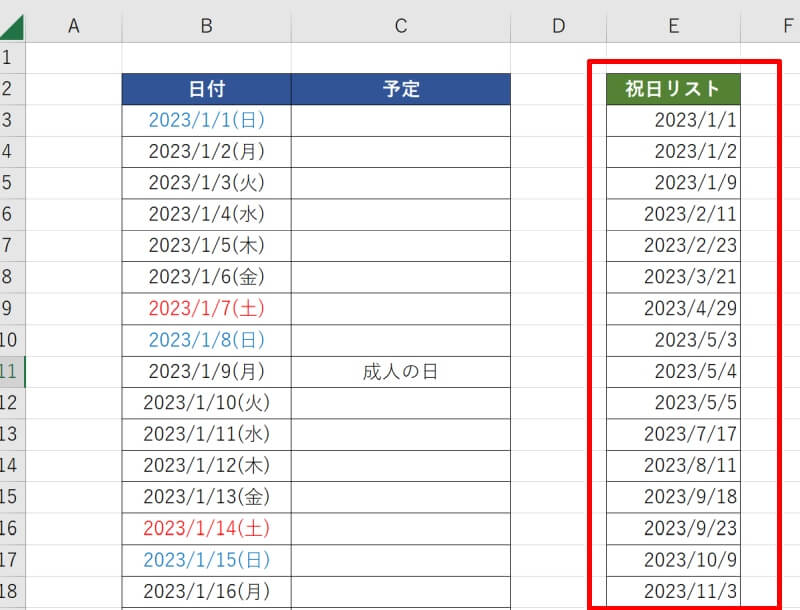
書式の設定では、「塗りつぶし」タブから任意の色(例では青色)を設定します。設定が終わったら「OK」ボタンを押しましょう。
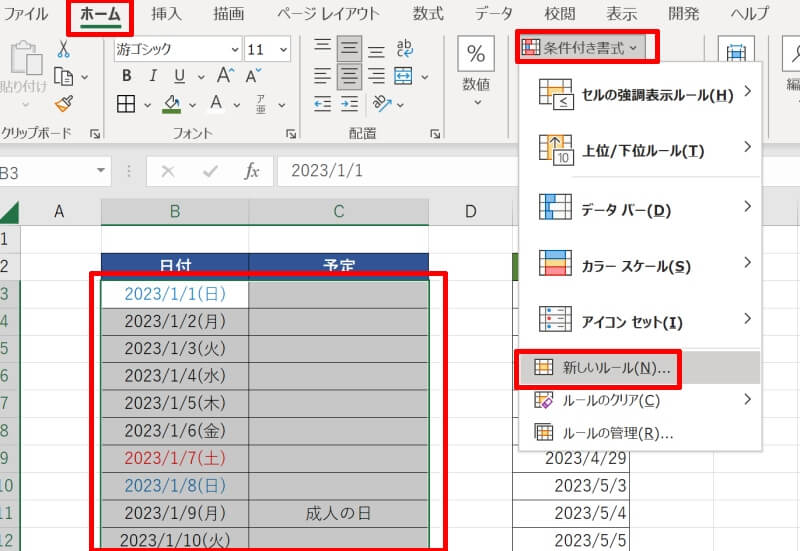
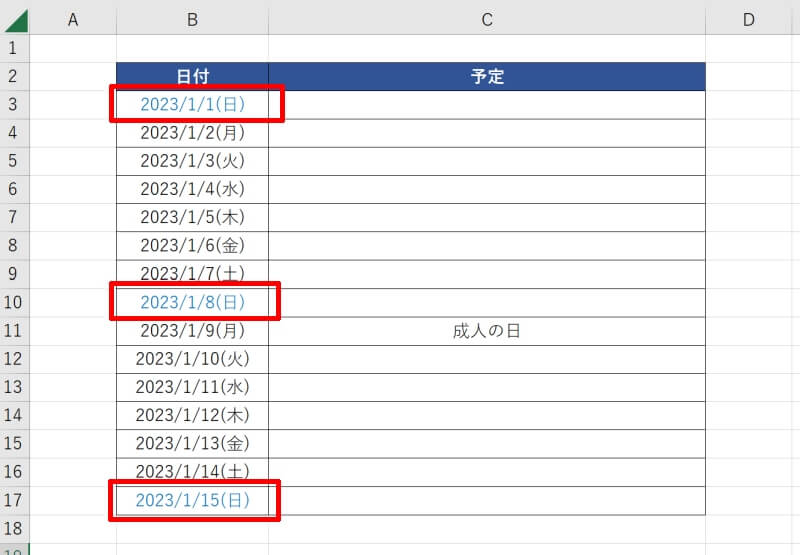
ルールの内容を編集する欄には「=WEEKDAY(B3)=7」と入力し、書式の設定で任意の色(例では赤色)を選択します。設定が終わったら「OK」ボタンを押しましょう。
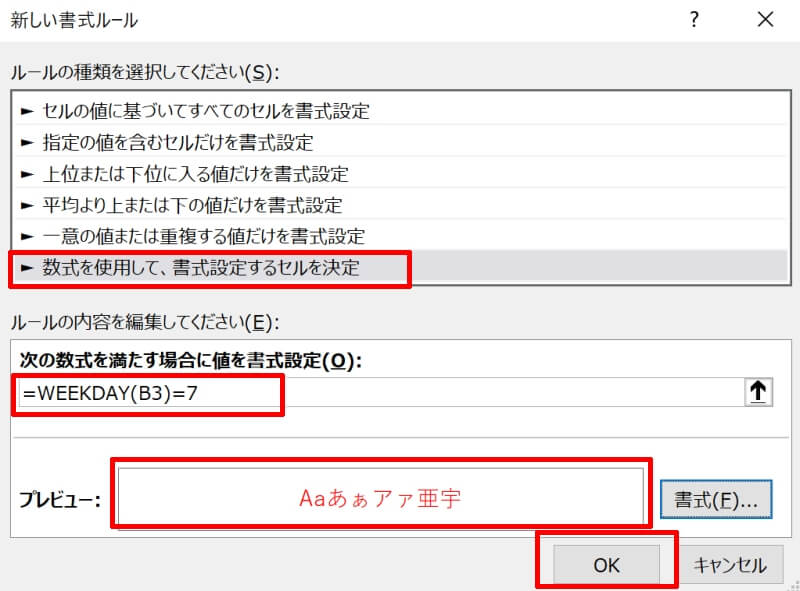
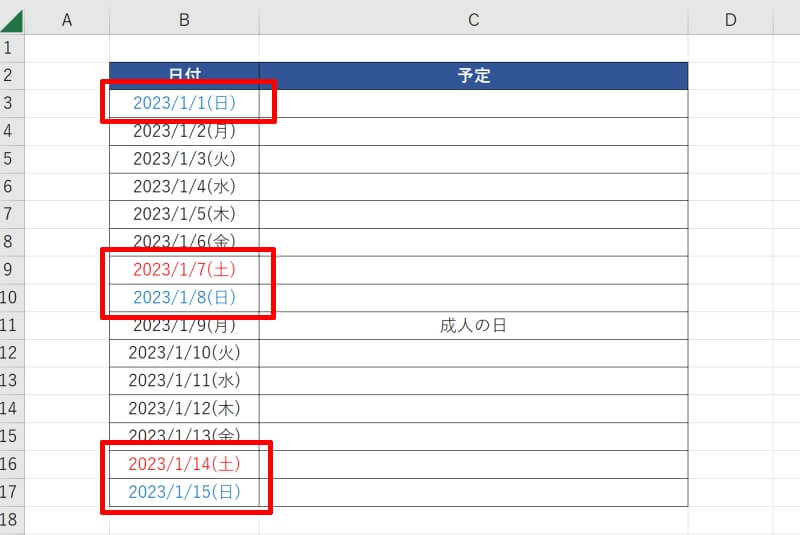
【参考】エクセルで祝日に色をつける方法
最後に参考として、エクセルで祝日に色をつける方法をご紹介します。ここまでできれば、市販されているカレンダーと遜色ないレベルの外観を形成することができるでしょう。
- COUNTIF関数で祝日に色をつける方法
- ISTEXT関数で祝日に色をつける方法
COUNTIF関数で祝日に色をつける方法
COUNTIF関数を使って祝日に色をつける方法です。COUNTIF関数は指定した単語に一致するデータの数を数えることができる関数です。この関数と条件付き書式をうまく組み合わせて活用します。
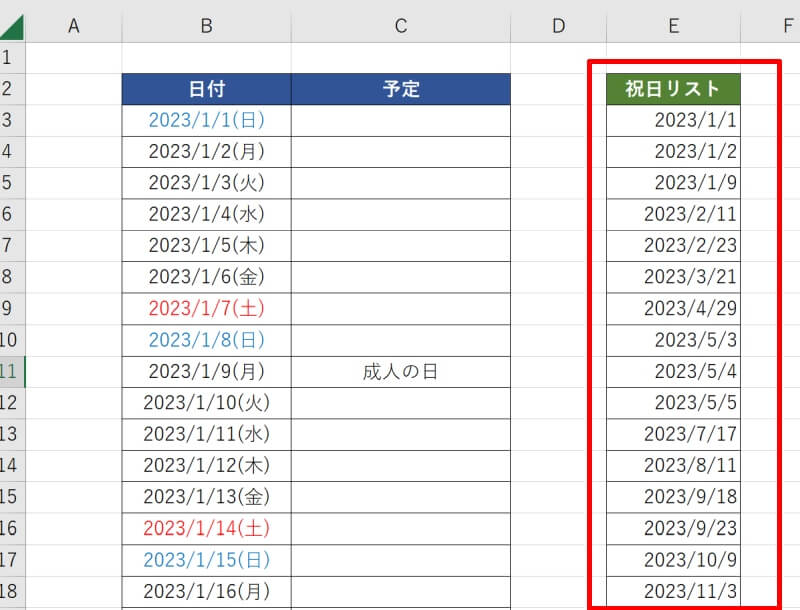
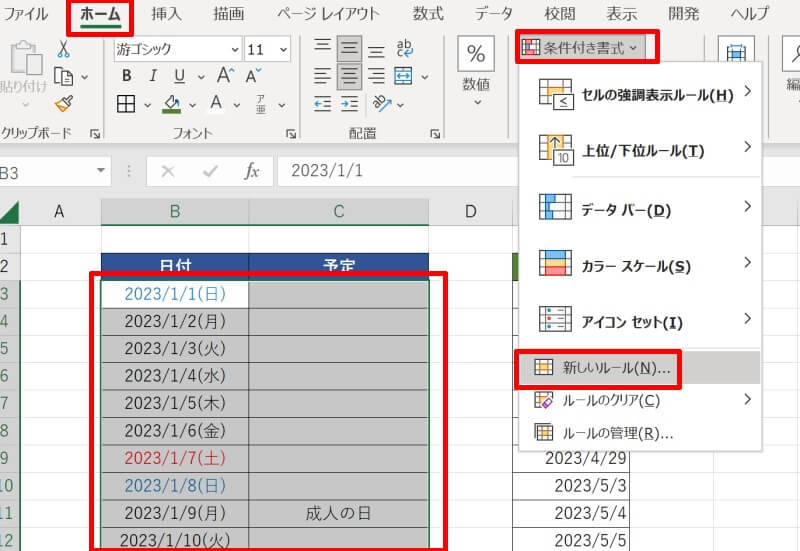
祝日の時にどのような書式にするかを編集して「OK」ボタンを押しましょう。例ではセルを薄いオレンジに塗りつぶします。
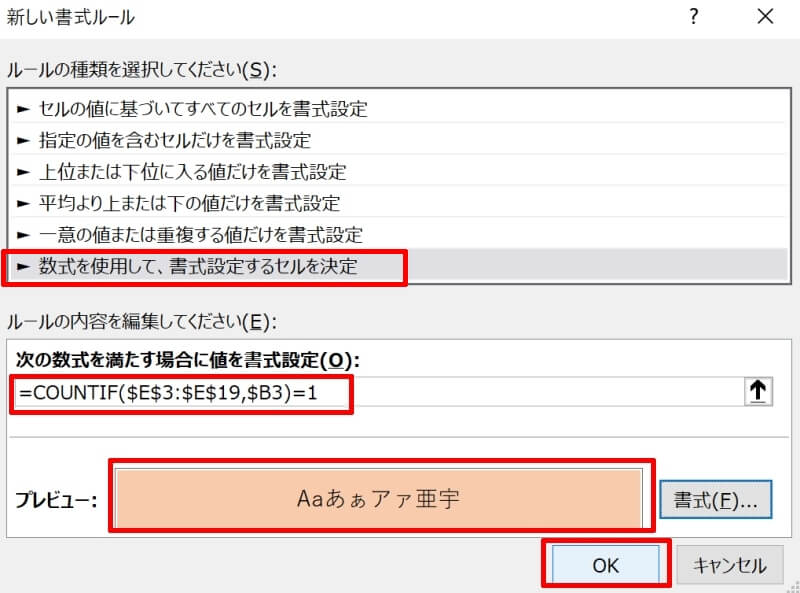
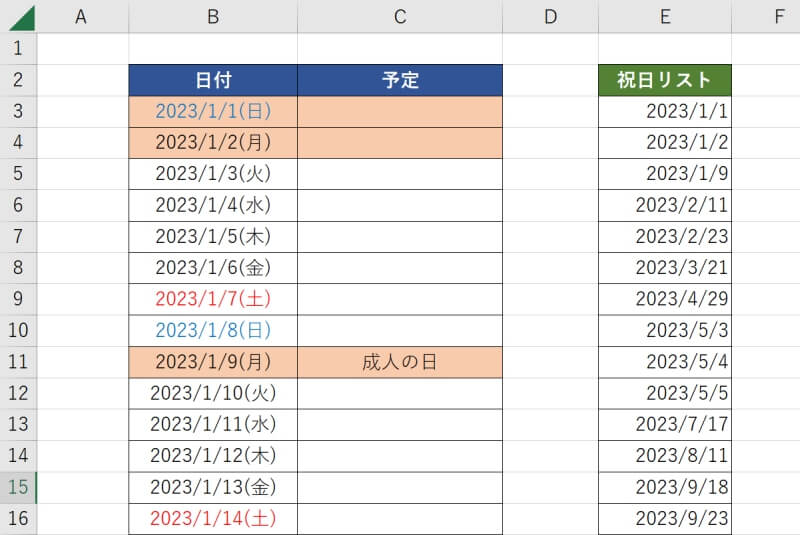
ISTEXT関数で祝日に色をつける方法
ISTEXT関数で祝日に色をつける方法です。ISTEXT 関数はセルの値や数式が文字列か判定する関数です。この関数を使って祝日に色をつけます。
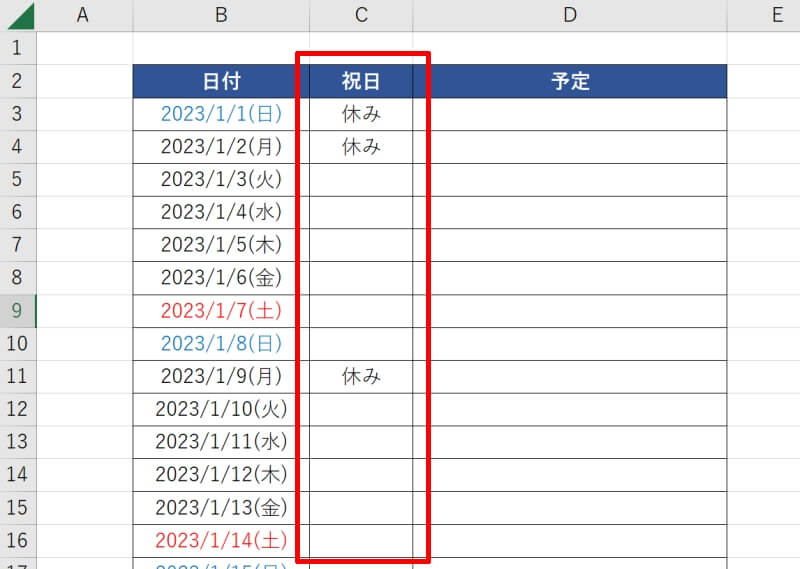
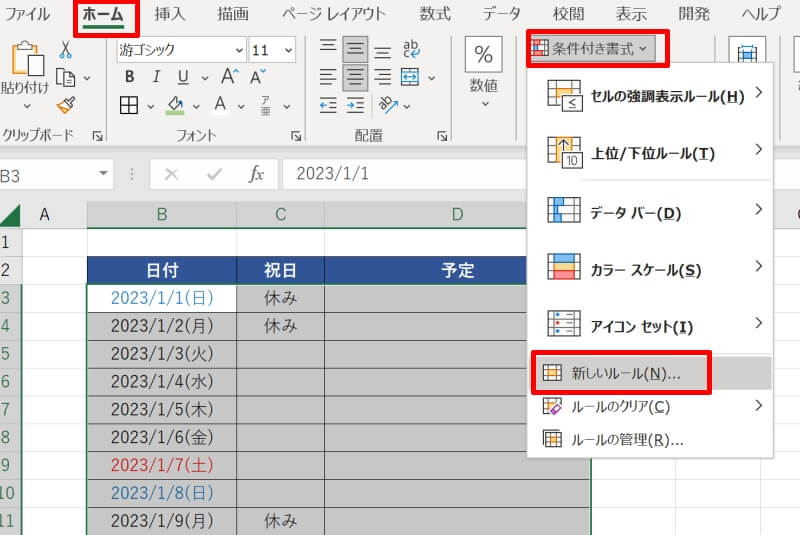
日曜日か祝日の時にどのような書式にするかを編集して「OK」ボタンを押しましょう。例ではセルを薄いオレンジに塗りつぶします。
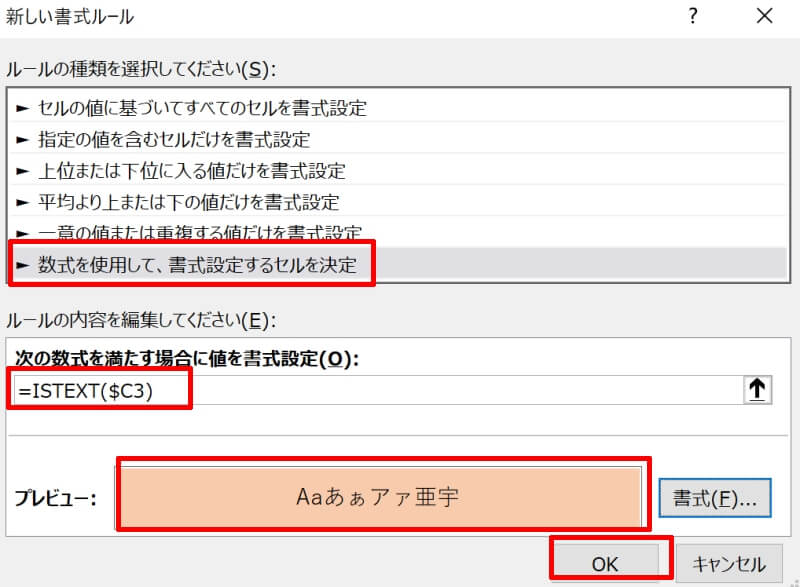
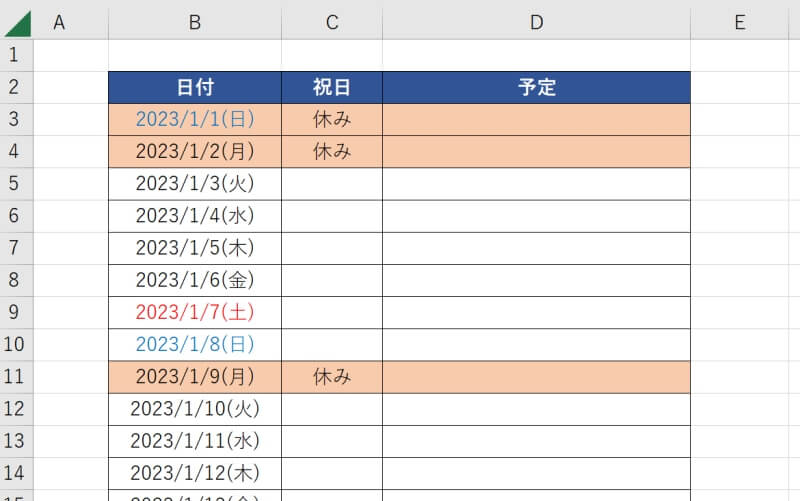
エクセルの曜日に色をつける方法を改めておさらい
毎週の掃除当番といった事務的なことから、プロジェクトの進捗管理といった現場のビジネス用途まで、エクセルでカレンダーを使用する機会は多数あります。
一週間のサイクルや、特別な予定などを分かりやすくするために色付けすると使い勝手が数段向上するでしょう。
この記事で紹介したTEXT関数やWEEKDAY関数、COUNTIF関数、ISTEXT関数の使い方も忘れないよう繰り返し復習してみてください。
リテラアップアプリのご利用について、法人の方は下記フォームよりお問い合わせください。
(Excel,WordなどOffice製品やPC関連の技術的な質問にはお答えできかねます。ご了承ご了承ください。)



