この記事では、エクセルで数字を1ずつ増やすROW関数とSEQUENCE関数の使い方について解説します。
エクセルで数字を1ずつ増やすことを「連続データを作成する」「連番を振る」「ナンバリングする」ということもあります。
関数を使わずに数字を1ずつ増やす方法や、参考として飛び飛びのセルに連番を振る方法、数字を2つずつや3つずつ増やす方法も紹介していますので、あわせて参考にしてください。
エクセルで数字を1ずつ増やすROW関数の使い方
エクセルのROW関数を使用すれば、数字を1ずつ増やすことが可能です。ROW関数に関する基本的な知識や書式を学び、具体例を使って実際に使用する方法を見ていきましょう。
- ROW関数とは
- ROW関数の書式
- ROW関数で数字を1ずつ増やす方法
ROW関数とは
エクセルのROW関数とは、指定したセルの行番号を返す関数です。行番号を利用することで特定の行に書式を設定したり、連続番号を振ったりすることができます。
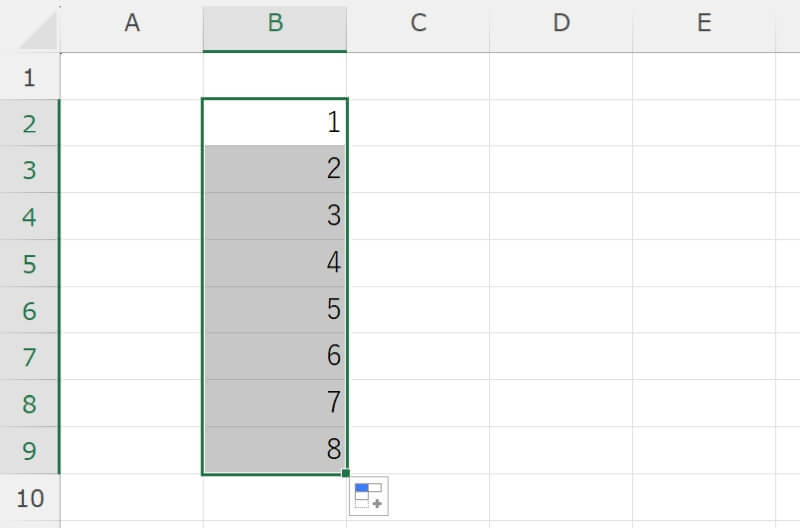
ROW関数を応用すれば偶数行や奇数行だけに自動的に書式を設定して見やすい表を作成したり、関数を使って連番を作成したりする場合にとても便利に使えます。
ROW関数の書式

ROW関数の書式は「=ROW(範囲)」で、引数が1つのみのシンプルな関数です。範囲を省略すると関数が入力されているセル自身の行番号が返されます。
A1セルに「=ROW(B2)」と入力すると、B2セルの行番号である「2」が得られ、「=ROW()」と引数を省略すれば関数を入力したA1セルの行番号である「1」が返ってきます。
ROW関数で数字を1ずつ増やす方法
ROW関数を使って素早く数字を1ずつ増やす方法を紹介します。
まずA1セルに「=ROW()」と入力しましょう。
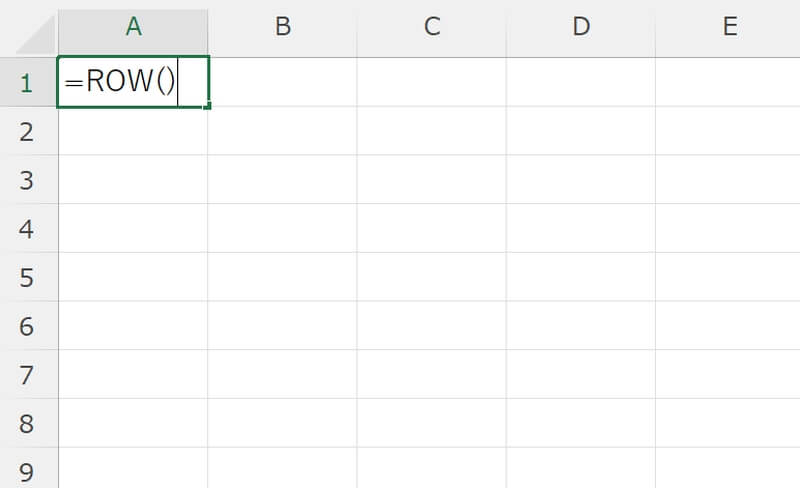
ROW関数の引数を入力しない場合は関数が入力されているセルの行番号が取得されるので「1」と表示されます。
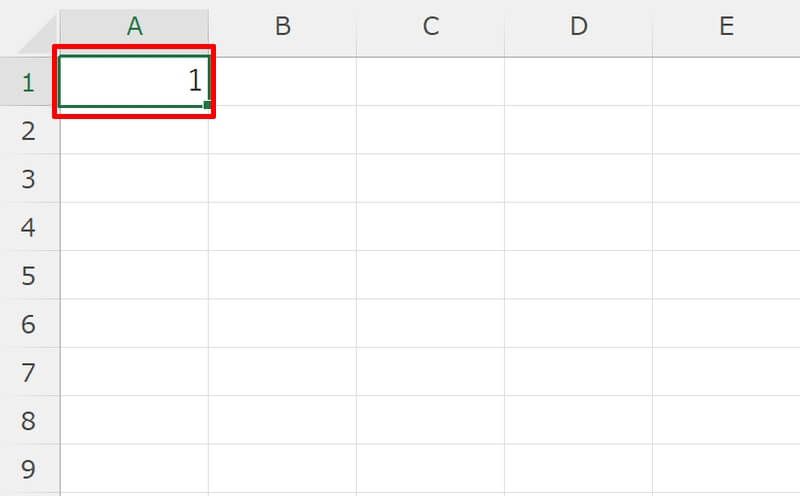
入力したセルの右下へカーソルを移動させ、アイコンが黒十字になったら下へとドラッグしましょう。連番を終了させたいセルまでドラッグすれば連番が作成されます。
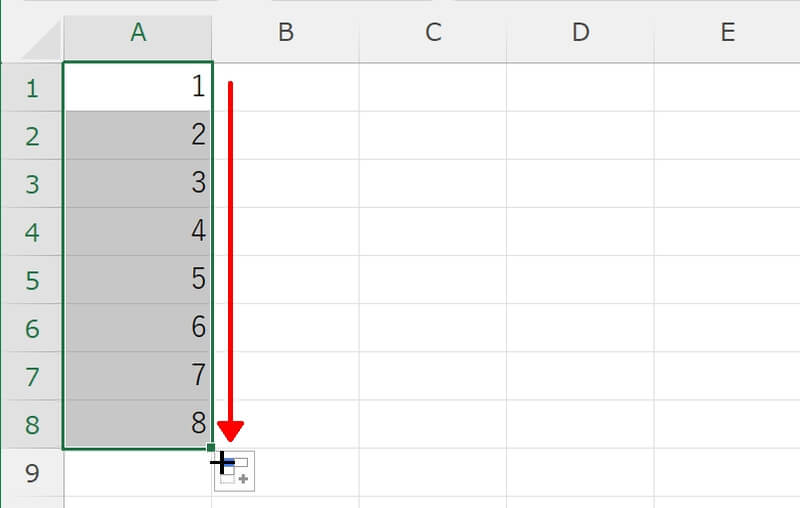
参考:ROW関数で行の途中から1で始まる連番を作成する方法
ROW関数の引数を指定すれば、行の途中からでも1から始まる連番を作成することができます。
連番を開始させたいセルに、「=ROW(A1)」と入力してください。
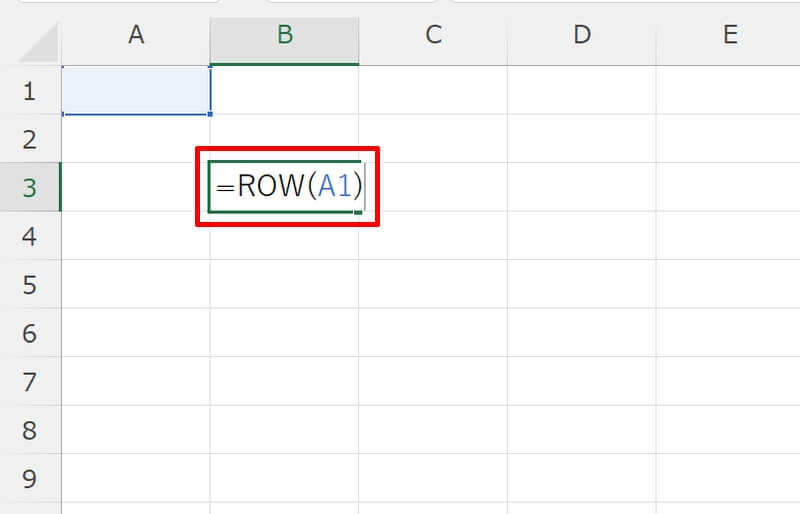
先ほどと同様に、セルを連番を振りたい最後のセルまでドラッグしましょう。これで行の途中でも1から任意の番号まで連番を効率よく作成することができます。
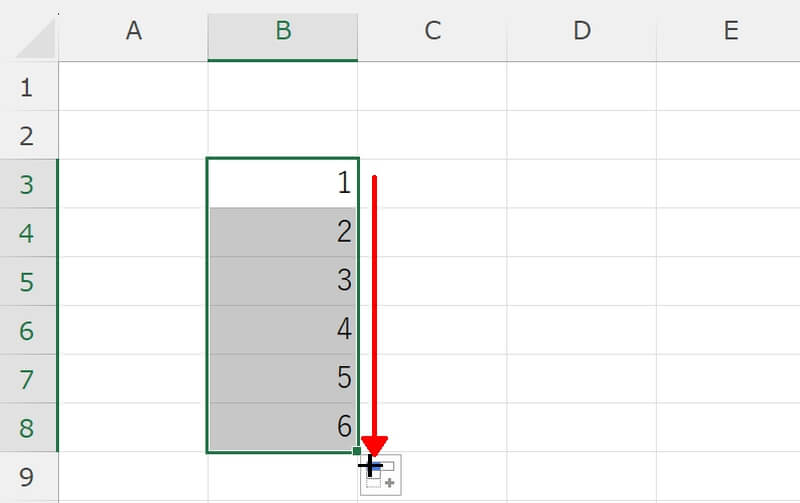
引数の中の参照セルを変更することで連番の開始番号も変更することができます。例えば3から連番をスタートさせたい時は「=ROW(A3)」というように3行目にあるセルを入力しすればOKです。
エクセルで数字を1ずつ増やすSEQUENCE関数の使い方
エクセルで数字を1ずつ増やす方法として、ROW関数以外にSEQUENCE関数を使うこともできます。ROW関数よりも必要な引数は多いですが、その分細かい指定をすることができます。
- SEQUENCE関数とは
- SEQUENCE関数の書式
- SEQUENCE関数で数字を1ずつ増やす方法
SEQUENCE関数とは
エクセルのSEQUENCE関数とは、配列内の連続した数値の一覧を生成することができる関数です。例えば画像のように、縦3行×横3列のマス目に1から2ずつ増加する配列を作成することができます。
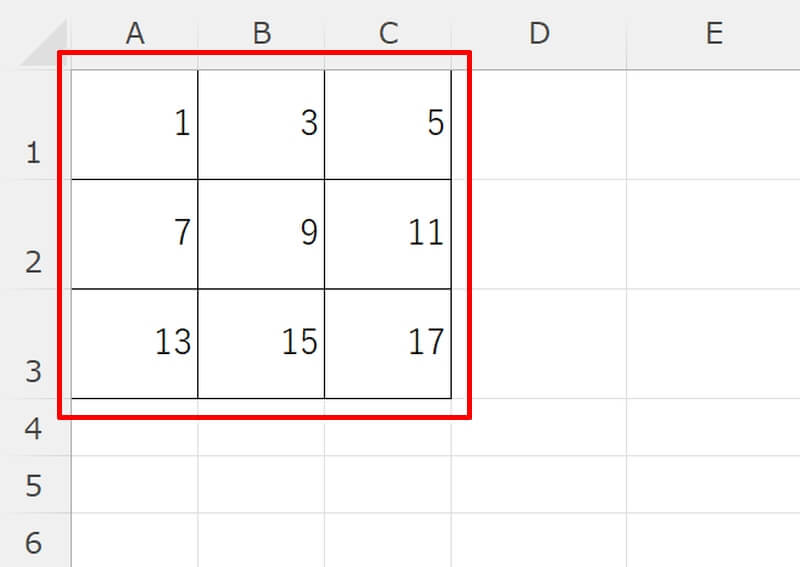
任意の増加分を指定したい場合や、マトリクス(表)状に数値を増やしていきたい場合に非常に有効な関数です。データ数も指定できるので、何百行にもわたる大量の連番をスピーディに作成したい時にも効果的です。
SEQUENCE関数の書式

SEQUENCE関数の書式は「=SEQUENCE(行,列,開始,目盛り)」です。
「行」と「列」の項目は、「何行に渡って」または「何列に渡って」数値を返すかを指定します。例えば「2」「3」と入力すると2行3列に渡って数字を返します。
また「開始」の項目ではスタート時の数値を、「目盛り」の項目では連続する数値の間隔を指定することができます。それぞれ「10」「2」とすると、10から開始して2ずつ数字が増えていきます。
SEQUENCE関数で数字を1ずつ増やす方法
SEQUENCE関数を使って数字を1ずつ増やしてみましょう。ここでは例として、縦4行×横4列のマスに0から1ずつ増えていく表を作成してみましょう。
数字を入力したい先頭セルに関数を入力します。例題の設定となるようにするには「=SEQUENCE(4,3,0,1)」と入力します。
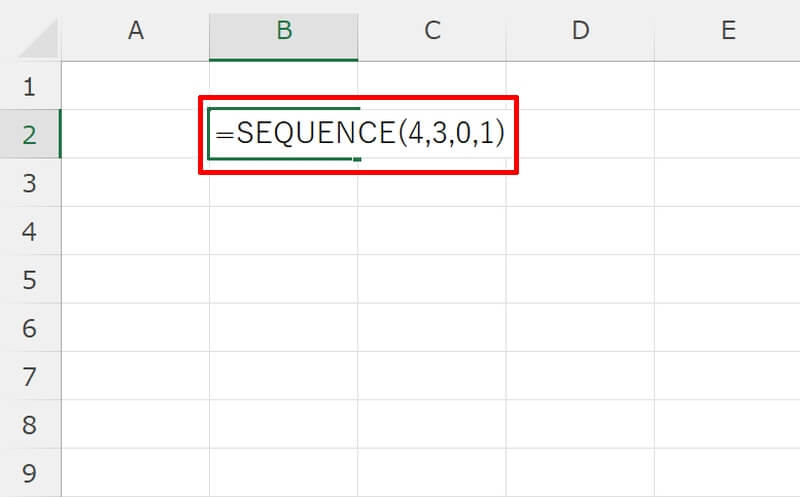
関数を入力し終えたら「Enter」キーを押しましょう。これで0から数字を1つずつ増やして縦4行×横4列のマスに表示させることができました。
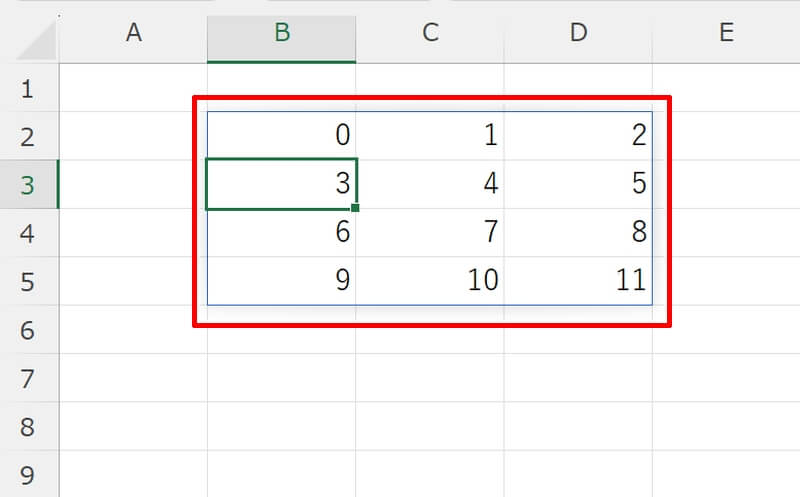
エクセルで数字を1ずつ増やす関数以外の方法
エクセルで数字を1つずつ増やす方法で、関数を使用する以外のやり方を4つ紹介します。操作方法もシンプルなので、関数を使用する方法と併せて覚えておくとよいでしょう。
- 連続する2つ以上の数字を選択してドラッグ
- Ctrlキー+ドラッグで連番を作成
- オートフィルオプションで連番を作成
- フィル機能で連番を一気に作成
連続する2つ以上の数字を選択してドラッグ
ドラッグを利用して、例えば3から1ずつ増える連番をつくってみましょう。
まずセルに「3」「4」と画像のように続けて入力し、「3」「4」と入力したセルを全て選択してください。
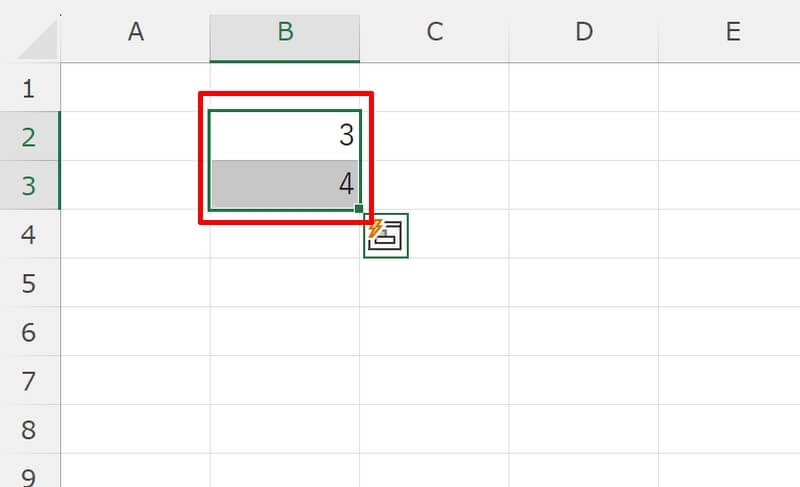
次に選択した範囲の右下にカーソルを移動させます。アイコンが黒十字になったら下方向へドラッグしましょう。これで連番を作成することができます。
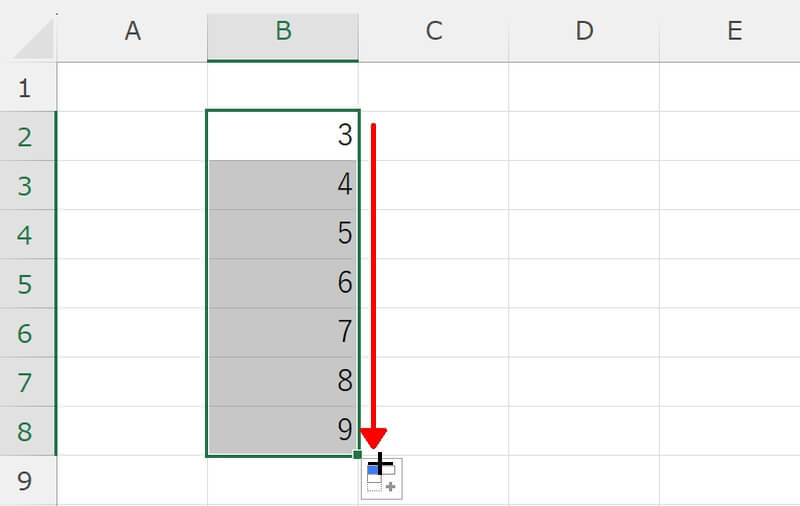
Ctrlキー+ドラッグで連番を作成
Ctrlキー+ドラッグを使えば、開始する最初の数字をドラッグするだけで連番になります。ここでも例として3から1ずつ増える連番をつくってみましょう。
まずセルに「3」と画像のように入力します。
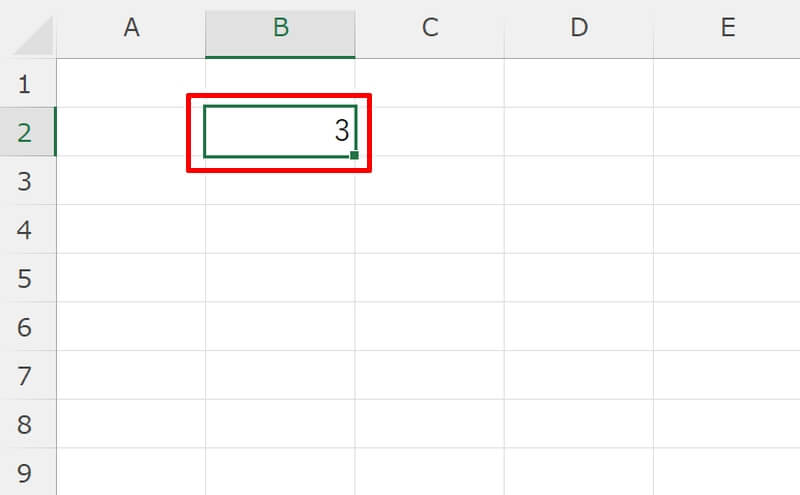
次にキーボードの「Ctrl」キーを押しながら、セルの右下にカーソルを合わせて下へドラッグします。これで連番を作成することができます。
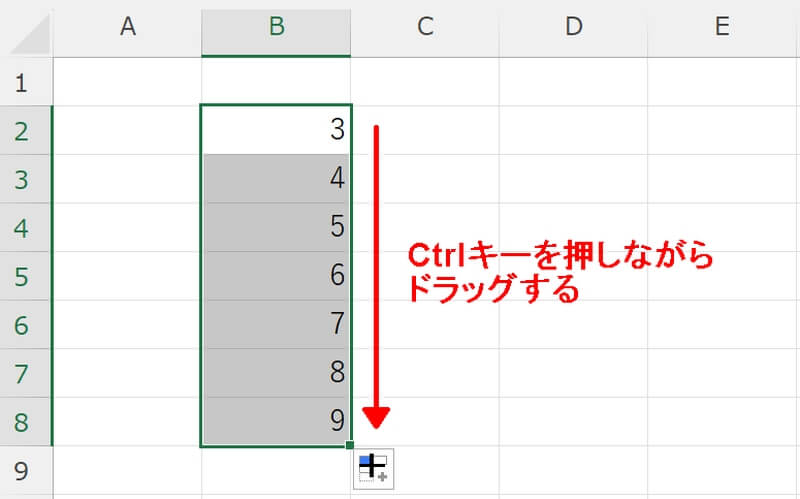
オートフィルオプションで連番を作成
「Ctrl」キーを使用しなくても、オートフィルオプションを使用すれば開始する最初の数字をドラッグするだけで連番になります。
まずセルに「3」と画像のように入力します。
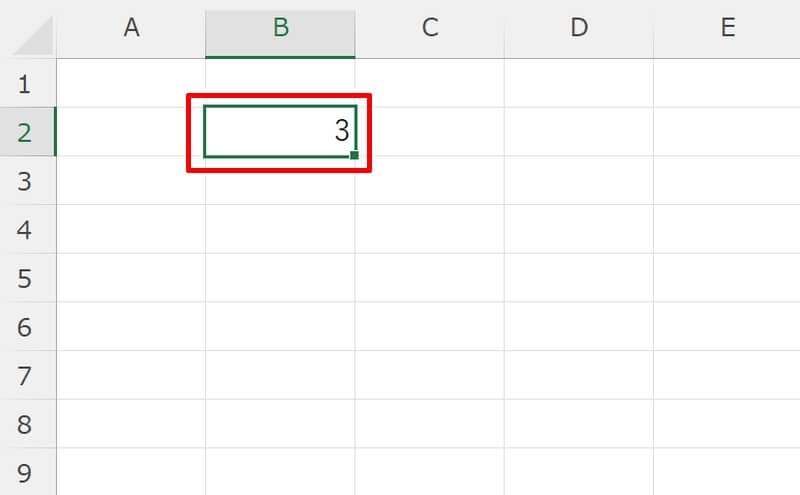
次に選択したセル範囲の右下にカーソルを合わせて下へドラッグします。このままだと「3,3,3,…」と最初の数字がコピーされて繰り返されてしまいますので、画像のようにオートフィルオプションを開き「連続データ(S)」を選択してください。
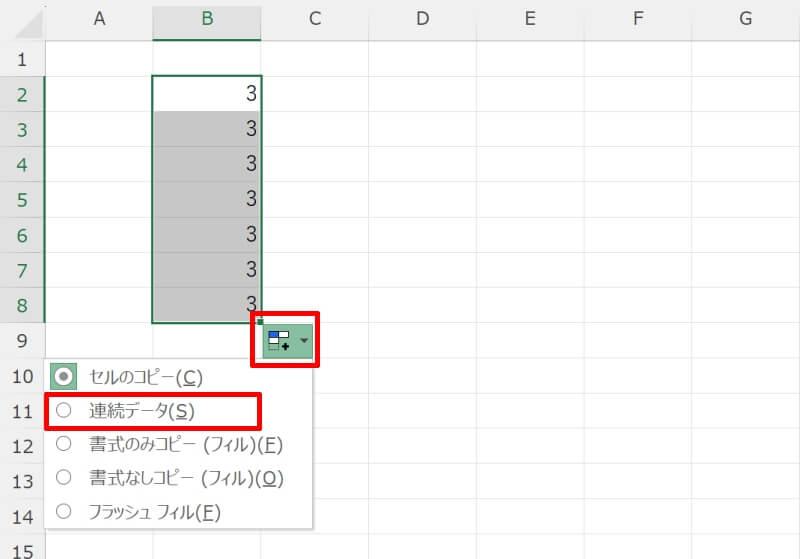
これで3から1ずつ増える連番に変化します。
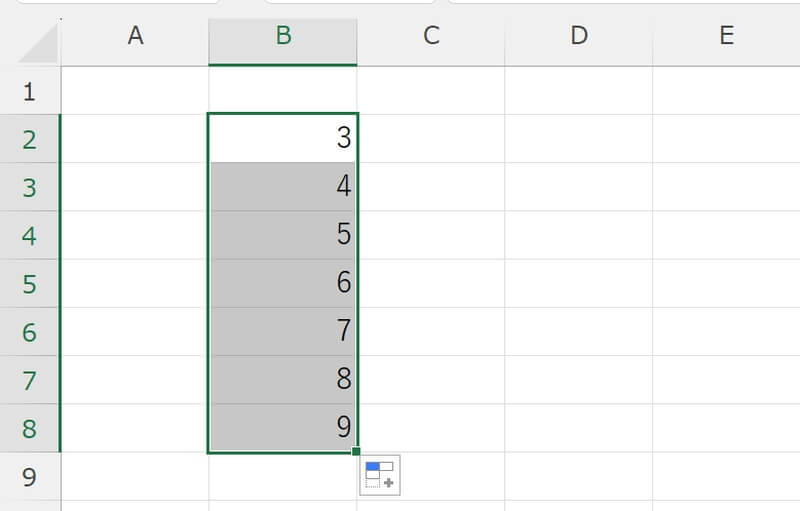
フィル機能で連番を一気に作成
エクセルの編集機能を使用してみましょう。セルに連続データの最初のデータを入力し、「ホーム」タブの「編集」にある「フィル」から「連続データの作成(S)」を選択します。
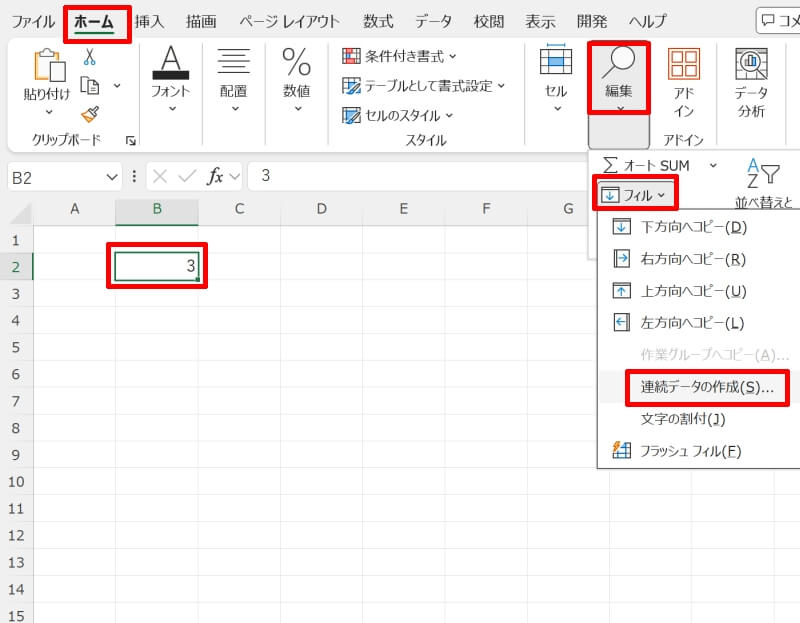
設定画面が現れますので、画像のように設定してOKボタンを押してください。
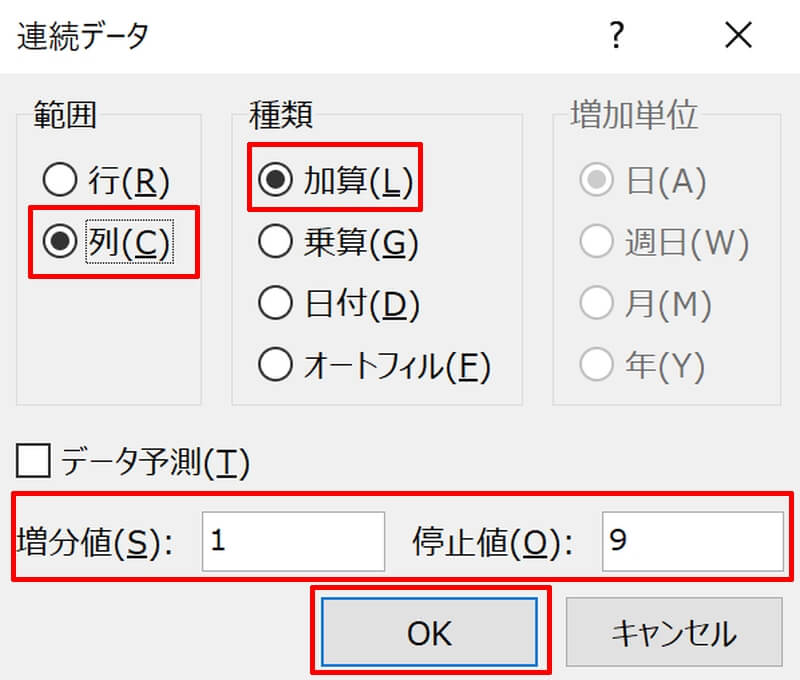
これで連番を一気に振ることができました。カーソルを長くドラッグする必要がないので、大量の連番を作成する時におすすめの方法です。
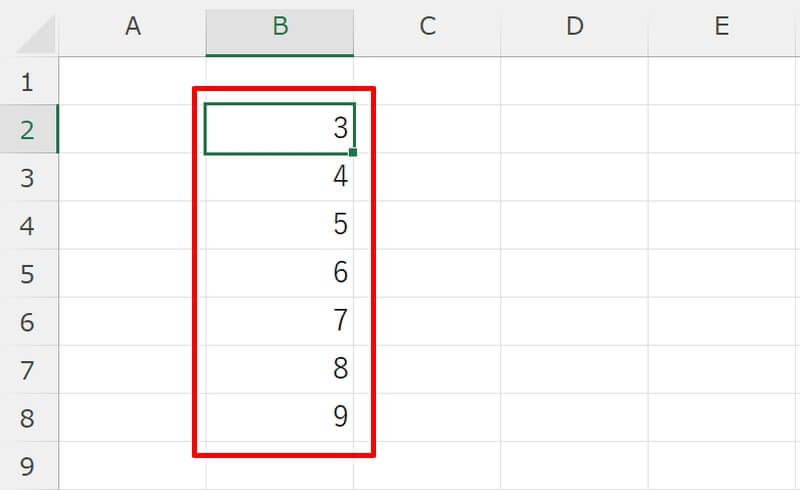
エクセルで数字を1ずつ増やす方法に関連する応用知識
エクセルの機能や関数を使えば、様々な方法で数字を1ずつ増やすことができることが分かりました。最後に知っておくと、少し工夫するだけで使える応用知識を2つ紹介します。
- 飛び飛びのセルに連番を振る
- 数字を2つずつや3つずつ増やす
飛び飛びのセルに連番を振る
例えば1行おきで数字を入力したい場合にもオートフィルが活用できます。
まず 任意のセルに数字を入力し、空白にしたいセルをそのままにして画像のようにセル範囲を選択しましょう。
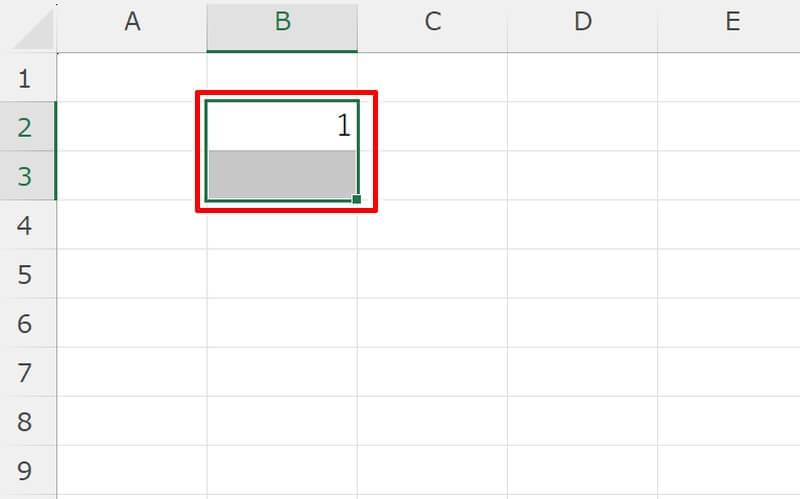
この状態のままセルの右下にカーソルを合わせてドラッグすれば飛び飛びで連番が振られます。
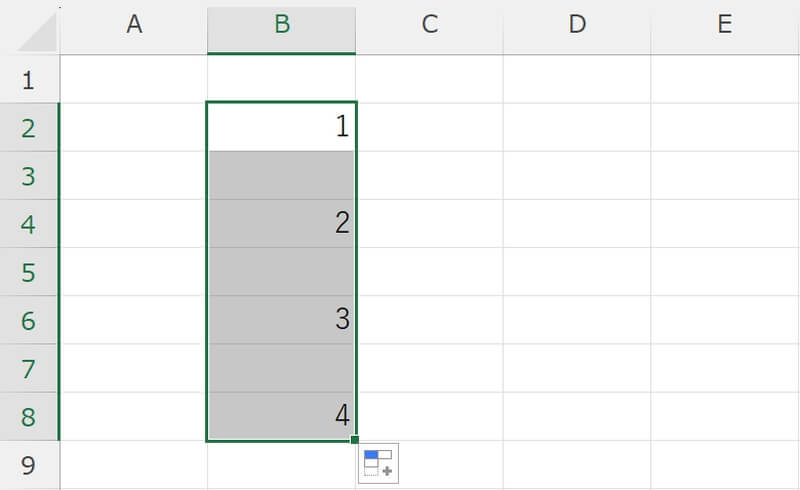
更に応用して「1」「空白」「空白」を範囲選択してからドラッグすれば2個飛ばしの連続データが作成されます。
数字を2つずつや3つずつ増やす
数字を2つずつや3つずつ増やすといった場合、その規則性が含まれるセルを範囲選択してからドラッグすれば任意の数ずつ増える連続データを作成することができます。
例えば「1,3,5,7,9,11」と2つずつ増やしたい場合は「1」「3」とセルに入力して範囲選択した後にドラッグします。
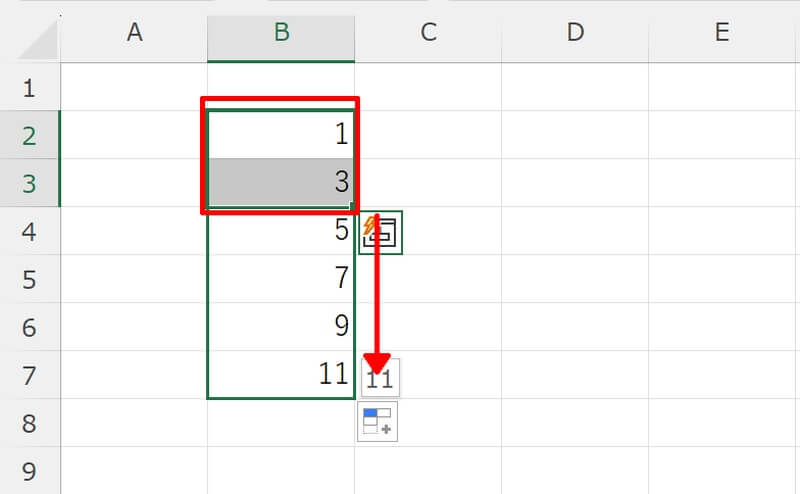
この方法を用いればマウス操作のみで簡易に数字を増やすことができる一方、意図しない増え方になる場合もあります。
その場合は前述したSEQUENCE関数を使えば、引数に作成したい規則を指定することで意図する数列を間違いなく作成することが可能です。ドラッグする方法でうまくいかない場合は関数を使用してみましょう。
例えば数字を2つずつ、1から5回増やす場合は「=SEQUENCE(6,1,1,2)」と入力します。これで「1,3,5,7,9,11」と2つずつ増える数列ができます。
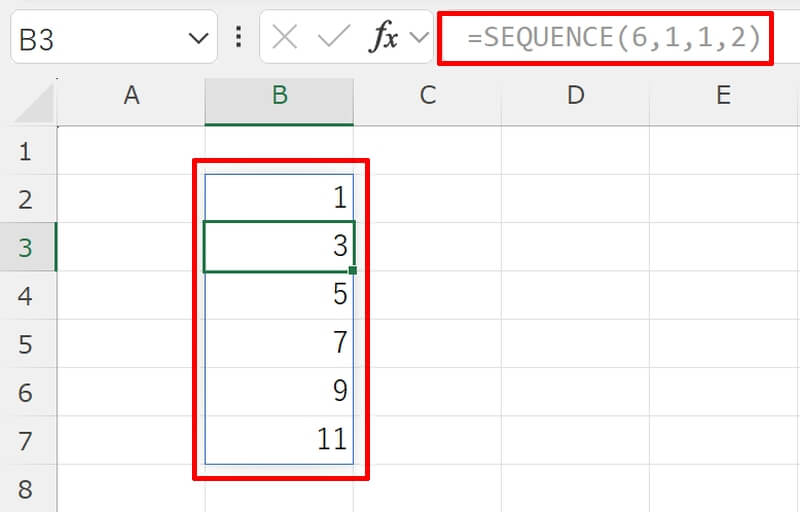
エクセルで数字を1ずつ増やす関数についておさらい
エクセルで数字を1つずつ増やす方法として、関数とエクセルの機能を使用するやり方を紹介しました。
関数を使用する場合は次の2種類が使えます。
- ROW関数
- SEQUENCE関数
エクセルの機能を使用する場合は次の4つの方法があります。
- 規則のあるセルを範囲選択してからドラッグ
- Ctrlキー+ドラッグ
- オートフィルオプションの連続データ
- フィル機能
まずは使いやすい方法を一つマスターしてみましょう。
リテラアップアプリのご利用について、法人の方は下記フォームよりお問い合わせください。
(Excel,WordなどOffice製品やPC関連の技術的な質問にはお答えできかねます。ご了承ご了承ください。)



