Excel(エクセル)で先頭に0を表示させるための関数を紹介します。セルに数字を入力すると、先頭に0を付けても自然と省略され非表示になってしまいます。そんな場合、RIGHT関数やTEXT関数を使うとうまく問題を対処できます。
この記事では、関数の他にも記号や書式の設定で0をしっかり表示させる方法を解説していますので参考にしてください。
目次
エクセルでは数字の先頭の0が非表示になってしまう
Excel(エクセル)では、「090××××3209」といった電話番号や「0100025」などの郵便番号、「0031252」といった社員IDなど0から始まる数字を扱う場面がたくさんあります。
ハイフンなど数字の途中で文字が入っている場合は問題ありません。しかし、数字のみをそのままセルに入力すると自動的に数値と判断され、先頭の0が消えてしまうことがあります。
先頭の0を消さずに表示するためには、入力した数字を文字列として扱う必要があります。関数や記号、書式の設定で対応することが可能ですので順番に見ていきましょう。
数字の先頭に0を表示する関数と使い方
Excel(エクセル)で数字の先頭に0を表示する関数として、RIGHT関数とTEXT関数の2つの関数を紹介します。覚えやすい方の関数を選んで使えるようにしましょう。
- RIGHT関数で数字の先頭に0を表示する方法
- TEXT関数で数字の先頭に0を表示する方法
RIGHT関数で数字の先頭に0を表示する方法
RIGHT関数を使用して、桁数をそろえた通し番号を作成する方法を紹介します。RIGHT関数は文字列の右から指定の文字数を抜き出す関数で、書式は「=RIGHT(文字列,文字数)」です。
連番で番号を割り振る場合、先頭に0を足して表示される桁数をそろえたい場合があります。RIGHT関数を使って、「3」「58」「120」という数の先頭に0を足して全て4桁表示にそろえてみましょう。
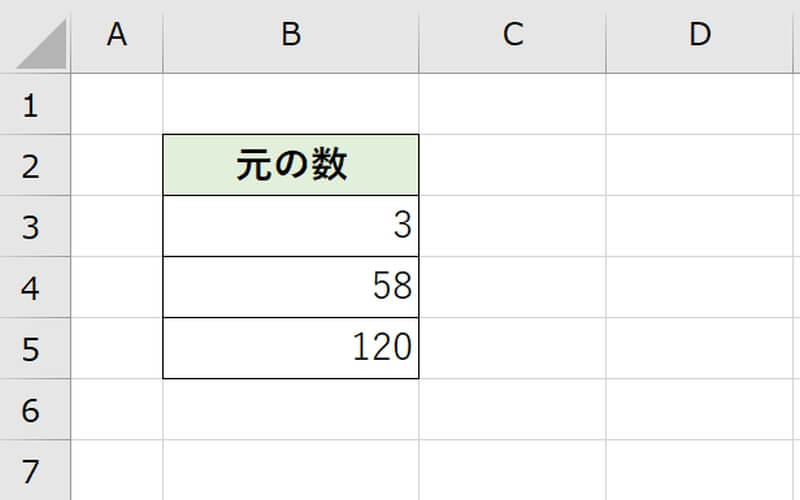
それぞれの数字の隣に、0を足した数字を表示させる欄を作成します。先頭セルに「=RIGHT(“000″&B3,4)」と入力しましょう。これは、B3セルの数字の先頭に「000」を付け足して、全体の右から4文字を抜き出す操作です。
例えば「11」の先頭に「000」を付け足すと「00011」となり、「00011」の右から数えて4文字抜き出すと「0011」と4桁の数字にそろえられます。
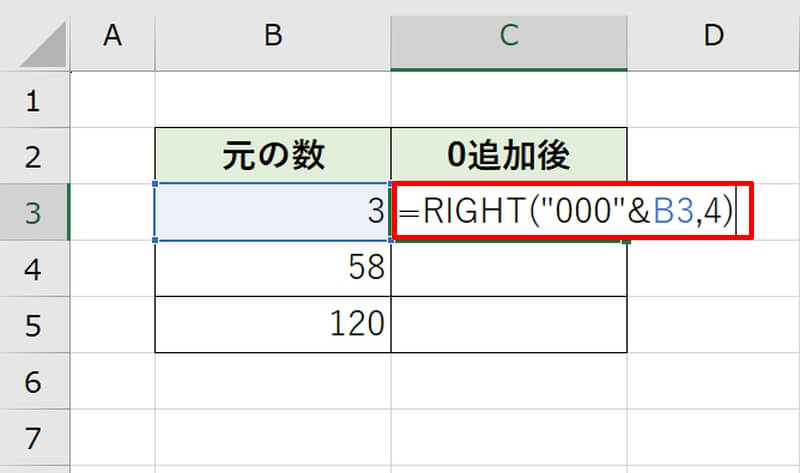
残りのセルもオートフィルを使って関数を入力しましょう。これで先頭に0を付けて、桁をそろえた表示になりました。
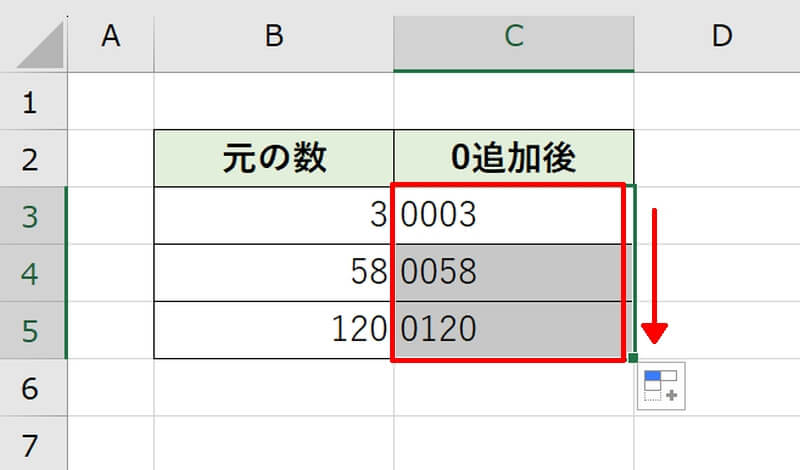
TEXT関数で数字の先頭に0を表示する方法
次はTEXT関数を使って数字の先頭に0を表示してみましょう。TEXT関数は数値に表示形式を適用した文字列を返す関数で、書式は「=TEXT(値, 表示形式)」となります。
TEXT関数を使用して「3」「58」「120」という数の先頭に0を足して全て4桁表示にそろえてみましょう。
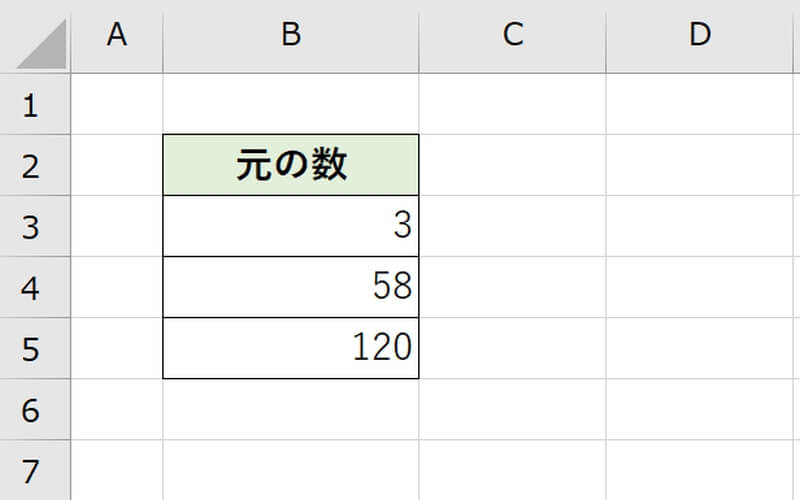
それぞれの数字の隣に、0を足した数字を表示させる欄を作成します。先頭セルに「=text(B3,”0000″)」と入力しましょう。これは先頭の0を含めて4桁の数字となるような書式を設定する操作です。3桁以下の数字の際には先頭に0が付け加えられます。
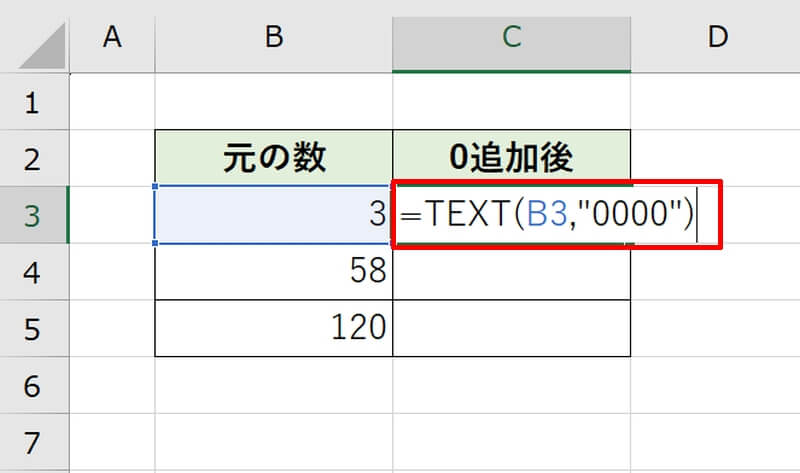
残りのセルもオートフィルを使って関数を入力しましょう。これで先頭に0を付けて、桁をそろえた表示になりました。
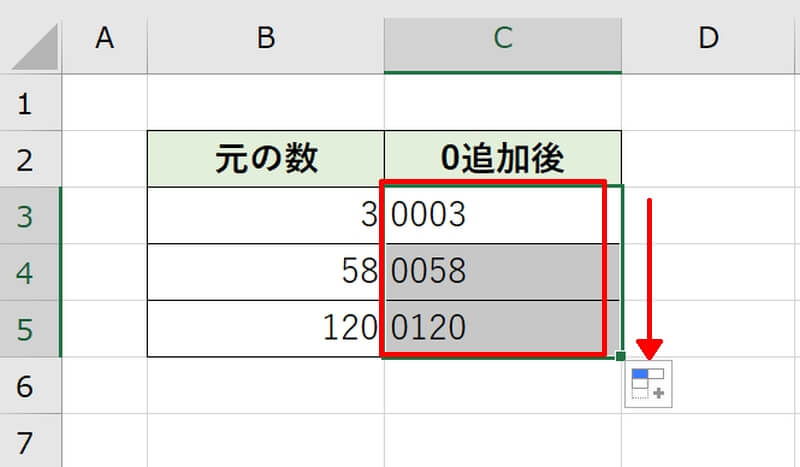
関数以外で数字の先頭に0を表示する方法【簡単】
Excel(エクセル)では記号や書式の設定を使えば、関数を使用しなくても簡単に数字の先頭に0を表示することができます。便利な小技として覚えておくとよいでしょう。
- ’(アポストロフィ)を入力して数字の先頭に0を表示する方法
- 表示形式のユーザー定義から数字の先頭に0を表示する方法
- 表示形式の文字列から数字の先頭に0を表示する方法
’(アポストロフィ)を入力して数字の先頭に0を表示する方法
数字の先頭にアポストロフィ「’」を付けると、それ以降の数字や記号は全て文字列として扱われます。
例えば「0123」と入力したい時、代わりに「’0123」と入力します。すると「0123」が文字列として扱われるため先頭の0が表示されます。
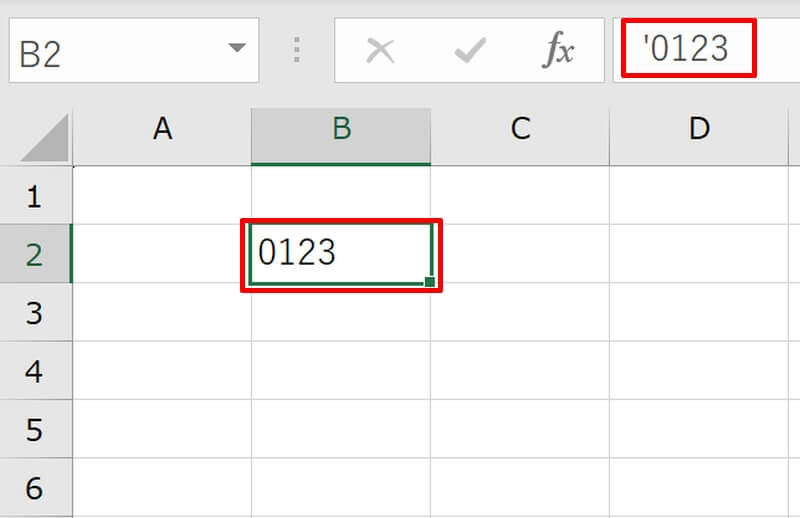
先頭にハイフン「-」などの記号が付いていると、数式と認識されてエラーが表示されることがあります。このような場合でも先頭に「’」を付けるとエラーを回避することができます。
表示形式のユーザー定義から数字の先頭に0を表示する方法
表示形式のユーザー定義を設定することで、数字の先頭に0を表示することができます。
数値を入力したセルを選択した状態で右クリックをして「セルの書式設定(F)」を選択します。
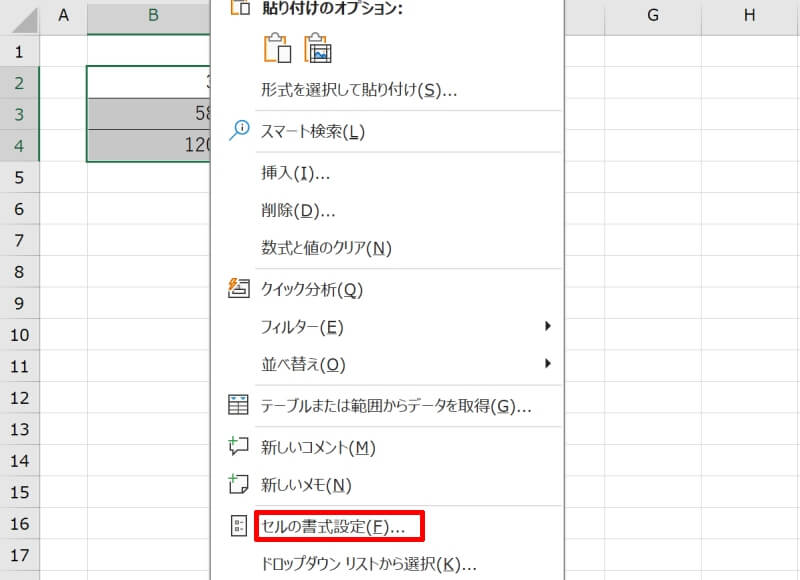
「セルの書式設定」画面の「表示形式」タブにある「分類(C)」から「ユーザー定義」を選択しましょう。
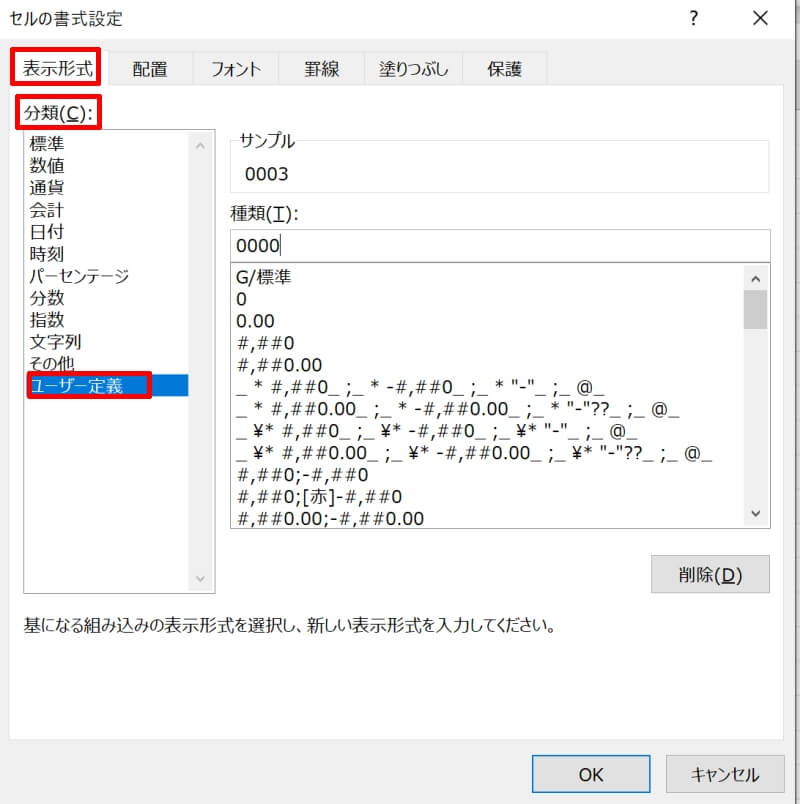
「種類(T)」の下にある枠をクリックして「0000…」と入力します。サンプルの欄に実際の表示形式が表示されますので、数字の先頭に0が表示されるまで入力しましょう。
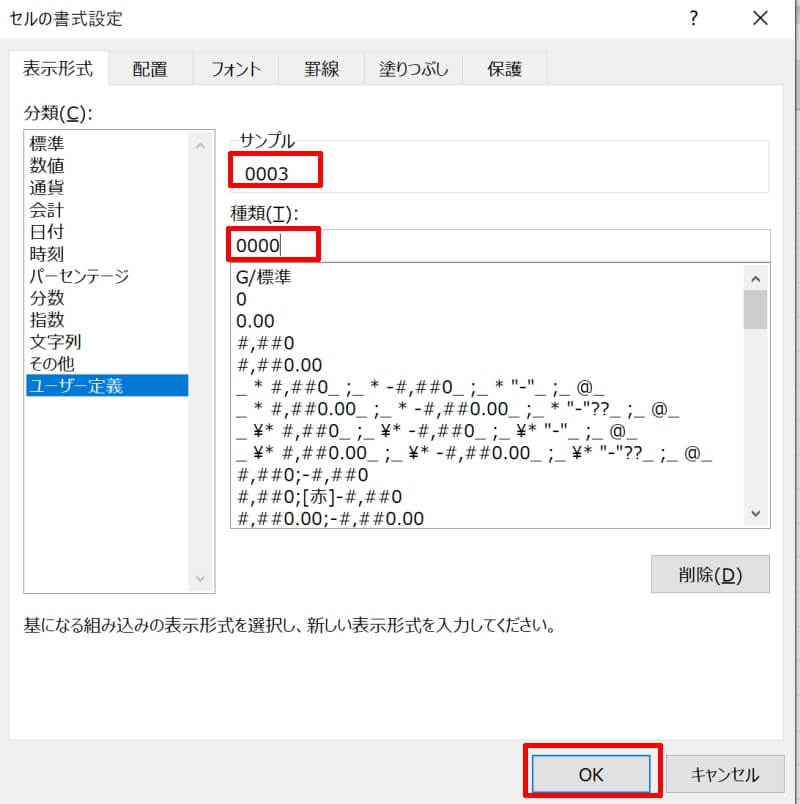
入力が完了したら「OK」ボタンを押しましょう。これで0が先頭に表示されます。
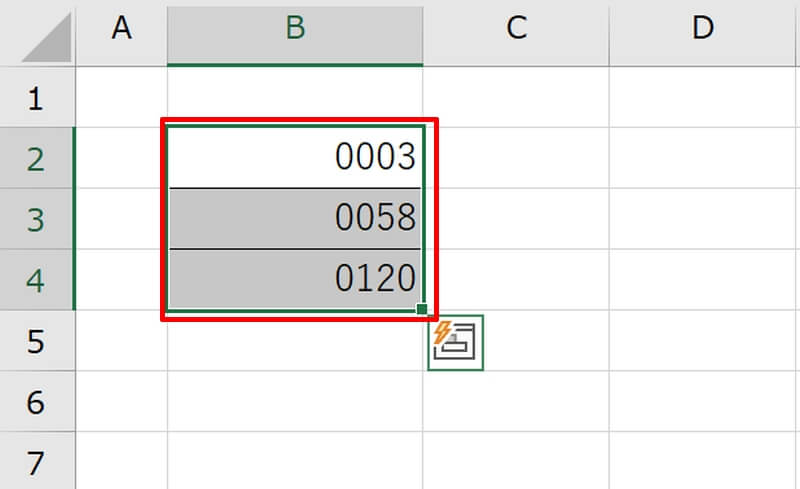
表示形式の文字列から数字の先頭に0を表示する方法
今度は表示形式の文字列から0を表示する方法をみていきましょう。
数値を入力したセルを選択した状態で右クリックをして「セルの書式設定(F)」を選択します。
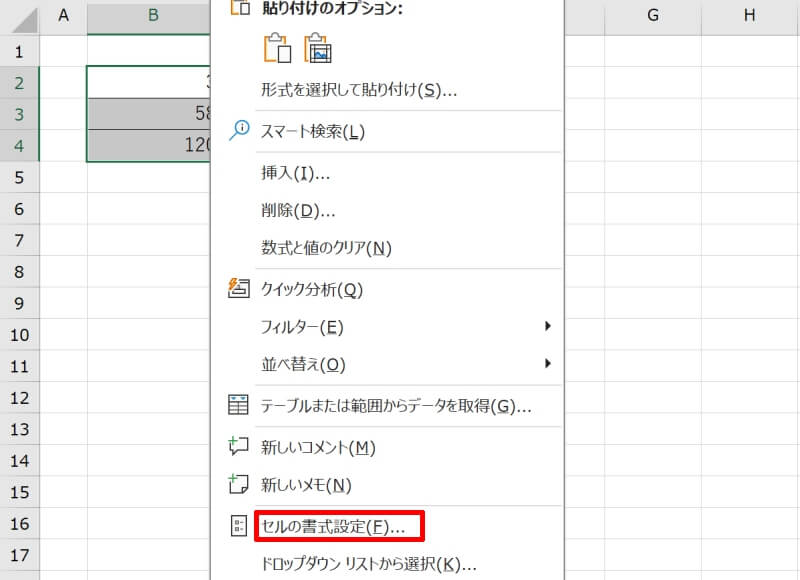
「セルの書式設定」画面の「表示形式」タブにある「分類(C)」から「文字列」を選択しましょう。入力が完了したら「OK」ボタンを押してください。
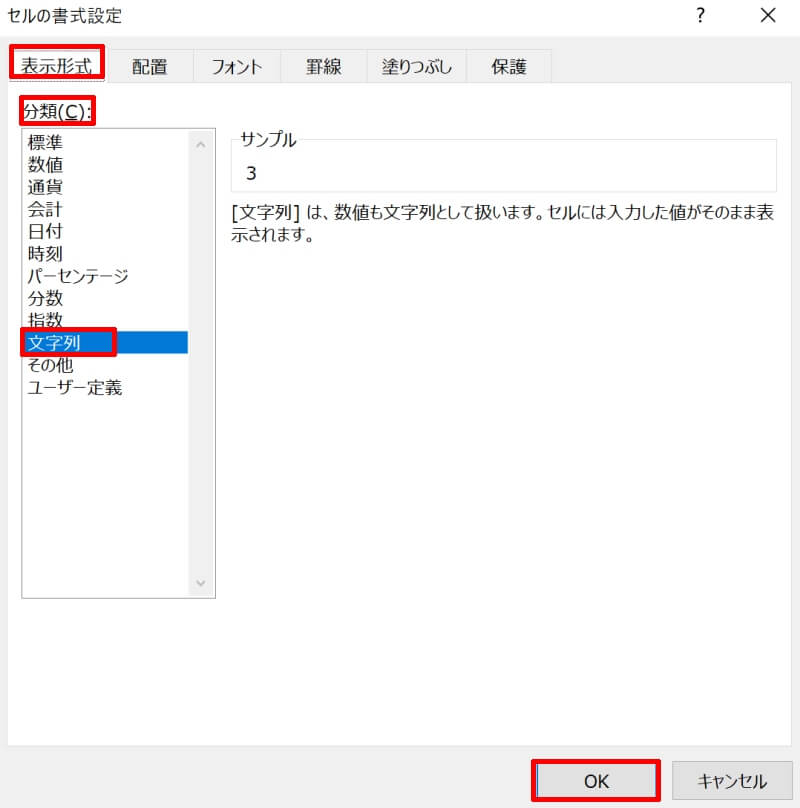
入力していた数字が文字列になったので、数字の先頭に0を入力できるようになりました。適当な数の0を付け足して桁をそろえましょう。
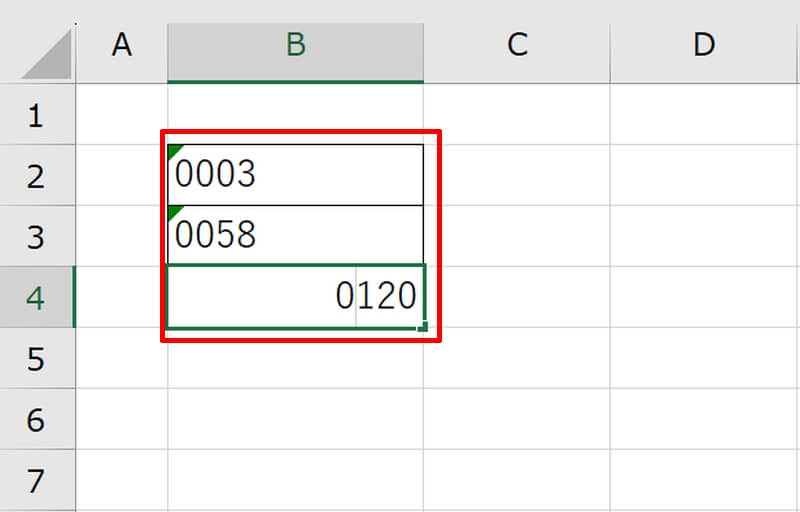
エラー表示を消す方法
文字列として「0」から始まる数字を入力した場合、セルの左上にエラーが表示されるようになっています。エラー表示を消すためには、エラーのオプション「▼」を左クリックして「エラーを無視する(I)」を選択すればOKです。
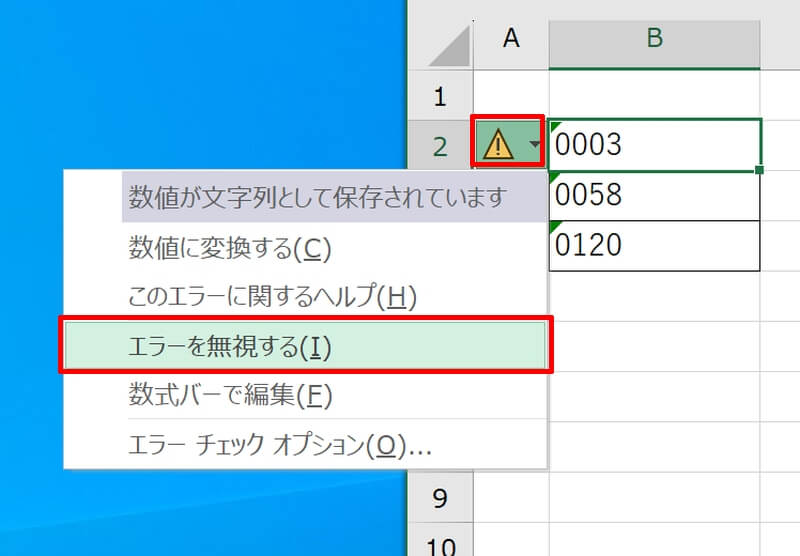
今後同様のエラーを表示させたくない場合は、「エラー チェック オプション」を設定しましょう。「ファイル」タブから「Excelのオプション」画面を開き、「数式」にある「エラー チェック ルール」の「文字列形式の数値、またはアポストロフィで始まる数値」のチェックを外します。
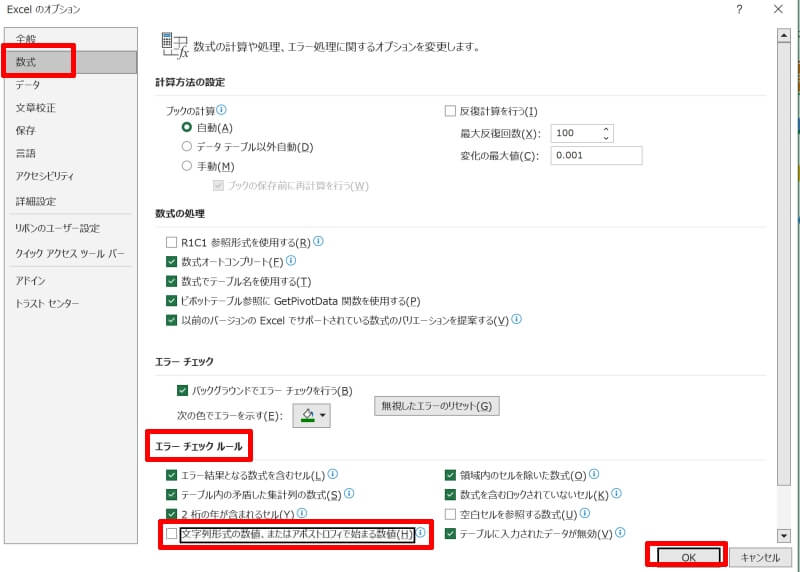
「OK」ボタンを押せば、同様の操作でエラーは表示されなくなります。
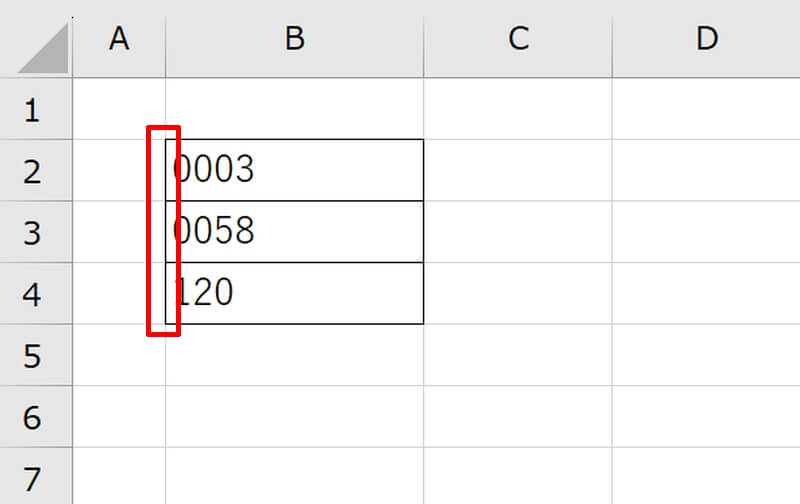
一括で数字の先頭に0をつける方法
決まった数の0を一律にデータの先頭に付け加えたい場合は、アンパサンド記号「&」を用いるとよいでしょう。「&」を使うと、別々のセルに入力されている文字列や任意の文字列を結合して1つのセルに表示することができます。
0を付け加えたいデータを用意します。隣のセルに結合後の文字列を表示させる欄を作成しておきましょう。
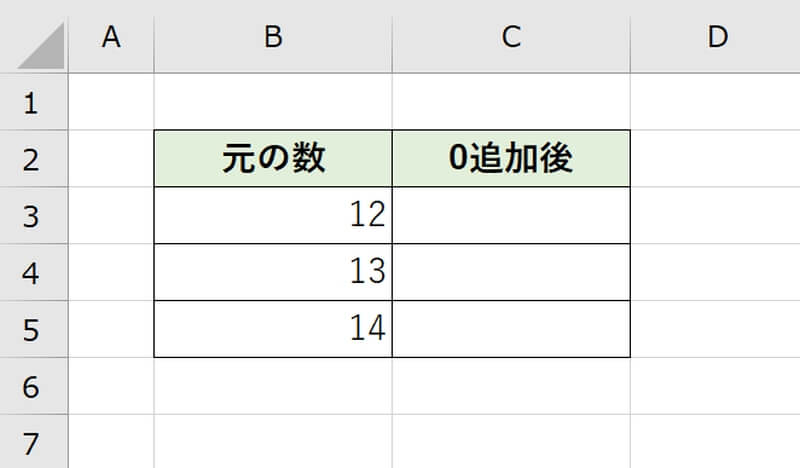
新しく作成した欄に「=”00″&B3」と入力します。ここでは0を2つ先頭につけたいので「”00”」としています。
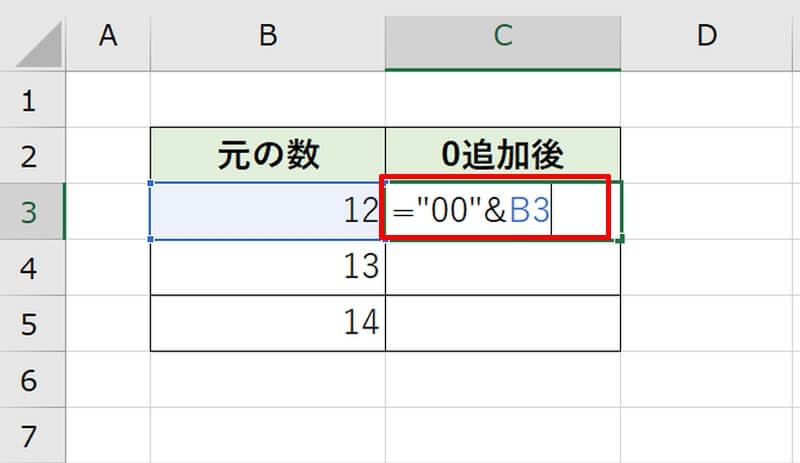
入力し終えたら「Enter」キーを押して、残りのセルもオートフィルで関数を入力しましょう。これで先頭に固定の数の0を付け加えることができました。
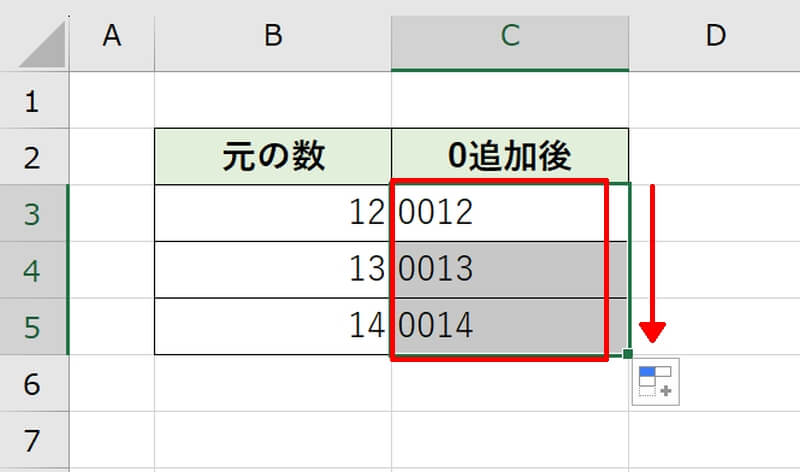
エクセルで数字の先頭に0を表示する関数をおさらい
Excel(エクセル)で数字の先頭に0を表示するには、関数や記号、書式の設定を利用すれば対処できます。この記事では、RIGHT関数とTEXT関数を使用する方法を解説しました。
また、関数を使わなくてもアポストロフィ「’」をつけることで、以降の数字や記号を全て文字列として扱うことができます。先頭を0にする時以外にも使用されるので覚えておくとよいでしょう。
また、数字を文字列として扱うとその数値を用いた計算は基本的にできなくなりますので注意してください。





