エクセルのグラフに単位を入れる方法を解説します。単位がないと、正確なグラフの内容が伝わらず誤解を与えることもあります。特に大事なプレゼンテーションなどで使用する際は単位をしっかり記載しておきましょう。
軸や軸ラベルの設定方法も併せて紹介していますので、目的に合わせて見やすいグラフとなるよう整えてみましょう。
参考:エクセルでグラフを作成する方法|棒・円・折れ線・散布図の作り方
エクセルでグラフの縦軸に単位を入れる方法
エクセルのグラフでは縦軸に単位を入れることができます。単位を変更すれば桁数の多い大きな数をスッキリ見せることができるので、ぜひ軸の単位の扱い方を覚えておきましょう。
- グラフの縦軸に単位(人/mm/kgなど)を入れる
- 縦軸の桁数が多い場合に単位の表記を変える方法
グラフの縦軸に単位(人/mm/kgなど)を入れる
グラフの縦軸の目盛りに単位付きの数値を表示させてみましょう。縦軸上にカーソルをあわせてダブルクリックします。
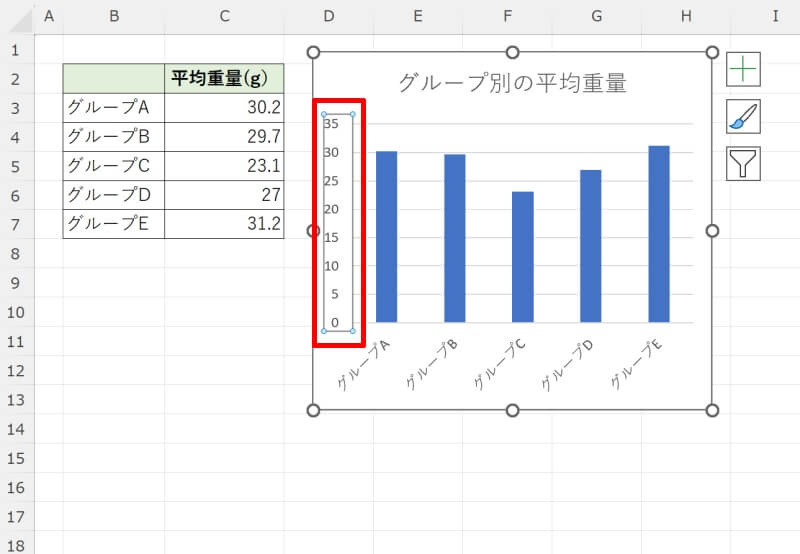
画面の右側に「軸の書式設定」画面が現れます。軸の書式設定から「軸のオプション」を選択して右端にあるグラフのアイコンを左クリックします。
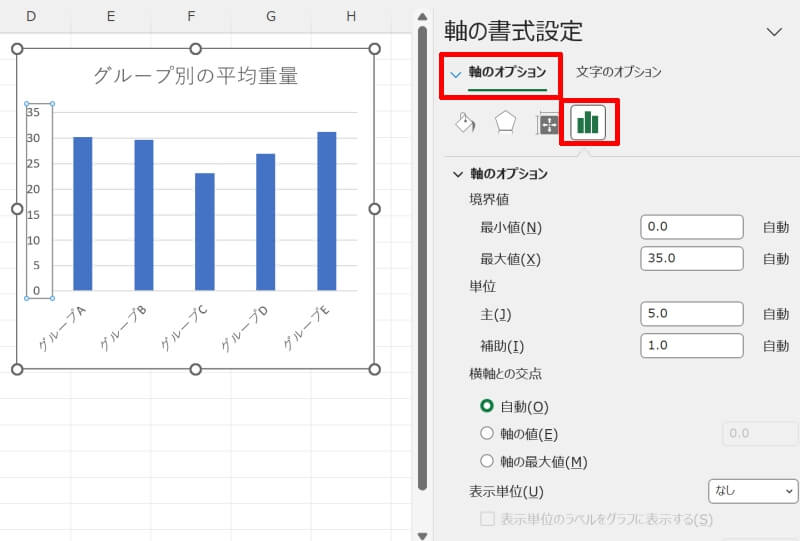
次に「表示形式」のメニューを開き、表示形式コードの「G/標準」の横に「“kg”」と入力して追加ボタンを押します。
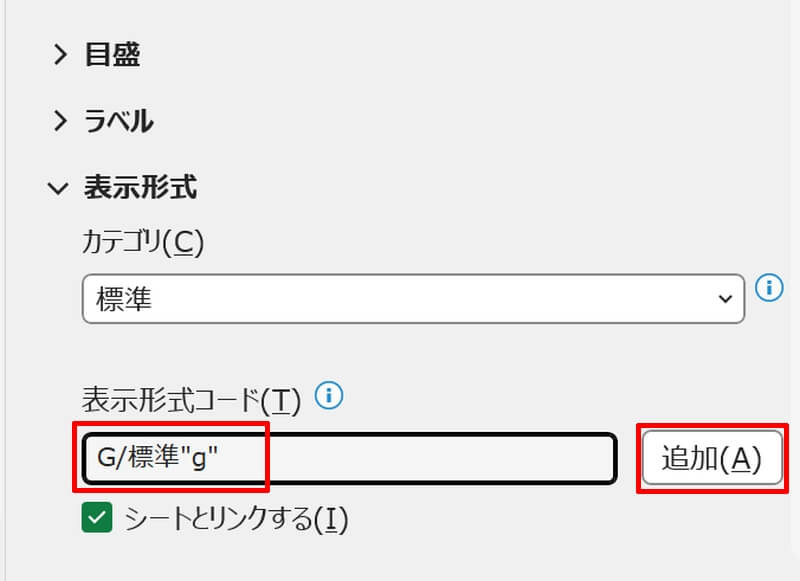
これで軸の目盛りに単位が追加されました。
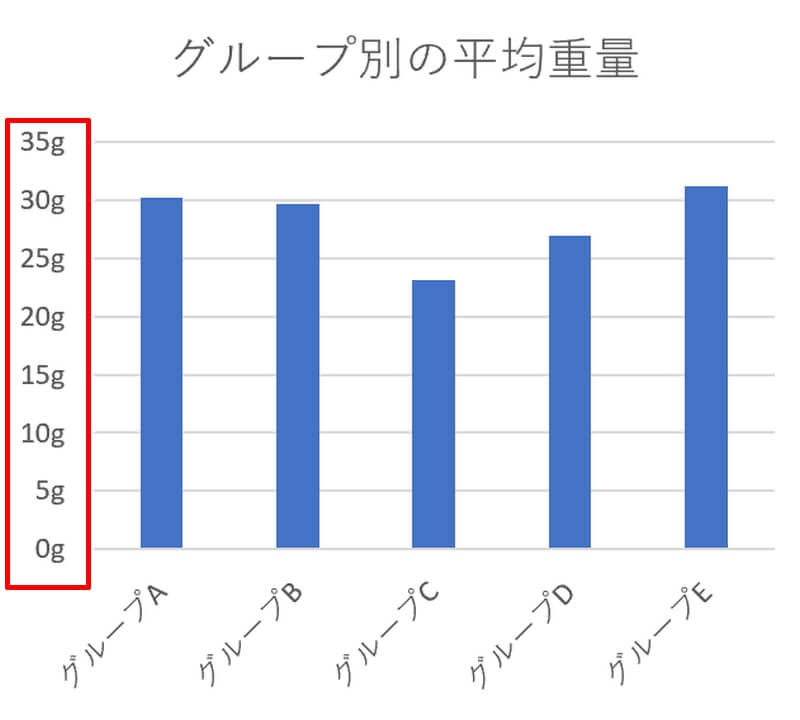
特に科学の分野では単位を明記することが求められるので、グラフに単位を入れる習慣をつけておきましょう。
縦軸の桁数が多い場合に単位の表記を変える方法
縦軸の桁数が多い場合「千単位」「万単位」などと単位を変更すれば、グラフの目盛りに表示される数値の桁を減らすことができます。画像のようなグラフの縦軸の表示桁数を減らしてみましょう。
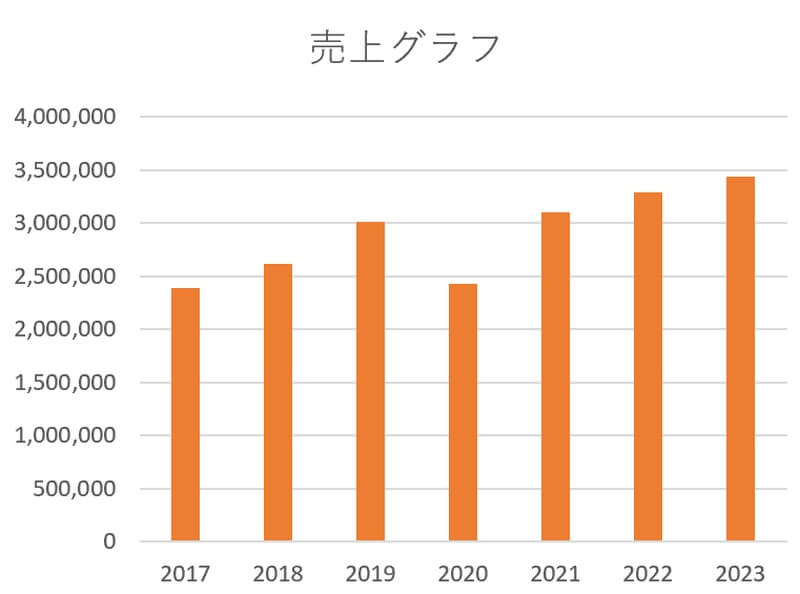
先程と同じ手順で右側に「軸の書式設定」画面を表示させて、「軸のオプション」の右端にあるグラフのアイコンを左クリックします。
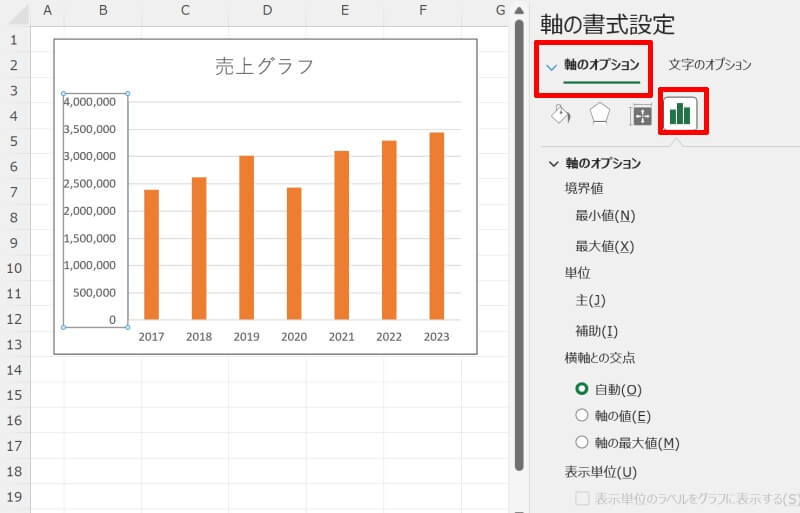
「表示単位(U)」の右にある欄から適切な単位を選びましょう。
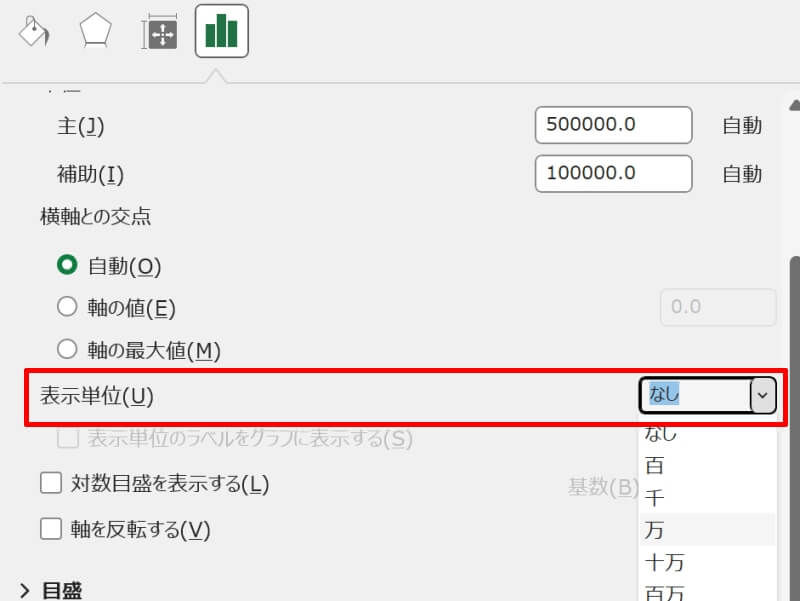
例では「万」を選ぶと「4,000,000」という目盛りを「400(万)」とスッキリ表示させることができます。
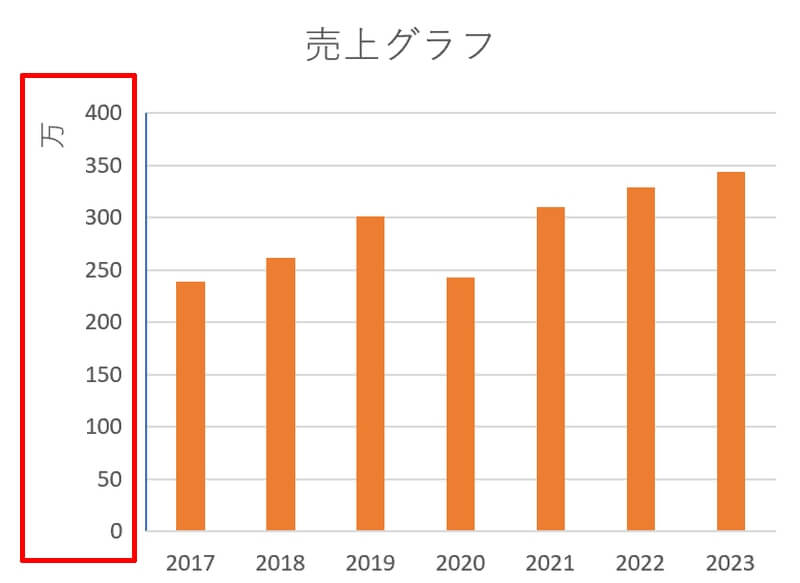
縦軸の単位の表記を縦書きへ変更する方法
縦軸の単位を縦書きへ変更するには、まず縦軸の単位の箇所をダブルクリックして「表示単位ラベルの書式設定」画面を開きます。
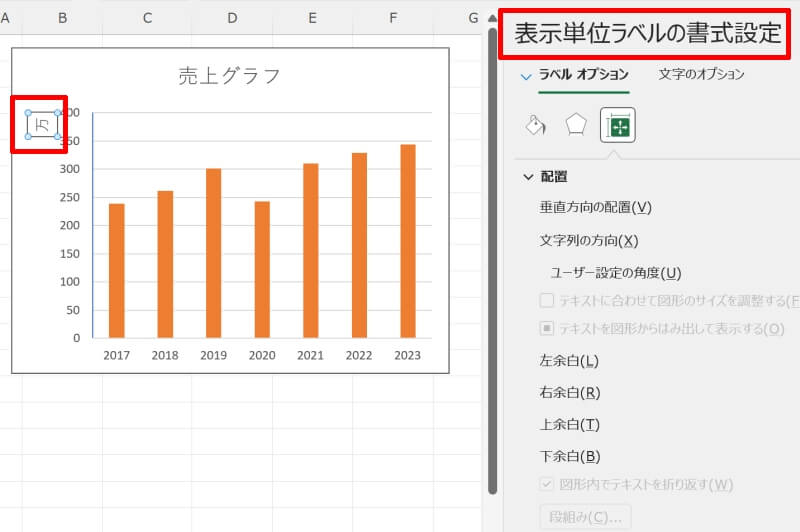
「ラベルオプション」から「サイズとプロパティ」を選び、「配置」の「文字列の方向(X)」で「縦書き」を選択すれば単位の表記を縦書きに設定することができます。
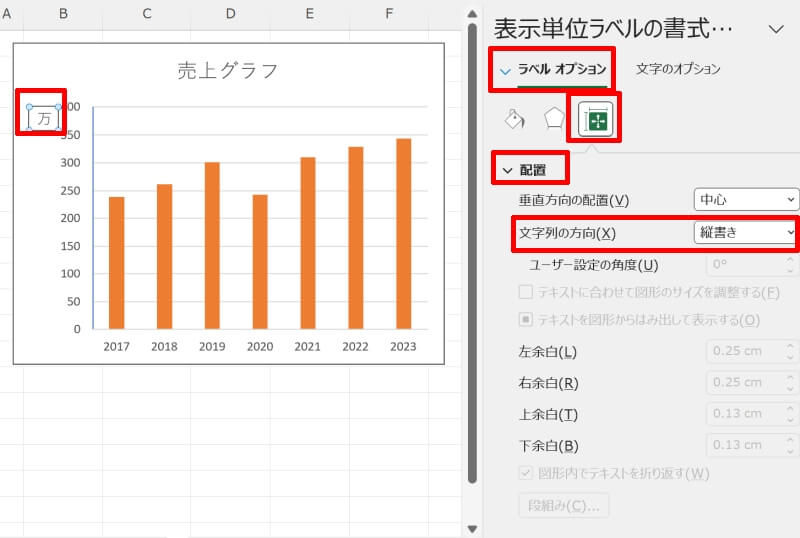
エクセルのグラフで軸を設定・変更する方法
一目で多くの情報が得られるようなグラフの作成には、各エリアを微調整するスキルが不可欠です。エクセルのグラフの外観を細かく調整する方法を紹介していきます。
- グラフの軸を表示・非表示する
- グラフの横軸の名前を編集・変更する
- グラフの縦軸の表示位置を左から右へ変更する
- グラフの横軸ラベルと凡例を入れ替える
グラフの軸を表示・非表示する
グラフの軸を非表示にしたり、再度表示させたりする方法です。グラフ上で左クリックすると右上にグラフの要素が表示されます。
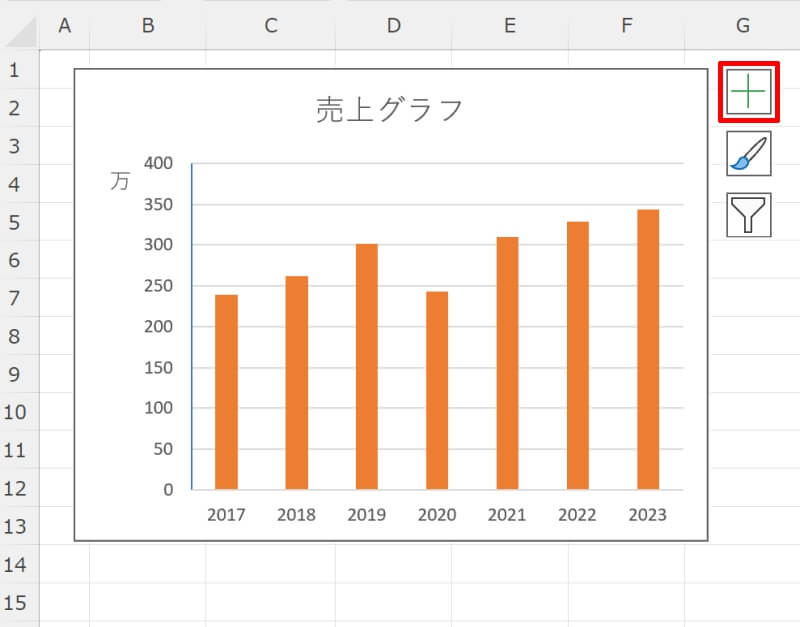
左クリックして開いたメニューから「軸」の項目のチェックボックスを確認しましょう。チェックが入っていれば軸が表示され、チェックが外れていれば軸は非表示となります。
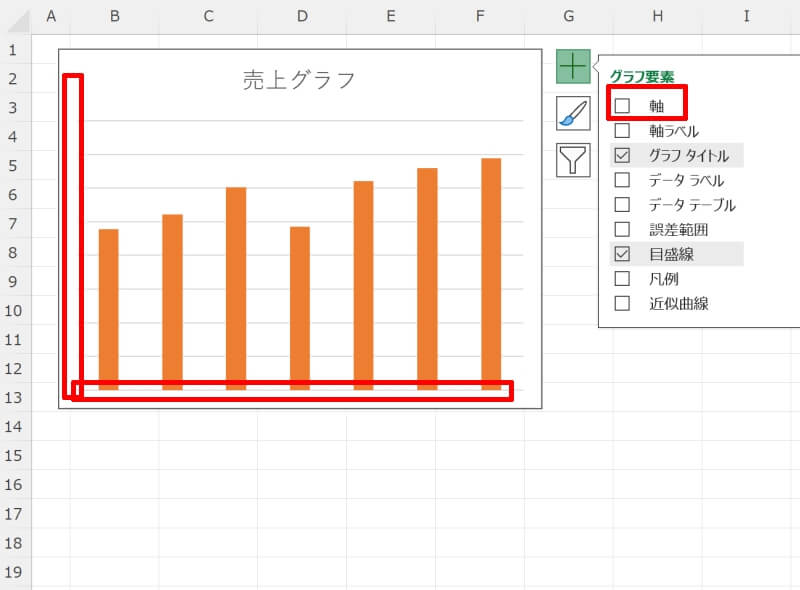
縦軸と横軸を別々に表示・非表示させる手順は後述します。
グラフの横軸の名前を編集・変更する
エクセルで横軸が日付となるデータをグラフにすると、エクセルの仕様で表の日付と異なる表示となることがあります。ここでは横軸の名前を正しく表示しなおす方法を説明します。
例えば画像のようなデータを棒グラフにすると、横軸の日付表示が元のデータと変わってしまっています。
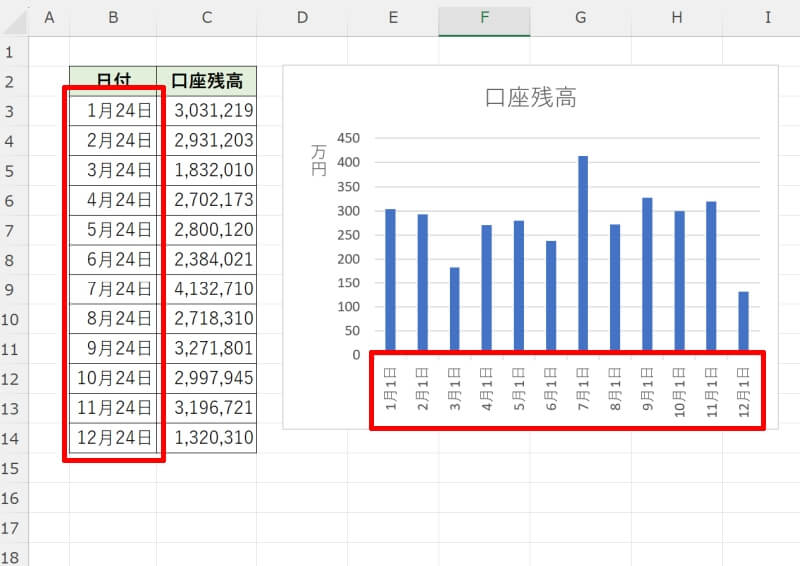
対策として、表の横に新たに日付表を作成します。TEXT関数を使って「=TEXT(B3,”m月d日”)」と入力してください。
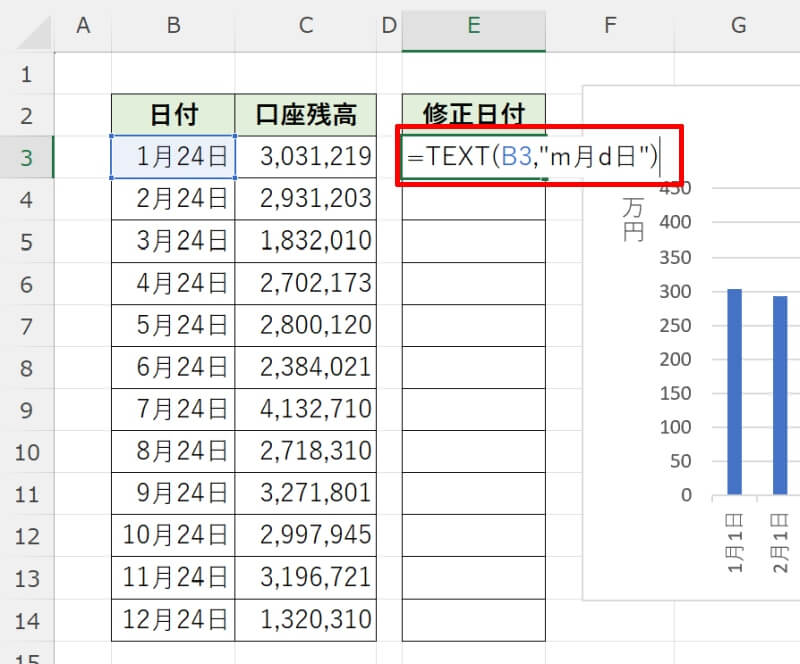
残りのセルもオートフィルで入力していきましょう。関数を入力したセルの右下にカーソルを移動させます。アイコンが白い十字から黒い十字に変わったらそのまま下方向にドラッグしましょう。必要な数だけコピーできたらマウスから指を離します。
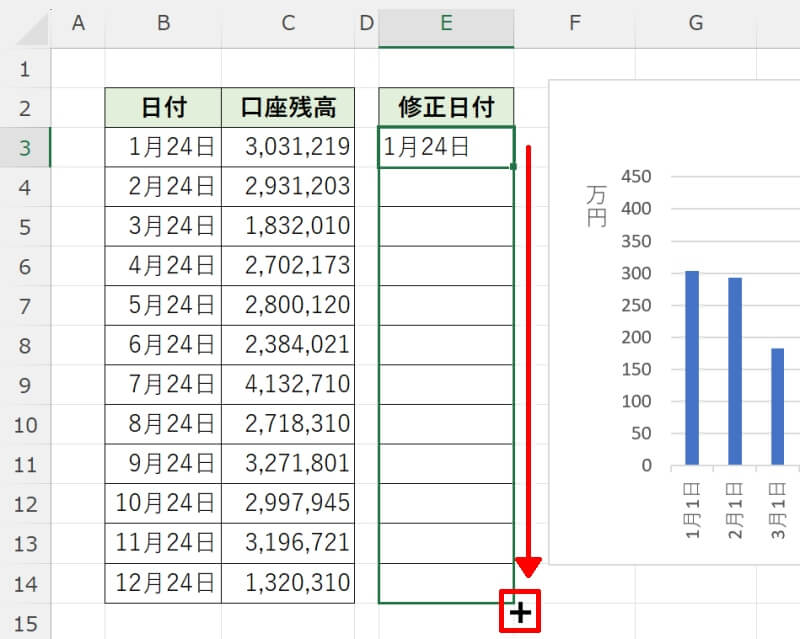
次は新しく作成した日付をグラフの横軸に表示させる設定をしていきましょう。グラフ上で右クリックを押して、表示されるメニューから「データの選択(E)」を選択してください。
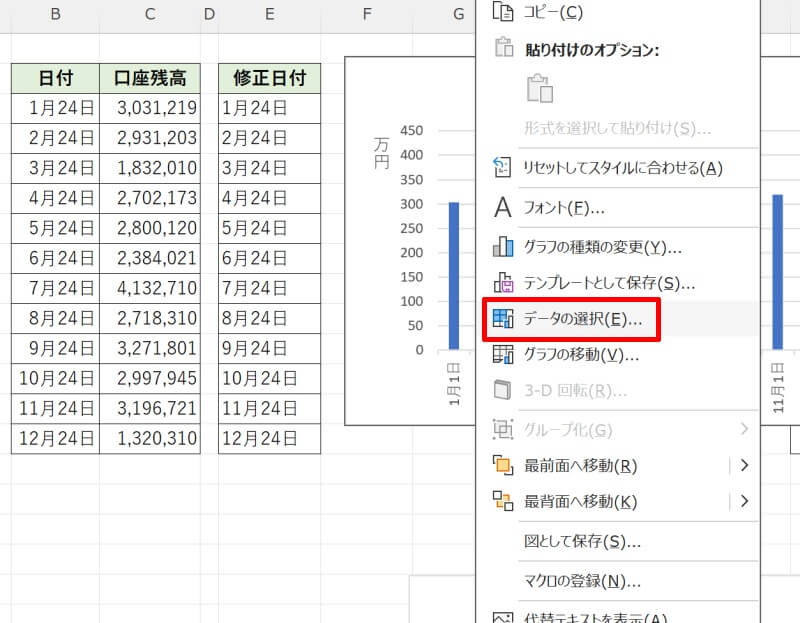
データソースの選択画面が開いたら、「横(項目)軸ラベル(C)」の「編集(T)」を左クリックしましょう。
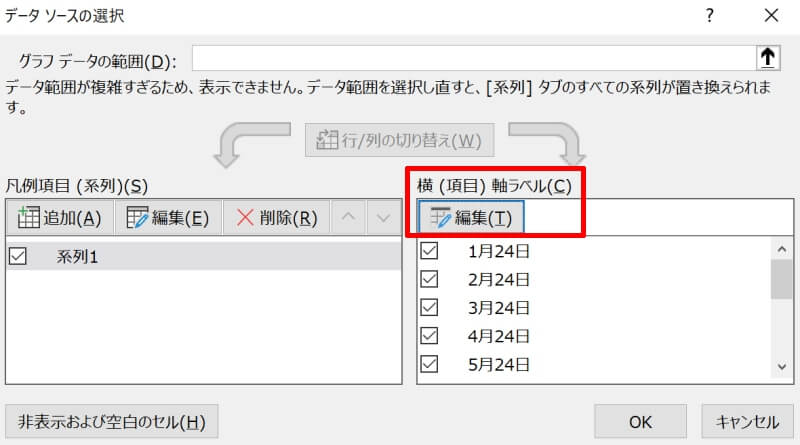
軸ラベルの画面が開いたら「軸ラベルの範囲(A)」に新しく作った日付(E3~E14)を入力してOKボタンを押してください。
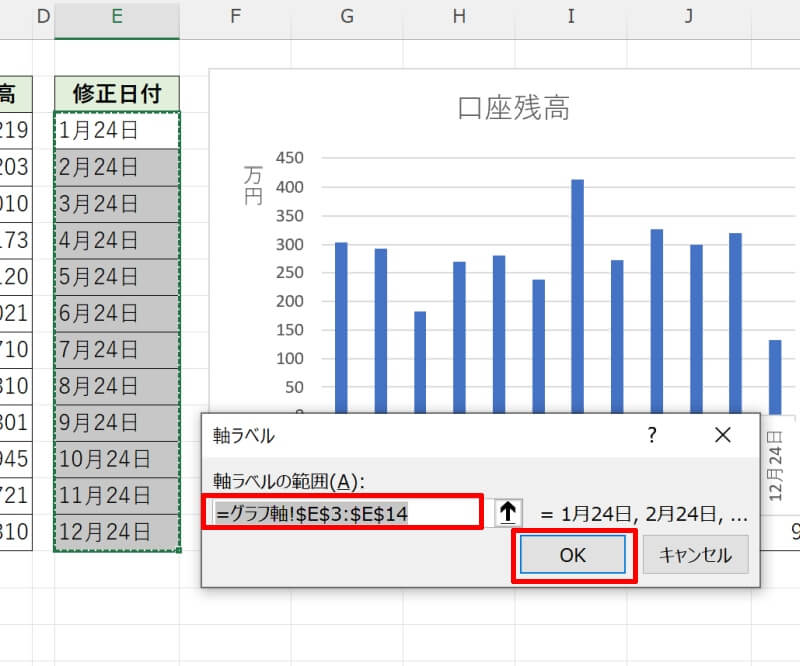
元の画面で再度OKボタンを押しましょう。これで横軸の日付が正しく表示されました。
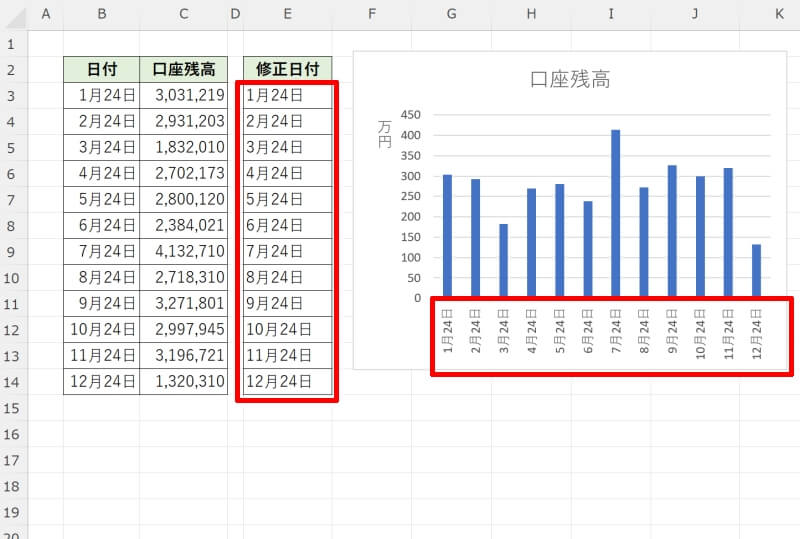
グラフの縦軸の表示位置を左から右へ変更する
グラフの縦軸の位置を左から右側へ変更してみましょう。まず縦軸上でダブルクリックします。軸の書式設定が開きますので、「軸のオプション」の右端にあるグラフのアイコンを選択しましょう。
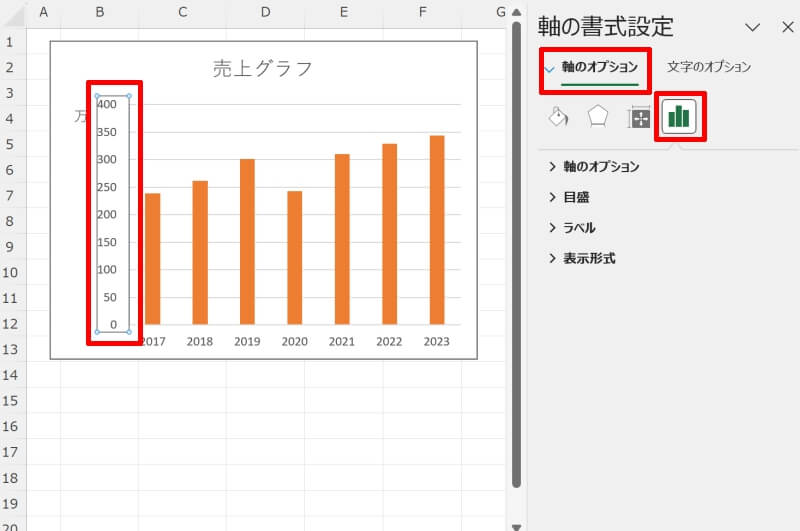
「ラベル」の項目を左クリックして「ラベルの位置(L)」で「上端/右端」を選択します。
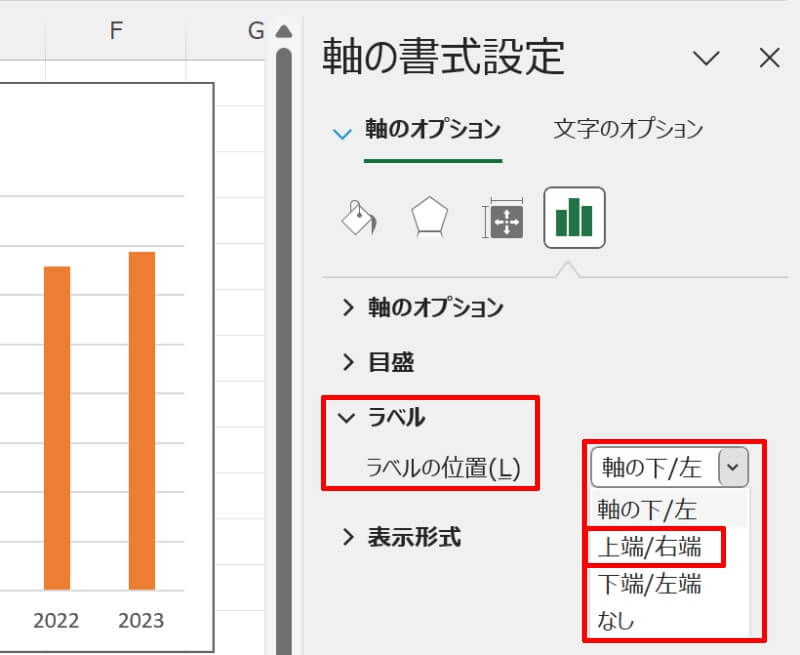
これで縦軸を左から右に移動することができました。
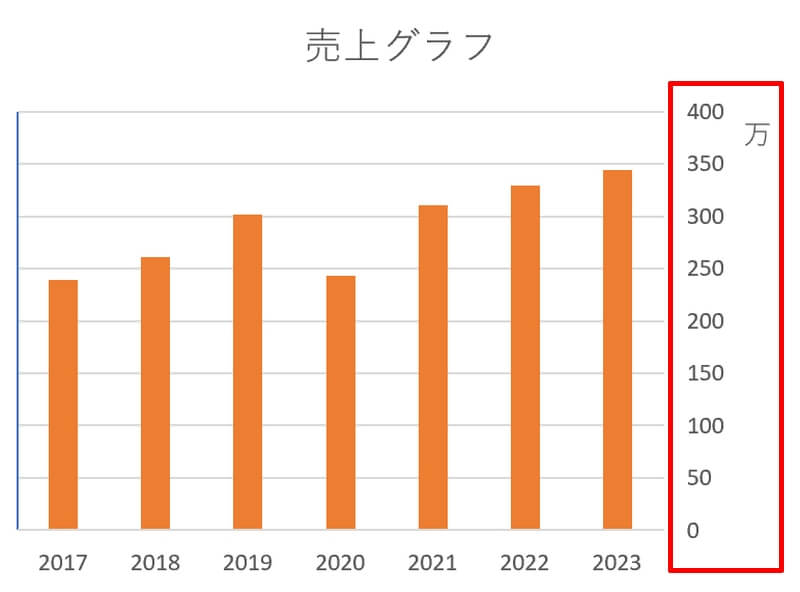
グラフの横軸ラベルと凡例を入れ替える
横軸と凡例を入れ替える(表の行と列を入れ替える)ことで、グラフの見せ方を変えることができます。ここでは例として画像のようなグラフの横軸と凡例を入れ替えます。
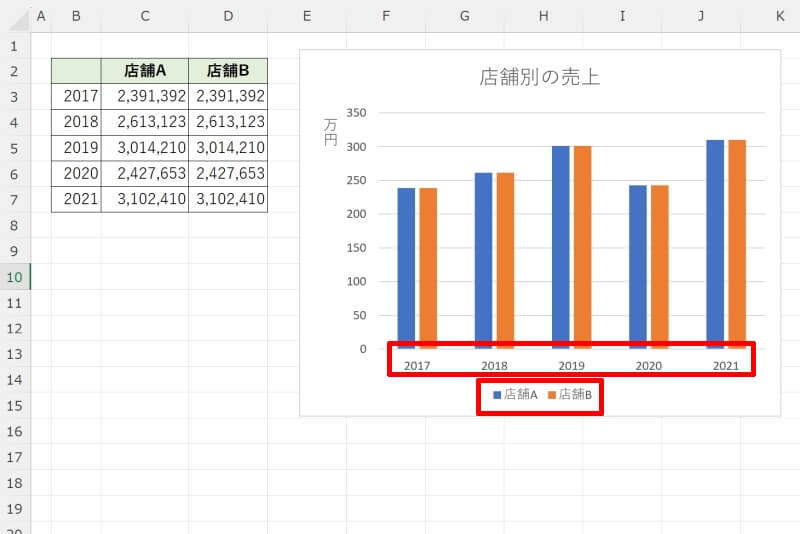
グラフ上で右クリックして、開いたメニューから「データの選択(E)」を選んでください。
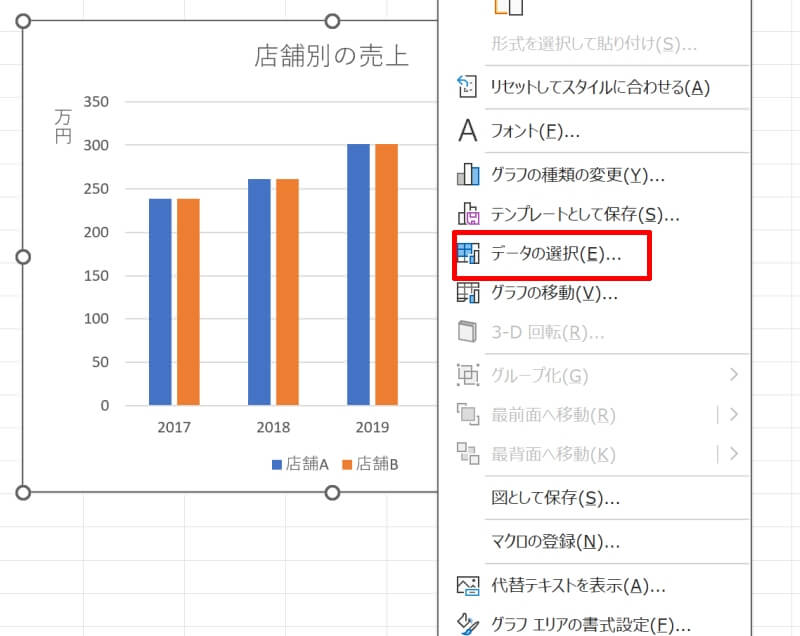
データソースの選択画面から「行/列の切り替え(W)」を左クリックします。
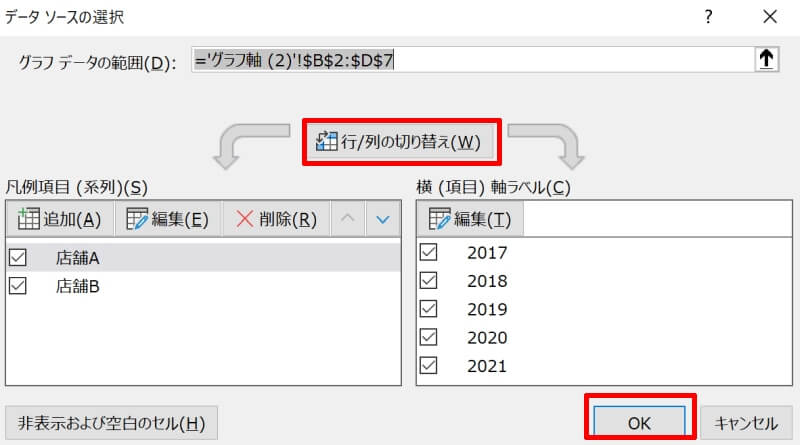
これで横軸と凡例が入れ替わり、データを表示するまとまりが変化しました。
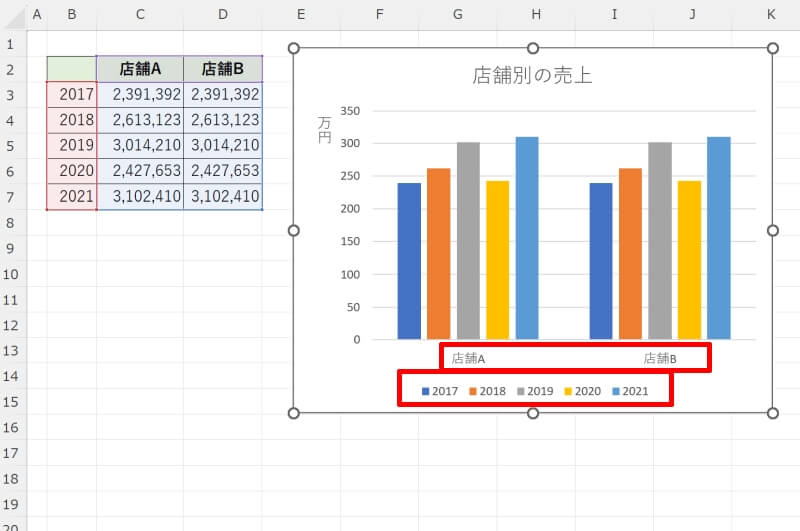
エクセルのグラフの軸ラベルを設定する方法
最後にエクセルのグラフの軸ラベルを設定する方法を紹介します。軸の内容を分かりやすくするために軸ラベルを表示させ、テキストが読みやすくなるように外観を整えていきましょう。
- 軸ラベルを設定する
- 縦軸のみ/横軸のみ表示・非表示する
- 軸ラベルを編集する
- 軸ラベルを縦書きに変更する
軸ラベルを設定する
グラフ上で左クリックするとグラフの要素が表示されます。グラフの要素のアイコンを左クリックして出てくるメニューの「軸ラベル」にチェックを入れましょう。
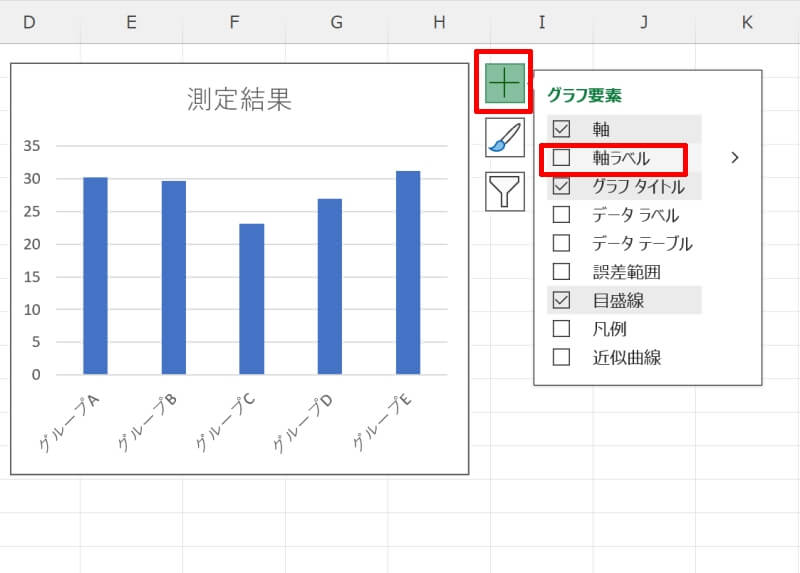
これで軸のラベルがグラフに表示されるようになりました。
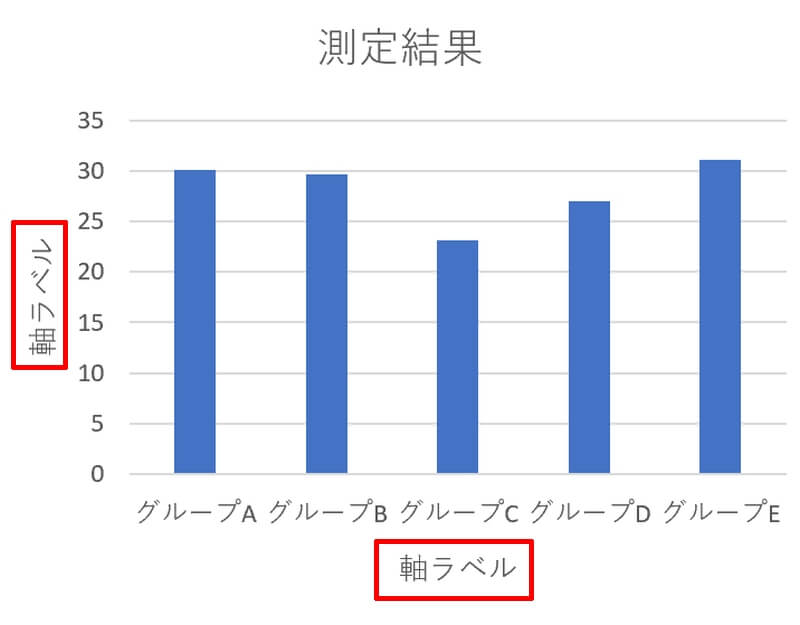
縦軸のみ/横軸のみ表示・非表示する
グラフの特定の軸を非表示にしたり、再度表示させたりする方法です。縦軸や横軸のどちらか一方を表示させることが可能です。
先ほどの手順でグラフの要素メニューを開き、「軸」の項目の右側にある矢印を左クリックしましょう。
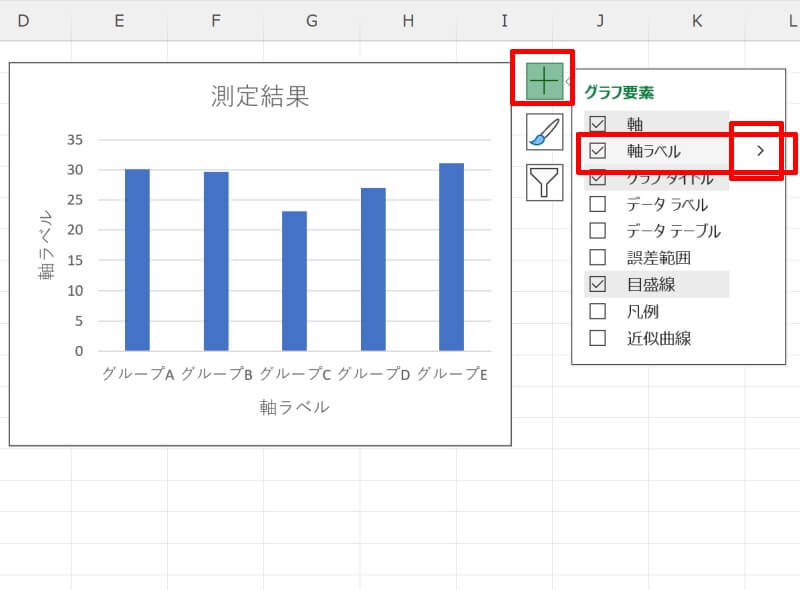
第1横軸、第1縦軸と表示されるので表示させたい項目にチェックを入れてください。チェックを外せばその軸は非表示となります。
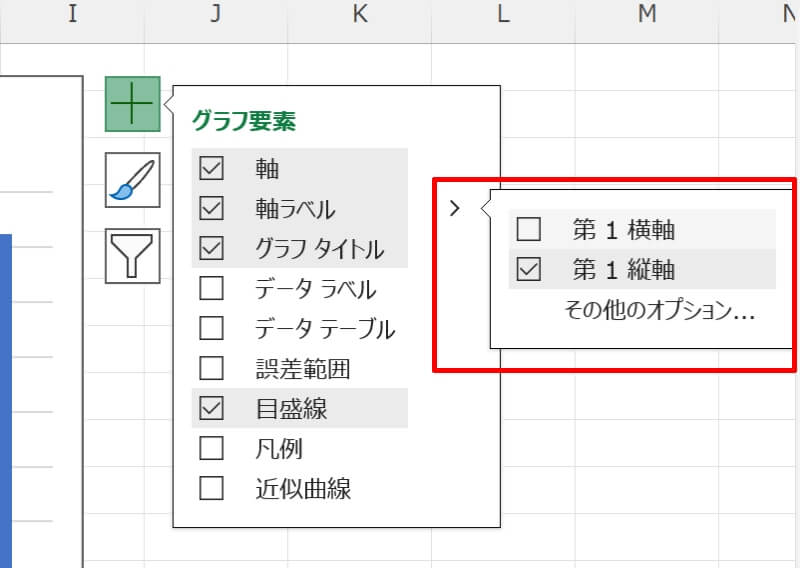
これで任意の軸を表示させることができました。(例は縦軸のみ表示)
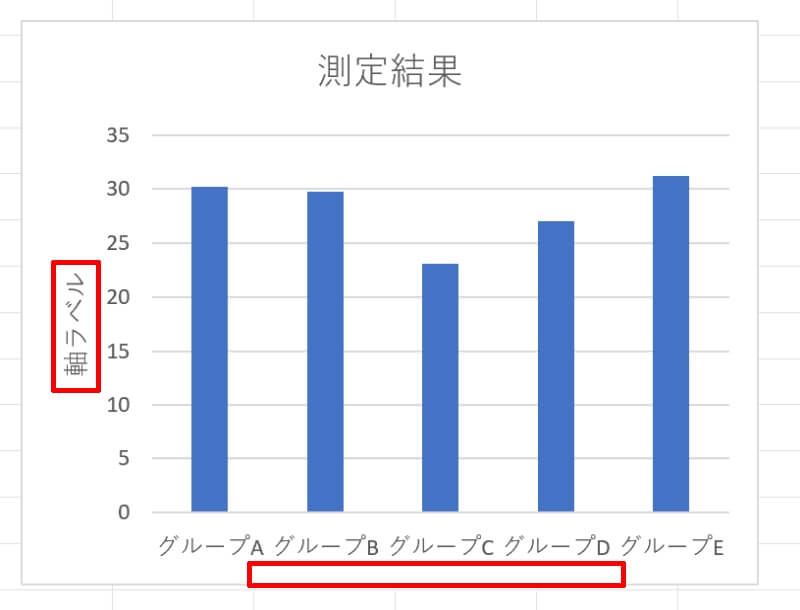
軸ラベルを編集する
軸ラベルを表示できるようになったら、軸の名前を編集してみましょう。デフォルトでは「軸ラベル」と書かれているので、そのテキストボックスを左クリックして選択します。
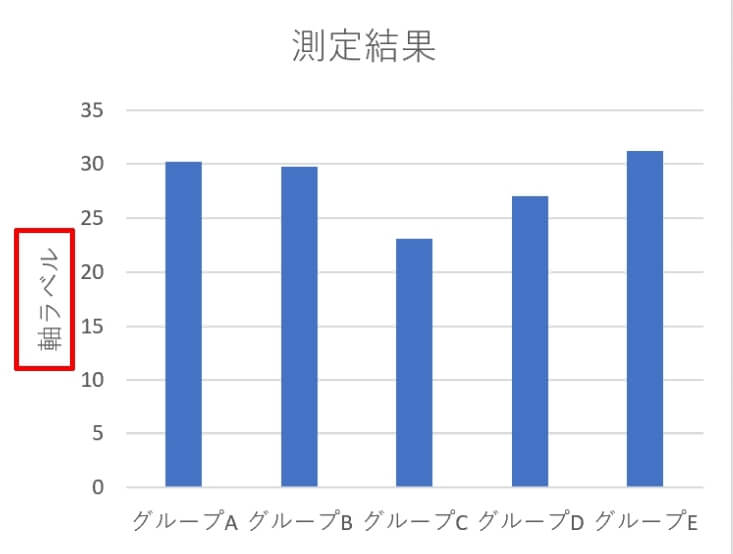
中のテキストが編集可能になるので、お好きな文言を設定してください。
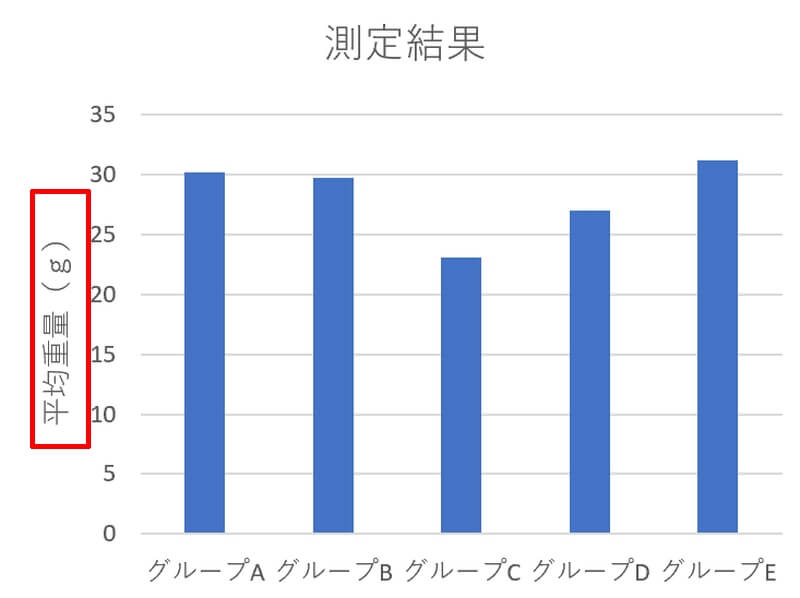
軸ラベルを縦書きに変更する
デフォルトでは軸ラベルは横書きになっていますが、縦書きに変更することも可能です。
軸ラベル上でダブルクリックし、出てくる「軸ラベルの書式設定」画面で「文字のオプション」を選択します。
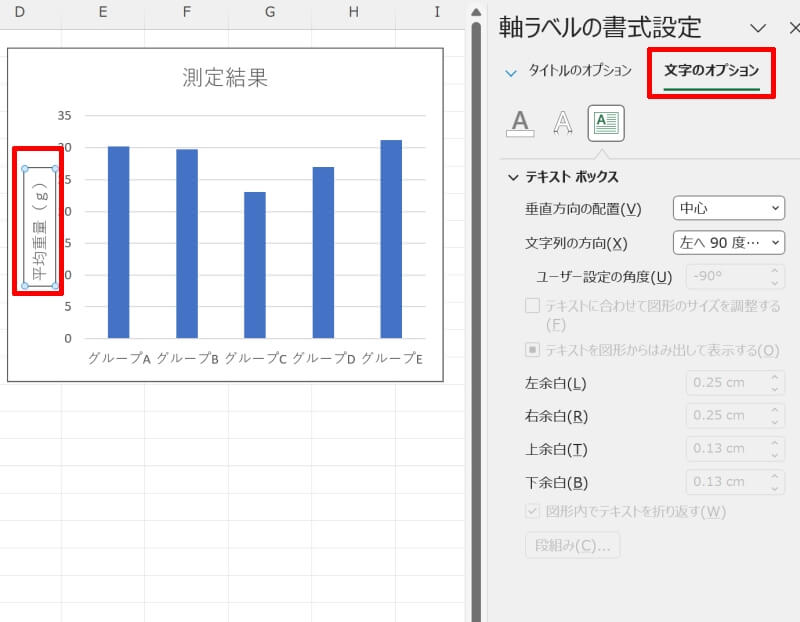
右端にあるテキストボックスのアイコンを左クリックして「文字列の方向(X)」から「縦書き」を選びましょう。
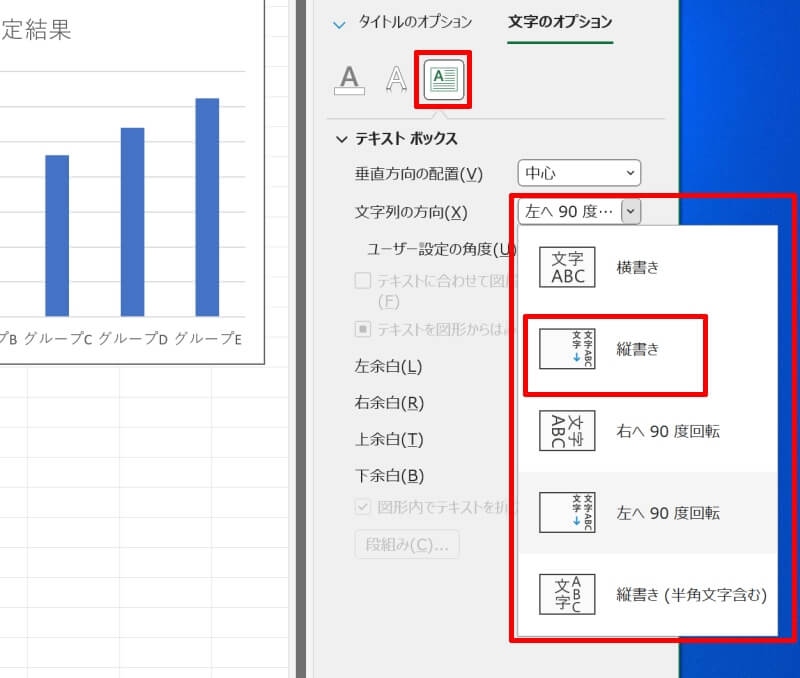
これで軸ラベルの書式が縦書きになりました。
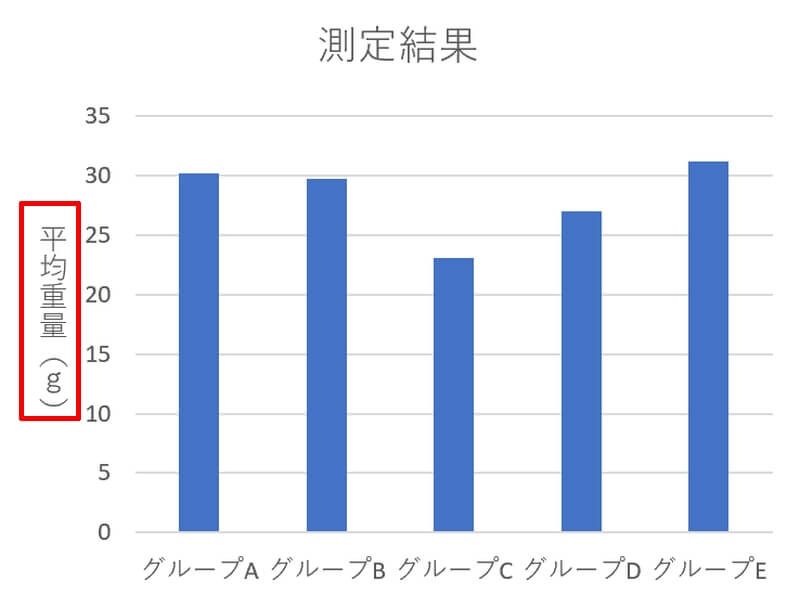
エクセルのグラフに単位を入れる方法をおさらい
エクセルのグラフに単位を入れる方法と、それに併せてグラフの軸に関連した編集方法を紹介しました。
グラフと言えばその形状に目が行きがちですが、軸ラベルや単位も大切な情報です。データの中身を誤解なく伝えるためには必要不可欠な項目です。多くの情報をすっきり表示させられるように軸の調整を繰り返し練習してみましょう。
リテラアップアプリのご利用について、法人の方は下記フォームよりお問い合わせください。
(Excel,WordなどOffice製品やPC関連の技術的な質問にはお答えできかねます。ご了承ご了承ください。)



