Excel(エクセル)のIFS関数の使い方を紹介します。IF関数よりも複数の条件を指定したい時、条件式をスッキリ記述することができる使い勝手のよい関数です。
基本的な使い方から、AND関数・OR関数を組み合わせた応用的な方法、複数条件を設定して条件分岐を行う方法も解説していますので参考にしてください。
IFS関数とは
Excel(エクセル)のIFS関数とは、複数の条件を順に調べた結果に応じて異なる値を返す関数です。
類似のIF関数は基本的に条件を1つしか指定できないため、IF関数で複数の条件を指定しようとすると入れ子状に条件式を記述しなければならず複雑になります。
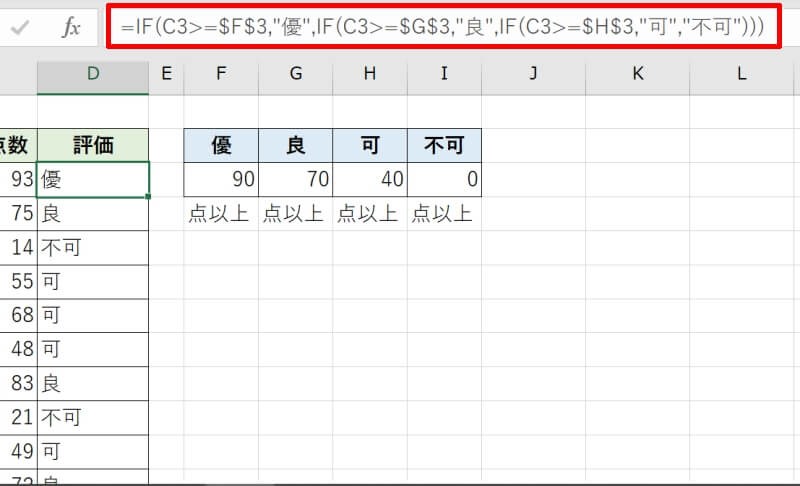
しかし、IFS関数を使えば1つの関数で最大127個まで条件を指定することができ、スッキリした構造で書くことが可能です。複数の条件を指定したい時はIFS関数を使用するようにしましょう。
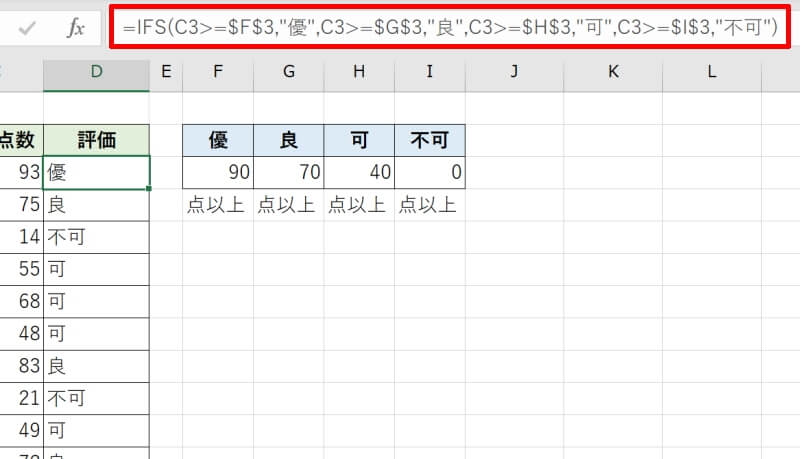
ここで紹介したIF関数とIFS関数の詳細は後の方で紹介していますのでご参照ください。
IFS関数の書式|複数条件を設定する方法

Excel(エクセル)のIFS関数の構文は「=IFS(論理式1, 真の場合1, 論理式2, 真の場合2, …)」となります。「論理式」と「真の場合返す値」でセットとなっており、最大127個の条件設定ができます。
条件とそれに該当する時の振舞いを並べて記述していけばよいので、条件設定の構造が理解しやすいでしょう。
IFS関数の基本的な使い方
例として試験結果のデータを用いて、IFS関数の基本的な使い方を見ていきましょう。学生が獲得した点数に応じて「優」「良」「可」「不可」の評価を自動で表示させます。
まず、評価をどのような点数に応じて振り分けるか決めましょう。後で簡単に分岐点を変更できるように、評価と対応する点数(〇〇点以上)の表を作成しておきます。
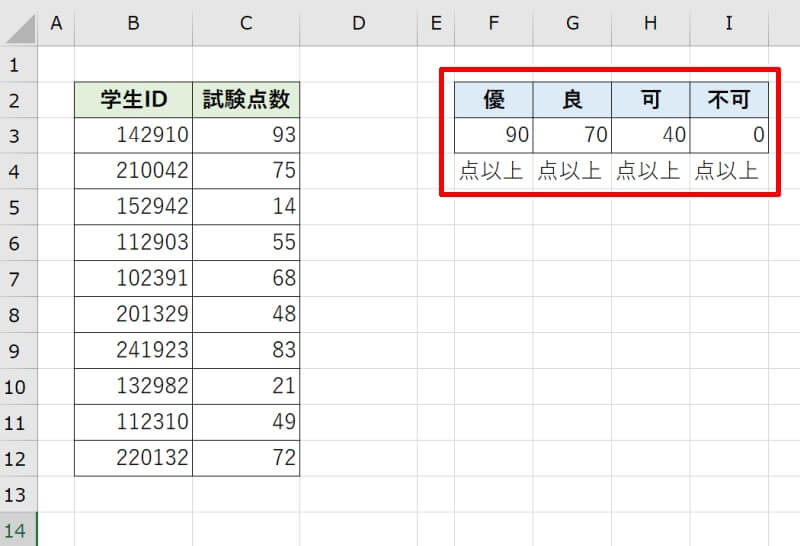
次に試験の点数の隣の欄に評価を入力する列を作成します。先頭列にIFS関数を入力しましょう。今回は4つの条件があるので引数は8つで「=IFS(C3>=$F$3,”優”,C3>=$G$3,”良”,C3>=$H$3,”可”,C3>=$I$3,”不可”)」となります。
固定すべきセルは絶対参照で書くことに注意してください。
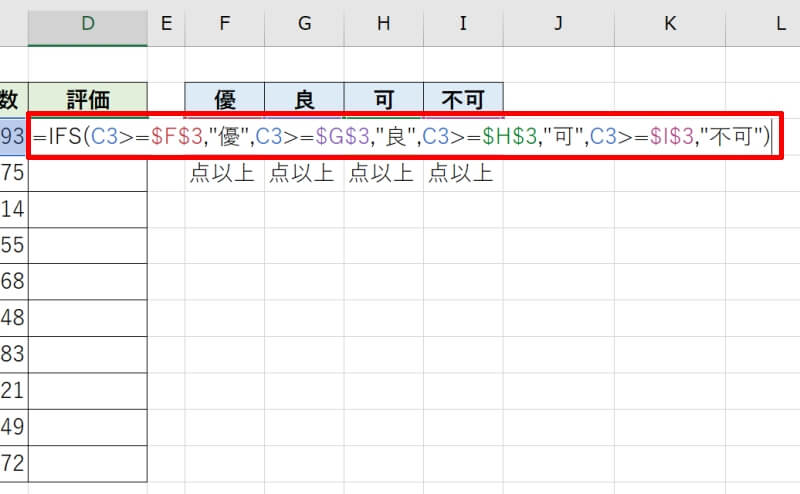
残りのセルもオートフィルで入力しましょう。これで点数表に対応した評価が自動で表示されます。
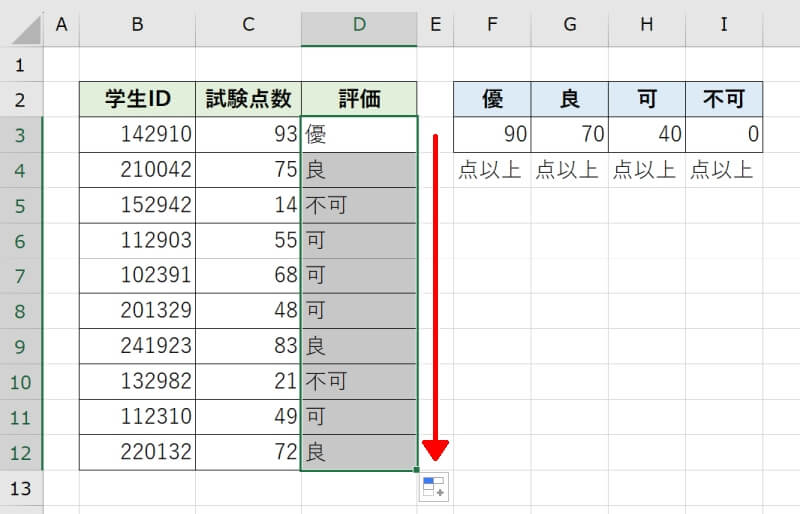
IFS関数で偽の場合を設定する方法
IFS関数の書式では真の場合を指定する引数がありますが、IF関数と同様に偽の場合も設定することが可能です。
それまでに指定された条件のどれも満たさない場合、「TRUE」を使います。例えば先ほどの試験結果のデータで、不可となる点数の条件を書かずにTRUEを使うと「=IFS(>=90,”優”,>=70,”良”,>=40,”可”,TRUE,”不可”)」となります。
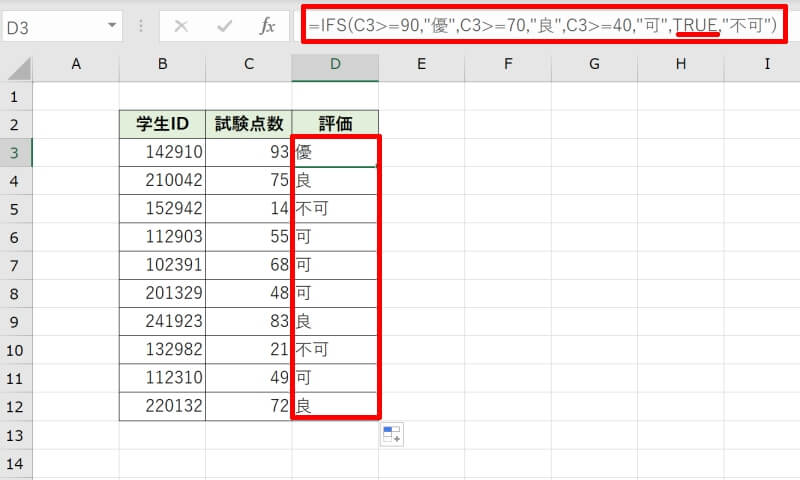
その他入力ミスで設定した数値外の数や文字列が記入されているなど、想定外の結果が出た時に「判別不能」と表示するといった使用方法が考えられます。
IFS関数が使えない原因・対応方法
Excel(エクセル)のIFS関数はとても便利な関数ですが、環境によっては機能しないこともあります。うまく使えない原因と対応方法を解説していきますので参考にしてください。
- Excel2013以前のバージョンでは使えない
- IF関数で代用する方法
Excel2013以前のバージョンでは使えない
実はIFS関数はExcel 2016以降およびMicrosoft 365サブスクリプションで使用できる関数です。Excel2013以前のバージョンではIFS関数を使用できません。IFS関数が動作しない時は、Excel(エクセル)のバージョンを確認してみましょう。
IF関数で代用する方法
IFS関数が使えない場合は、IF関数で代用することが可能です。
先ほどの試験結果のデータを用いて、IF関数を用いた時の複数条件の指定方法を見ていきましょう。今回も同様に学生が獲得した点数に応じて「優」「良」「可」「不可」の評価を自動で表示させます。
画像のように、評価と対応する点数の表を作成しておきます。また評価を表示させる欄も作っておきましょう。
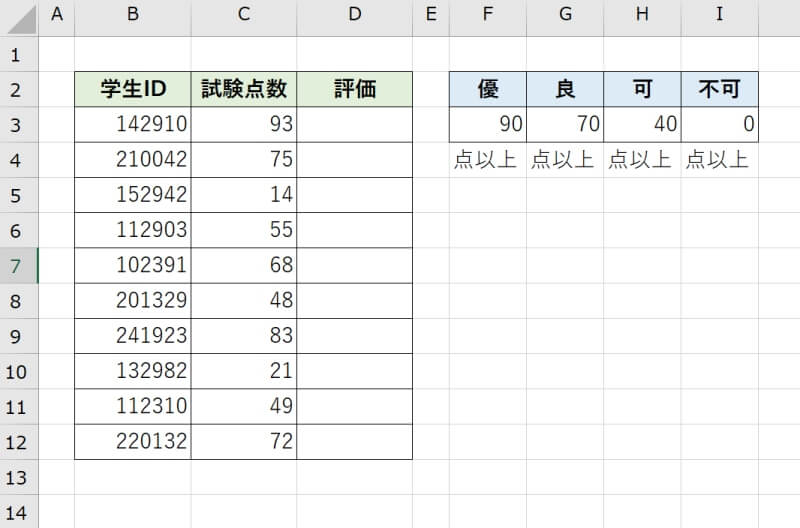
評価欄の先頭列にIF関数を入力します。IF関数を入れ子状態に3つ使用して「=IF(C3>=$F$3,”優”,IF(C3>=$G$3,”良”,IF(C3>=$H$3,”可”,”不可”)))」と書きます。
関数の中身の解説をしましょう。まず「優」とそれ以外の点数の条件を記述して対応する値を返します。それ以外の点数であった場合、今度は「良」とそれ以外の点数の条件を記述して対応する値を返します。
さらにそれ以外の点数であった場合、「可」とそれ以外(「不可」)の点数の条件を記述して対応する値を返すという操作内容になっています。セルを固定したい箇所は絶対参照で書くことにも注意してください。
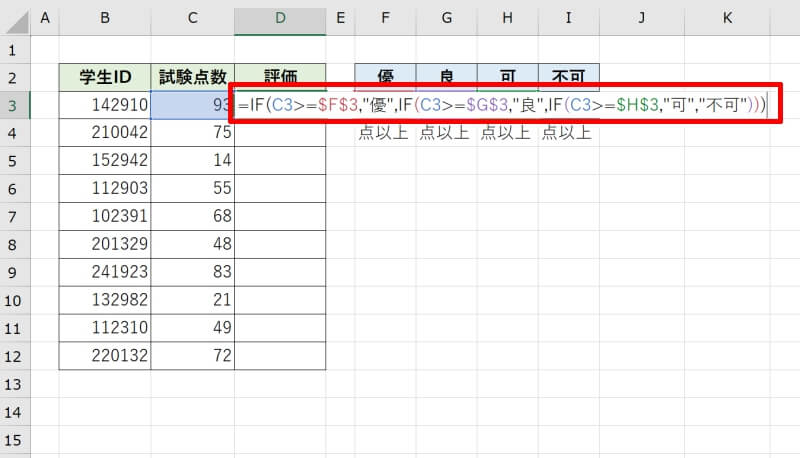
残りのセルもオートフィルで関数を入力しましょう。
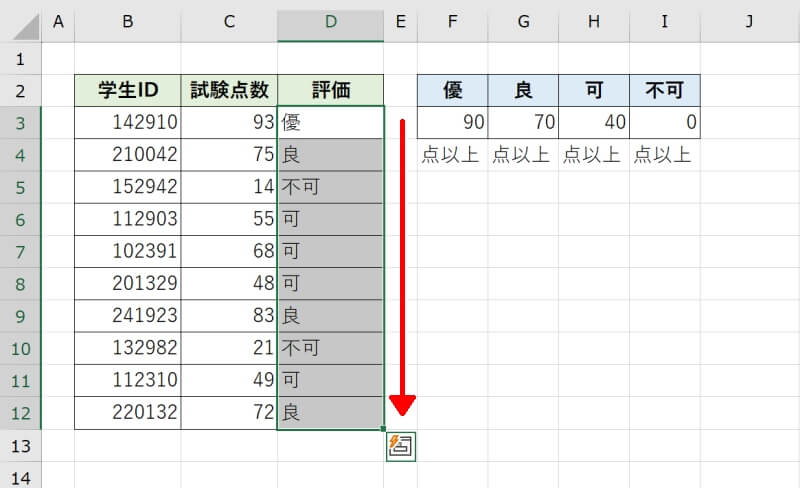
このように、真の場合と偽の場合で1つずつ条件を分岐させ、偽の場合の値としてIF関数を新たに入れ子にしていくことでIFS関数の代替とすることが可能です。
【関連】ExcelのIF関数の使い方|複数条件の設定など基本から応用まで
IFS関数とAND関数・OR関数を組み合わせる方法
Excel(エクセル)のIFS関数と「かつ」や「または」を表す論理演算子「AND関数」や「OR関数」を組み合わせて、より自由度の高い条件設定を指定することができます。
- IFS関数とAND関数を組み合わせる使い方
- IFS関数とOR関数を組み合わせる使い方
IFS関数とAND関数を組み合わせる使い方
AND関数の書式は「AND(条件1,条件2,条件3,…)」となり、書いてある全ての条件を満たすという意味になります。
例えばセルE2の数字が0以上かつ10以下であれば「AND(E2>=0,E2<=10)」といったように記述できます。
これにIFS関数を組み合わせると、E2が0以上かつ10以下なら「〇」、30以上40以下なら「△」、60以上70以下は「×」、それ以外は「□」などといった複雑な条件が設定できます。
関数としては「=IFS(AND(E2>=0,E2<=10),”〇”,AND(E2>=30,E2<=40),”△”,AND(E2>=60,E2<=70),”×”,TRUE,”□”)」となります。
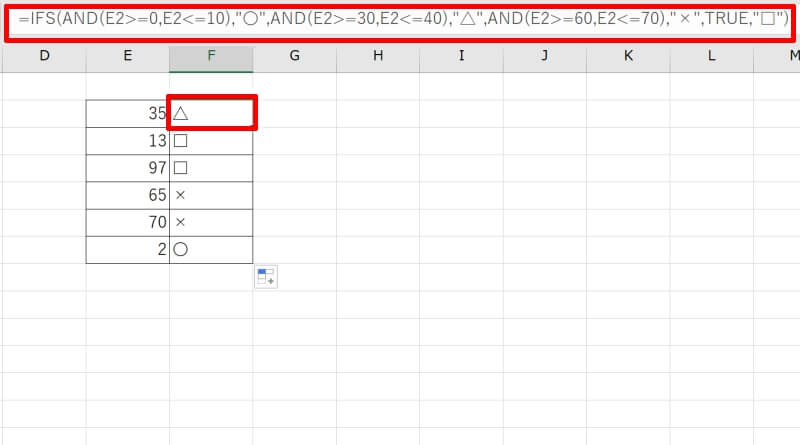
IFS関数とOR関数を組み合わせる使い方
OR関数の書式は「OR(条件1,条件2,条件3,…)」となり、書いてある条件のいずれかを満たすという意味になります。
例えばセルE3の文字列が「りんご」または「ばなな」を満たす場合であれば「OR(E3=”りんご”,E3=”ばなな”)」といったように記述できます。
これにIFS関数を組み合わせてみましょう。例えば「りんご」や「ほうれん草」といった食べ物に、「果物」や「やさい」といったグループ名をつけてみます。
この時、関数は「=IFS(OR(E3=”りんご”,E3=”ばなな”,E3=”桃”),”果物”,OR(E3=”大根”,E3=”人参”,E3=”ほうれん草”),”やさい”)」となります。
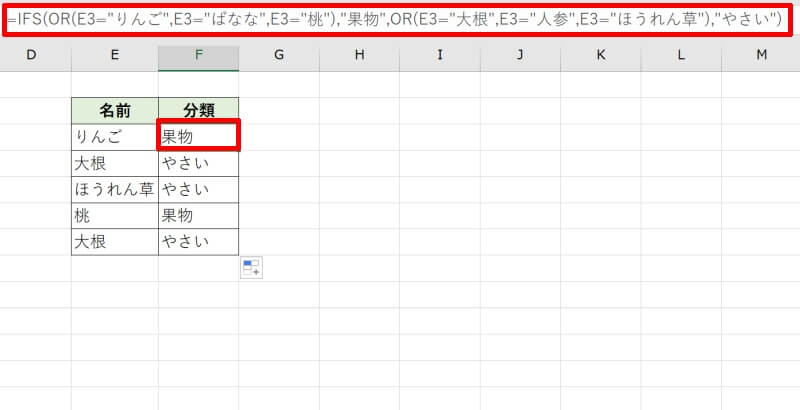
このようにANDやORを組み合わせると、工夫次第でオリジナリティのあるシステムを構築できるようになります。
ExcelのIFS関数についておさらい
Excel(エクセル)のIFS関数は、複数の条件を指定する時に便利な関数でした。Excel2013以前のバージョンでは使えないため、IF関数を入れ子にして代用できることも覚えておきましょう。
もちろんExcel2013以降のバージョンであれば、構文をシンプルに記述できるIFS関数の方がミスも少なくなるのでおすすめです。





