エクセルで矢印を挿入する方法をご紹介します。矢印は文字や図形、グラフなどで強調したり注釈を入れたりする時に役立ちます。
矢印には複数種類あり、色や形をアレンジすることも可能です。強調したい部分が隠れてしまわないよう種類やサイズに気をつけましょう。
この記事では矢印の細かな編集方法も解説していますので、ぜひ参考にしながら思い通りの矢印を作成してみてください。
エクセルの矢印(図形)の種類
エクセルの矢印(図形)には矢印の棒が線状のものと、矢印全体がブロックタイプのブロック矢印に分けられます。更にブロック矢印は複数の形状が選択可能です。
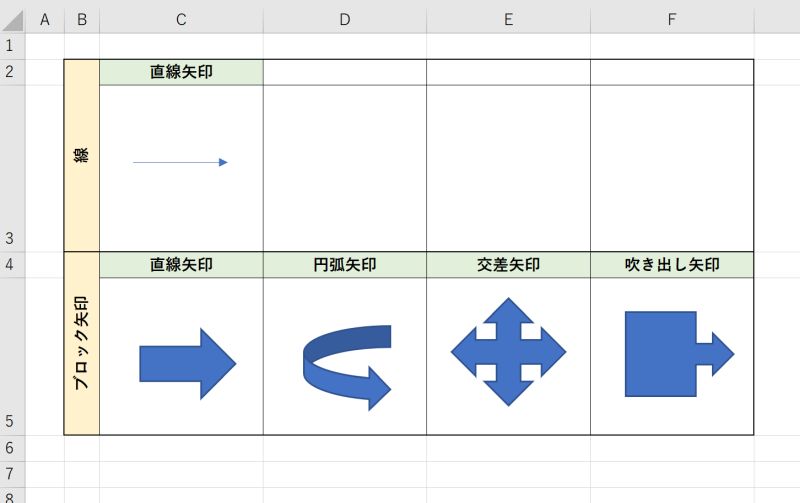
- 直線矢印…矢印の棒の部分が直線になっているもの
- 円弧矢印…矢印の棒の部分がカーブを描いているもの
- 交差矢印…矢印の棒の部分が交差しているもの
- 吹き出し矢印…吹き出しに矢印がついているもの
それぞれ図形の調整ハンドルを操作することで見た目が大きく変わりますので、望む形状になるように各ハンドルを動かして調整してみましょう。
エクセルで矢印(図形)を挿入する方法
エクセルで矢印(図形)を挿入する方法です。線でもブロック矢印でもやり方は同じです。
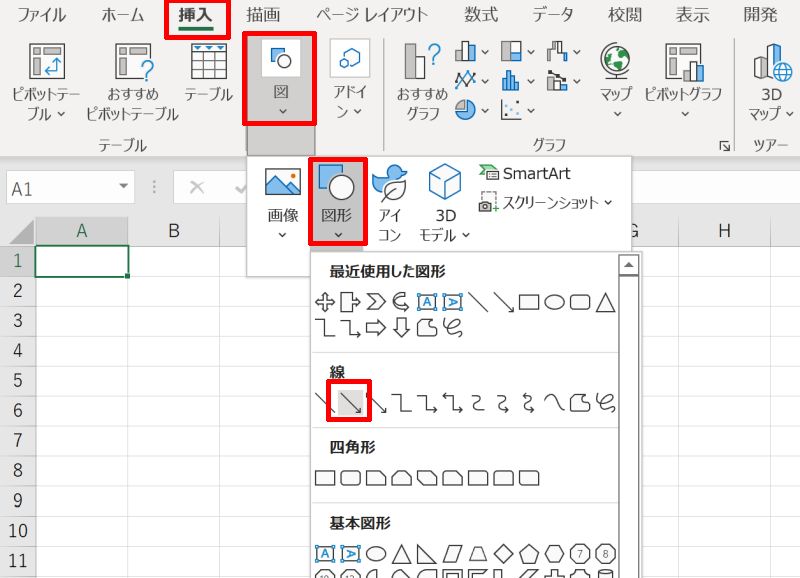
以上で操作は完了です。
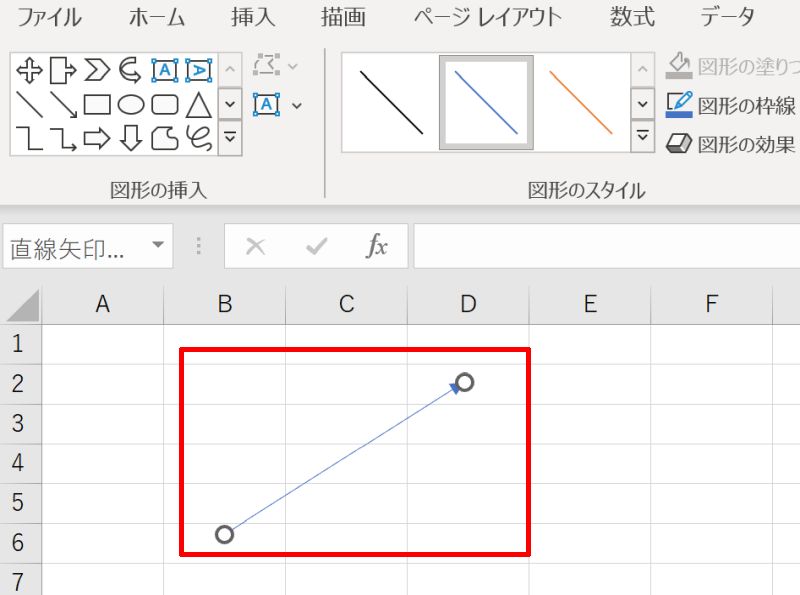
エクセルで矢印(図形)を編集する方法
エクセルで矢印(図形)を挿入した後に、より細かく調整するための編集方法を解説します。セルや図表などを変更した時に、あわせて修正できるようやり方を覚えておきましょう。
- 矢印をまっすぐ引く方法
- 矢印を曲げる(曲線にする)方法
- 矢印をコの字に引く方法
- 矢印を反転する方法
- 矢印をセルの真ん中に配置する方法
- コネクタ(カギ線矢印)を引く方法
矢印をまっすぐ引く方法
矢印をまっすぐに、水平や垂直に引く方法です。
矢印を挿入する直前に「Shift」キーを押しましょう。キーを押し続けたまま矢印を作成します。このときカーソルを左右方向に動かせば水平に、上下に動かせば垂直に矢印を引くことができます。
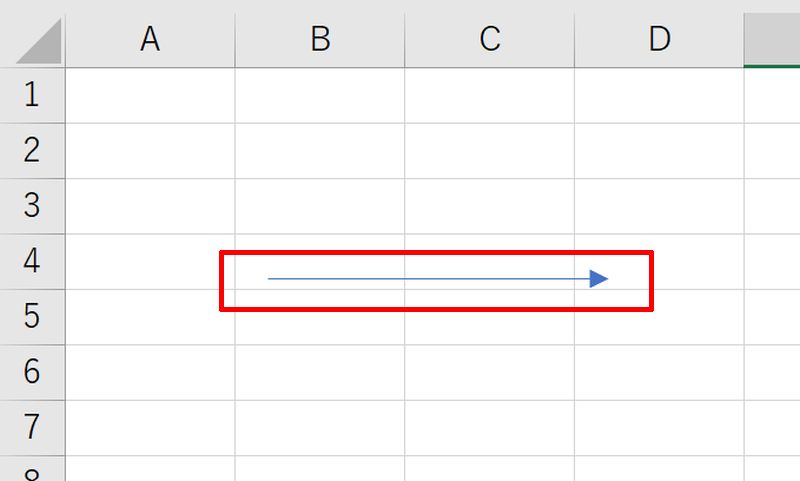
矢印を曲げる(曲線にする)方法
矢印を曲げる(曲線にする)方法です。
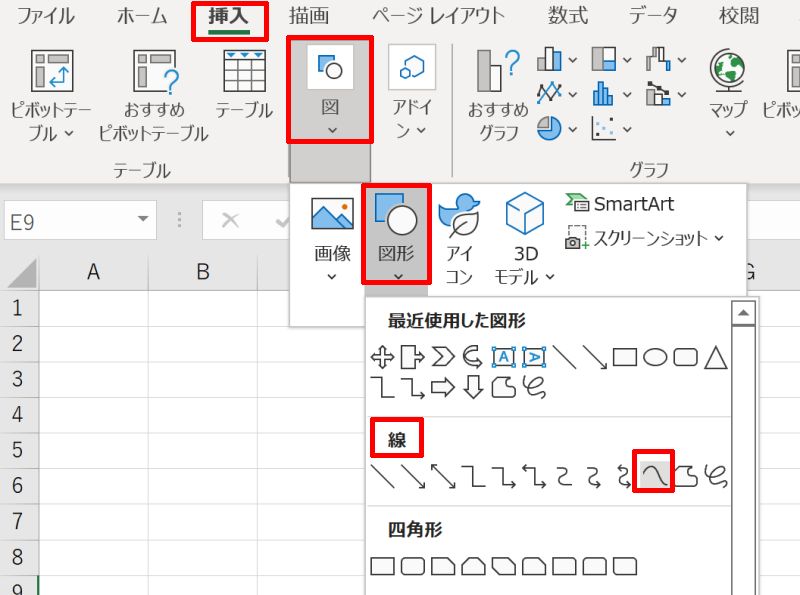
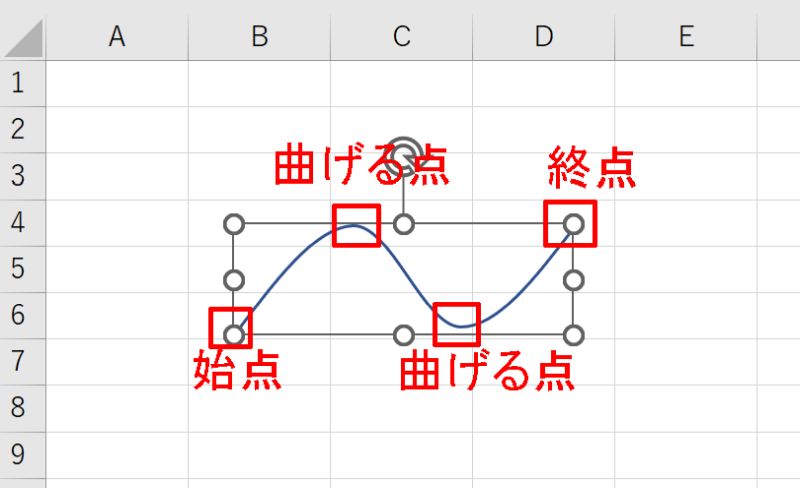
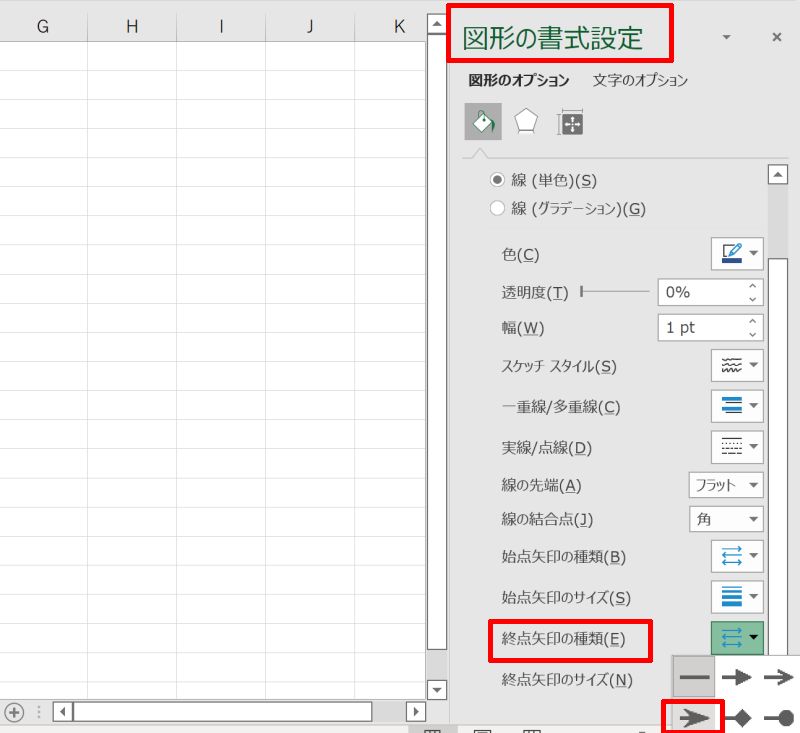
必要に応じて矢印のサイズを調整すれば、曲がる矢印の完成です。以上で操作は完了です。
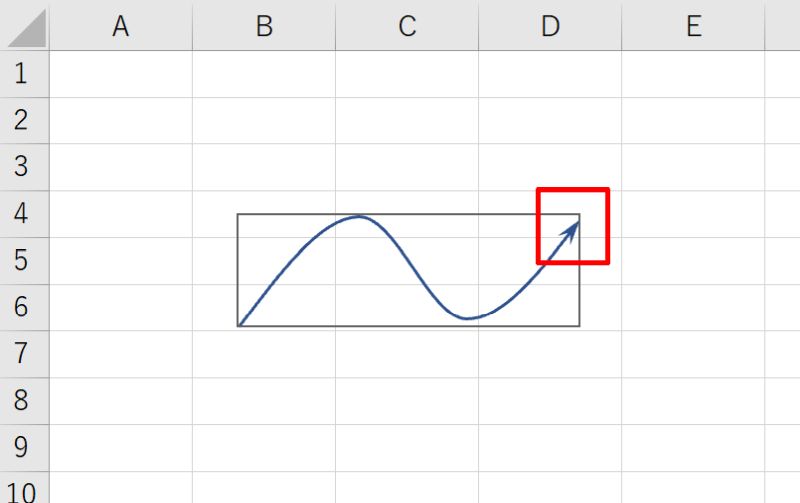
矢印をコの字に引く方法
フリーフォームを使って矢印をコの字に引く方法です。
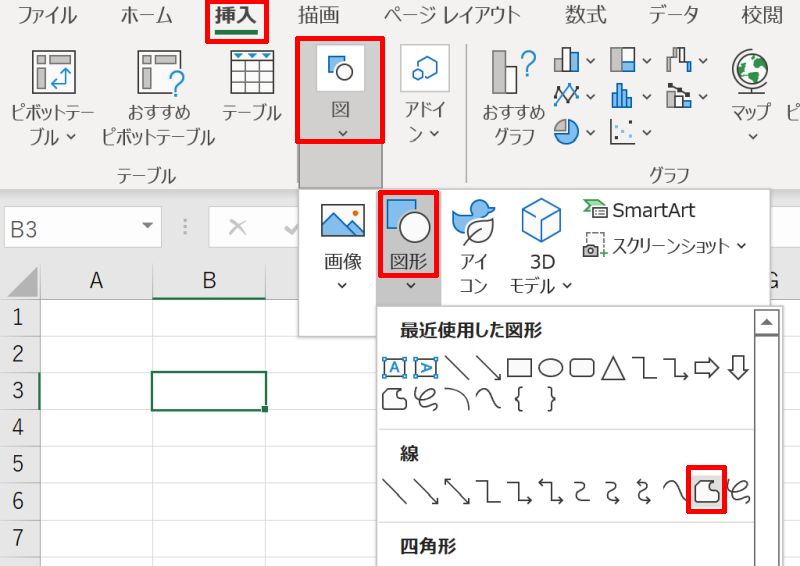
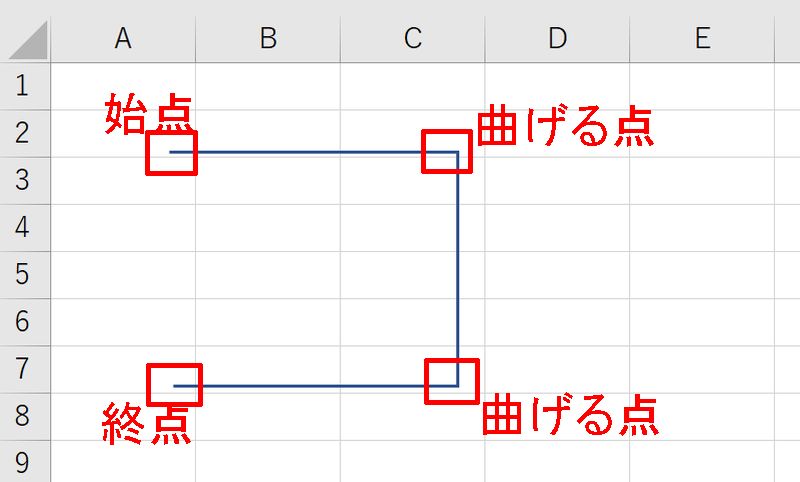
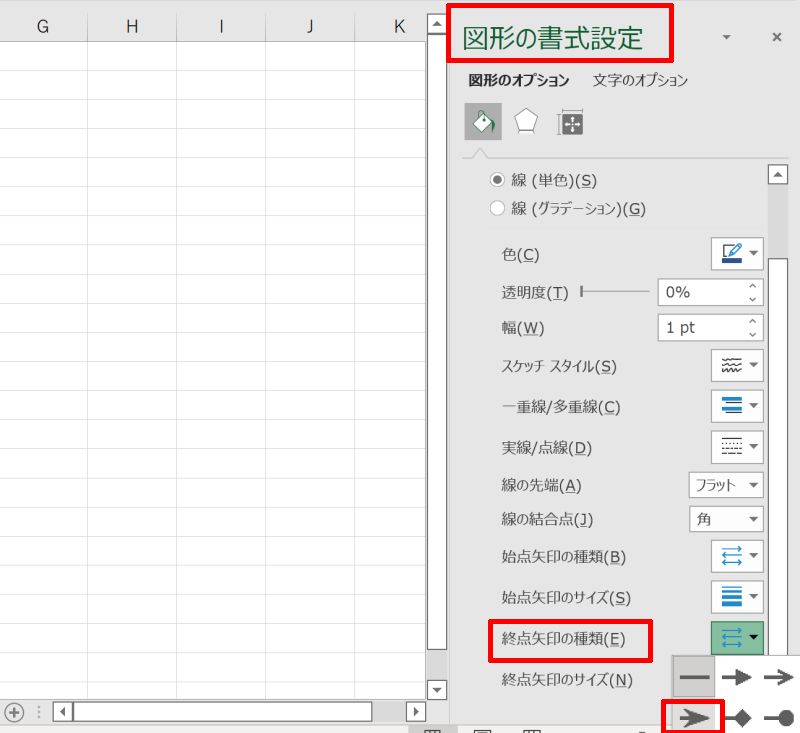
これで「コの字」型の矢印が作成できました。以上で操作は完了です。
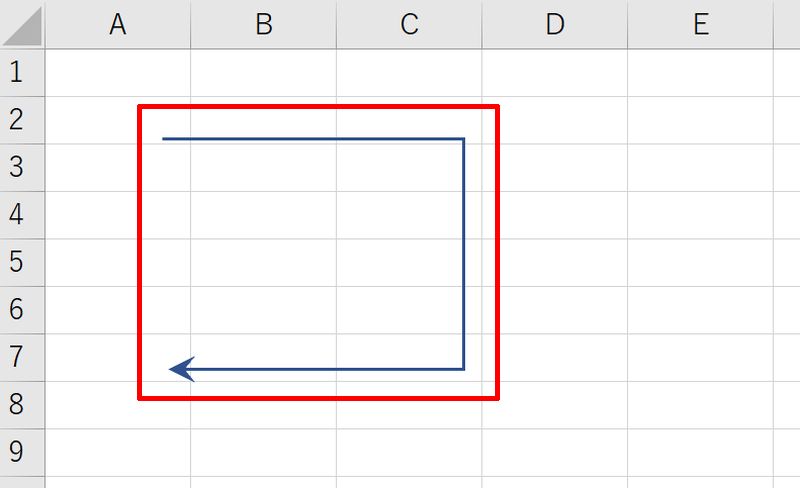
矢印を反転する方法
矢印を反転させる方法です。
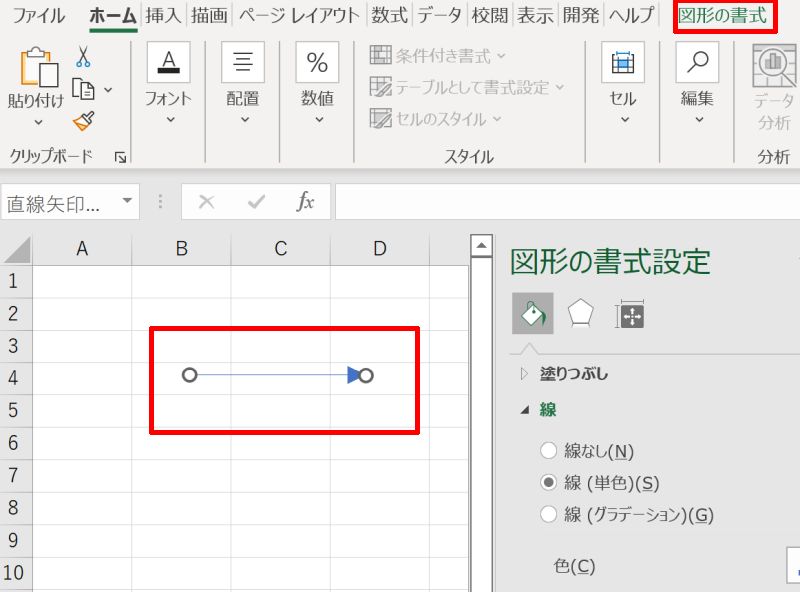
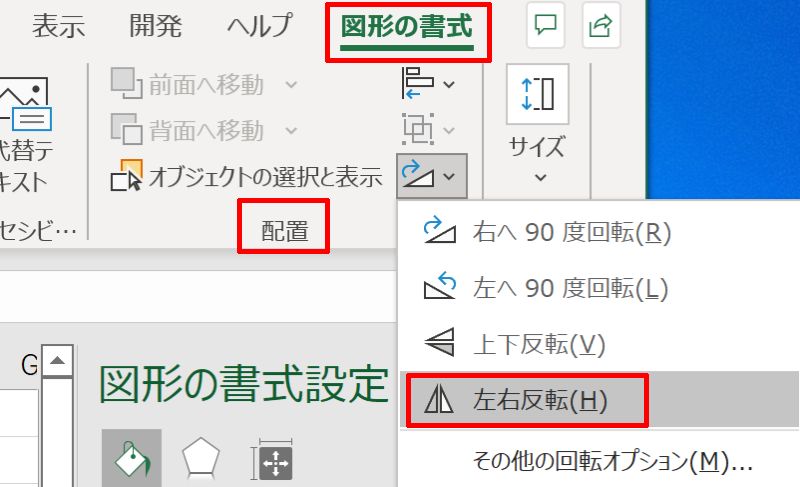
これで矢印の向きが反転しました。以上で操作は完了です。
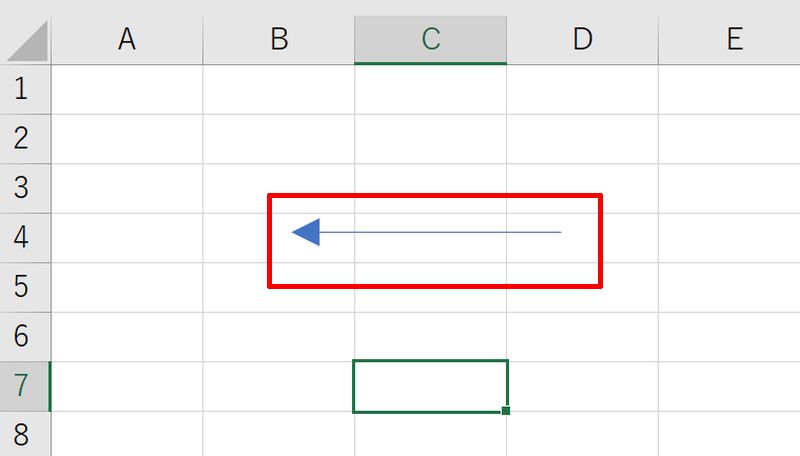
矢印をセルの真ん中に配置する方法
矢印をセルの真ん中(上下のセルの真ん中)に配置するには「Alt」キーを押しながら矢印の図形を移動させましょう。セルの水平な枠線と矢印の線がピッタリ重なって配置されます。
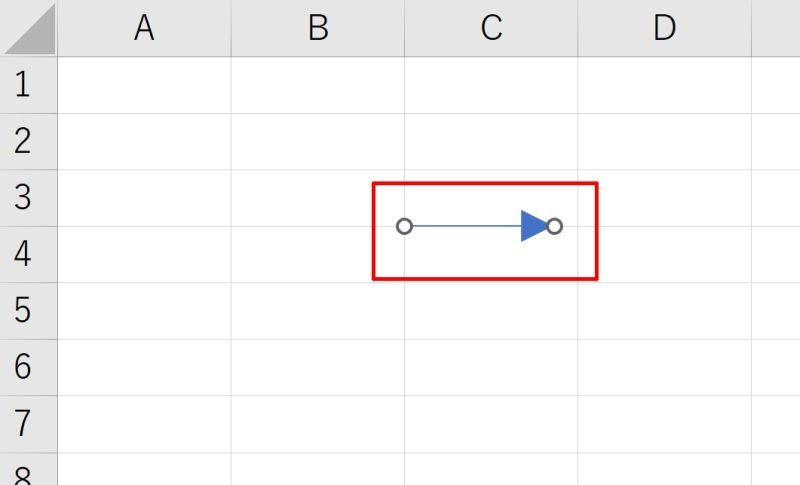
コネクタ(カギ線矢印)を引く方法
「挿入」タブから「図」→「図形」→「線」と進み、コネクタ(カギ線矢印)を選びましょう。図形を左クリックしてそのままドラッグし、繋ぎたい図形のところで手を離せばOKです。
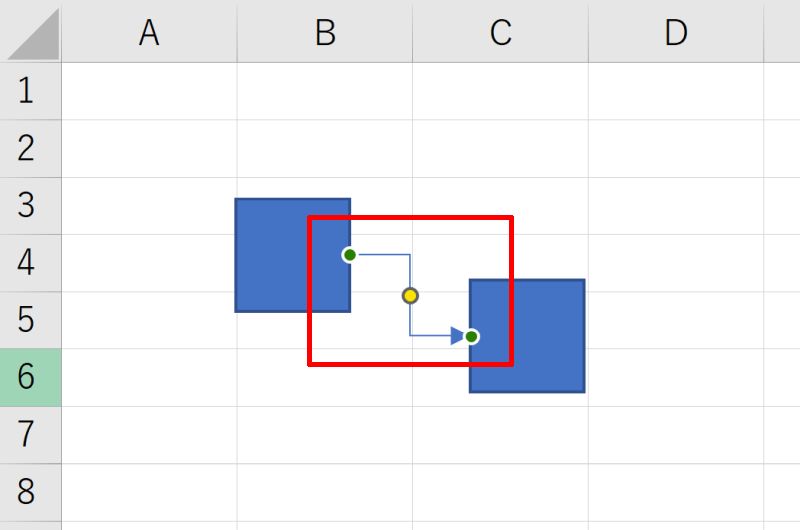
エクセルで図形以外で矢印を挿入する方法
エクセルでは図形以外の機能を使っても矢印を挿入することが可能です。ここでは罫線で矢印を表現する方法と記号を使って文字列として表現する方法の2つを紹介しますので参考にしてください。
- 罫線で矢印を表現する方法
- セルに文字列の矢印を入力する方法
罫線で矢印を表現する方法
罫線で矢印を表現するやり方を説明します。下罫線と斜線をうまく利用して矢印の各パーツを作成していくユニークな方法になります。
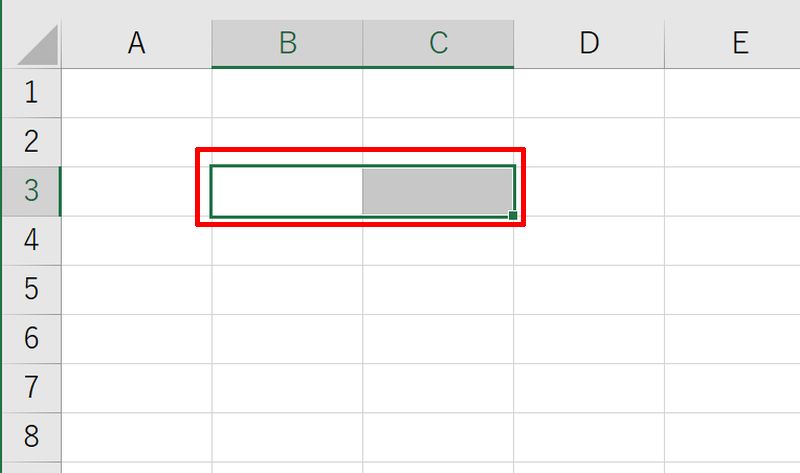
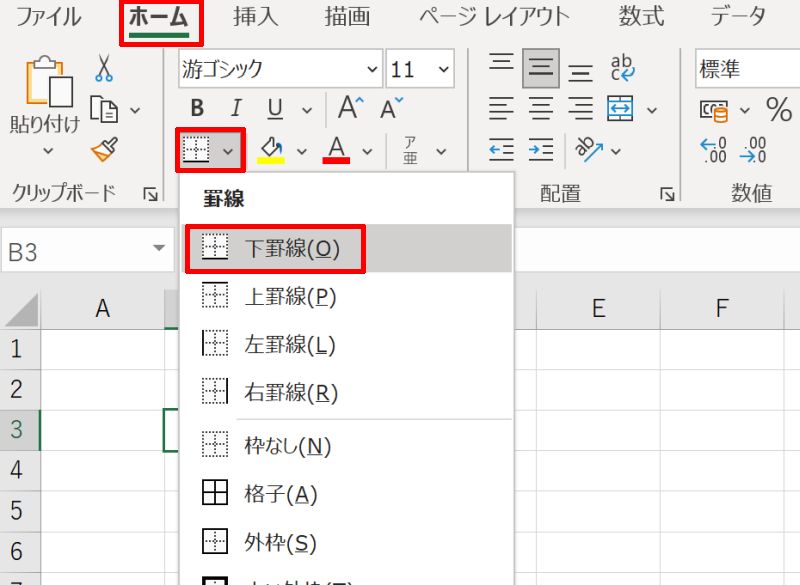
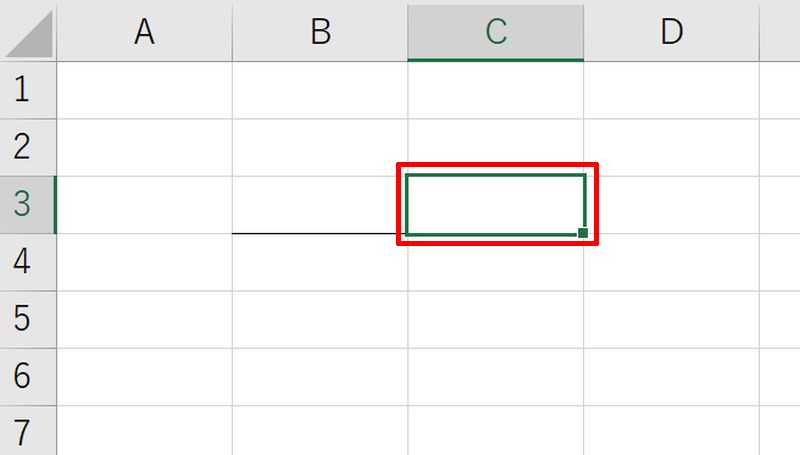
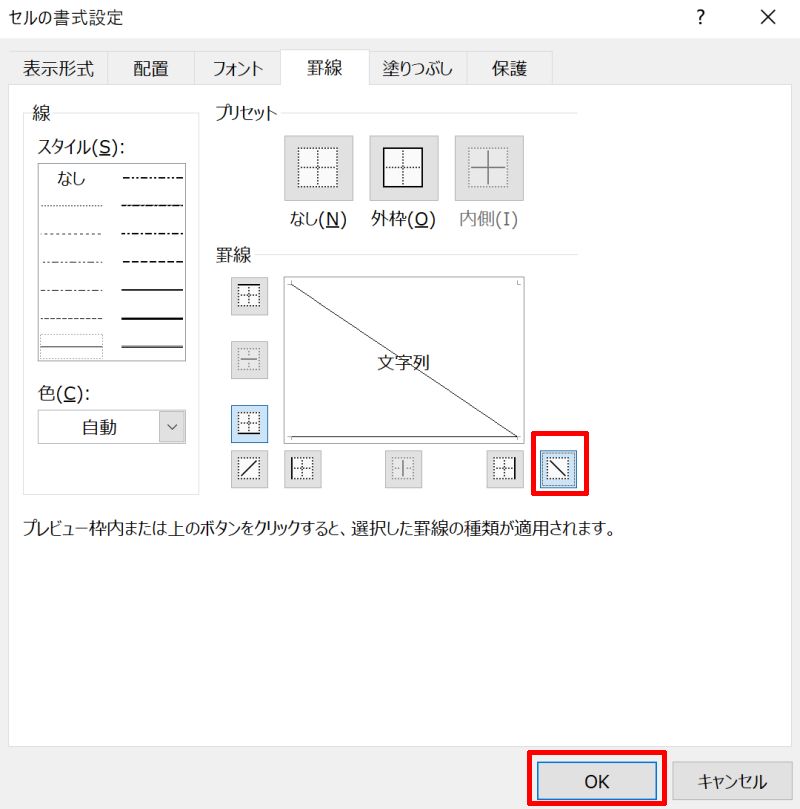
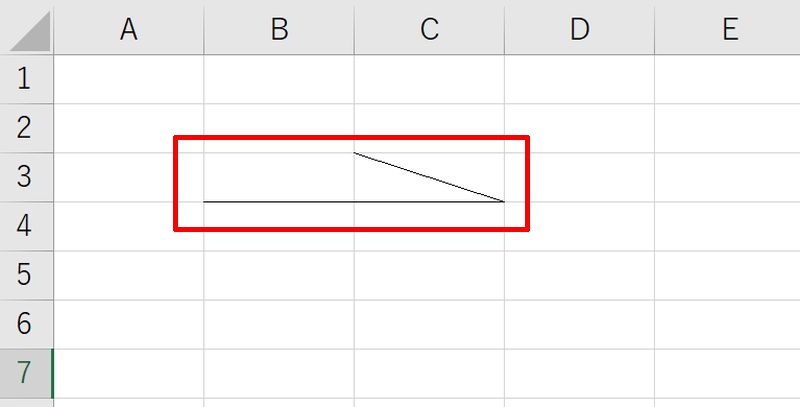
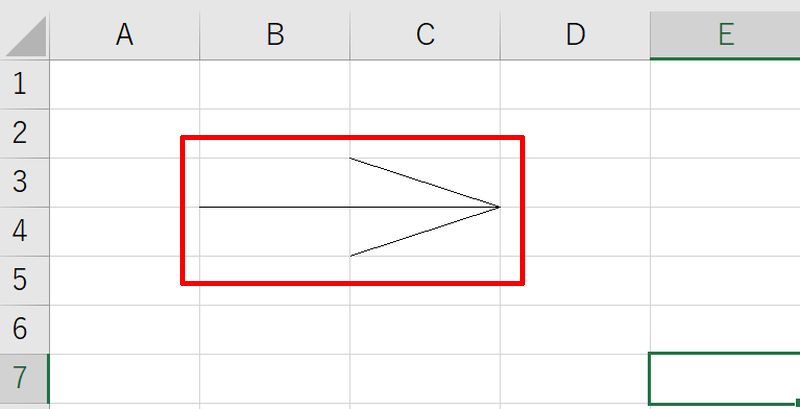
セルに文字列の矢印を入力する方法
最後はセルに文字列の矢印を入力する方法を説明します。こちらはエクセルに限らずワードやパワーポイントなど様々なオフィスソフトやメールの文章中でも活用できますので覚えておきましょう。
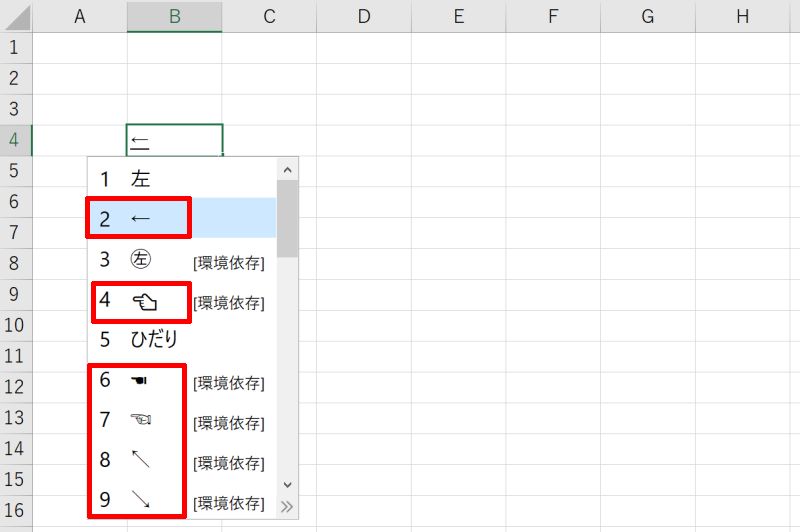
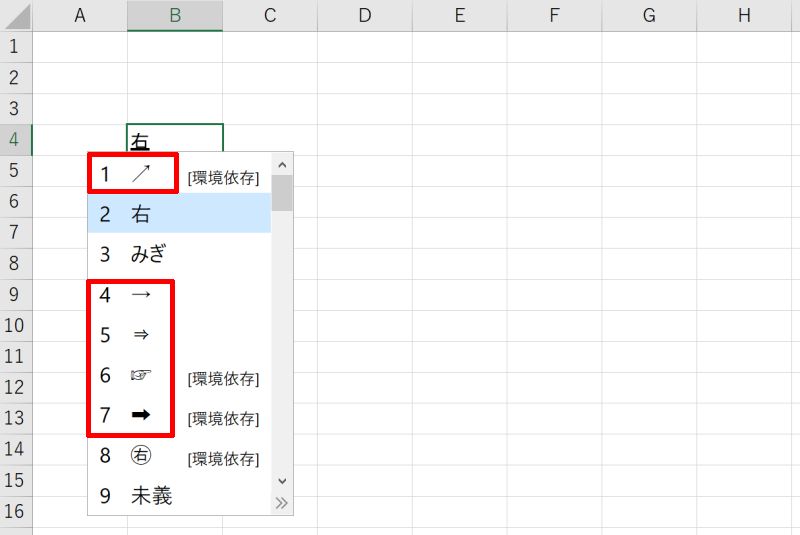
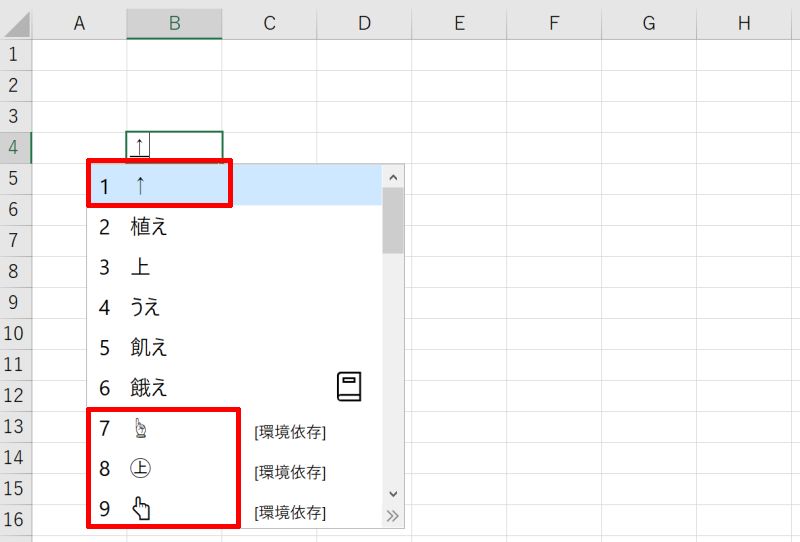
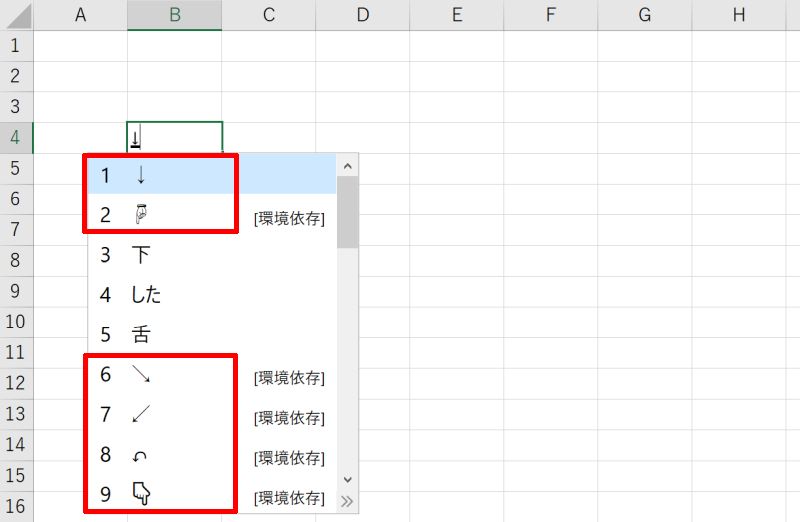
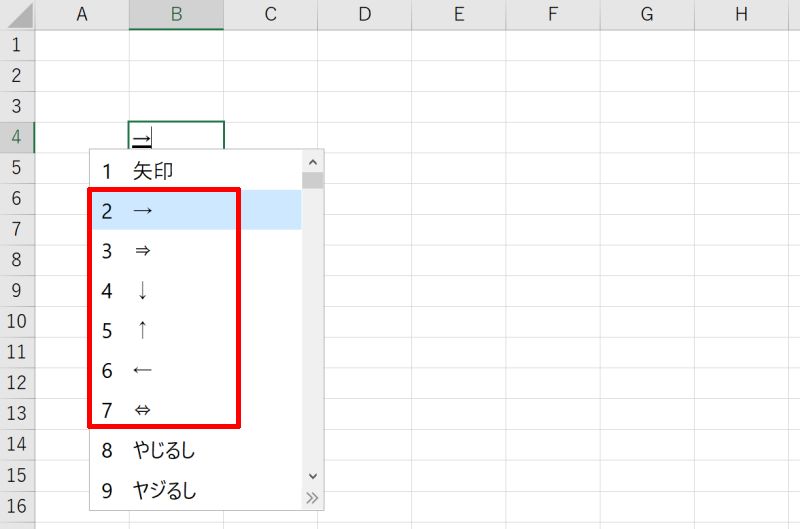
※ご使用されているIMEソフトによっては、これらの変換で現れない可能性もありますのでご注意ください。
エクセルで矢印を挿入する方法を改めておさらい
エクセルで矢印を挿入する方法をご紹介しました。文章の一部やグラフのある箇所を強調したい時などに矢印を使用すると効果的です。
今回解説した矢印を反転させたり曲線にしたりするための小技は、覚えておくと役に立つでしょう。
思い通りの矢印を引こうとすると意外とうまくいかなくて手こずることがあります。そんな時はこの記事を参考にしながら、効率よく整った矢印を作成してみてください。
リテラアップアプリのご利用について、法人の方は下記フォームよりお問い合わせください。
(Excel,WordなどOffice製品やPC関連の技術的な質問にはお答えできかねます。ご了承ご了承ください。)



