エクセルを使用すると、手持ちのデータを素早くグラフ化することが可能です。データが大量にあって数字だけでは傾向が把握し辛い場合や、より高度な分析をしたい場合にグラフを利用すると、とても効果的でしょう。
ここでは基本の棒グラフや円グラフ、折れ線グラフや散布図の作り方を解説していますので、記事を参考にしながら目的に応じたグラフを作成してみてください。
目次
エクセルのグラフの作り方【基本手順】
まずはエクセルのグラフを作成するための基本的な手順を紹介します。どの手順も今後のグラフ作成に必須の知識のため、一つ一つ手を動かしながらやり方を確認してみましょう。
- グラフを作成するデータを入力する
- グラフを作成する範囲を選択する
- グラフの種類を選んで作成する
グラフを作成するデータを入力する
グラフの元となるデータを用意しましょう。セルの結合があるとうまくグラフ化できないことがあるため、セルの結合は解除してなるべくシンプルな表となるようにします。また数値データ以外の情報として、データラベルやタイトルも入力するようにしましょう。
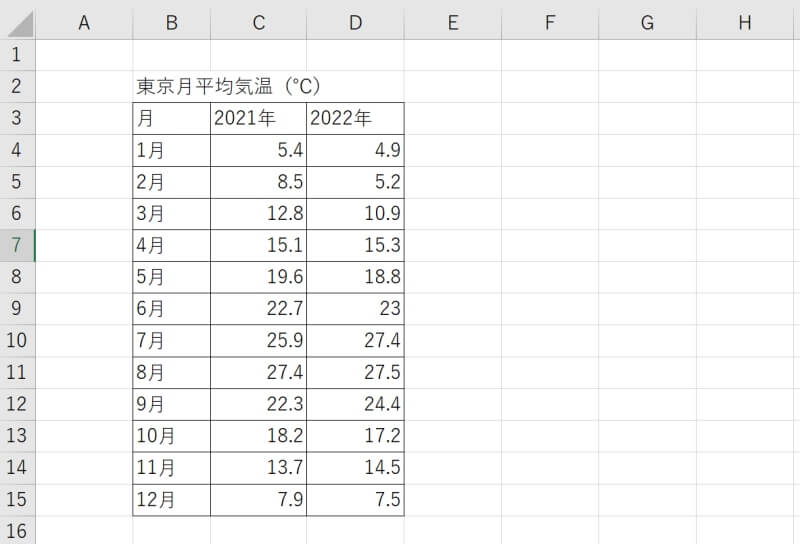
グラフを作成する範囲を選択する
次にグラフを作成するデータの範囲を選択しましょう。隣接していない範囲は「Ctrl」キーを押しながら選択すると、他のデータと一緒に選択状態にすることができます。
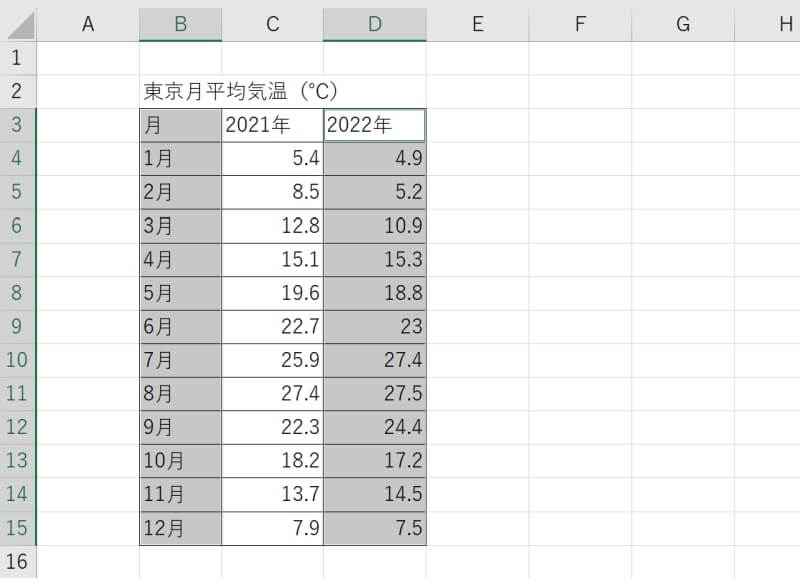
グラフの種類を選んで作成する
グラフにも棒グラフや円グラフ、折れ線グラフや散布図など様々な種類があります。グラフの種類や軸の設定の仕方によってデータから受ける印象や結論が変わってくることもあります。
グラフを作成する前に、どのような目的でデータを可視化したいのか、強調したいポイントはどこなのかしっかりイメージしておくとよいでしょう。
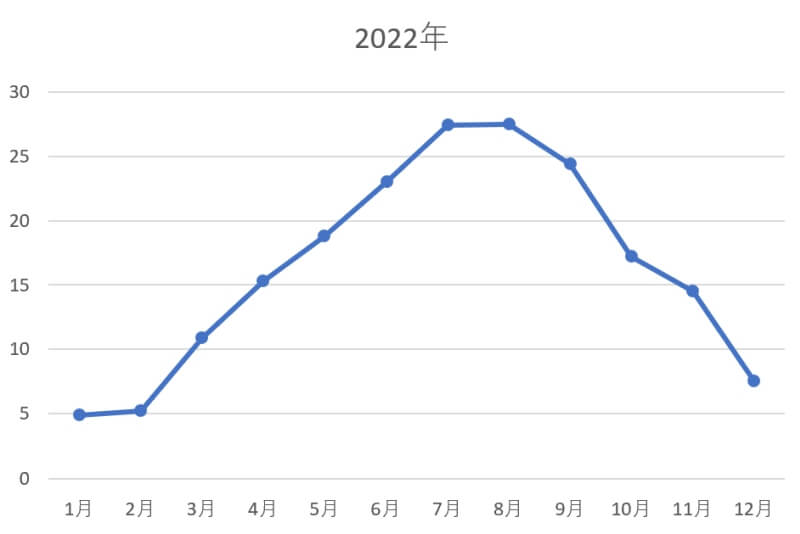
エクセルのグラフの作り方【種類別】
それでは具体的なエクセルのグラフの作り方を、グラフの種類別に6つ説明していきます。どのようなデータの場合にどのグラフを作成すればよいかも含め、やり方を覚えましょう。
- 棒グラフの作り方
- 円グラフの作り方
- 折れ線グラフの作り方
- 散布図の作り方
- 複合グラフの作り方
- 積み上げ棒グラフの作り方
棒グラフの作り方
数値の大小を棒の長さで表した棒グラフの作り方を説明します。大量のデータがあっても視覚的に最大や最小、平均をイメージしやすくなります。
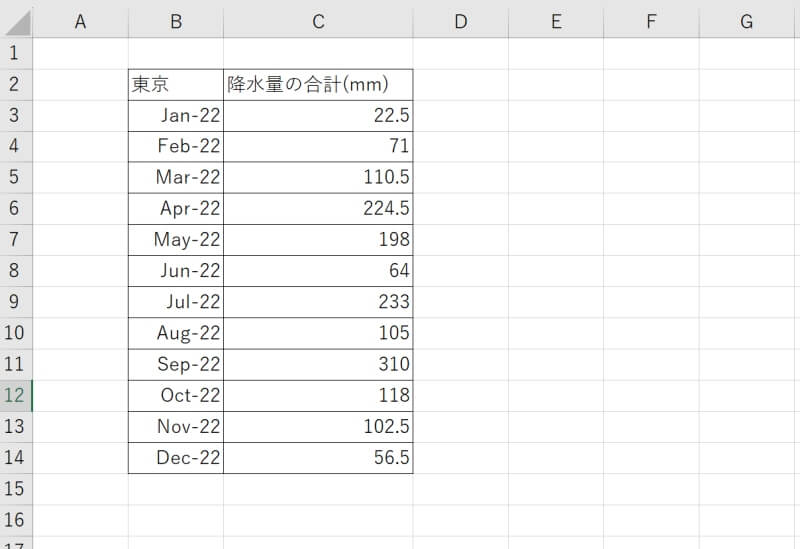
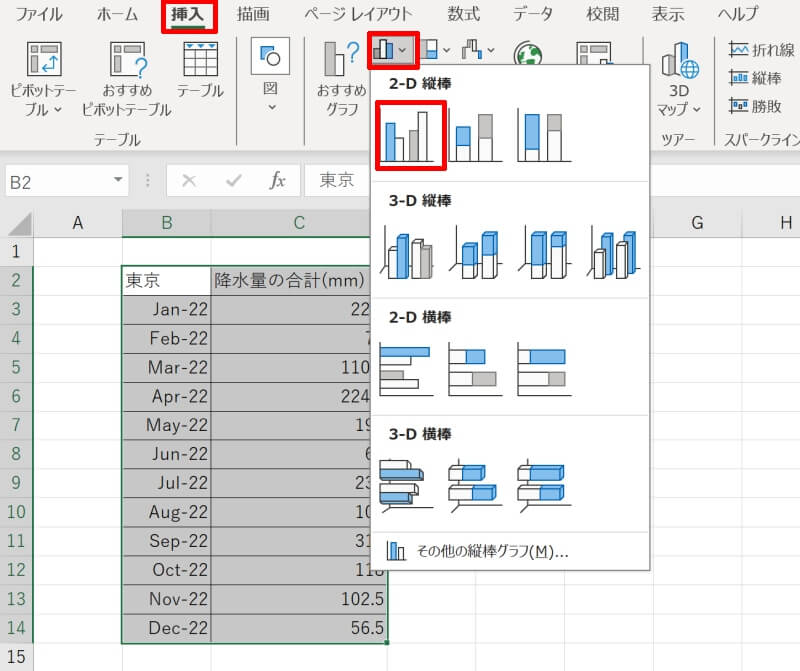
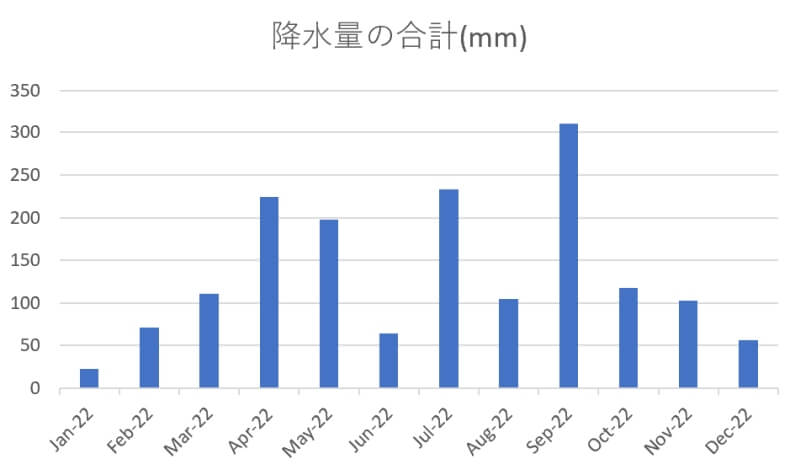
円グラフの作り方
次に円グラフの作り方を解説します。構成する項目のそれぞれが占める割合を視覚的に分かりやすくすることができます。
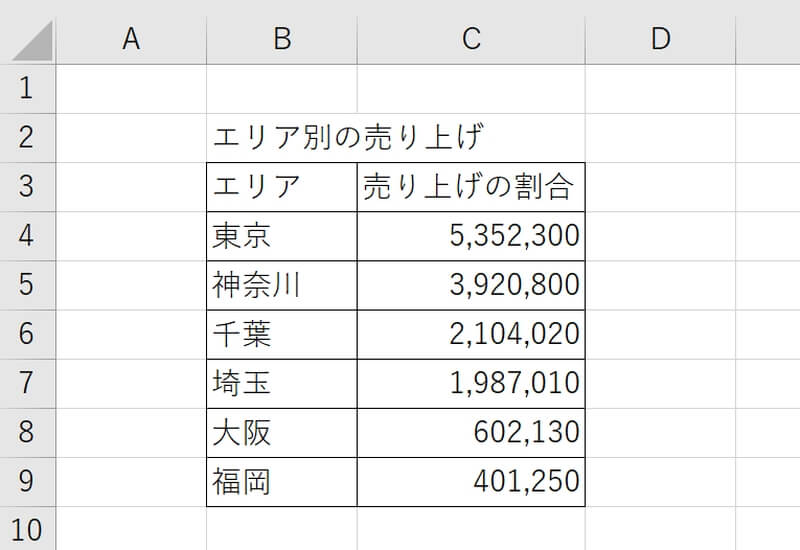
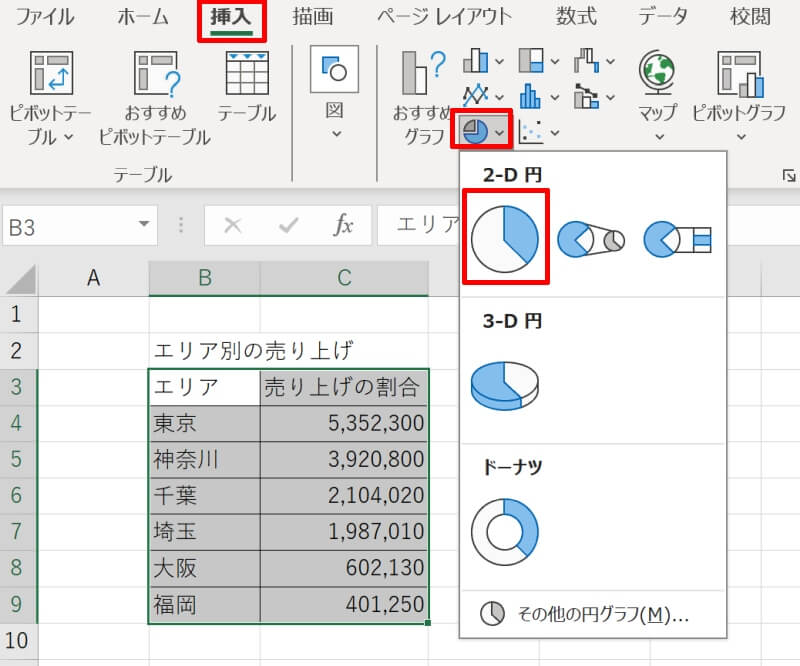
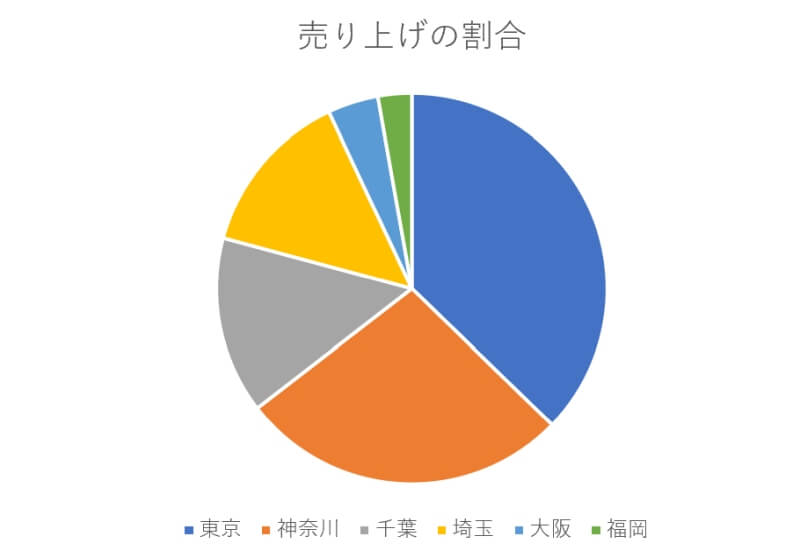
折れ線グラフの作り方
折れ線グラフの作り方を説明します。経時変化やデータの傾向を確認するのに向いているグラフです。線とマーカーで構成されるシンプルなグラフのため、複数のグラフを重ね合わせて比較することも多々あります。
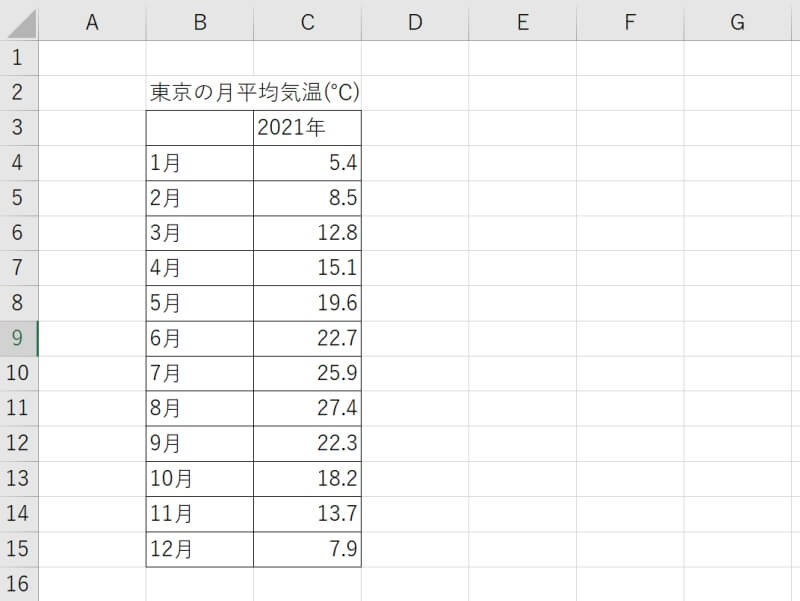
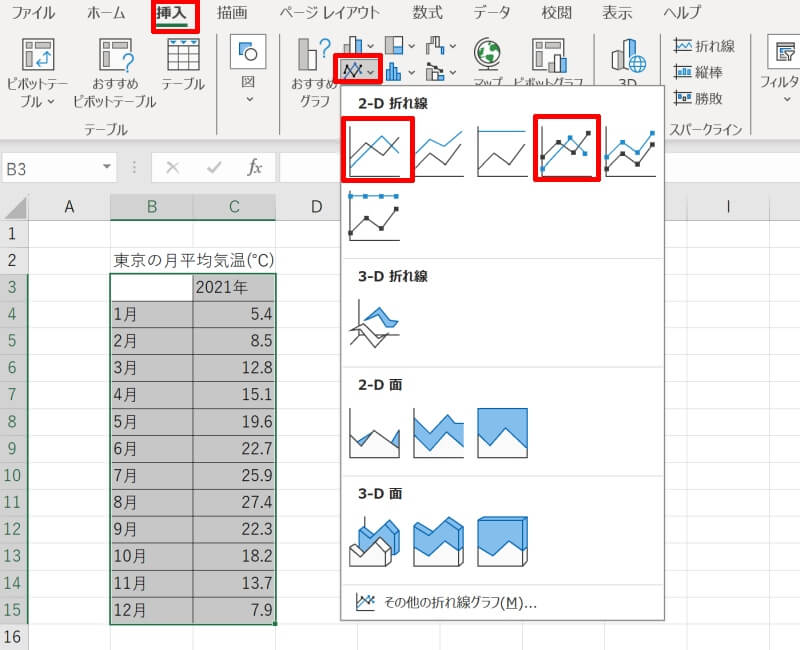
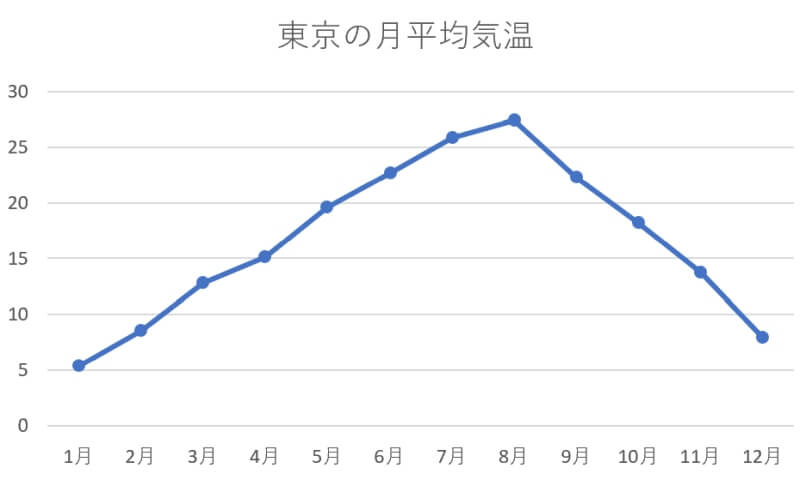
散布図の作り方
散布図は2つの要素からなる1組のデータの2要素の関係を見るためにプロットしたグラフのことです。エクセルでは相関係数や近似曲線を手早く算出することも可能です。
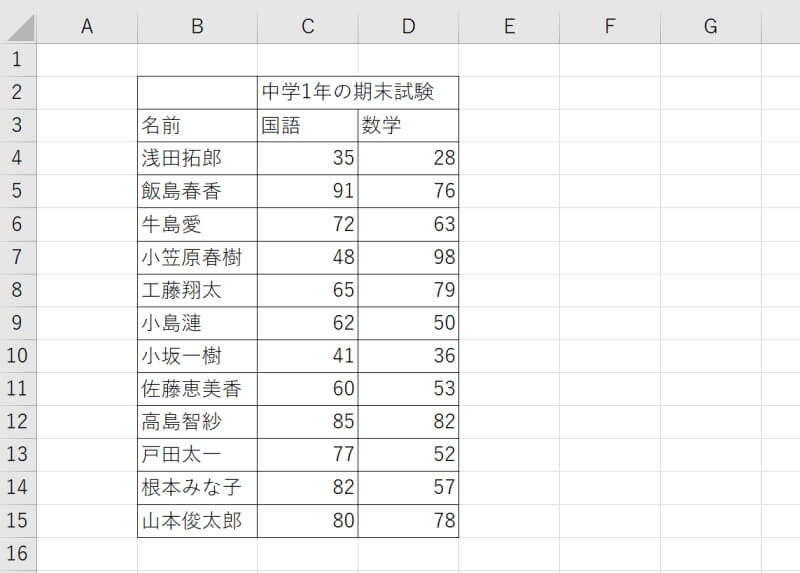
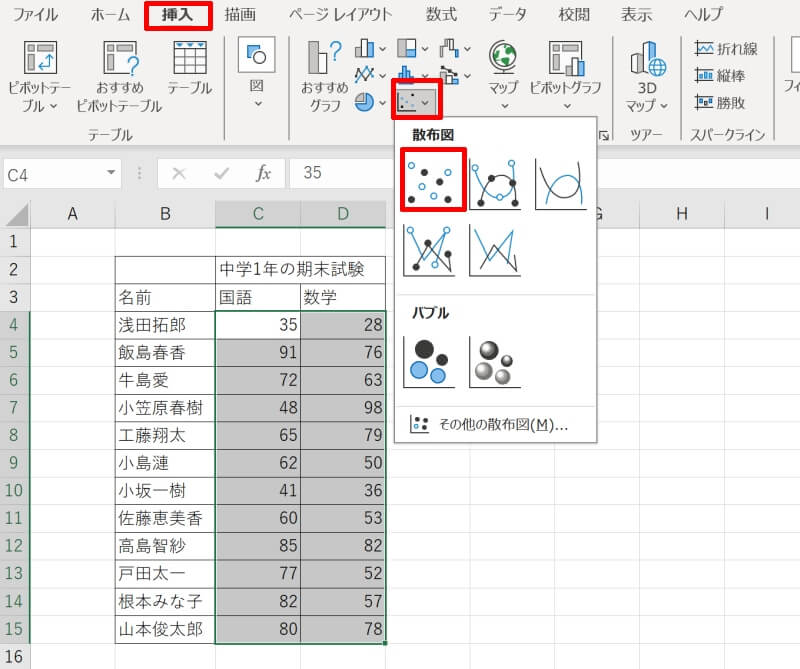
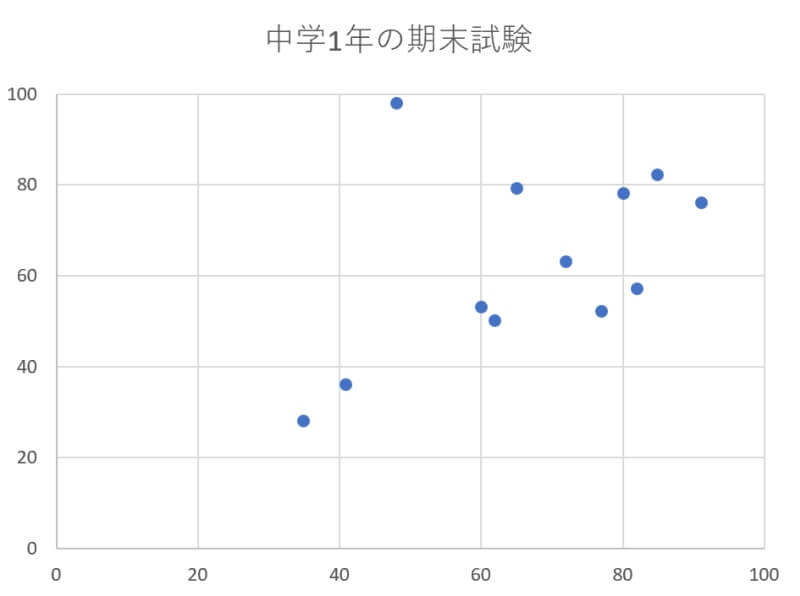
複合グラフの作り方
エクセルでは、異なる種類のグラフを組み合わせて複合グラフを作成することができます。ここでは棒グラフと折れ線グラフを組み合わせ、気温と降水量をまとめたグラフを作成します。
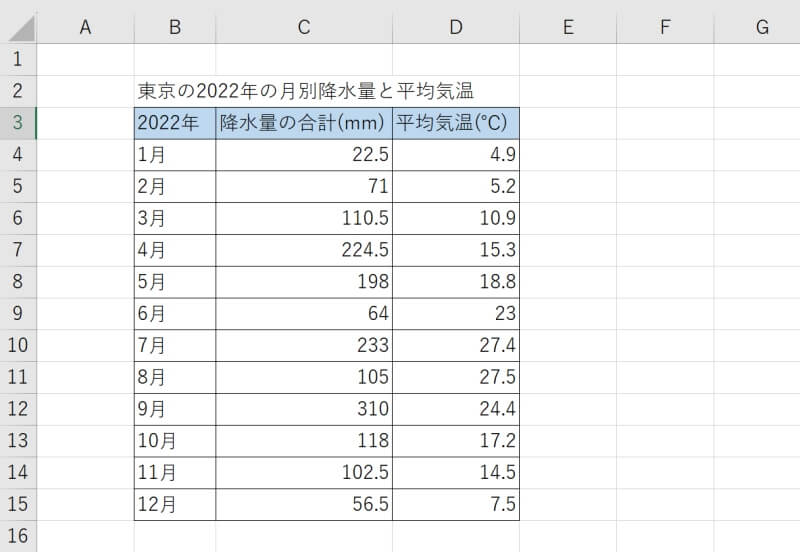
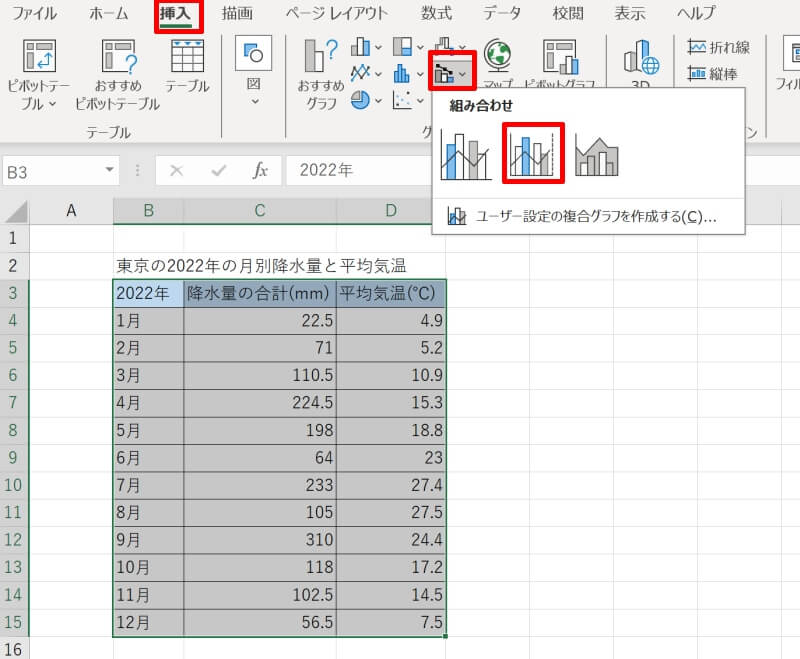
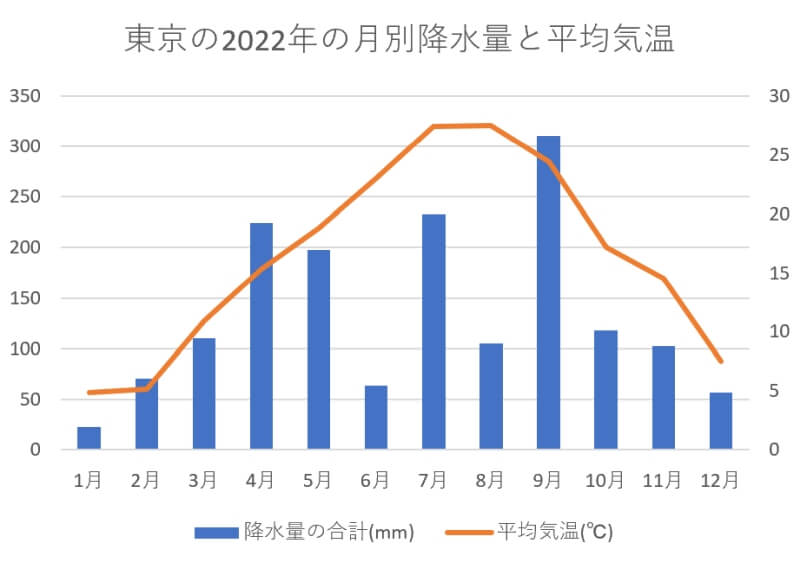
積み上げ棒グラフの作り方
要素の大小と、それぞれの内訳の2つの側面からデータを可視化したい場合、積み上げ棒グラフを利用することができます。
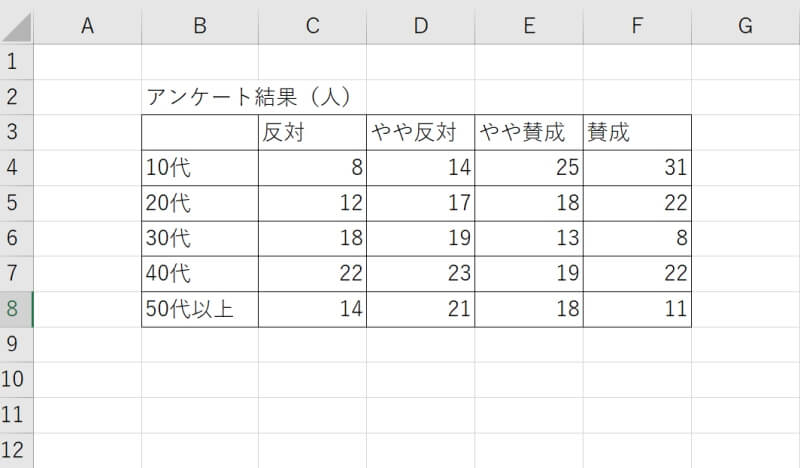
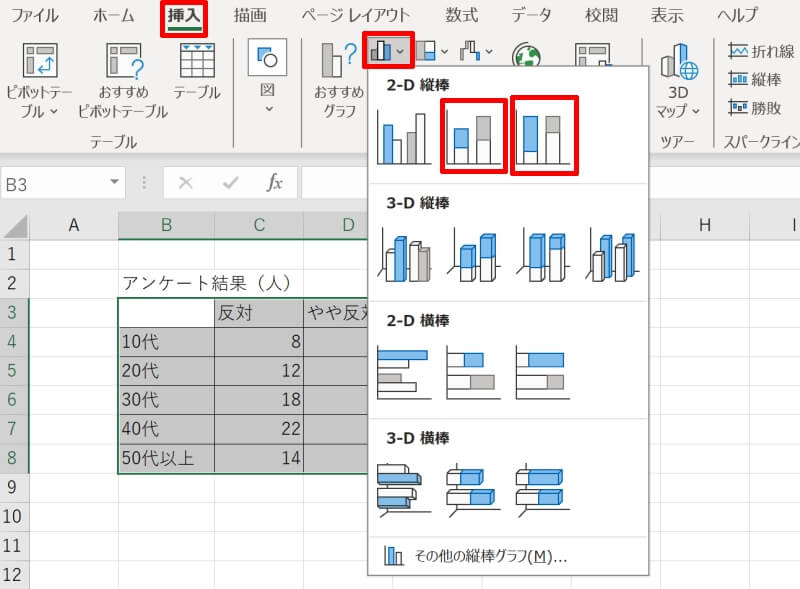
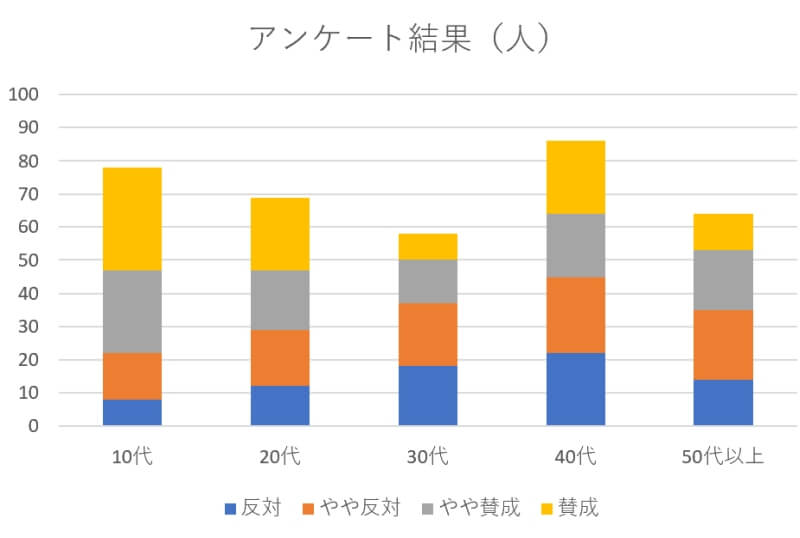
エクセルでグラフを重ねる方法
エクセルでは、同じ種類のグラフを複数重ねることが可能です。あまりグラフの数が多いと見づらくなってしまう可能性がありますが、うまく整理すれば1つの図でたくさんの情報を伝えることができるスマートなグラフとなります。
- 2つの折れ線グラフを重ねる
- 棒グラフと折れ線グラフを重ねる
- 2つの散布図を重ねる
- 円グラフを重ねてドーナツグラフを作る
2つの折れ線グラフを重ねる
エクセルで2つの折れ線グラフを重ねて比較する方法です。ここでは、2022年と2023年の東京の月平均気温を、1年間の変化として比較します。
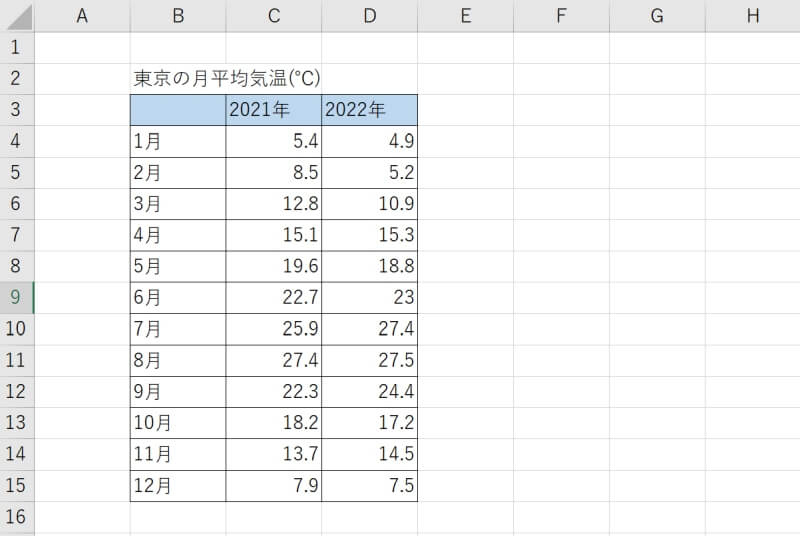
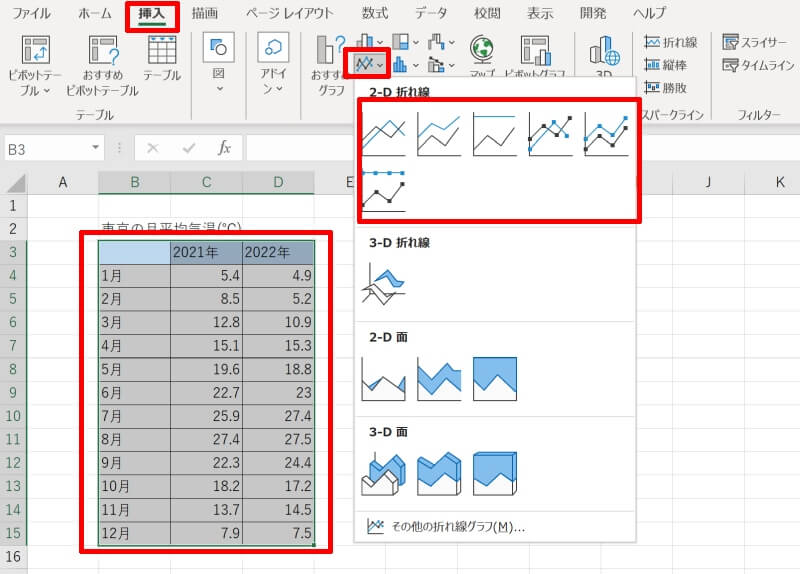
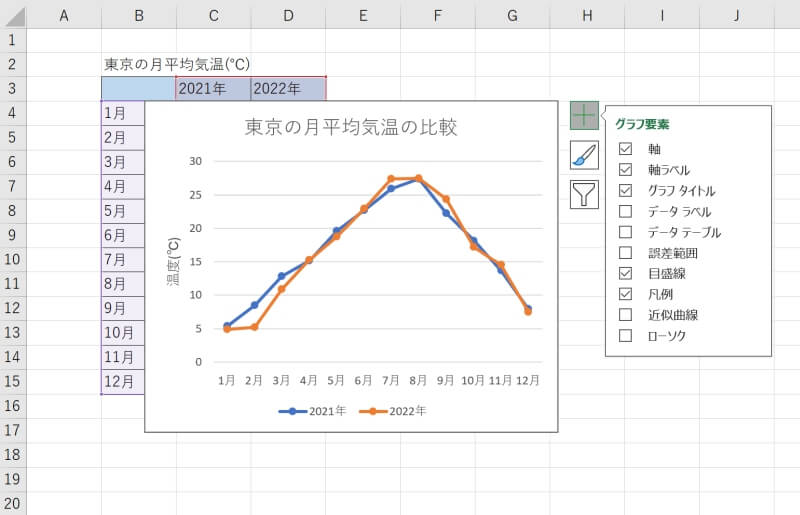
棒グラフと折れ線グラフを重ねる
エクセルで棒グラフと折れ線グラフを重ねる方法です。ここでは、2022年の東京の平均降水量と気温を月別に棒グラフと折れ線グラフで重ねます。
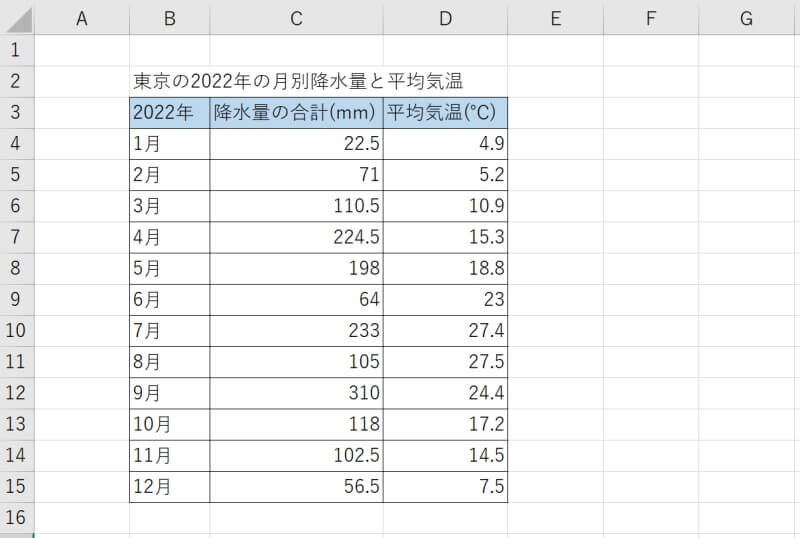
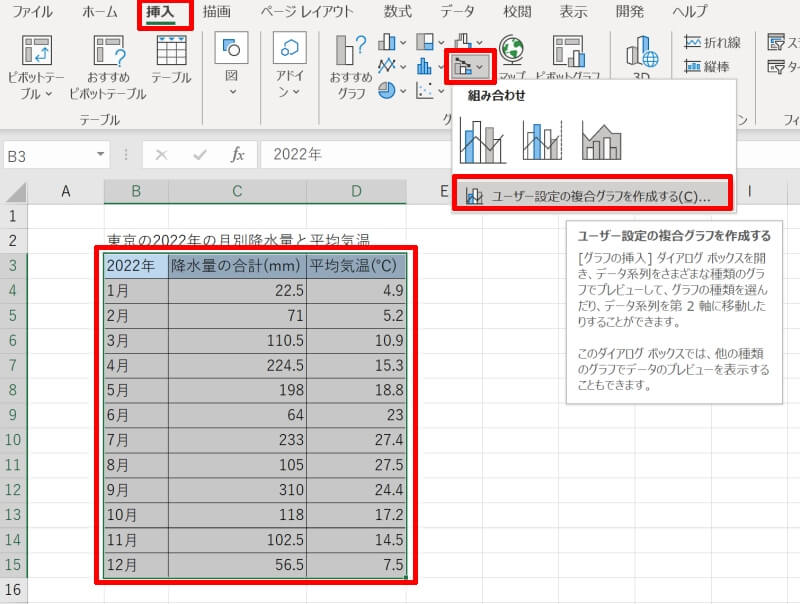
例では、降水量(mm)がグラフ右側の目盛りになるように第2軸に設定しました。
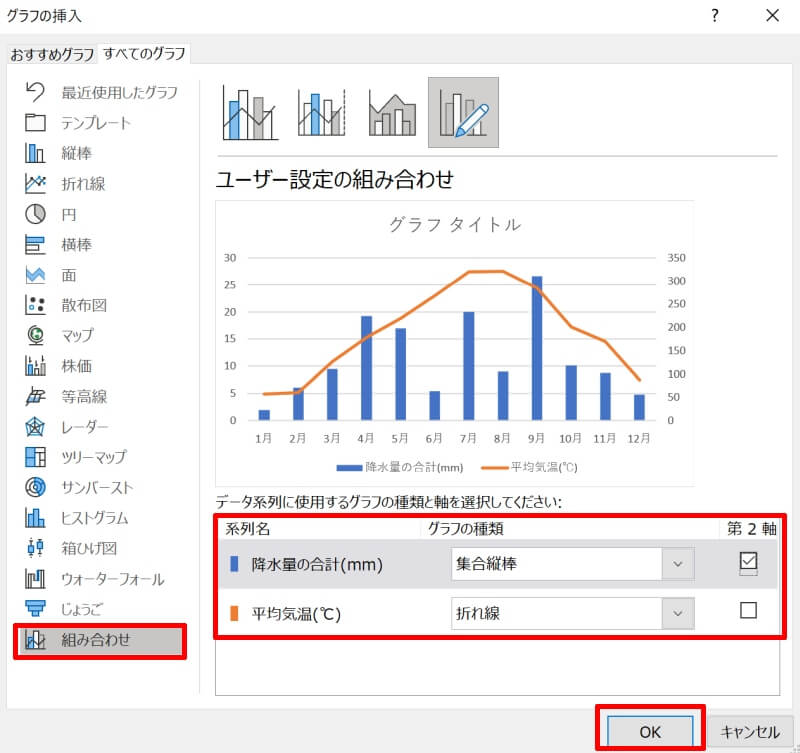
また、グラフが左右どちらの目盛りに対応するか視覚的に分かりやすくするため、図形の矢印などを色を変えて使用するのもおすすめです。
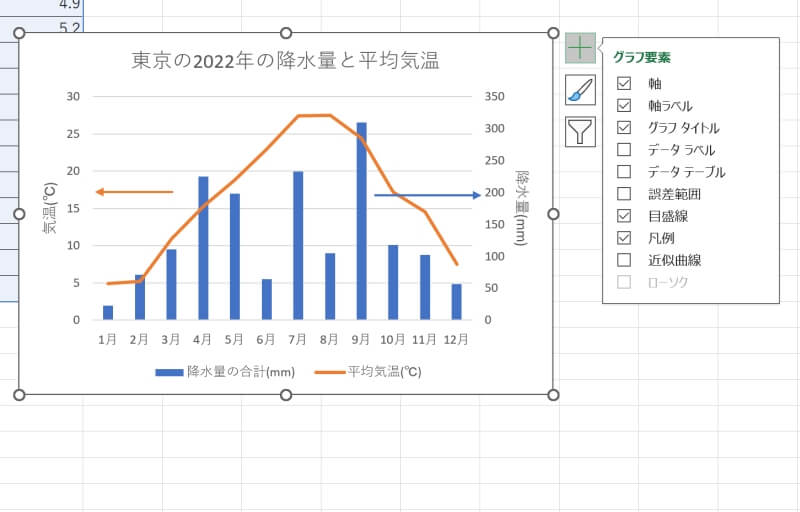
2つの散布図を重ねる
エクセルで2つの散布図を重ねる方法です。ここでは、国語と数学の試験の結果を散布図にして、2年分を重ねます。
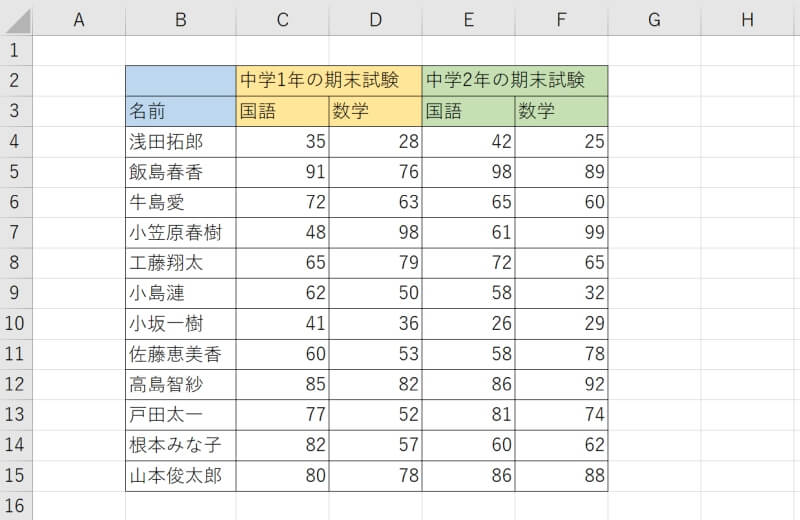
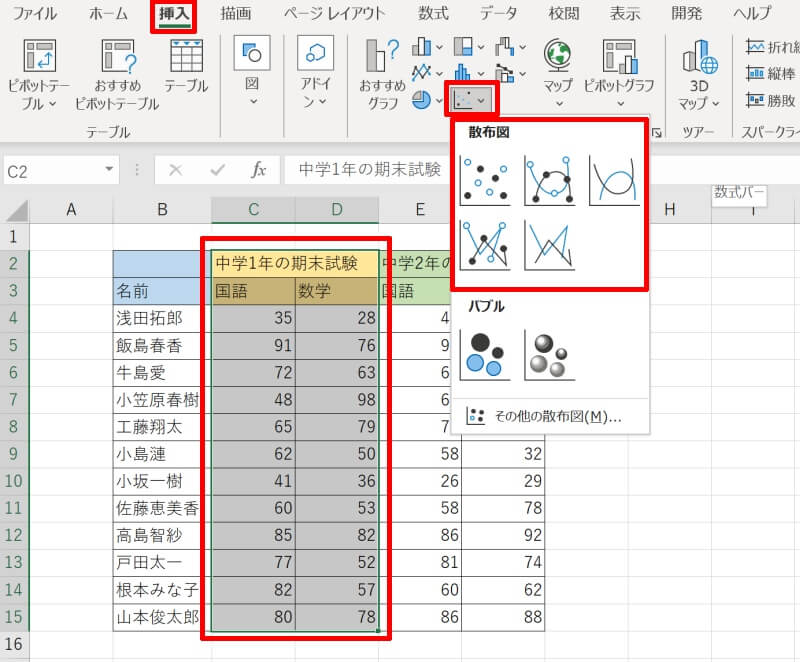
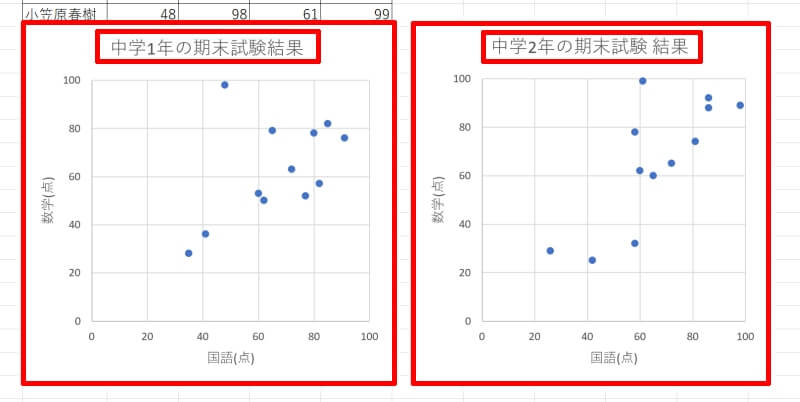
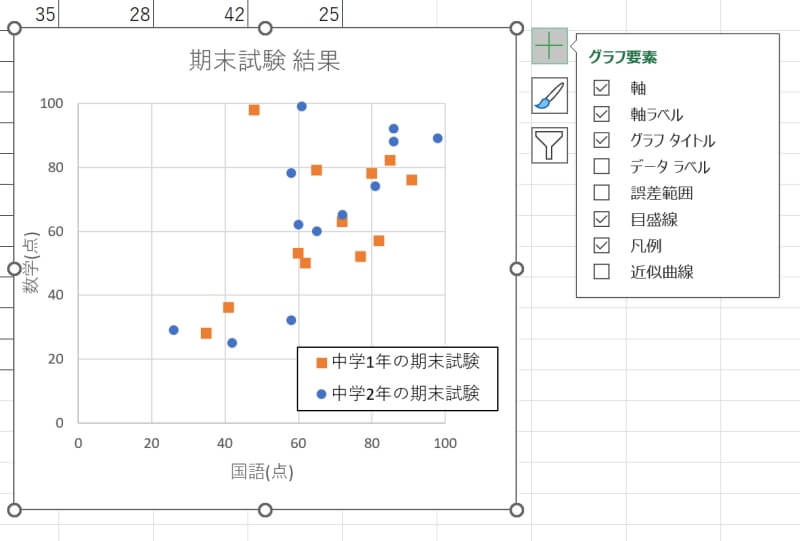
円グラフを重ねてドーナツグラフを作る
エクセルで円グラフを重ねてドーナツグラフを作る方法です。今回は、あるアンケート回答者数の学校種別とその学年の内訳を重ねてドーナツグラフを作成します。
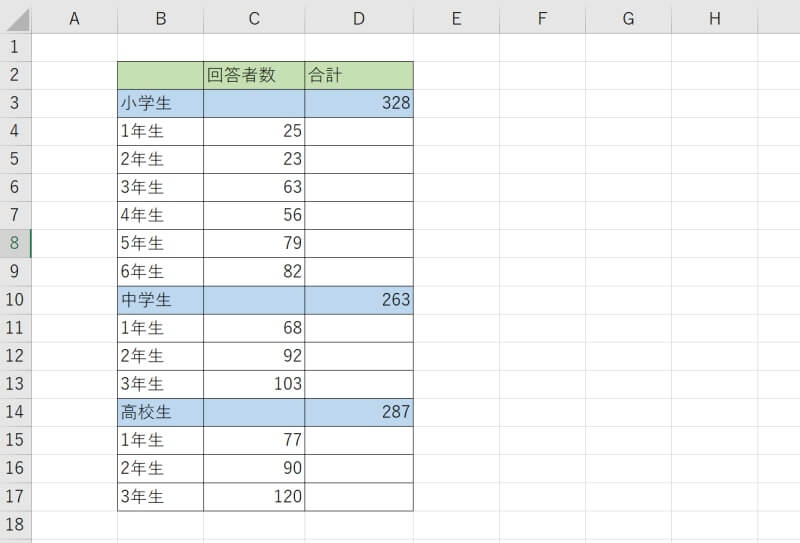
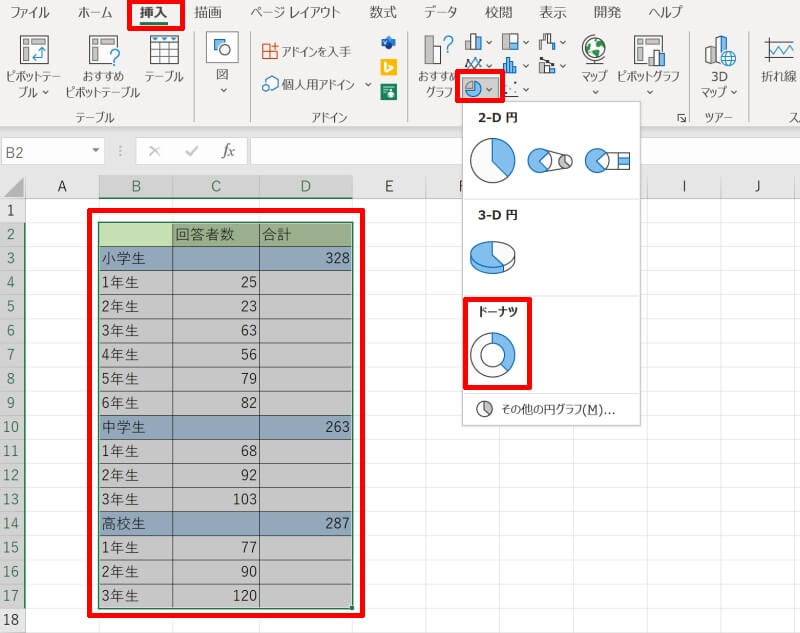
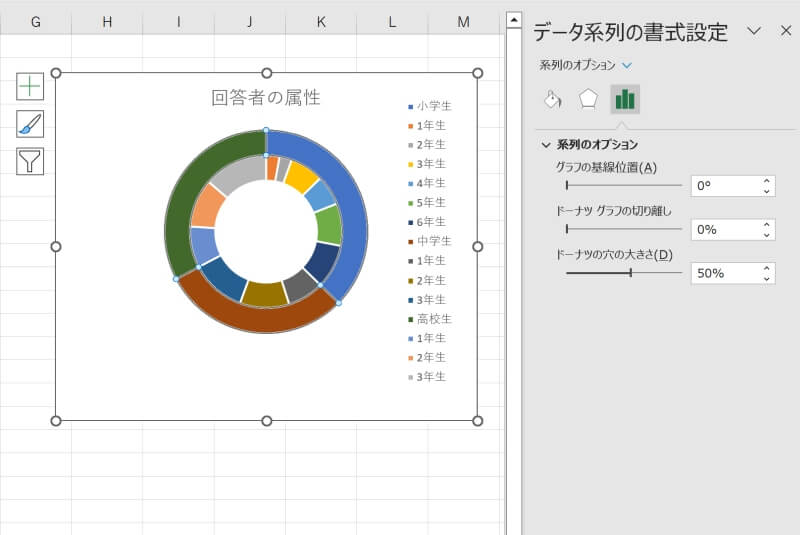
エクセルで作成したグラフを編集する方法
エクセルでは、作成したグラフの編集をすることでより完成度の高いグラフを仕上げることができます。タイトルの編集や凡例の入れ方など、分かりやすいグラフの作成には欠かせないポイントばかりなのでぜひ参考にしてください。
- グラフの縦軸と横軸を変更する
- グラフの単位を変更する
- グラフの目盛りを変更する
- グラフのタイトルを編集する
- グラフに凡例を挿入・編集する
- グラフに軸ラベルを挿入・編集する
- グラフのデータの昇順・降順を並べ替える
グラフの縦軸と横軸を変更する
作成したグラフの縦と横をひっくり返すこともできます。グラフの内容によってはひっくり返すと意味をなさないグラフになってしまうこともあるので注意しましょう。
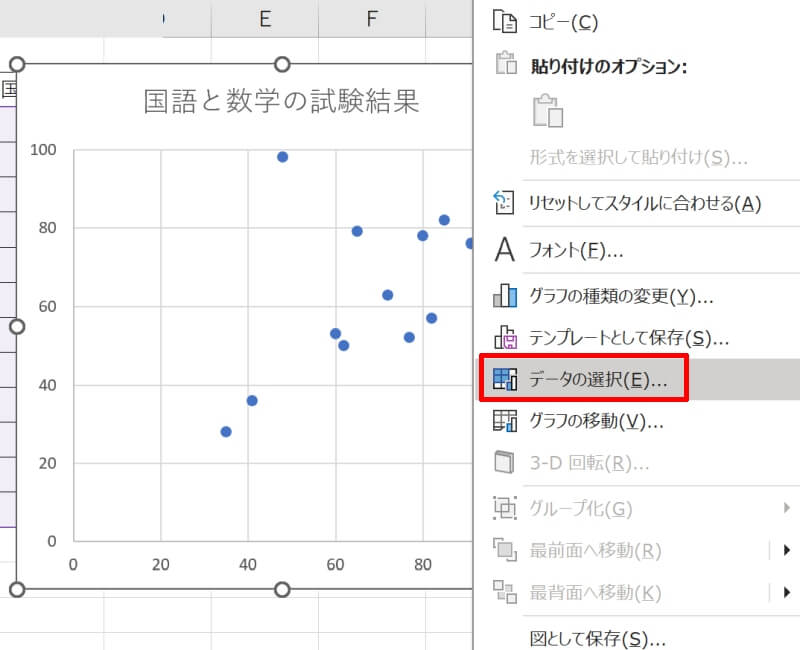
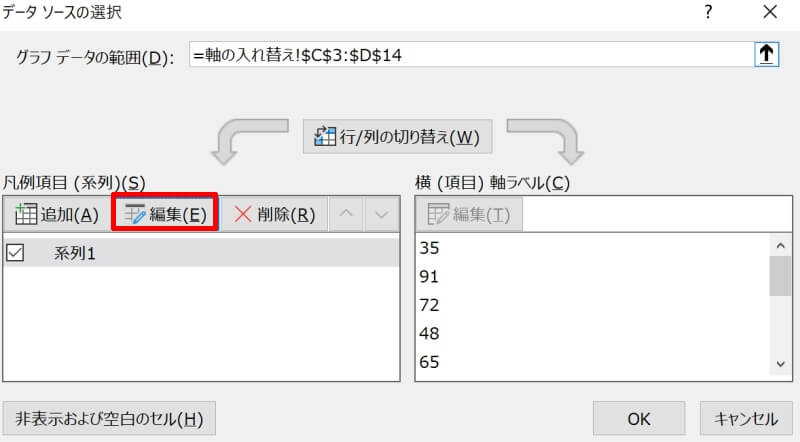
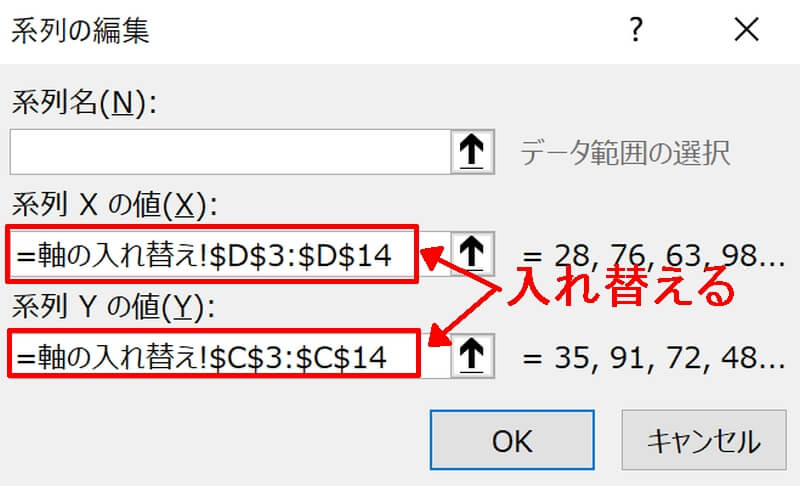
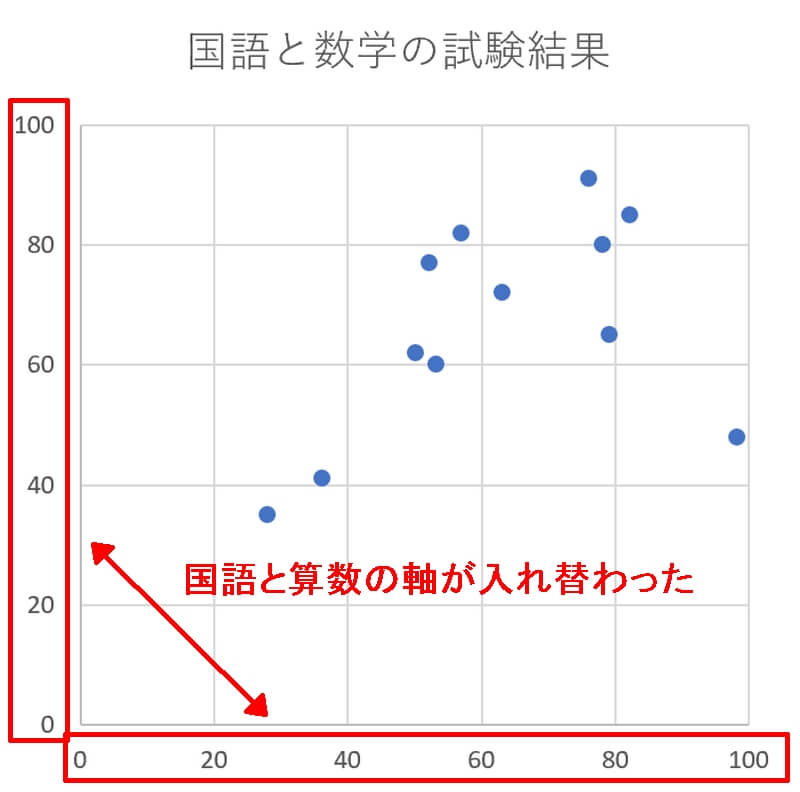
グラフの単位を変更する
データの桁数が大きい場合など、グラフにしてみると目盛りが見づらくなる場合があります。その場合はg表示をkgに変更するなど単位を変えてみましょう。
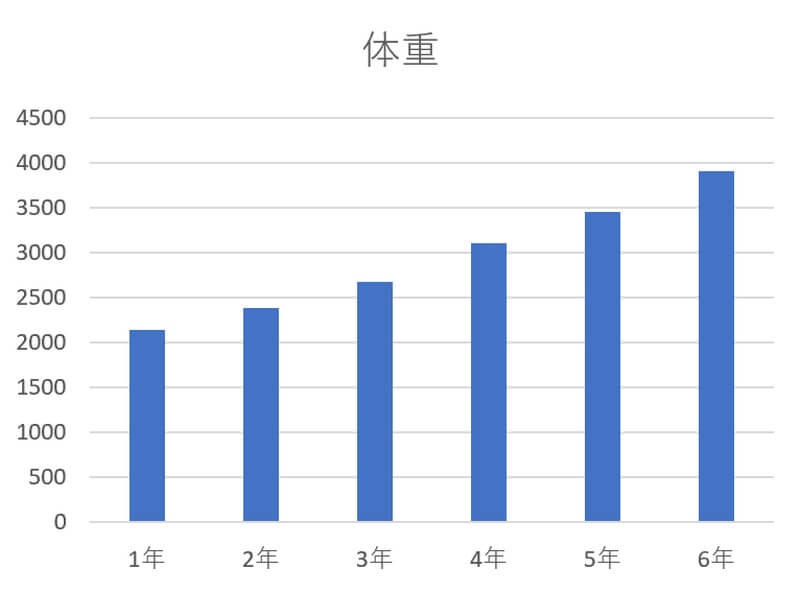
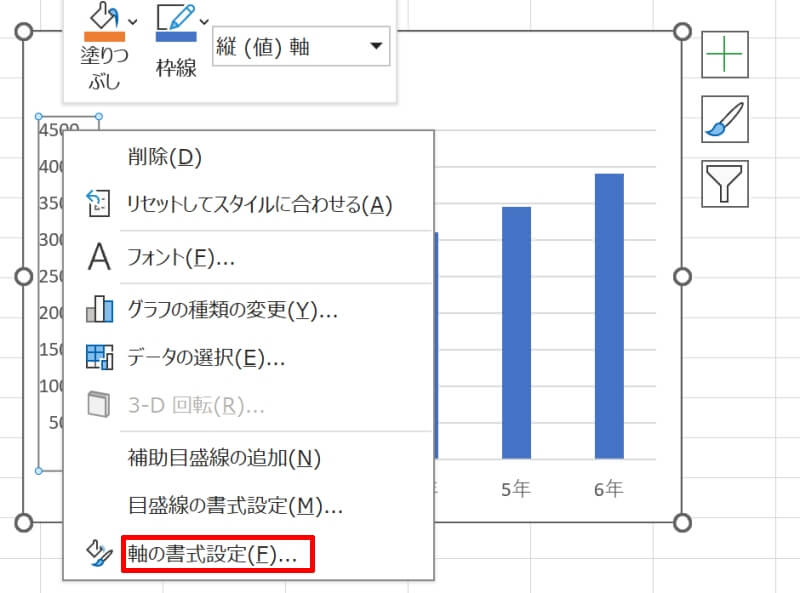
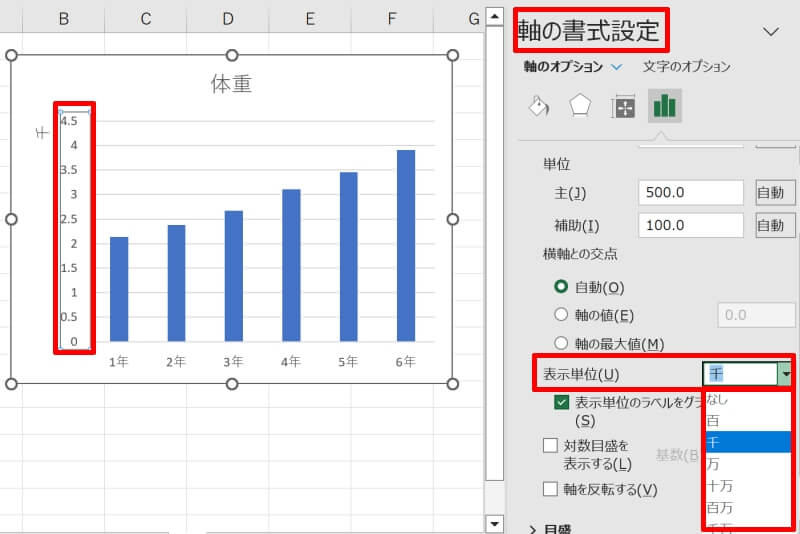
グラフの目盛りを変更する
グラフの目盛りを変更するテクニックは、グラフを見やすくするだけでなくデータ分析には欠かせない手段です。リニア表示を対数表示にしたり、目盛りの間隔を変更したりと様々な方法がありますが、ここでは基本的な最大値や最小値の変更の仕方を紹介します。
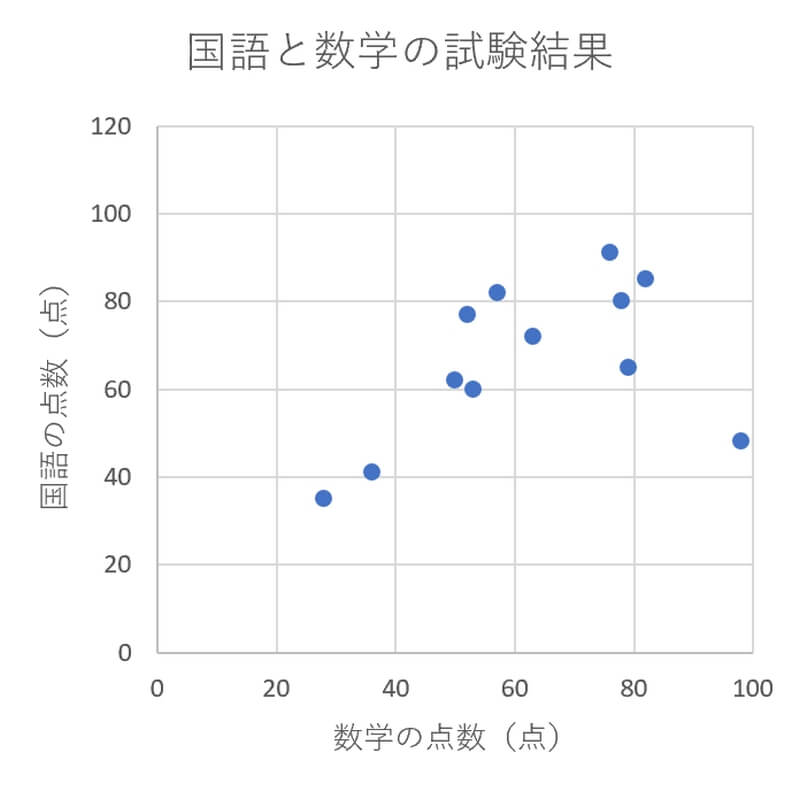
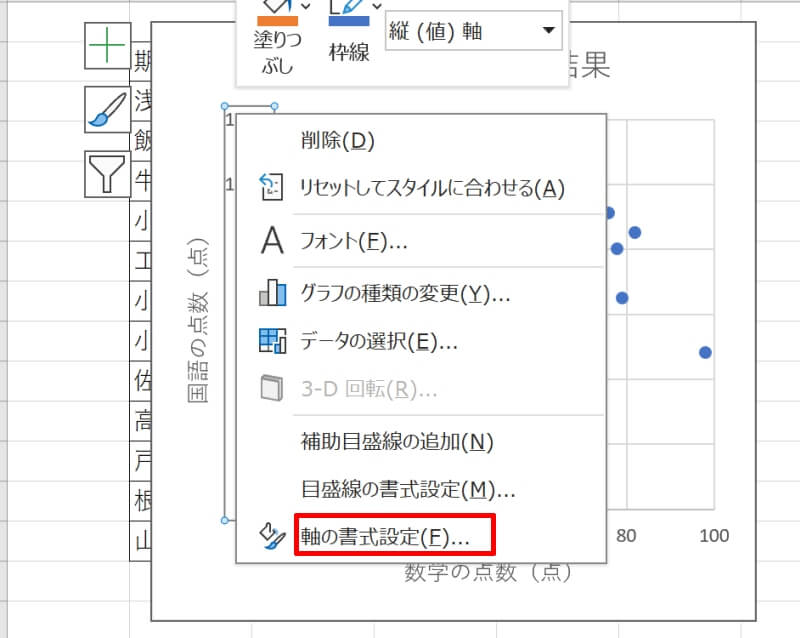
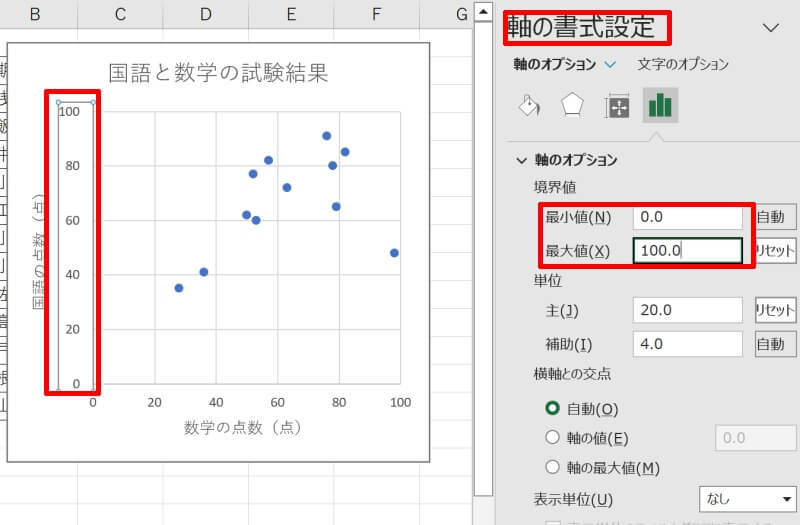
グラフのタイトルを編集する
グラフを分かりやすくするためには、グラフ自体の工夫も大事ですが、タイトルを上手に設定することも大切です。少ない文字数で、グラフの中身を的確に表現できるようにタイトルを編集しましょう。
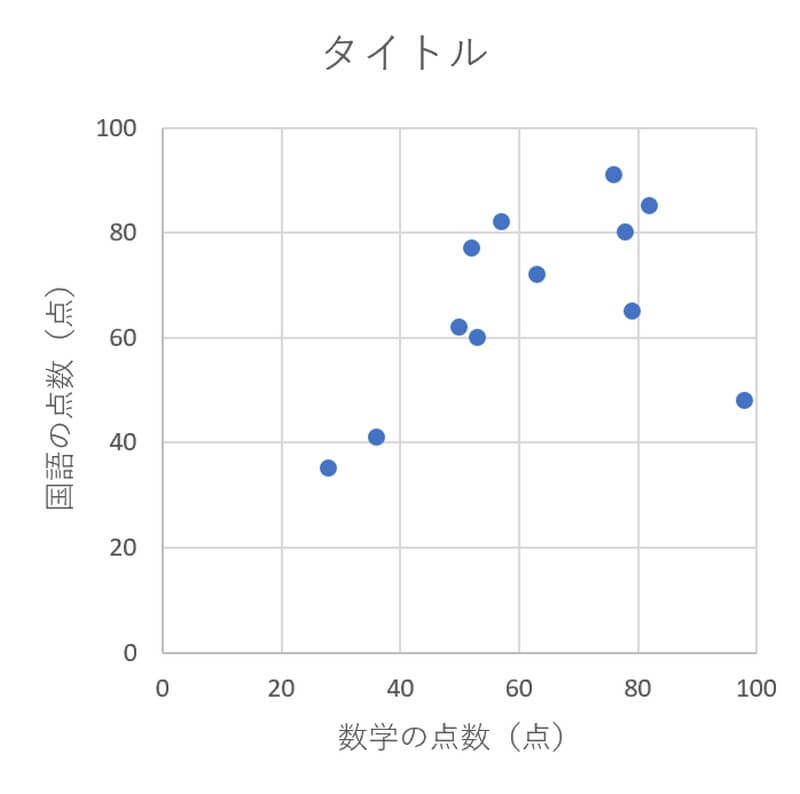
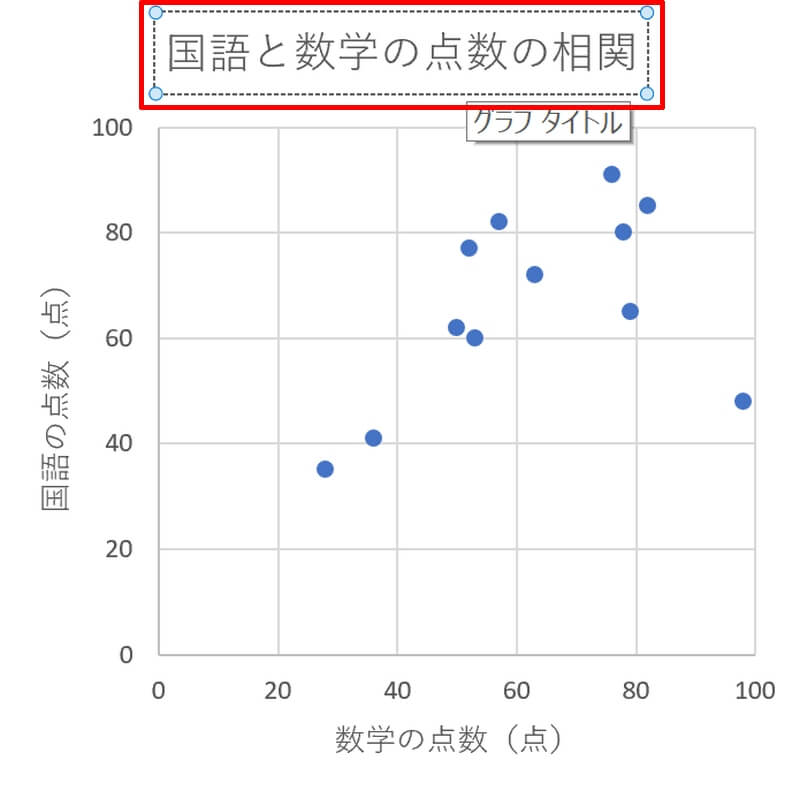
グラフに凡例を挿入・編集する
凡例とは、グラフの「系列」に設定した内容を表示している部分のことです。基本的にはグラフの右部分に表示されることが多いですが、グラフ内の空いているスペースに表示してもOKです。
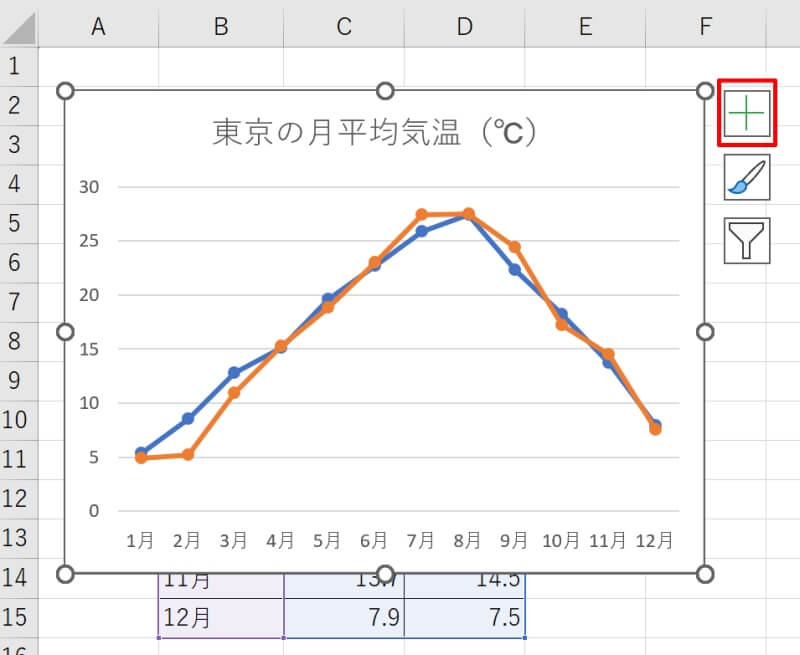
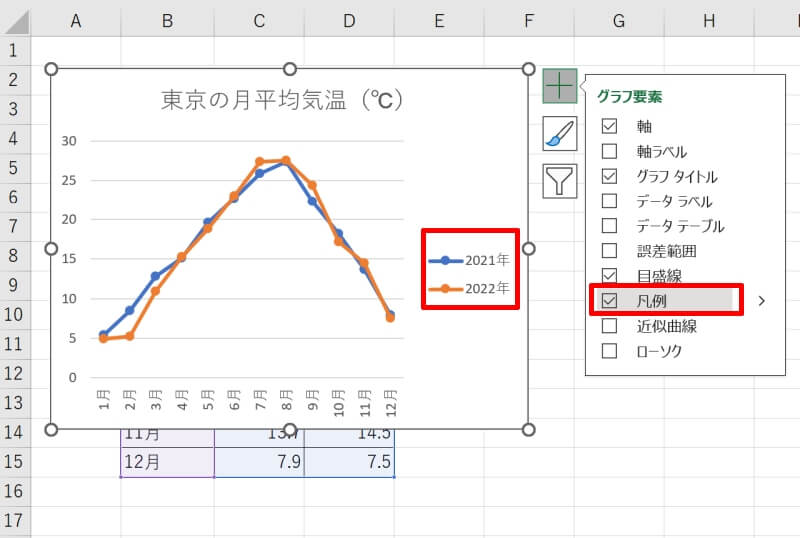
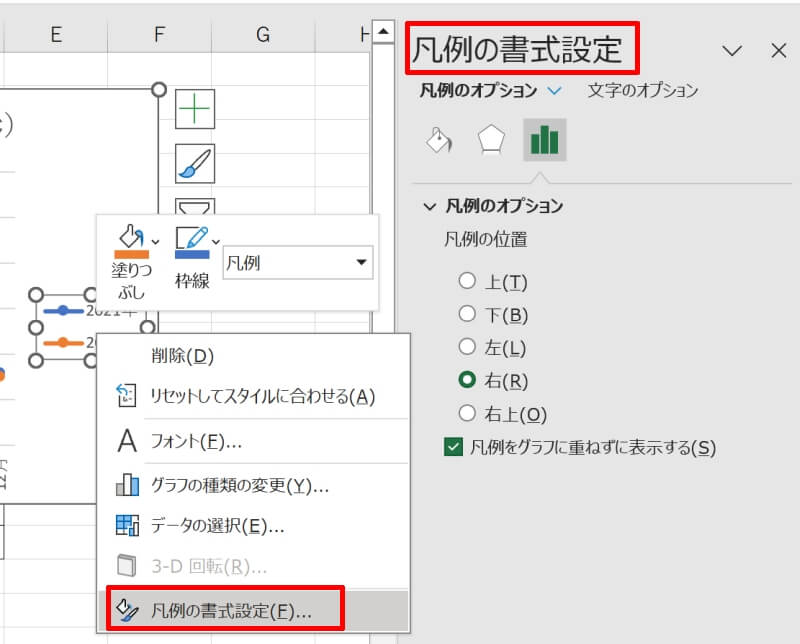
グラフに軸ラベルを挿入・編集する
グラフに軸ラベルがないと、何を表しているグラフなのか分かりません。軸ラベルと、できれば単位も併せて記載しておくと学術的な場でも使えるグラフになります。
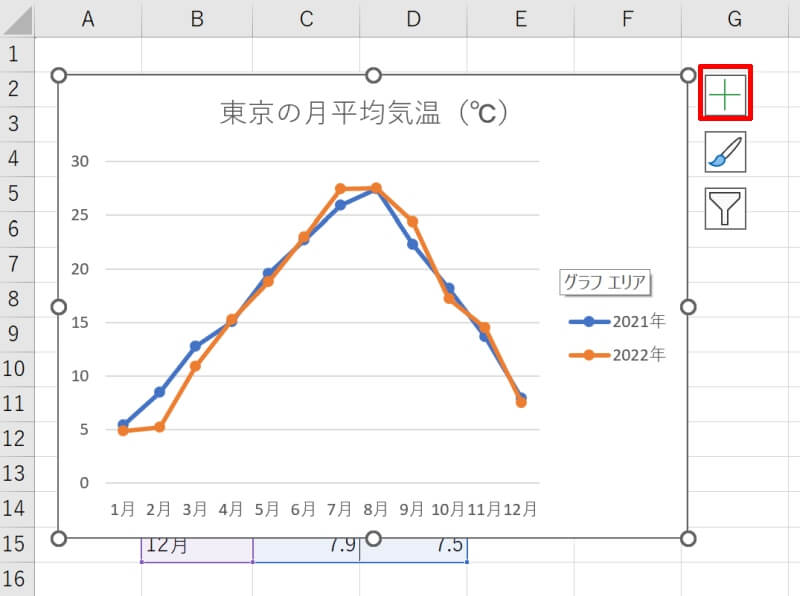
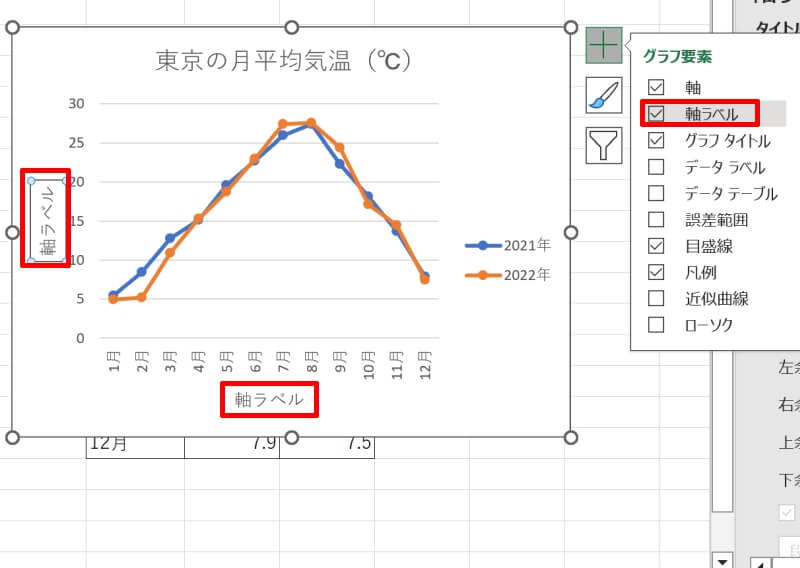
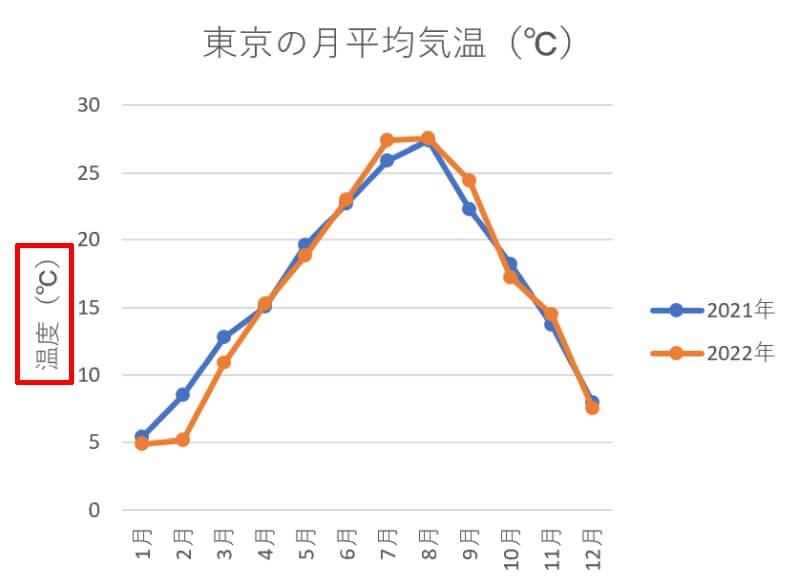
グラフのデータの昇順・降順を並べ替える
グラフのデータを昇順や降順などに並び替えておくと、グラフがより見やすくなる場合があります。例えば円グラフなどは、占める割合が大きい項目順に並んでいることが多くなっています。
ただし経時データなど順番を並び替えてしまうと意味がなくなってしまうものもあります。データ改ざんにならないように注意しましょう。
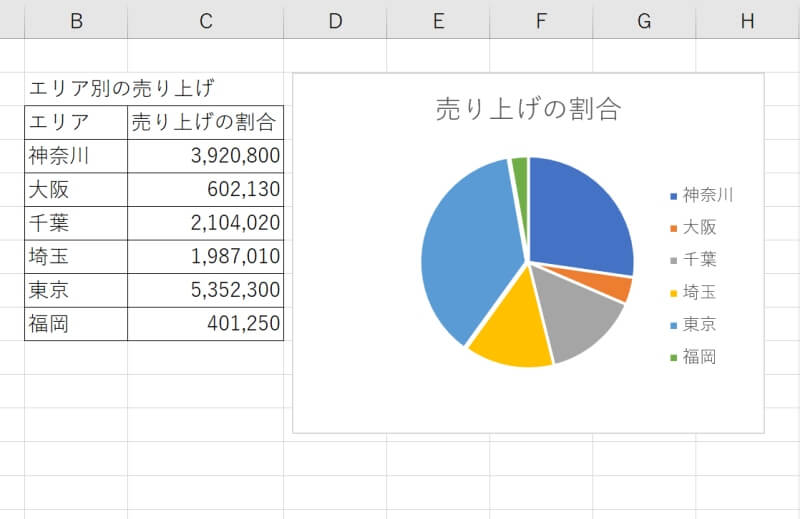
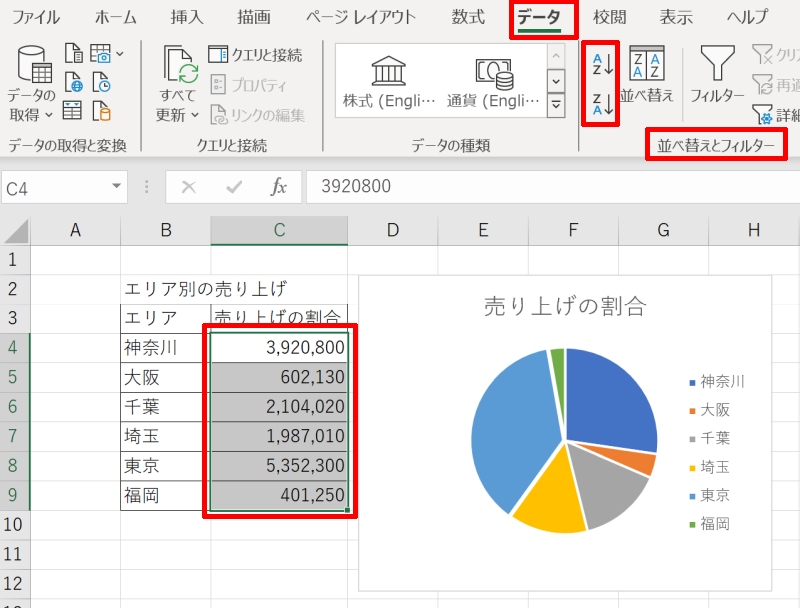
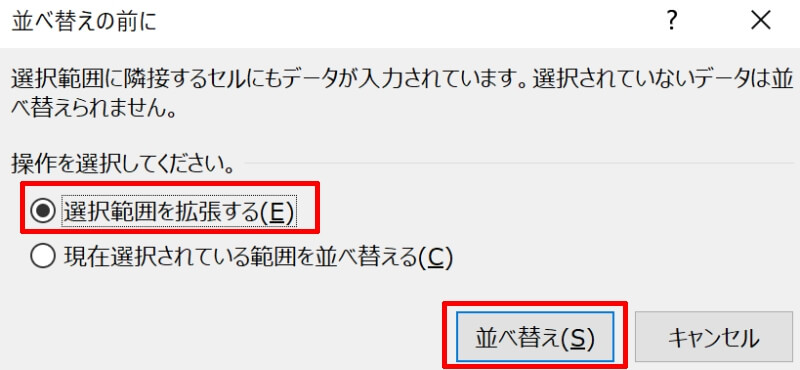
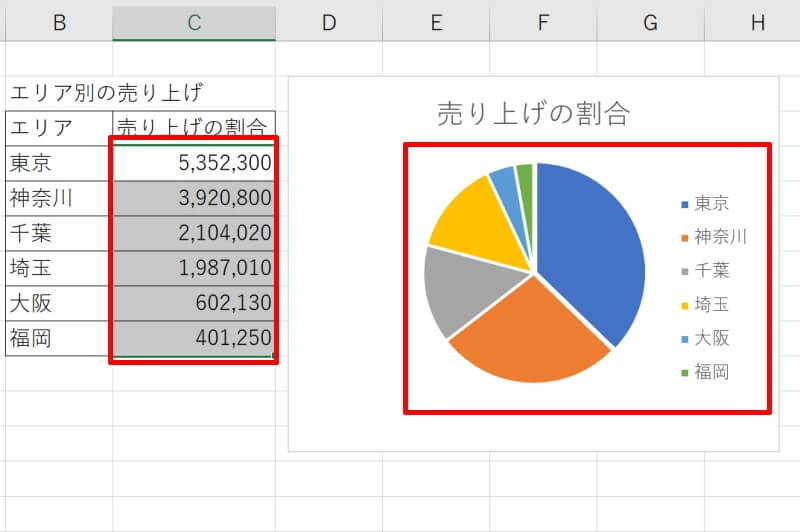
エクセルで作成したグラフのデザインを調整する方法
最後に、エクセルで作成したグラフの外観として、色やレイアウトなどのデザインを調整する方法を説明します。情報量は多くても、スッキリとした見た目になるように整えましょう。
- グラフのエリアを縦に広げる
- グラフの色を変更する
- 棒グラフの太さを変更する
- 棒グラフの間隔を変更する
- グラフの第2軸を追加する
グラフのエリアを縦に広げる
グラフのエリアは縦にも横にも広げることができます。
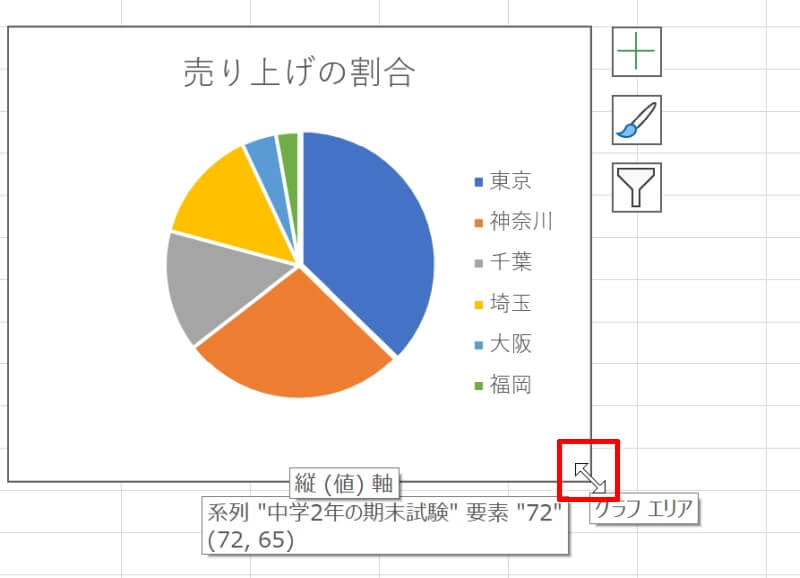
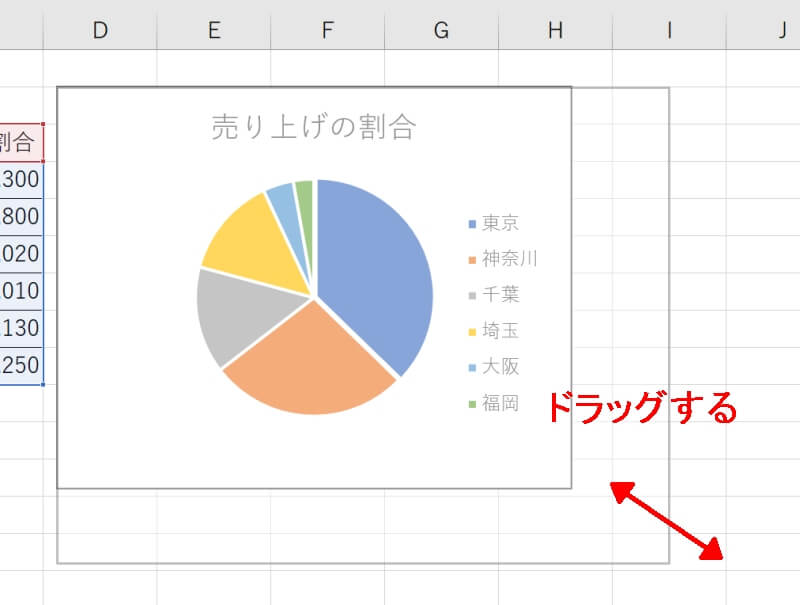
グラフの色を変更する
エクセルには、グラフの色のパターンが複数用意されています。手動で細かく調整することも可能ですが、ここでは全体的な統一感をもたせながら素早く全体の色味を変更する方法を紹介します。
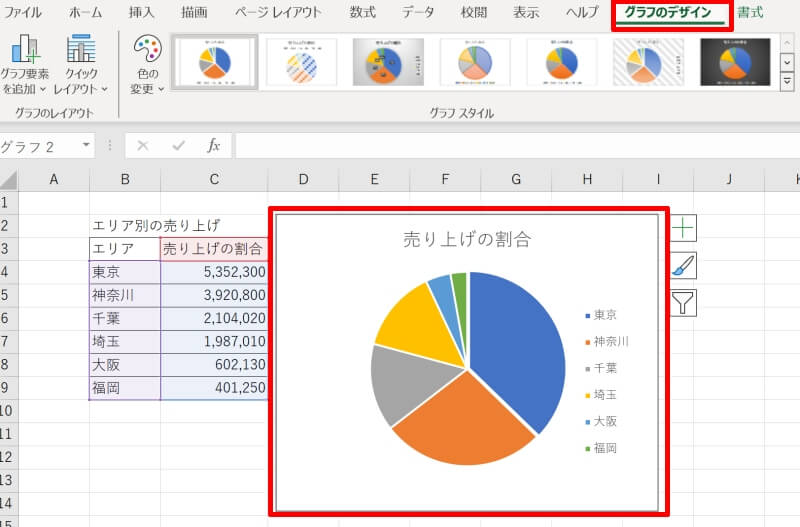
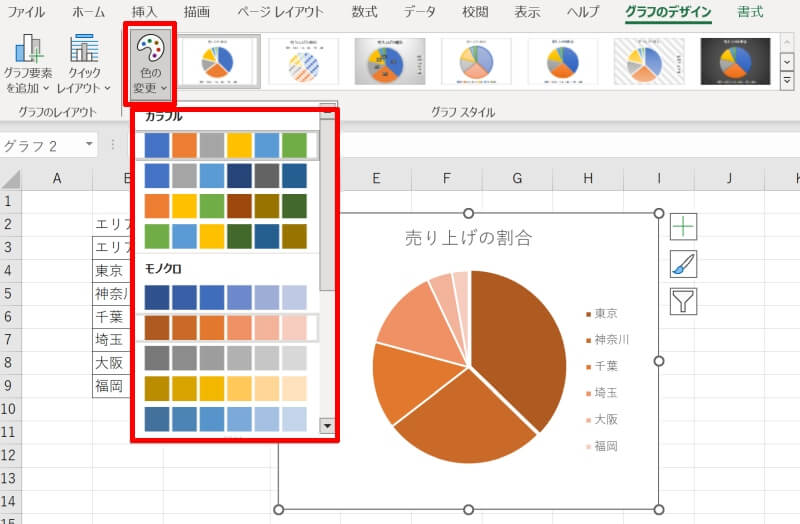
棒グラフの太さを変更する
棒グラフの棒の太さを変更することができます。項目がたくさんある時は棒を細くして、少ない時は棒を太くすると全体的なバランスがよくなります。
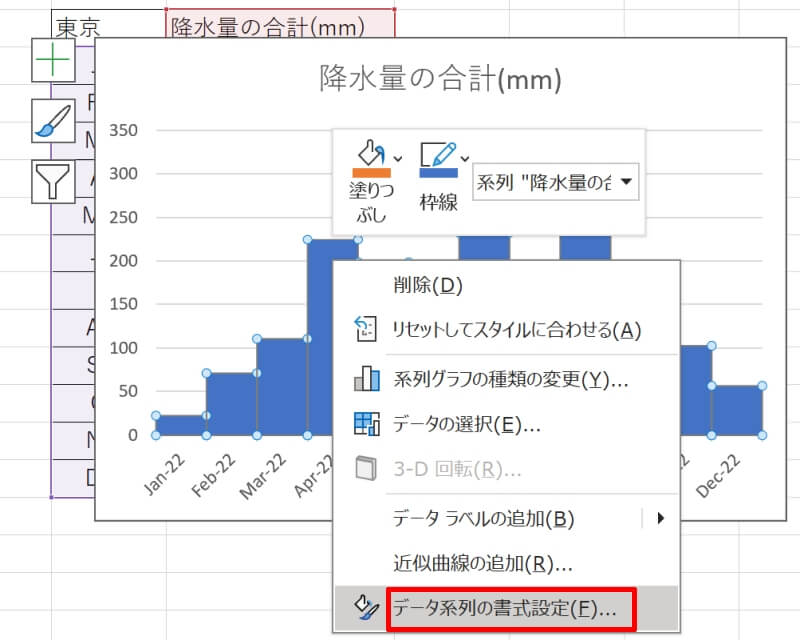
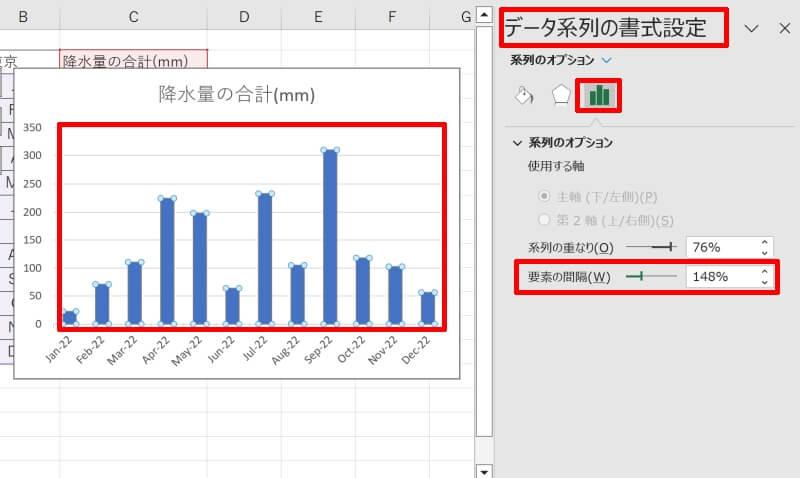
棒グラフの間隔を変更する
複数の系列がある時、系列同士の棒グラフの間隔を変更することができます。
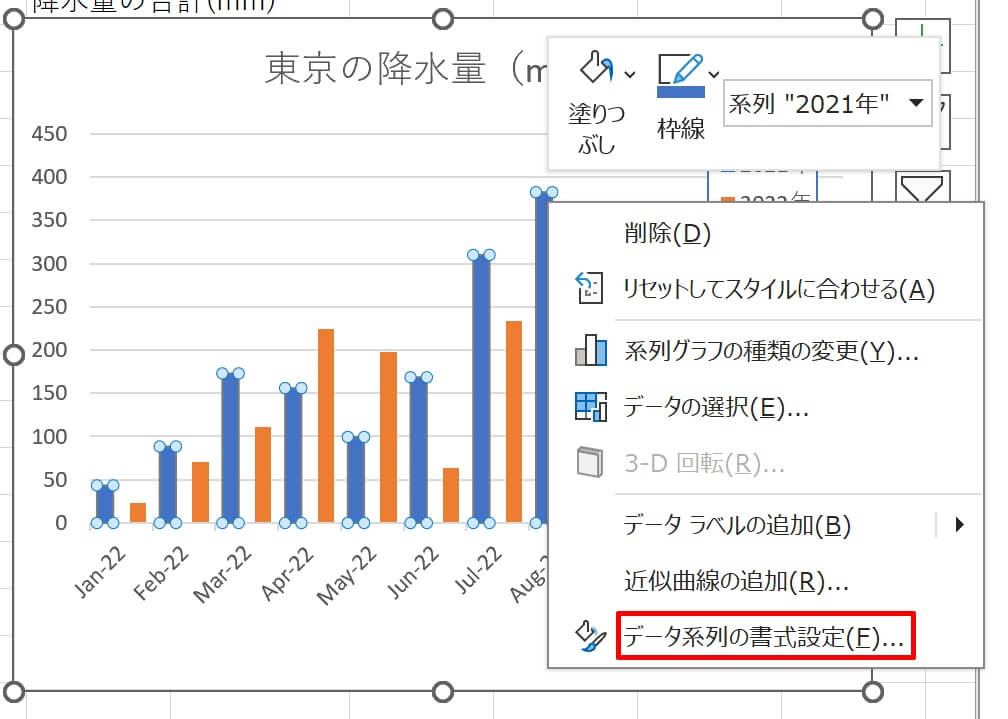
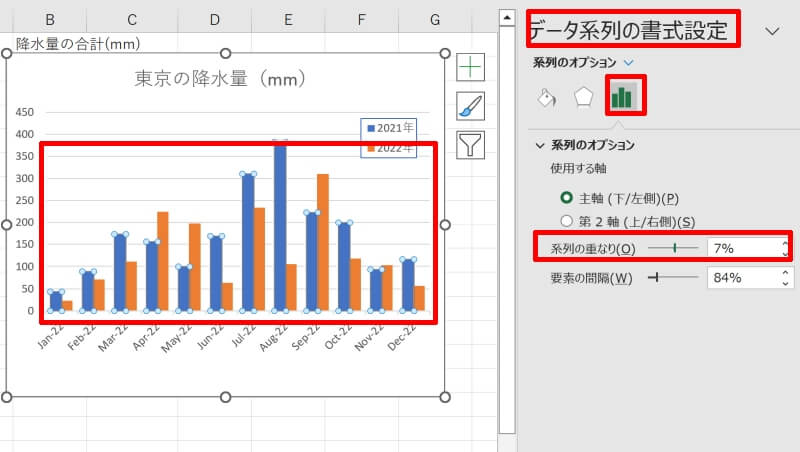
グラフの第2軸を追加する
複合グラフなどでそれぞれのデータの単位が異なる場合、第2軸を設定するとグラフが見やすくなることが多いので追加してみましょう。
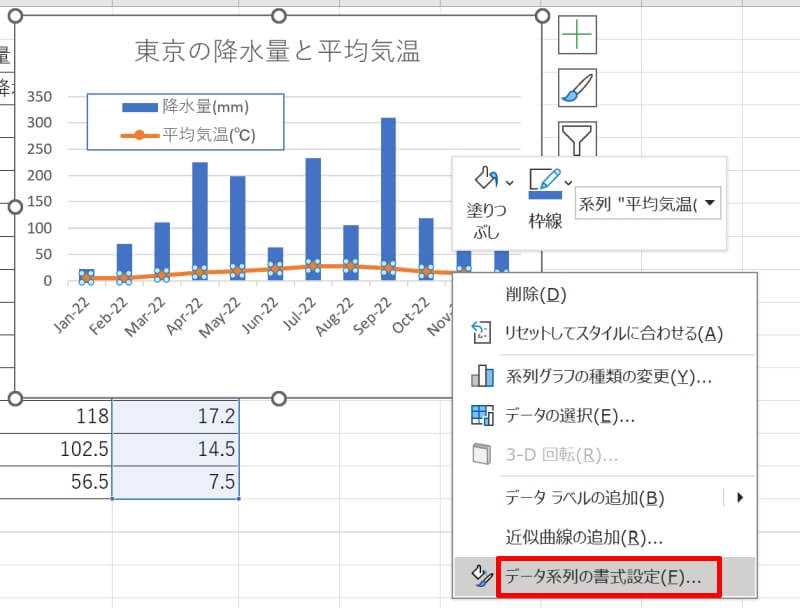
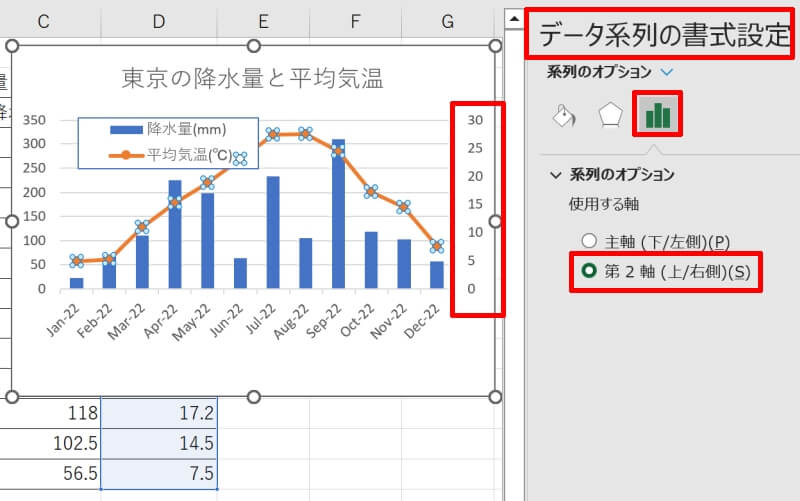
エクセルで見やすいグラフを作成しよう!
エクセルで見やすいグラフを作成するためのコツや手順を紹介しました。特に今回紹介した次のグラフはよく使用するので作成のやり方を覚えておきましょう。
- 棒グラフ
- 円グラフ
- 折れ線グラフ
- 散布図
- 複合グラフ
- 積み上げ棒グラフ
グラフの見せ方次第で、1つのグラフにたくさんの情報を入れ込むことができます。データを視覚化して、資料作成やデータ分析にうまく活かしましょう。
リテラアップアプリのご利用について、法人の方は下記フォームよりお問い合わせください。
(Excel,WordなどOffice製品やPC関連の技術的な質問にはお答えできかねます。ご了承ご了承ください。)



