エクセルで数字の連続データを入力する方法をご紹介します。エクセルは表計算ソフトなので数字をたくさん入力します。中には規則的な数字や連続データを入力することもあるでしょう。
そんな時に1つ1つ手動で入力しなくても、自動で連続したデータを補間してくれる方法があります。うまく活用すると入力ミスを減らしながら時間を大幅に短縮できますのでぜひやり方を覚えましょう。
目次
エクセルで数字の連続データを入力する方法
エクセルで規則的な数字の連続データを入力するための方法をご紹介します。連続データであれば幅広いデータに適用が可能です。今回は3つのやり方を解説しますのでやりやすい方法をマスターしましょう。
- 連続する2つ以上の数字を選択してドラッグ
- オートフィルオプションで連続データを選択
- Ctrlキーを押しながらドラッグして連続データを入力
連続する2つ以上の数字を選択してドラッグ
連続データを最初の一部だけ数セル入力しましょう。その中から連続する2つ以上の数字を選択してドラッグすればOKです。ドラッグしたところまで連続データが自動で入力されます。
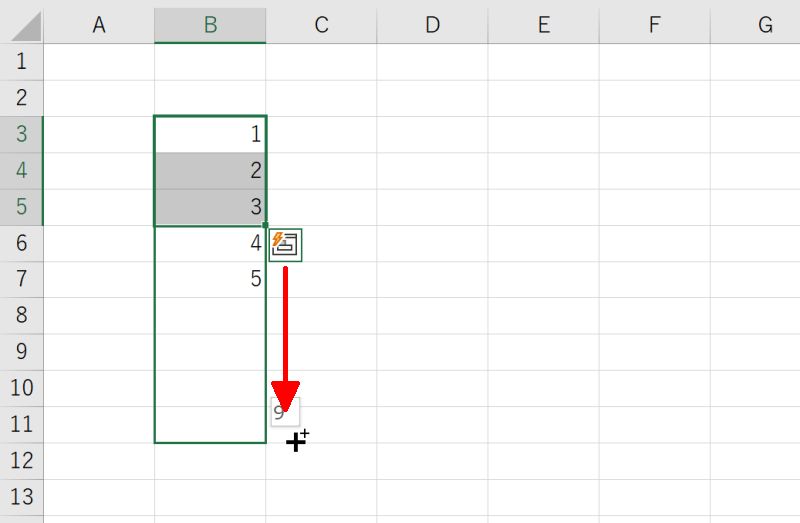
オートフィルオプションで連続データを選択
1つのセルをドラッグすると、コピーモードになるため同じデータが表示されます。そこでオートフィルオプションを使ってコピーされたデータを連続データに変換します。
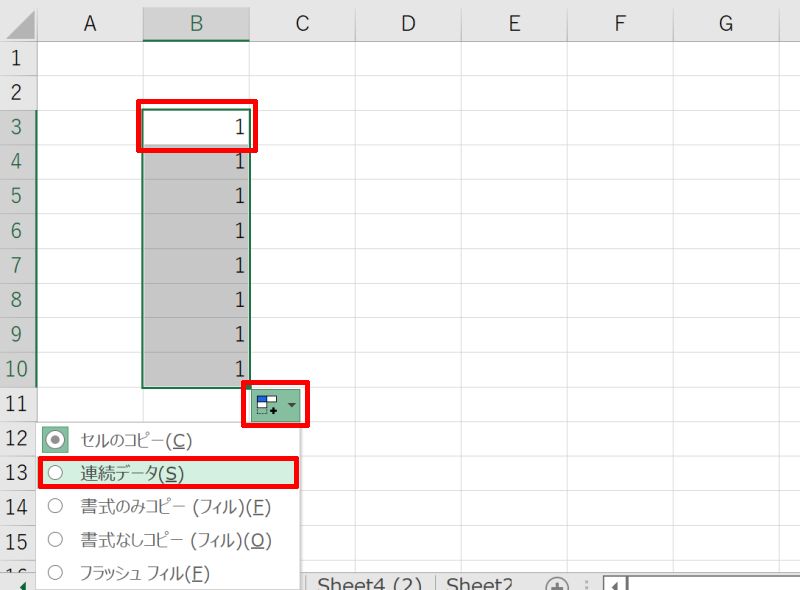
ドラッグした時に右下に出てきたオートフィルオプションのアイコンを右クリックしましょう。開いたメニューから「連続データ」を選択してください。これで連続したデータとなります。
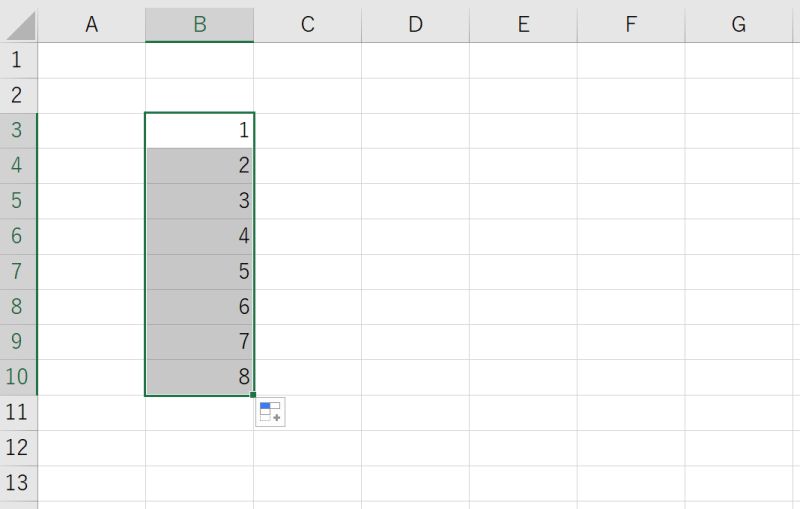
Ctrlキーを押しながらドラッグして連続データを入力
1つのセルをドラッグするとコピーモードになるため同じデータが表示されます。しかし「Ctrl」キーを押しながらドラッグするとコピーデータではなく連続データとなります。
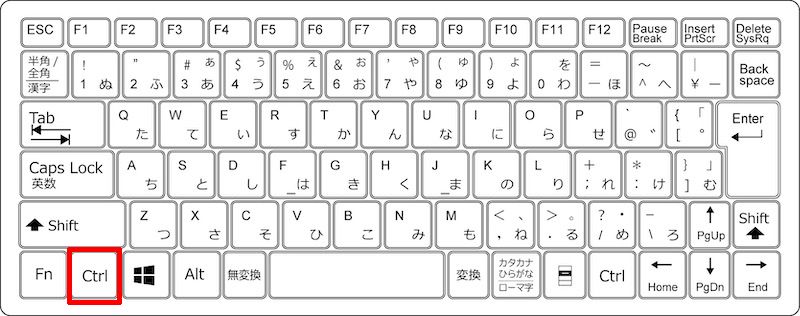
エクセルで数字の連続データを入力できない場合に多い原因
想定した数字の連続データが入力されない場合に多い原因を解説します。よくあるのが、2つ以上のセルを選択した後にドラッグしなければならないところ、1つのセルしか選択していないケースです。
1つのデータのみを使用すると、どのような規則性で連続データを作成すべきかエクセルが判断できなくなり、単純にコピーされたデータが表示されてしまいます。
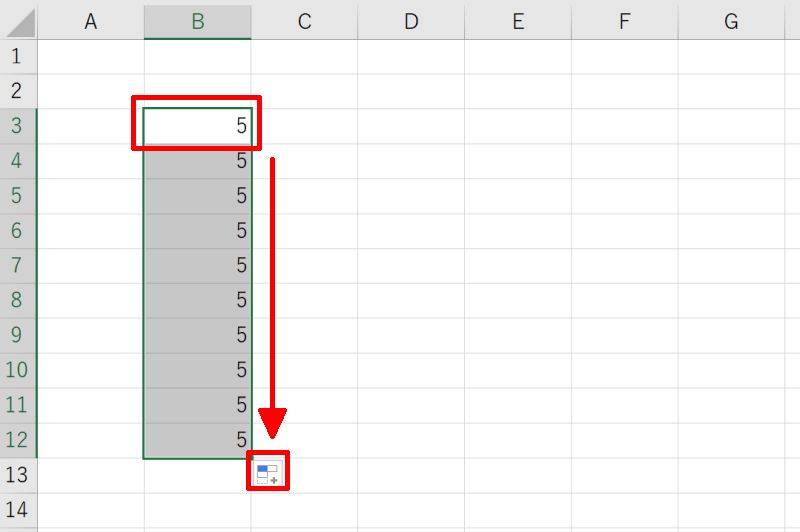
複雑な規則性であればあるほど、なるべく多くのセルを選択してからドラッグすることで期待する連続データを正しく補間できるでしょう。
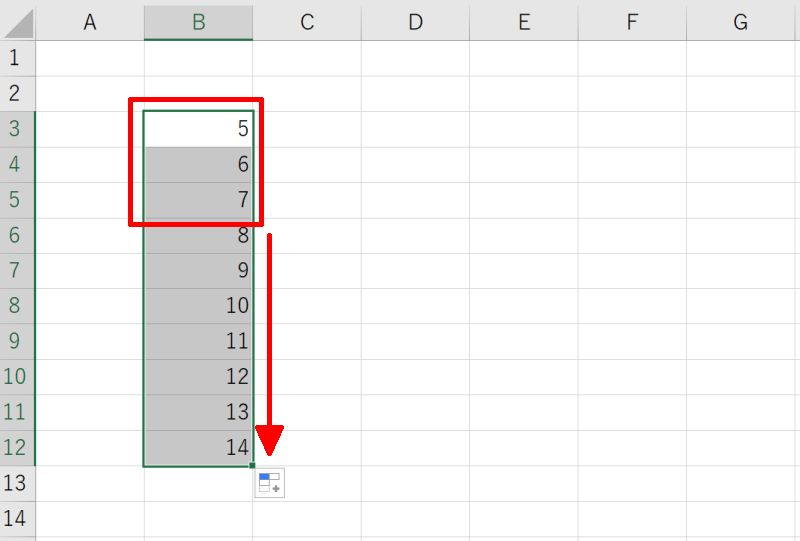
エクセルで数字の連続データを入力する方法【応用編】
これまでは基本的な連続データを入力する方法をご紹介しました。次は、エクセルで少し複雑な数字の連続データを入力するための応用的な方法を解説していきますので参考にしてください。
- 数字を2つずつや3つずつ増やす連続データの入力方法
- 任意の数字まで自動で連続データを入力する方法
- SEQUENCE関数で数字の連続データを入力する方法
数字を2つずつや3つずつ増やす連続データの入力方法
まずは数字を2つずつや3つずつ増やしていく連続データの入力方法です。例では1から始めて、2つずつ数を増やし9でストップする連続データを作成します。
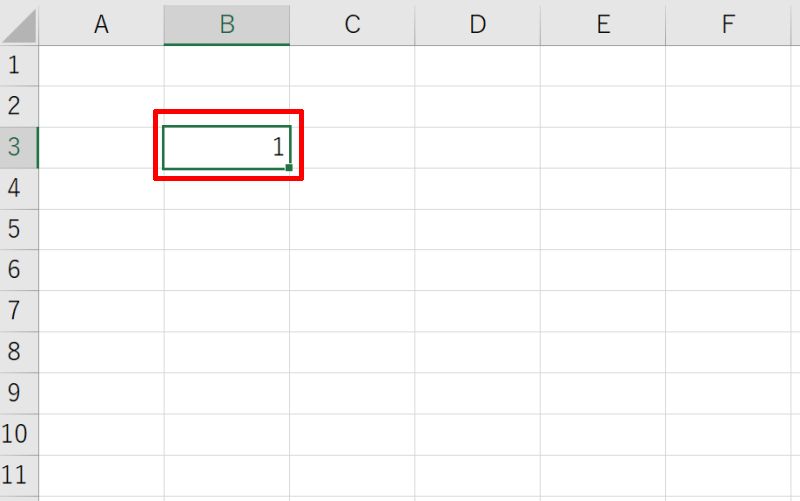
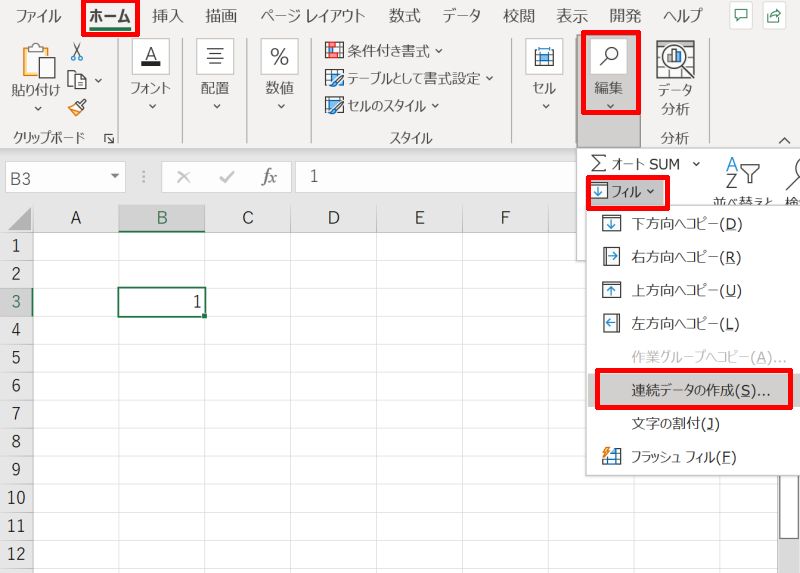
例では2ずつ増やすので「増分値」には「2」を、9まで表示させたいので「停止値」には「9」を入力しています。
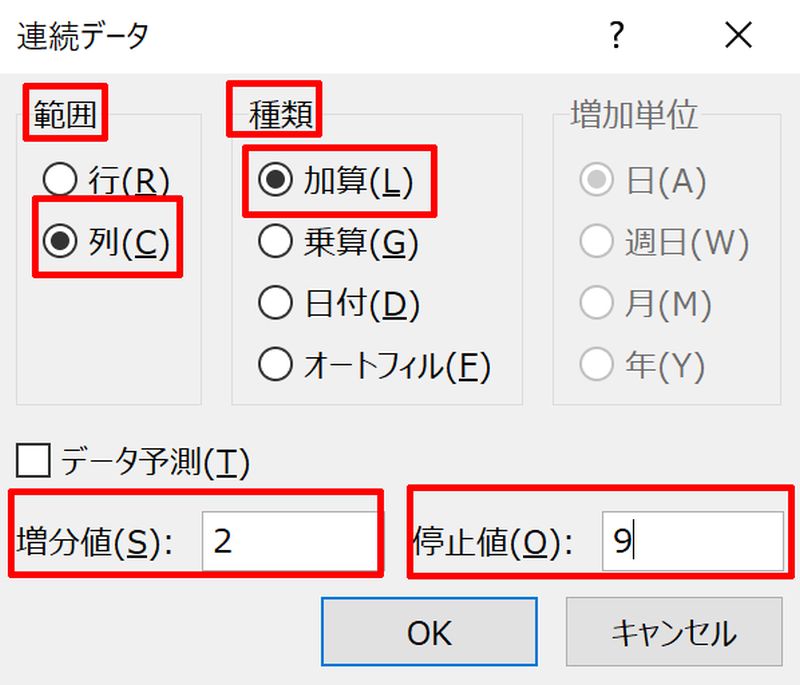
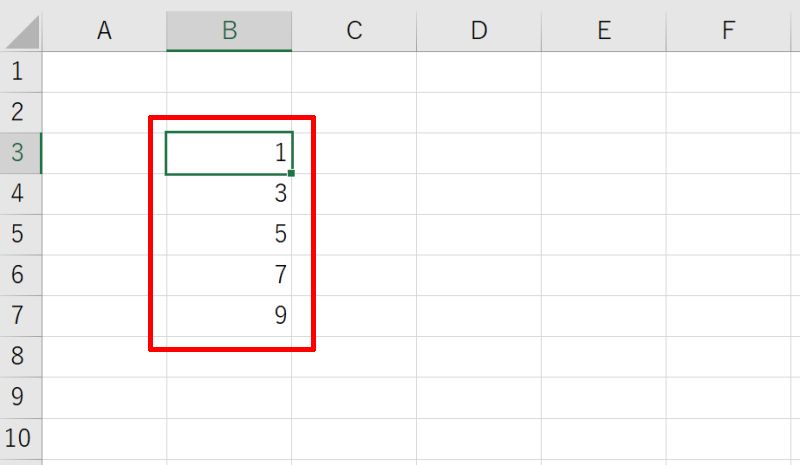
任意の数字まで自動で連続データを入力する方法
任意の数字まで自動で連続データを入力する方法です。例では1から200まで1つずつ増えるデータを自動で入力します。
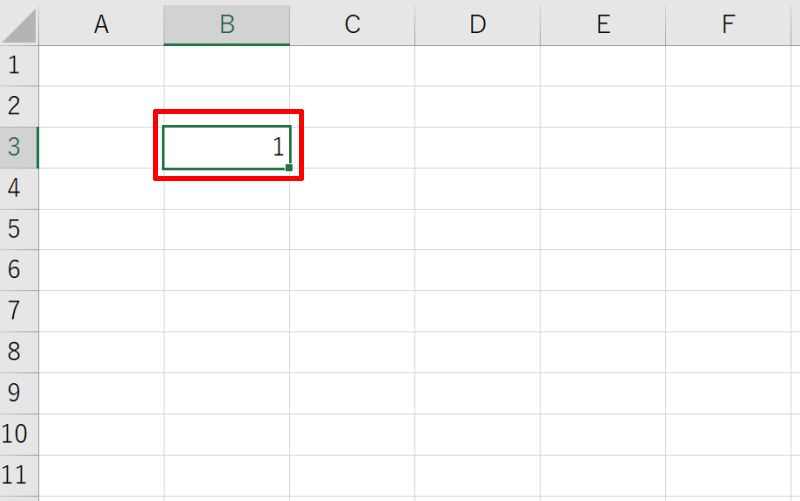
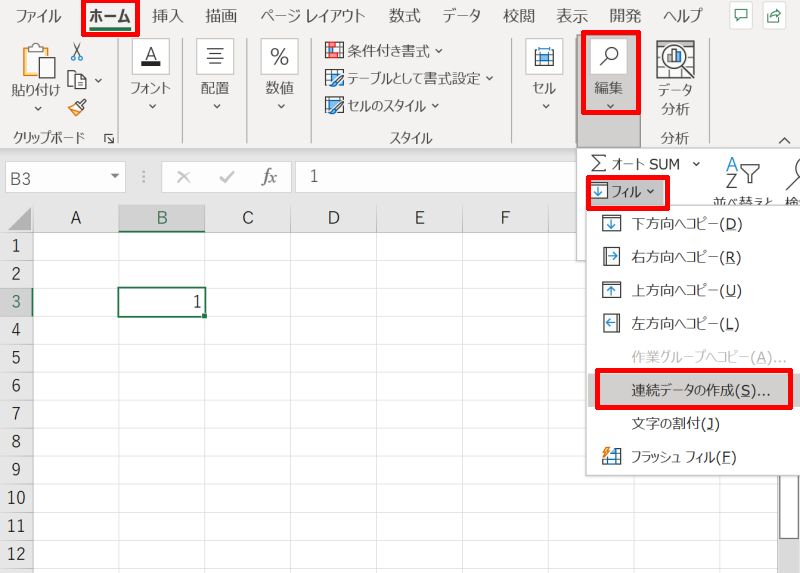
例では「停止値」に「200」を入力しています。
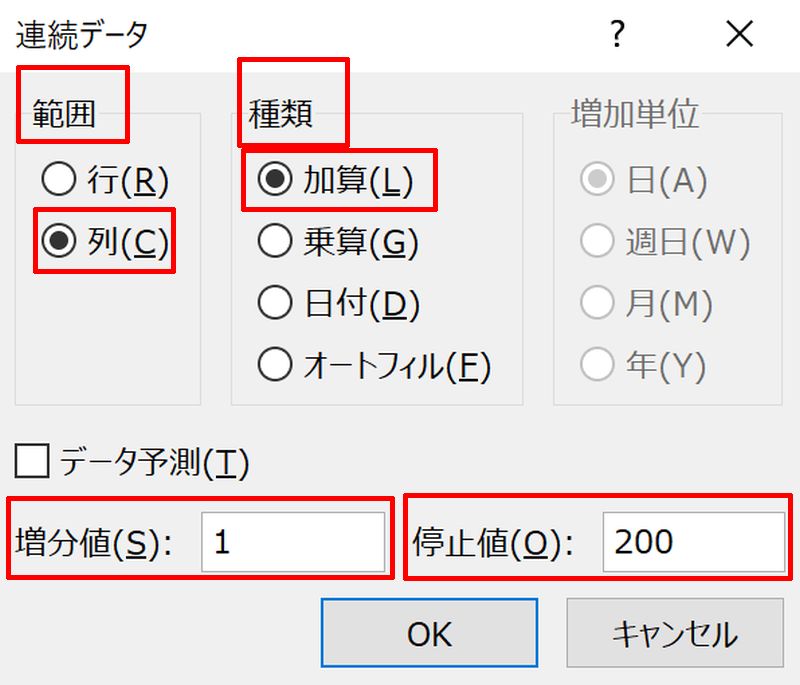
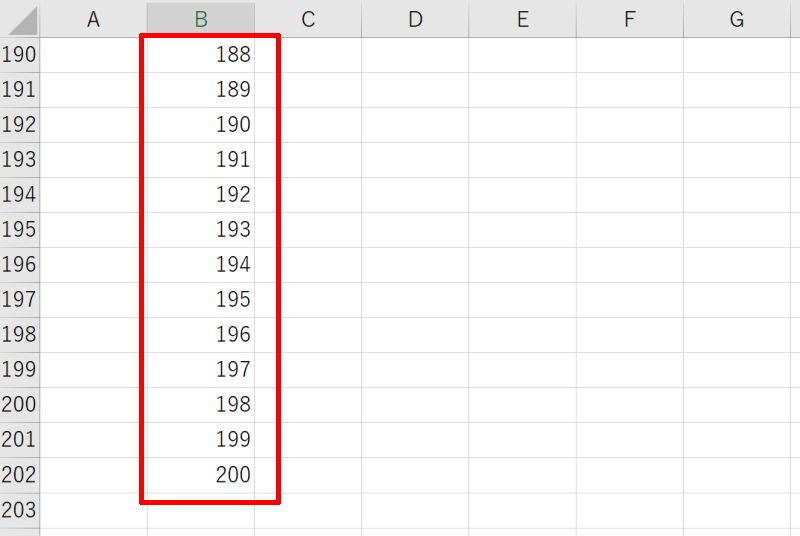
SEQUENCE関数で数字の連続データを入力する方法
最後は関数を用いたやり方をご紹介します。SEQUENCE関数は連続した数値を生成する関数で、構文はSEQUENCE(行,列,開始,目盛り)となっています。特にマトリクス(行列の表)で連続データを作成する時に使うと便利でしょう。
例では3行4列のマトリクスに1〜12までの連続データを作成します。
例では、第一引数には「3」第二引数には「4」を入力しています。
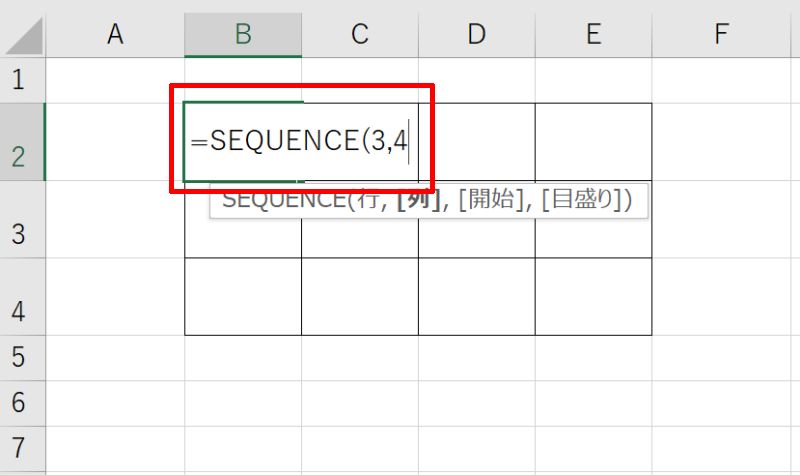
例では第三引数に「1」、第四引数にも「1」を入力しています。
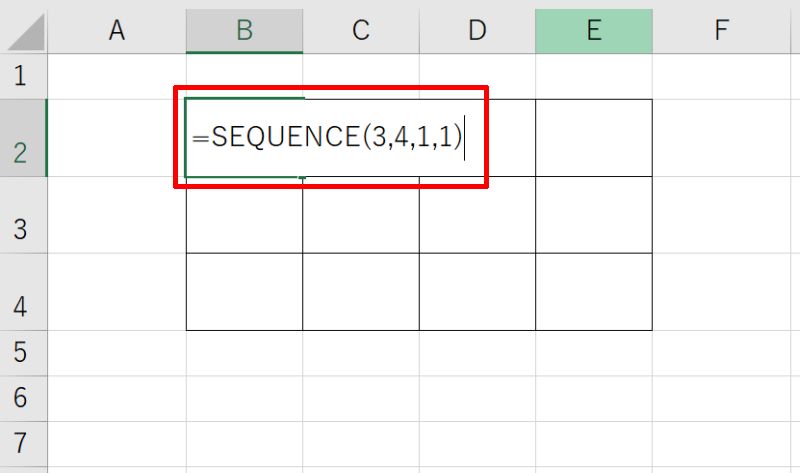
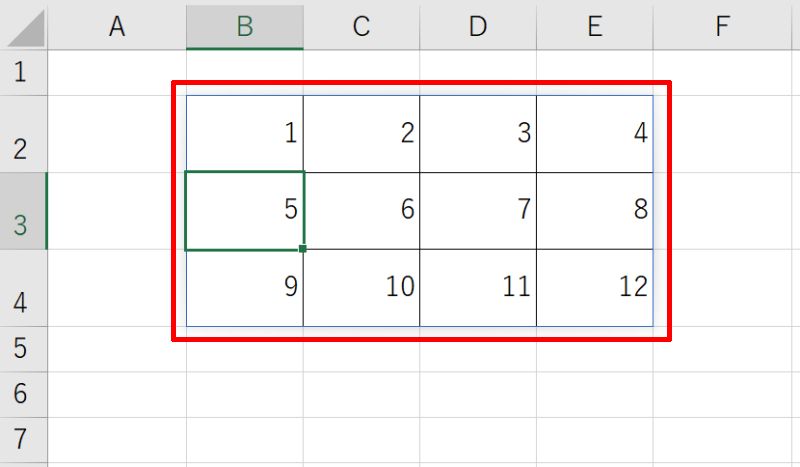
エクセルで数字の連続データを入力する方法を改めておさらい
エクセルで数字の連続データを入力する方法について、基礎的なやり方から応用まで紹介しました。
《基本》
- 2つ以上のセルをドラッグする
- オートフィル機能を使う
- 「Ctrl」キーを使う
《応用》
- ホームタブの「フィル」で「連続データの作成」機能を使う
- SEQUENCE関数を使う
基本のやり方は操作が簡単な分、複雑な連続データを作成するのは難しくなっています。そのような時は応用のやり方を使って工夫してみましょう。





