Excel(エクセル)で小数点以下の切り捨てを行う方法を説明します。手動で切り捨ての計算をするのは面倒ではありませんか?本記事で紹介する関数を使用すれば、簡単に小数点以下の切り捨てを行えます。
関数で切り捨てを行えば、作業の効率化や計算ミスの軽減につながります。関数以外の切り捨ての方法や、切り上げする方法も紹介しますので、ぜひ参考にしてください。
Excelで小数点以下の切り捨てはROUNDDOWN関数を使う
Excel(エクセル)で小数点以下の切り捨てを行う場合は、ROUNDDOWN関数を使用します。ROUNDDOWN関数の構文は「=ROUNDDOWN(数値,桁数)」です。
構文の数値の箇所に、切り捨てを行う数値を入力します。直接数値を入力しなくても、セル番地の参照でもOKです。
構文の桁数の箇所に、小数点以下で残す桁数を入力します。構文の桁数にマイナスの値を指定すれば、整数の十の位や百の位でも切り捨てを行えます。
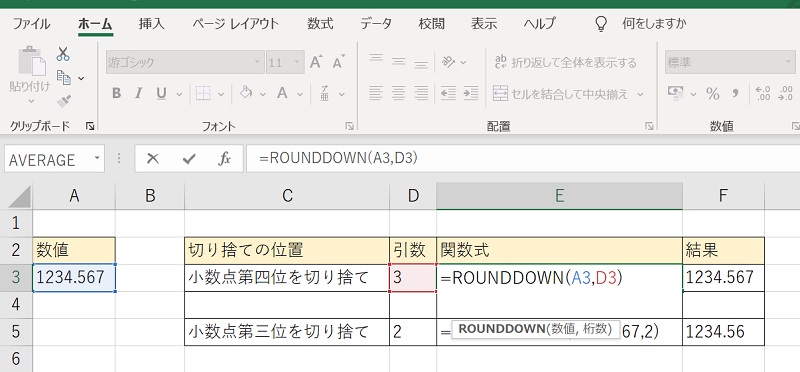
| 関数 | 引数(桁数) | 結果 | 説明 |
|---|---|---|---|
| =ROUNDDOWN(1234.567,3) | 3 | 1234.567 | 小数点以下第三位まで残す(小数点以下第四位を切り捨て) |
| =ROUNDDOWN(1234.567,2) | 2 | 1234.56 | 小数点以下第二位まで残す(小数点以下第三位を切り捨て) |
| =ROUNDDOWN(1234.567,1) | 1 | 1234.5 | 小数点以下第一位まで残す(小数点以下第二位を切り捨て) |
| =ROUNDDOWN(1234.567,0) | 0 | 1234 | 少数点以下を残さない(小数点以下第一位を切り捨て) |
| =ROUNDDOWN(1234.567,-1) | -1 | 1230 | 十の位までにする(一の位以下を切り捨て) |
| =ROUNDDOWN(1234.567,-2) | -2 | 1200 | 百の位までにする(十の位以下を切り捨て) |
| =ROUNDDOWN(1234.567,-3) | -3 | 1000 | 千の位までにする(百の位以下を切り捨て) |
Excelで小数点以下の切り捨てをINT関数で行う方法
次に、INT関数を使用して小数点以下の切り捨てを行う手順を説明します。引数は1つで、指定した数値の小数点以下を切り捨てて整数にする関数です。
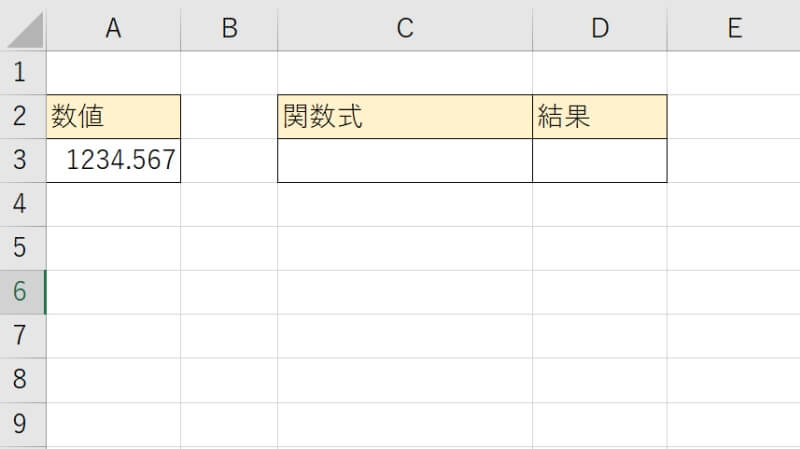
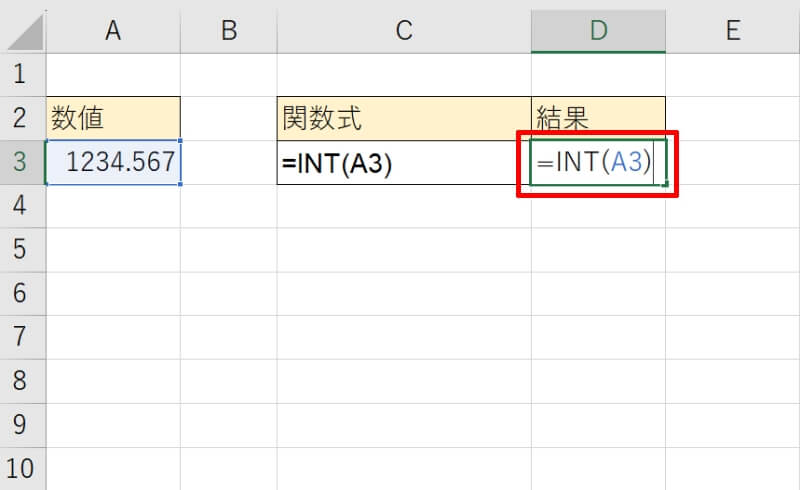
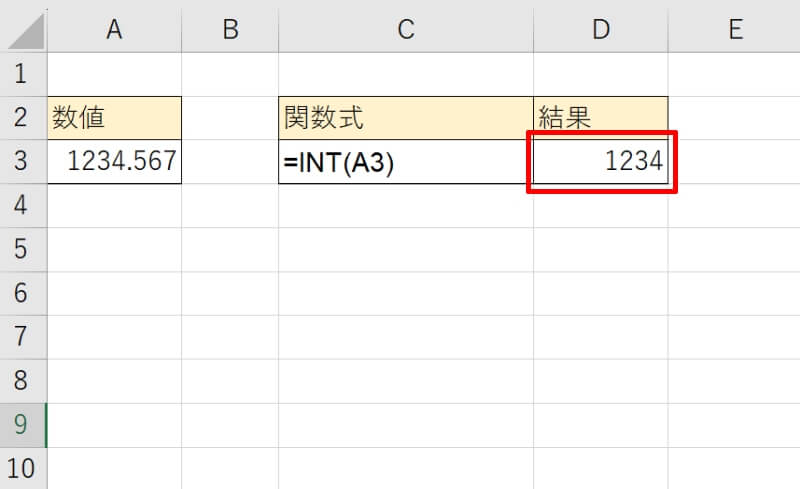
しかしINT関数は元の数字を超えない最大の整数を返すので「=INT(-8.21)」は「-9」となってしまいます。ROUNDDOWN関数や次に紹介するTRUNC関数とは結果が異なりますので覚えておきましょう。
Excelで小数点以下の切り捨てをTRUNC関数で行う方法
TRUNC関数を使用しても小数点以下の切り捨てを行うことができます。TRUNC関数は数値の小数部を切り捨てて整数、または指定した桁数になるように切り捨てを行ないます。構文は「=TRUNC(数値,桁数)」です。
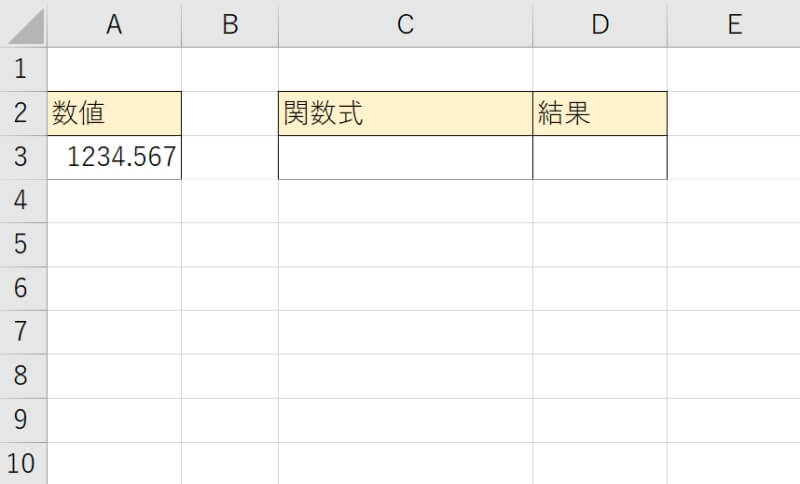
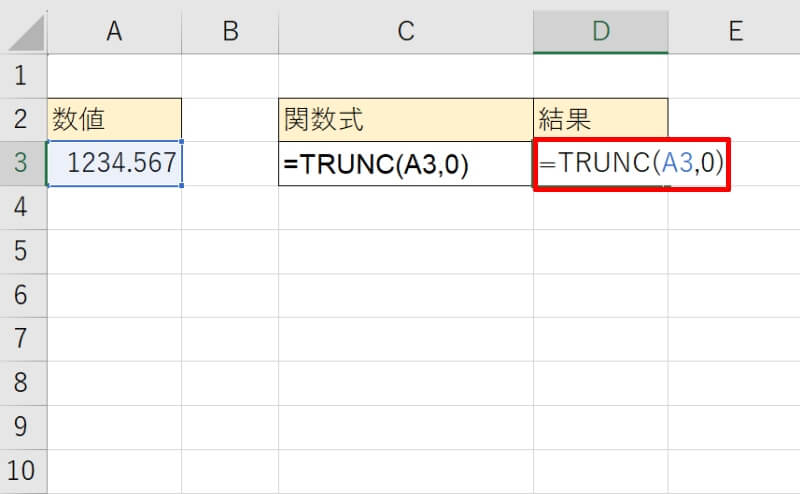
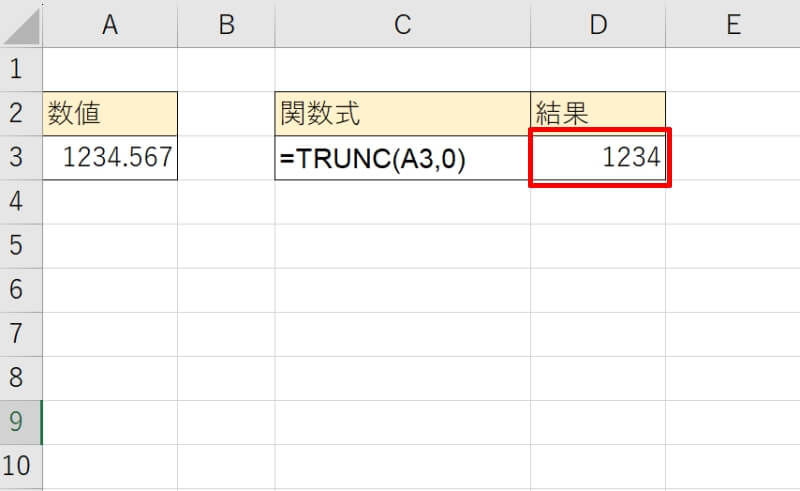
Excelで小数点以下の切り捨てを関数を使わないで行う方法
Excel(エクセル)で関数を使用せずに、小数点以下の桁数をなくす方法を説明します。今回は、小数点以下の表示桁数を減らす機能を使用します。
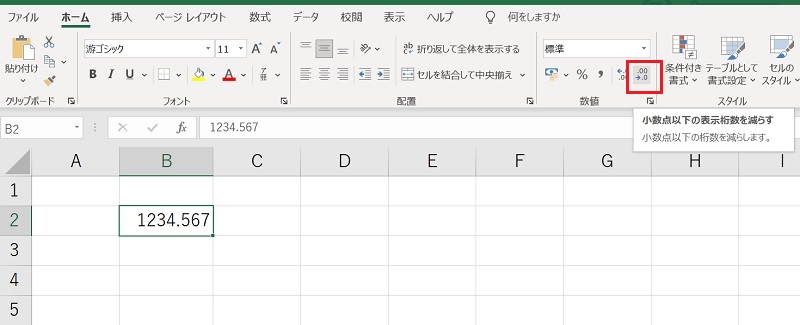
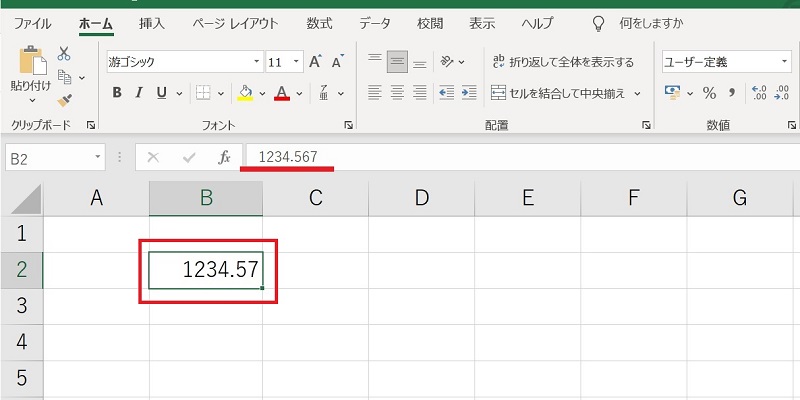
上図の関数バーの値をみると分かる通り、数値自体は「1234.567」から変わっていません。表示のみが変わる機能です。
「小数点以下の表示桁数を減らす」ボタンを押すごとに、小数点以下の表示桁数を減らせます。小数点以下の表示がなくなると、上記ボタンを押しても表示は変わりません。
減らした表示桁数を増やす場合は、「小数点以下の表示桁数を増やす」ボタンをクリックすると、桁数の表示を増やせます。
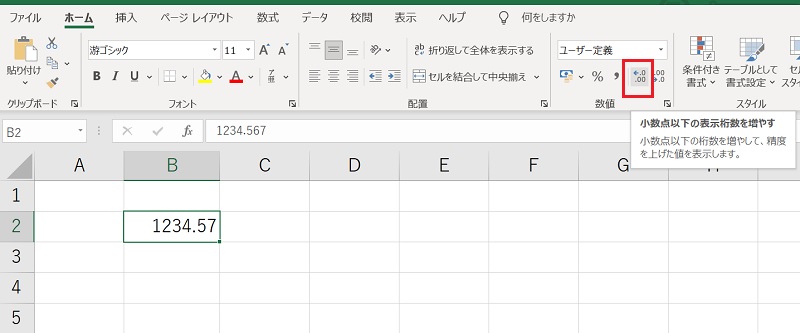
【参考】Excelで小数点の切り上げはROUNDUP関数を使う
Excel(エクセル)で小数点の切り上げを行う場合は、ROUNDUP関数を使用します。ROUNDUP関数の構文は「=ROUNDUP(数値,桁数)」です。
構文の数値の箇所に、切り上げを行う数値を入力します。直接数値を入力しなくても、セル番地の参照でもOKです。
構文の桁数の箇所に、小数点以下で残す桁数を入力します。構文の桁数にマイナスの値を指定すれば、整数の十の位や百の位でも切り上げを行えます。
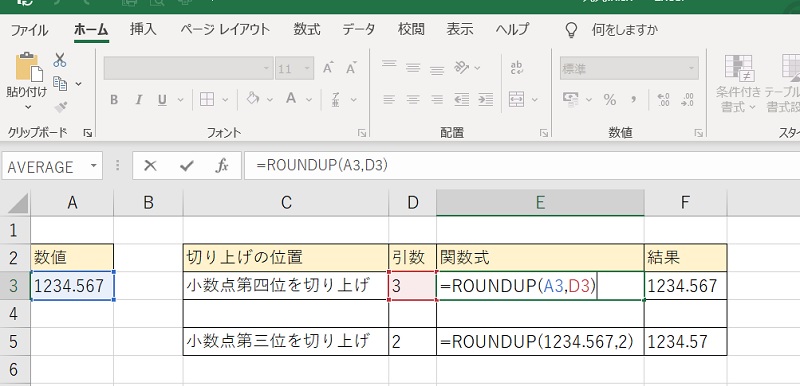
| 関数 | 引数(桁数) | 結果 | 説明 |
|---|---|---|---|
| =ROUNDUP(1234.567,3) | 3 | 1234.567 | 小数点以下第三位まで残す(小数点以下第四位を切り上げ) |
| =ROUNDUP(1234.567,2) | 2 | 1234.57 | 小数点以下第二位まで残す(小数点以下第三位を切り上げ) |
| =ROUNDUP(1234.567,1) | 1 | 1234.6 | 小数点以下第一位まで残す(小数点以下第二位を切り上げ) |
| =ROUNDUP(1234.567,0) | 0 | 1235 | 少数点以下を残さない(小数点以下第一位を切り上げ) |
| =ROUNDUP(1234.567,-1) | -1 | 1240 | 十の位までにする(一の位以下を切り上げ) |
| =ROUNDUP(1234.567,-2) | -2 | 1300 | 百の位までにする(十の位以下を切り上げ) |
| =ROUNDUP(1234.567,-3) | -3 | 2000 | 千の位までにする(百の位以下を切り上げ) |
Excelで小数点以下の切り捨てを行う方法を改めておさらい
Excel(エクセル)で小数点以下の切り捨てを行う方法を説明しました。ROUNDDOWN関数で簡単に、小数点以下の指定桁数を切り捨てできます。関数を使用せずに1クリックで、小数点以下の表示桁数を減らすことも可能です。
ROUNDDOWN関数や「小数点以下の表示桁数を減らす」機能を使用すれば、切り捨てる数値を削除する手間が省けて便利です。数値を切り捨てする場合は、ROUNDDOWN関数で効率よく作業を行いましょう。





