エクセルで文字列のスペースを削除する方法を紹介します。数が少なければ手動で削除することも可能ですが、スペースの量が多い場合は自動で削除できるようになると効率的です。
また削除したいスペースの数が少なくても、文字列の最後に入っているスペースは手動では見つけづらくなっています。
この記事では関数を使って自動で削除する方法も解説しますので、ぜひやり方を覚えましょう。
エクセルで文字列のスペースを置換で一括削除する方法
まずはエクセルの置換機能を使って文字列のスペースを一括削除する方法です。
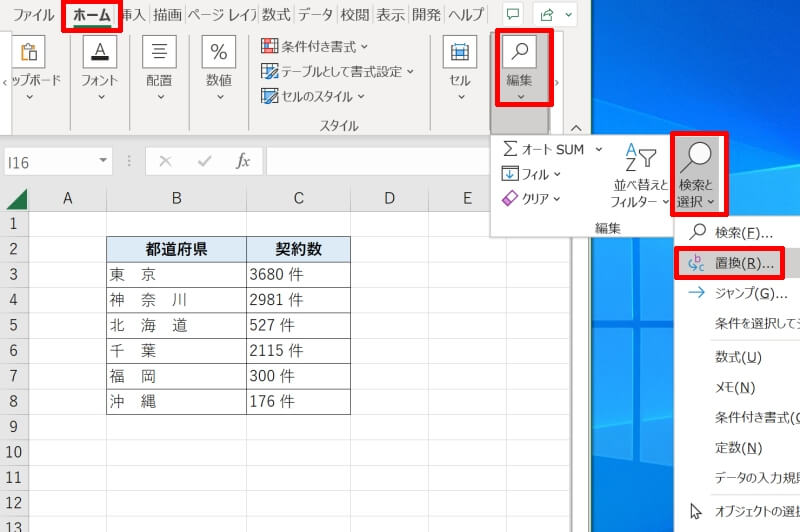
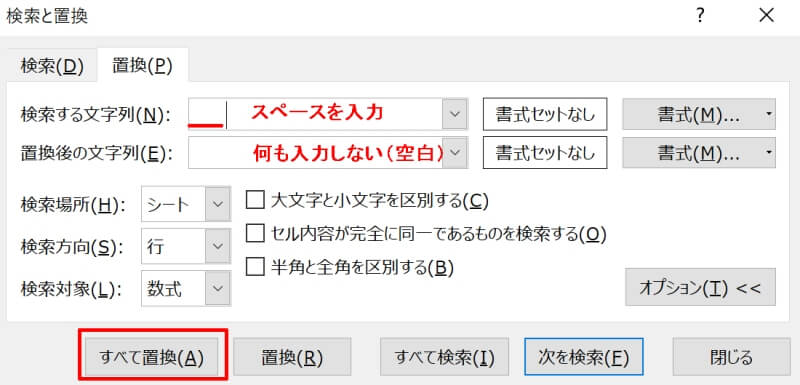
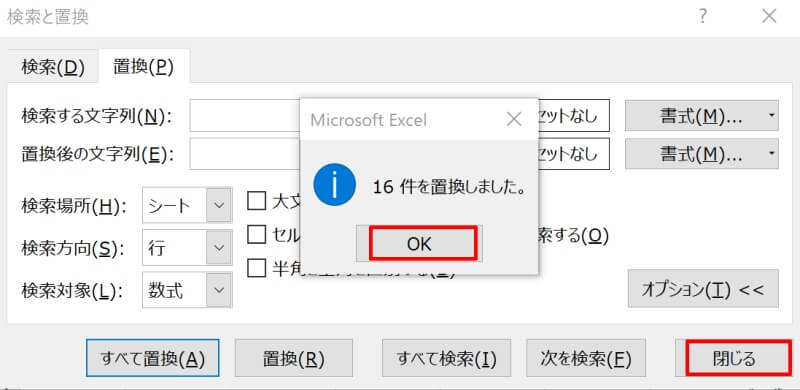
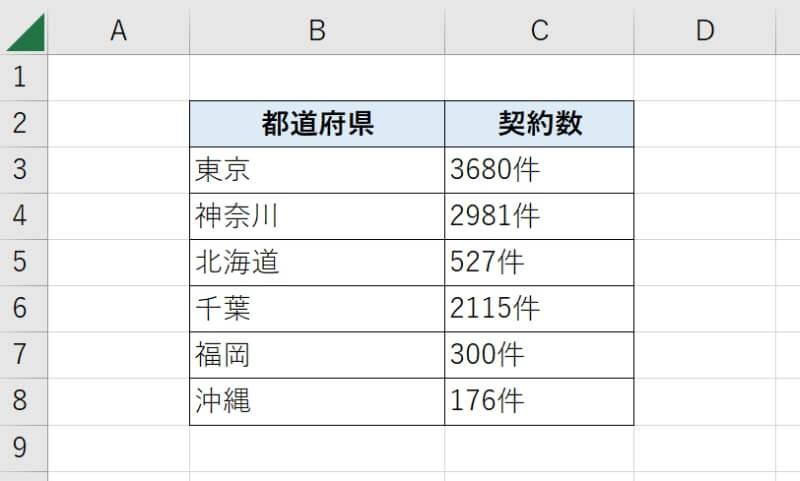
初期設定では、全角スペースを指定しても半角スペースまで削除されてしまいます。区別したい場合は、「検索と置換」ダイアログの「オプション」ボタンを押し、「半角と全角を区別する(B)」にチェックを入れましょう。
エクセルで文字列のスペースを関数で削除する方法
次にエクセルの関数を使って文字列のスペースを削除する方法です。SUBSTITUTE関数やTRIM関数の使い方を具体例を交えて書式から解説していきますので、ご自身でも練習してみてください。
- SUBSTITUTE関数でスペースを削除する方法
- TRIM関数で文字列の先頭・末尾のスペースを削除する方法
- 【参考】オートフィル機能でスペースを一括削除する方法
SUBSTITUTE関数でスペースを削除する方法
まずはSUBSTITUTE関数でスペースを削除する方法です。SUBSTITUTE関数は文字の修正をするための関数で、書式は以下のようになっています。
第1引数:修正したい元の文字列
第2引数:置換したい文字(ここではスペース)
第3引数:置換後の新しい文字(ここでは空白)
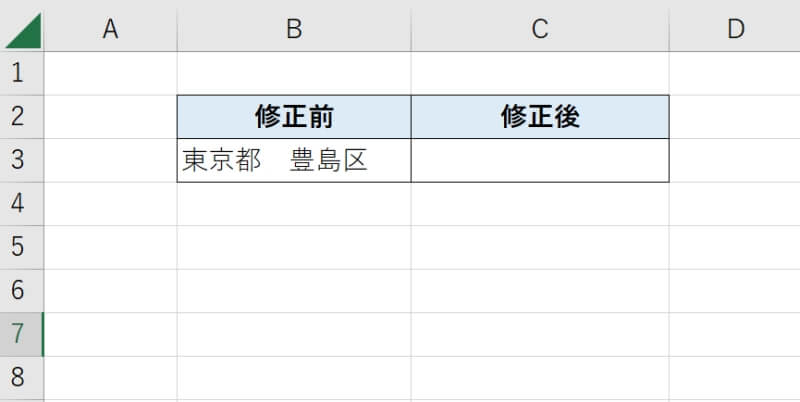
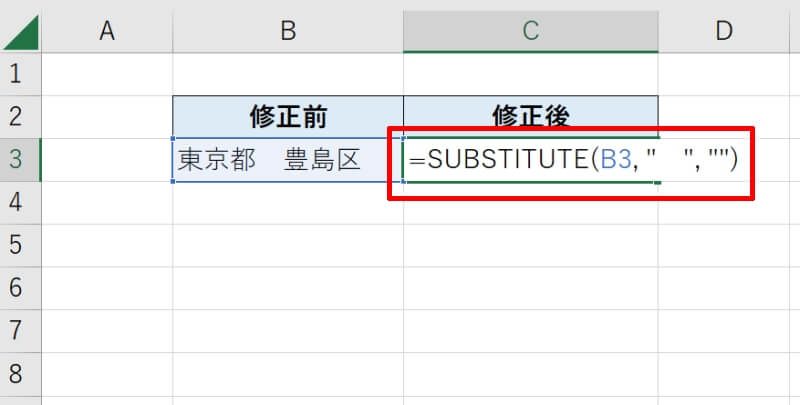
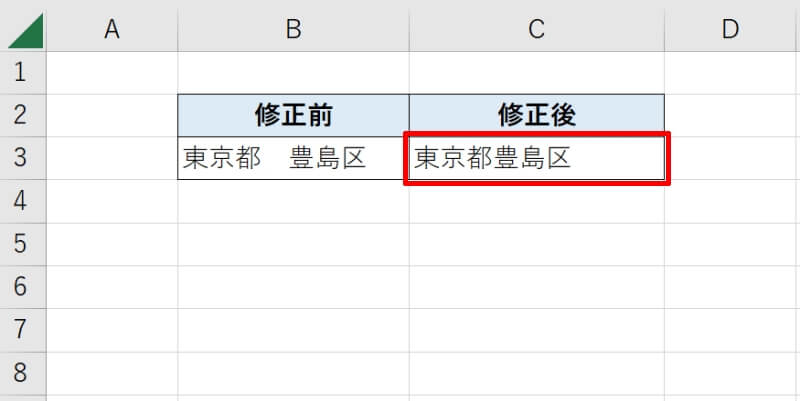
全角と半角のスペースを一度に削除したい場合はセルに「=SUBSTITUTE(SUBSTITUTE(B3, “ ”, “”), ” “, “”)」と入力すればOKです。
TRIM関数で文字列の先頭・末尾のスペースを削除する方法
次にTRIM関数で文字列の先頭・末尾のスペースを削除する方法です。TRIM関数はセルの中のスペースを取る文字列操作関数で、書式はTRIM(範囲)となっています。
TRIM関数のスペース削除には次のような規則があります。
- 文字列の先頭や末尾に挿入されているスペースはすべて削除
- 文字列の間に挿入されているスペースは、1つだけを残してすべて削除
2番目のルールは、英文を扱ったりスペースが複数入っているリストの外観を整えたりするのに向いていると言えるでしょう。
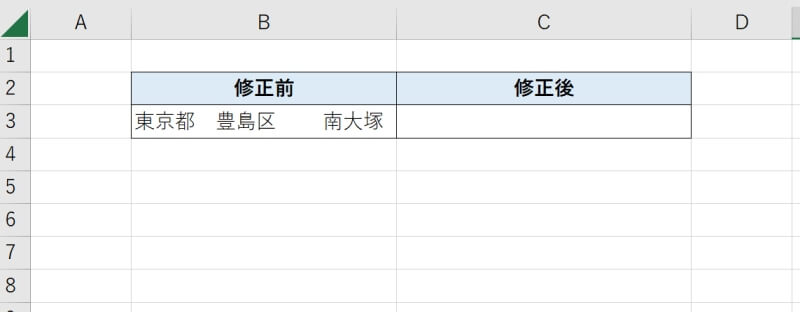
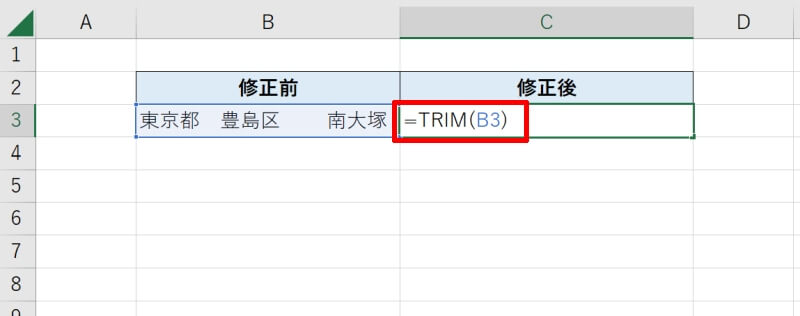
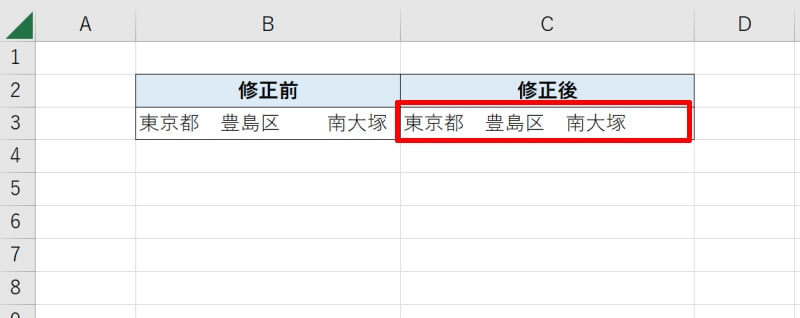
【参考】オートフィル機能でスペースを一括削除する方法
オートフィル機能でスペースを一括削除する方法です。
まずは1つのセルを関数でスペース削除します。
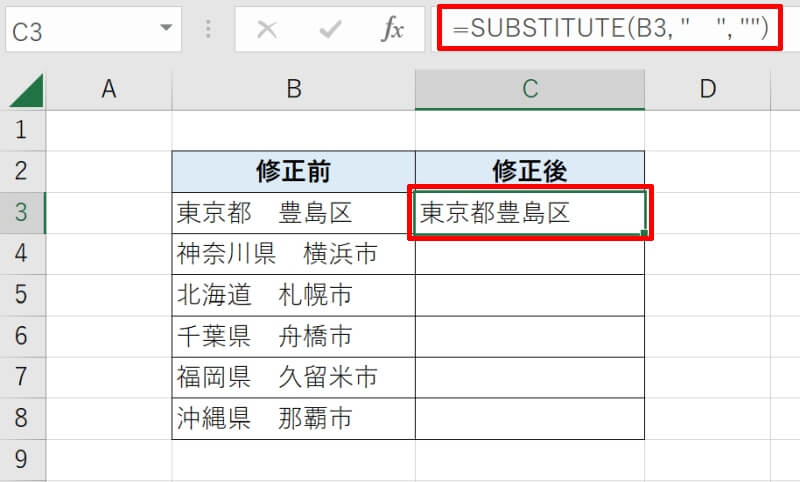
関数を入力したセルの右下にカーソルを移動させるとアイコンが黒の十字に変わります。そのまま左クリックをして下方向にドラッグしましょう。関数をコピーしたい範囲までドラッグしたらマウスから指を離します。これで残りのデータも一括でスペースが削除されました。
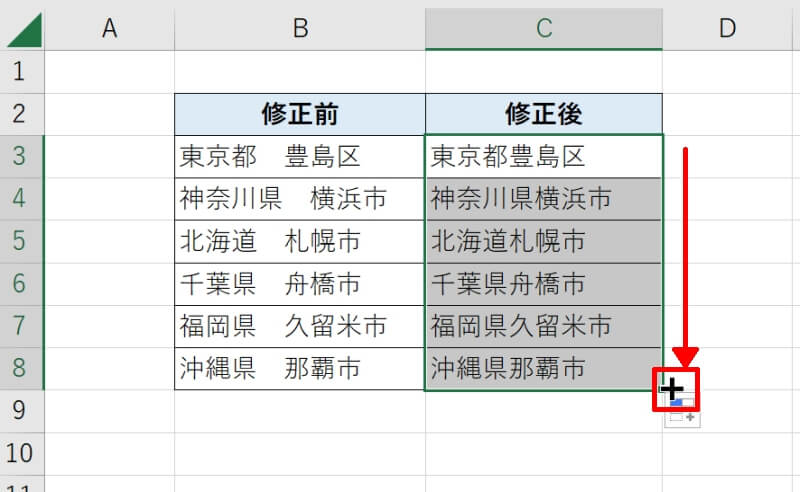
横方向にドラッグすれば複数列、縦方向にドラッグすれば複数行、横方向→縦方向(または縦方向→横方向)にドラッグすれば表全体のデータに対して関数をコピーすることができます。
【参考】FIND関数でスペース以降の文字列を削除する方法
FIND関数でスペース以降の文字列を削除する方法を紹介します。FIND関数は、特定の文字が開始位置から何番目にあるかを調べる関数です。LEFT関数と組み合わせて、指定した文字までの文字列を取り出します。
言い換えると、特定の文字(ここではスペース)以降の文字列が全て削除されることになりますので、スペースのない文字列を生成することができます。
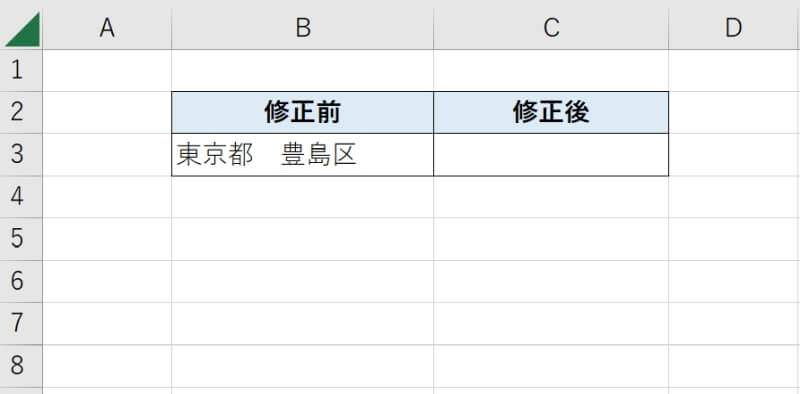
LEFT(文字列,文字数)で対象の文字列に対して、開始から文字数(〇番目)の文字までの文字列を抽出します。
FIND(” ”, C3)でスペース(ここでは全角)の文字数(〇番目)を検索し、スペースの手前の番数となるようマイナス1した「 FIND(“ ”, C3) -1」をLEFT関数の第二引数として指定します。
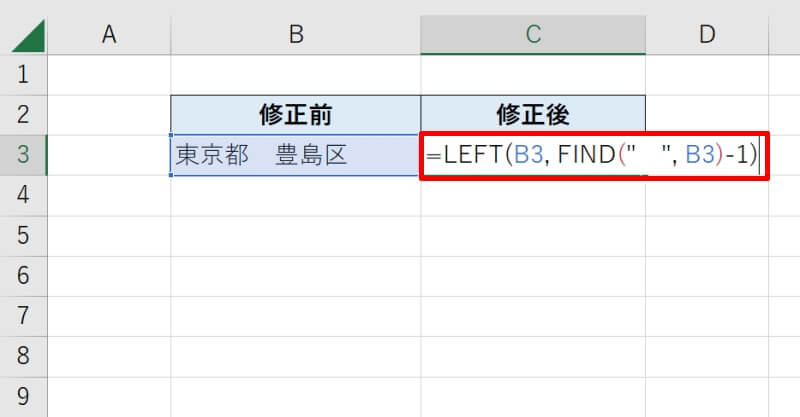
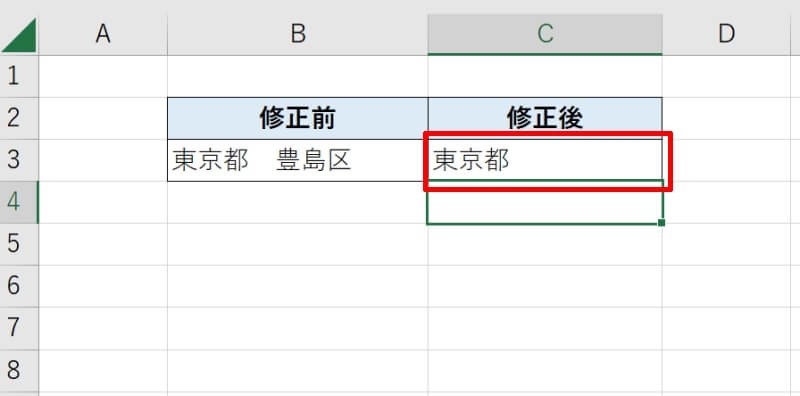
エクセルで文字列のスペースを削除する方法を改めておさらい
エクセルで文字列のスペースを削除するために、下記4つの方法を紹介しました。
- 置換機能を使う
- SUBSTITUTE関数を使う
- TRIM関数を使う
- オートフィル機能を使う
どのようにスペースを削除したいのかによって、活用する方法が異なります。まずはこの記事で紹介した具体例を見ながら、どの方法を当てはめればよいか試してみてください。
リテラアップアプリのご利用について、法人の方は下記フォームよりお問い合わせください。
(Excel,WordなどOffice製品やPC関連の技術的な質問にはお答えできかねます。ご了承ご了承ください。)



